Что делать, если у вас под рукой нету платы Arduino UNO, или любой другой Arduino. А у вас есть свежая идея или написанный алгоритм. Не беда, эмулятор ардуино поможет вам решить данную проблему. Достаточно будет сымитировать работу той или иной платы. Есть только большое НО. Виртуальная программа никогда не заменит реальную плату. Так что рекомендую эмулировать с пониманием, что не все процессы могут пойти гладко.
Из этой статьи вы узнаете:
Здравствуйте, друзья! Я очень рад приветствовать вас на страницах блога. Если вы наткнулись на эту статью, вероятно у вас под рукой нет устройства, и вы хотите попробовать отладить свой скетч.
Я понимаю, что сейчас куча магазинов, можно купить всё что угодно. Но к сожалению не все имеют возможность сразу приобрести электронную плату. Я не исключение, так как живу в Краснодарском крае, в городе Армавире. И купить плату я могу только через .
Совершенно недавно я случайно наткнулся на новую разработку — микроконтроллер под управлением . Самый сок заключается в том, что достаточно просто написать в текстовом файлике небольшой скрипт с нужными библиотеками, закидываете в мозг процессора и вуаля!
Имя этому проекту MicroPython . В России он не популярен. К сожалению невозможно купить. Можно заказать только в буржуйских магазинах. Но это достаточно дорого. Жалко, но что поделать.
Вот такая миниатюрка:
Американцы идут далеко вперёд. Может есть нечто подобное в России? Я чего-то не знаю? Напишите в комментариях...
Из эмуляторов я нашёл в интернете две программы — Virtual BreadBoard и AutoDesk Circuit.
Virtual BreadBoard
Данная программа выпущена самой компанией в 2015 году. В ней вы можете смоделировать схему совместимую с основной платой и шильдами. Написать код и опробовать на модели.
Теперь, я взял в руки мышку, скачал программу VBB версии 5.57 .
Вот такое у нас получается окошечко:

Что вы можете сделать в этом эмуляторе?
- С её помощью можно написать код для отладки программы;
- Можно собрать схему для испытаний и наладки;
- Virtual BreadBoard может эмулировать несколько компонентов и контроллеров Arduino.
Все созданные проекты могут работать автономно в этом конструкторе. Можете применять кучу элементов для построения своих электрических схем.
Все программы проходят обработку предпроцессором, потом компилируются в код.
Программа на борту у себя имеет:
- Компилятор;
- Редактор кода;
- Плату для ввода\вывода;
- Программный клиент;
- Модуль передачи прошивки на Arduino;
Autodesk Circuits
Есть ещё один не менее интересный онлайн эмулятор для Arduino. Маленькая деталь заключается в том, что всё на английском языке. Но когда это останавливало хорошего программиста. Ловите официальный сайт .

В веб-браузере без паяльника проводов и плат можете спокойно собирать схемы и обкатывать ваш код.
Можно накидывать различные компоненты из элементной базы к .

В бесплатной версии все ваши платы будут находиться в открытом доступе, то есть ваши проекты будут светиться у всех.
Есть другой вариант, платный — 25 $ в месяц, вам выделяют сервер для творчества. Я так думаю, в большей степени сервис нужен для проектировщиков.
Я лично предпочитаю всё делать на реальной плате, с реальным отладчиком, с реальными железками.
На эмуляторе никогда не будет идеальной модели. Как она будет работать на самом деле?
Но, моя задача выполнена, я нашёл возможные эмуляторы и рассказал об этом вам. Если я что-то не обозначил, пишите в комментариях, я исправлю.
До встречи в следующих статьях.
С уважением, Гридин Семён
Here is the list of our top 5 arduino simulators.
Virtual Breadboard for Arduino:
Launched in 2005, the Arduino open hardware and software platform has grown to be very popular among hobbyists, educators, and professionals alike, gaining momentum especially in the robotics field. Backed by a massive online community, and with most development boards and hardware accessories available at very low prices, this platform is perhaps the best place to start in working with embedded devices. But what if you want to learn programming and do not own an Arduino board, or are overwhelmed by the selection of hardware out there? This is where simulation software comes in.
Virtual Breadboard for Arduino is a learning App designed to help you take the first steps in the exciting world of physical computing with the Arduino microcontroller and ‘Breadboard’ based electronic circuit models.
Screenshot for this Arduino Simulator:
With VBB4Arduino you will
Learn from 75 built in Arduino examples
Explore dozens of different types of sensors, motors and lights
Learn the Arduino commands and what they do
Edit your own code examples
Download Arduino Simulator:
CodeBlocks Arduino IDE with Simulator:
CodeBlocks Arduino IDE is a customized distribution of the open-source Code::Blocks IDE enhanced for Arduino development. It provides more demanding software developers with everything a modern IDE should have including code foldering, code completion, code navgiation, compiling as well as uploading for Arduino. With a dedicated project wizard, it’s easy create a ready-to-go Arduino project. The distribution integrates latest Arduino core files, standard Arduino libraries, AVR toolchain, Arduino Builder, a serial terminal and most interesting, an API-level Arduino simulator (under development).

Features:
- dedicated project wizard for Arduino development
- integrated Arduino core files and libraries
- compiled core files cached for faster compiling speed (comparing to original Arduino IDE)
- integrated pre-configured AVR compiler toolchain
- popular Arduino boards supported as build targets
- uploading HEX to Arduino boards (Leonardo supported) by running the built target
- Arduino API-level simulator (very early stage) integrated (as a build target)
Download Code Block Simulator:
Simuino Arduino Simulator:
Simuino is an Arduino UNO/MEGA Pin Simulator.
You can download the terminal version (latest version is v0.1.9) at www.simuino.com. NOTE: Downloads available on code.google.com is not the latest!
Run your sketch and evaluate in/out status of the digital and analog pins. The GUI is based on ncurses, i.e. run Simuino from a terminal window. Features animation in realtime according to actual delays in sketch.
The perfect tool for anybody who wants to get started with Arduino Sketch construction.
It is also possible to construct scenarios regarding analogRead, digitalRead and External Interrupts.
The purpose is to make the construction of a sketch easier. You can verify the functionality without having the Arduino board available. Simuino runs the sketch and shows the status of the digital,analog pins and serial output.
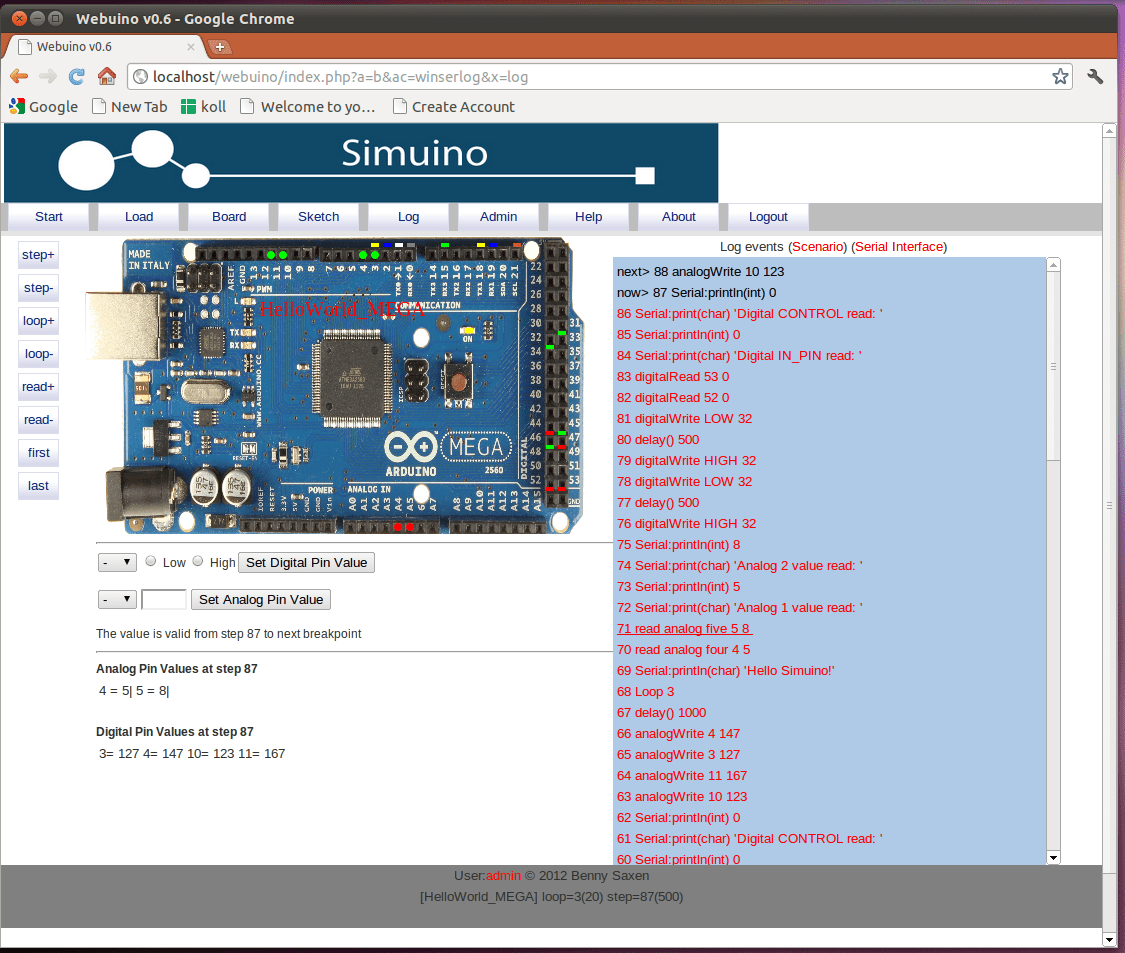
Source: C++ Platform: Linux (Ubuntu)
For more information, visit www.simuino.com
Way of working:
1. Start Simuino
2. Load your sketch into your editor of choice.
3. Edit logic,scenario data, log-text.
4. Load sketch into Simuino (command load in Simuino)
5. Evalute simulation by stepping in Simuino. Set values on the fly.
Repeat 3,4,5 until wanted result.
Download This Simulator:
123D Circuits Arduino Simulator:
123D Circuits is an online electronics simulator and collaborative design platform, born from the partnership between Autodesk and Circuits.io, since in Fall 2013. It is an excellent tool for beginners who want to quickly get a grip of creating with Arduino, Raspberry Pi or other platforms right from their browser window.

123d circuits – arduino simulator
Virtual circuits can be created by using the intuitive breadboard editor, or the more advanced electronic schematics or PCB editors, and ready made components and designs are also available for you to implement. Programming of the newly created circuits is possible with the code editor and operation is displayed in real time. You can also fabricate and order the electronics based on your own design.
123D Circuits is a free service, however upgraded memberships starting at US$ 12 per month will bring you discounts on orders as well as the ability to make your designs private.
Online Link to access Arduino Simulator:
This Post / Project can also be found using search terms:
- circuit simulator programs arduino
- arduino online simulator
- online arduino simulator
- arduino emulator
Сегодня я хочу рассказать об очень удобной среде разработки проектов для Arduino — .
Fritzing является превосходным инструментом разработчика с открытым исходным кодом для обучения, прототипирования и обменом проектами на базе Arduino . Он работает на Windows , Mac OS и Linux .
Позволяет вам разработать принципиальную схему устройства, и создать ее представление в виде соединения макетов элементов, которые выглядят очень даже профессионально. Он также дает возможность разработать печатную плату для ее дальнейшего изготовления. В отличие от других систем проектирования, у простой интерфейс, который делает разработку электронных схем интуитивно понятной.

Так выглядит схема соединений
Загружаем и устанавливаем Fritzing
Для установки перейдите на страницу загрузки и выберите вашу операционную систему. Чтобы установить на свой компьютер, следуйте инструкциям на странице. Каких то особенностей в установке нет, поэтому я не буду останавливаться на этом подробнее. «из коробки» уже идет с большим количеством библиотек различных элементов. Есть как основные компоненты, такие как провода, кнопки, резисторы, так и различные специализированные компоненты, такие как платы Arduino и датчики. Если вам нужно добавить новую библиотеку, или же свой компонент в библиотеку — не проблема. Как это сделать, я расскажу в отдельной статье.
Начинаем работать во Fritzing
Когда вы первый раз открываете проект во , перед вами появится такое окошко

Приветственное окно Fritzing
Переключившись на вкладку Макетная плата мы увидим следующий экран

Вкладка «Макетная плата»
В правой части экрана находится находится панель инструментов со всеми элементами и опциями. Если компонент настраивается, то в нижней части панели инструментов отображаются настраиваемые параметры для этого компонента.
Меню компонентов
Давайте разместим компонент какой-нибудь элемент в нижней части макетной платы. Мы будем проектировать простую схему, которая просто питает светодиод. Для нашей схемы нам понадобится один резистор. Выберите и перетащите резистор на рабочую область, как показано ниже.

Выбираем элемент
Перетащите резистор на макетную плату так, чтобы каждый вывод попал на отдельный столбец на плате. Когда компонент подключется к той или иной колонке, весь столбец становится светло-зеленый, как показано ниже. Зеленая линия указывает на электрическое соединение между отверстиями.

Вертикальные столбцы макетной платы соединены между собой
Настраиваем параметры компонентов
Для выделенного элемента мы можем настроить его параметры в нижней части панели инструментов для изменения значения его сопротивления, допуска (tolerance) и расстояние между выводами. Замечу, что расстояние между выводами задается в милах (mil). 1 mil — это 1/1000 дюйма.
Повернуть → Повернуть на 90° по часовой стрелке


Выбираем светодиод
Помещаем светодиод на плате рядом с резистором, как показано ниже. Пока резистор и светодиод не подключены к источнику питания или друг с другом. Обратите внимание, что зеленые линии не соприкасаются.

Размещаем светодиод
Так же, как на реальной макетной плате, мы можем добавить провода, для подключения необходимых нам элементов. Наведите курсор мыши на отверстие на макетной плате и обратите внимание, что оно становится синим. Это означает, что можно начинать вести провод. Щелкните отвертие на макетной плате и, не отпуская левой кнопки мыши, перетащите второй конец провода в требуемую точку. Я подключил положительный вывод светодиода к верхнему ряду контактов на макетной плате и соединил второй вывод светодиода с резистором.

Соединительные провода
Для завершения нашего проекта, добавим источник питания. Выберете и перетащите батарею питания с панели инструментов на макетную плату.

Выбираем элемент питания
Расположите провода питания, как показано ниже — положительный вывод батареи на верхней линии и отрицательный вывод на нижней линии с контактами. Расстояние между выводами на выходе батареи не соответствует расстоянию между верхними шинами питания макетной платы. Поэтому, совместим положительный вывод батареи с верхней шиной питания, а отрицательный вывод переместим на уровень, соответствующий нижней шине питания. Соединение батареи питания с нашей схемой должно в итоге получиться как на рисунке ниже.

Добавляем батарею питания
Вот и все. Наша простенькая схема, включающая батарею питания на 3В, светодиод, токоограничивающий резистор выглядит очень даже прилично. И все это простым перетаскиванием элементов и соединением требуемых выводов! Чтобы использовать ее где-либо, осталось сохранить ее в требуемом нам формате. Для этого заходим в меню программы,
Файл → Экспорт → asImage и выбираем желаемый формат.
На сегодня у меня все, сохраните файл — он нам еще пригодится. В следующей публикации, посвященной Fritzing, я расскажу как создать на основе нашего проекта на макетной плате принципиальную схему устройства.
Можно ли заниматься ардуино проектами без самой платы Arduino? Оказывается, вполне. Благодаря многочисленным онлайн сервисам и программам, которые имеют свое название: эмулятор или симулятор Arduino. Самыми популярными представителями таких программ являются системы Tinkercad от Autodesc, Virtual BreadBoard, Proteus, PSpice, Fritizing и российская FLProg . Также удобную представляют сами разработчики платформы. В этой статье мы рассмотрим один из самых крупных и удобных эмуляторов для начинающих: Tinkercad Circuits Arduino .
Давайте сразу договоримся, что в статье мы будем использовать оба этих термина, хотя их значение вовсе не идентично. Симулятором называют устройство или сервис, имитирующие определенные функции другой системы, но не претендующим на создание точной копии. Это некоторая виртуальная среда, в которой мы просто моделируем другую систему. Эмулятор – это полноценный аналог, способный заменить оригинал. Например, Tinkercad симулирует работу электронных схем и контроллера, но при этом он является эмулятором ардуино, реализуя практически все базовые функции Arduino IDE – от среды редактирования и компилятора до монитора порта и подключения библиотек.
С помощью этого класса программ можно не только рисовать электронные схемы, но и виртуально подключать их к электрической цепи с помощью встроенного симулятора. В режиме реального времени можно наблюдать за поведением схемы, проверять и отлаживать ее работоспособность. Если в такой симулятор добавить виртуальнyю плату Arduino, то можно отследить поведение схемы и в ардуино-проектах. Для отладки скетчей во многих известных сервисах присутствует также возможность загрузки настоящих скетчей, которые “загружаются” в модель и заставляют вести схему с подключенными элементами так же, как и со включенной реальной платой. Таким образом, мы сможем эмулировать работу достаточно сложных проектов без физического подключения Arduino, что существенно ускоряет разработку.
Tinkercad для ардуино
Тинкеркад (Tinkercad Circuits Arduino) – бесплатный, удивительно простой и одновременно мощный эмулятор Arduino, с которого можно начинать обучение электронике и робототехнике. Он предоставляет очень удобную среду для написания своих проектов. Не нужно ничего покупать, ничего качать – все доступно онлайн. Единственное, что от вас потребуется – зарегистрироваться.
Что такое Tinkercad?
Tinkercad – это онлайн сервис, который сейчас принадлежит мастодонту мира CAD-систем – компании Autodesk. Тинкеркад уже давно известен многим как простая и бесплатная среда для обучения 3D-моделированию. С ее помощью можно достаточно легко создавать свои модели и отправлять их на 3D-печать. Единственным ограничением для русскоязычного сегмента интернета долгое время являлось отсутствие русскоязычного интерфейса, сейчас эта ситуация исправляется.
Совсем недавно Тинкеркад получил возможность создания электронных схем и подключения их к симулятору виртуальной платы ардуино. Эти крайне важные и мощные инструменты способны существенно облегчить начинающим разработчикам Arduino процессы обучения, проектирования и программирования новых схем.
История создания
Tinkercad был создан в 2011 году, его авторы – Кай Бекман (Kai Backman) и Микко Мононен (Mikko Mononen). Продукт изначально позиционировался как первая Web-платформа для 3D-проектирования, в которой пользователи могли делиться друг с другом результатами. В 2013 году сервис был куплен компанией Autodesk и дополнила семейство продуктов 123D. За все это время в рамках сервиса пользователями было создано и опубликовано более 4 млн. проектов (3D-моделей).
 В июне 2017 г. Autodesk решил перенести часть функционала другого своего сервиса Electroinics Lab Circuits.io, после чего Tinkercad получил крайне важные и мощные инструменты, способные существенно облегчить начинающим разработчикам Arduino процессы обучения, проектирования и программирования новых схем. Если вы уже пользовались Circuits.io, то имейте в виду, что все старые проекты Circuits.io могут быть экспортированы в Tinkercad без каких-либо проблем (о сервисе Circuits.io от Autodesk Electroinics Lab мы постараемся подробно рассказать в одной из следующих статей).
В июне 2017 г. Autodesk решил перенести часть функционала другого своего сервиса Electroinics Lab Circuits.io, после чего Tinkercad получил крайне важные и мощные инструменты, способные существенно облегчить начинающим разработчикам Arduino процессы обучения, проектирования и программирования новых схем. Если вы уже пользовались Circuits.io, то имейте в виду, что все старые проекты Circuits.io могут быть экспортированы в Tinkercad без каких-либо проблем (о сервисе Circuits.io от Autodesk Electroinics Lab мы постараемся подробно рассказать в одной из следующих статей).
Возможности симулятора Tinkercad для разработчика Arduino
Список основного функционала и полезных фич Tinkercad Circuits:
- Онлайн платформа, для работы не нужно ничего кроме браузера и устойчивого интернета.
- Удобный графический редактор для визуального построения электронных схем.
- Предустановленный набор моделей большинства популярных электронных компонентов, отсортированный по типам компонентов.
- Симулятор электронных схем, с помощью которого можно подключить созданное виртуальное устройство к виртуальному источнику питания и проследить, как оно будет работать.
- Симуляторы датчиков и инструментов внешнего воздействия. Вы можете менять показания датчиков, следя за тем, как на них реагирует система.
- Встроенный редактор Arduino с монитором порта и возможностью пошаговой отладки.
- Готовые для развертывания проекты Arduino со схемами и кодом.
- Визуальный редактор кода Arduio.
- Возможность интеграции с остальной функциональностью Tinkercad и быстрого создания для вашего устройства корпуса и других конструктивных элементов – отрисованная модель может быть сразу же сброшена на 3D-принтер.
- Встроенные учебники и огромное сообщество с коллекцией готовых проектов.
Звучит фантастично, не правда ли? Не нужно скачивать Arduino IDE, не нужно искать и скачивать популярные библиотеки и скетчи, не нужно собирать схему и подключать плату – все, что нам нужно, находится сразу на одной странице. И, самое главное – это все действительно работает! Давайте уже перейдем от слов к делу и приступим к практическому знакомству.

Первые шаги в Tinkercad
Регистрация онлайн
Для начала работы необходимо получить эккаунт Autocad. Регистрация в Tinkercad абсолютно бесплатная. Зайдите на сайт и выполните простые шаги.


Подтвердив эккаунт по почте, войдите в систему, указав введенные параметры. В верхнем правом углу вы увидите ссылку в личный кабинет. В режиме редактирования профиля вы сможете поменять свой псевдоним, email, описание, установить фотографию, подключить внешние сервисы (здесь мы не будем останавливаться на этой функциональности).
Tinkercad Dashboard – Начальная страница
 Преодолев этап регистрации, мы попадем на главную страницу, на которой слева видим список сервисов и под ним – список проектов. Навигация очень проста, хотя некоторые ссылки выглядят не очень заметными, но разобраться, что к чему, можно легко. Выбрав элемент слева мы видим справа список соответствующих объектов. Для раздела Circuits, этими объектами будут схемы и скетчи.
Преодолев этап регистрации, мы попадем на главную страницу, на которой слева видим список сервисов и под ним – список проектов. Навигация очень проста, хотя некоторые ссылки выглядят не очень заметными, но разобраться, что к чему, можно легко. Выбрав элемент слева мы видим справа список соответствующих объектов. Для раздела Circuits, этими объектами будут схемы и скетчи.
Создаем и редактируем проект
Для создания проекта просто нажимаем кнопку «Создать проект», расположенную под списком проектов. Будет создан проект с названием типа Project N. Нажав на него, мы перейдем в режим просмотра списка схем, включенных в этот проект. Там же мы сможем изменить свойства проекта (включая название), нажав на соответствующий значок сразу под названием.
Добавляем новую схему Circuits
Создать новую схему в Tinkercad можно двумя способами:
- В меню слева выбрать Circuits и справа над списком схем выбрать команду Create new Circuit (на момент написания статьи все основные интерфейсные элементы не переведены). Новая схема будет создана вне какого-либо проекта.
- Создать схему в определенном проекте. Для этого надо сначала перейти в окно проекта, а затем нажать на кнопку «Create» сверху над списком. Появится перечень типов схем, мы выбираем Circuit. Созданная схема будет доступна в этом списке и в списке всех проектов в меню Circuits.

После выполнения команды вы сразу же перейдете в режим редактирования схемы, не вводя названия. Имя для схемы формируется автоматически.
- Чтобы изменить название схемы и отредактировать ее свойства нужно перейти в режим просмотра списка схем, навести на область с названием схемы и нажать на иконку «Настройки». Откроется окно, в котором вы сможете отредактировать параметры.
- Для удаления схемы надо в том же режиме выбрать в настройках команду «Удалить».
- Для просмотра краткой информации о схеме нужно просто щелкнуть на ней
- Для перехода в режим редактирования нужно навести курсор мышки и выбрать появившуюся команду «Изменить».

Все изменения в процессе редактирования схемы сохраняются автоматически.
Описание интерфейса Тинкеркад в режиме редактирования
Нажав на команду «Изменить» мы попадаем в режим редактирования схемы. С помощью удобного и простого графического интерфейса можно нарисовать желаемую электрическую схему. Мы можем выделять, переносить объекты, удалять их привычным всем способом с помощью мыши.

В режиме редактирования рабочее окно сервиса поделено на две половины: снизу расположена панель с закладками – это библиотека компонентов. Над ней находится область визуального редактирования схемы с панелью инструментов и пространством, на котором будет размещена схема.
На полосе инструментов в верхней части слева находятся основные команды:
- Повернуть элемент
- Удалить
- Масштабировать по размерам экрана
- Отмена
- Повтор
Кнопки в правой части панели:
В целом интерфейс достаточно прост, не перегружен лишними элементами и интуитивно понятен. Практически любые операции можно выполнить «на ощупь».
Создание схемы в Tinkercad шаг за шагом
В большинстве случае для работы с проектами Arduino выполняется следующий алгоритм действий:
- Создаем новую схему или открываем существующую для редактирования.
- Используя визуальный редактор, создаем схему (в нашем случае, с включением платы Arduino Uno).
- Готовим скетч в редакторе кода и загружаем его в виртуальный контроллер.
- Запускаем режим симуляции, при которой плата виртуально подключается к источнику питания и схема начинает работать. Вносим начальные данные для датчиков и наблюдаем реакцию схемы, как визуально, так и на виртуальном мониторе порта внутри самого сервиса.
Давайте рассмотрим каждый из шагов подробнее.
Первый шаг. Создаем схему Circuit
Будем считать, что проект мы уже создали описанным выше способом. Переходим в него и нажимаем на кнопку Create, выбирая тип – Circuit. После этого шага открывается визуальная среда редактирования, в которой мы сможем как нарисовать схему, так и написать и отладить скетч ардуино.
Подготовка электронной схемы
Создавая схему, мы выполняем такой порядок действий:
- Выбираем нужные компоненты из библиотеки компонентов внизу экрана и размещаем их в поле редактора.
- Соединяем компоненты с помощью виртуальных проводников, рисуя их мышкой.
- Редактируем параметры компонентов (например, величину сопротивления у резисторов или цвет проводов).
Операция выбора из библиотеки достаточно проста. Список элементов находится внизу. Выбрав элемент, мы кликаем на нем, затем перемещаем в нужное место на схеме и кликаем повторно. Окно со списком компонентов можно скрыть или показать, нажимая на переключатель «Components» в панели инструментов.




Для работы нам доступно множество уже готовых элементов, от резистора и батарейки до модулей Arduino. Для удобства навигации все элементы разбиты на три вкладки:
- Basic Components. Основные компоненты
- Allcomponents. Все доступные компоненты
- Starters. Готовые предустановленные схемы

Самой интересной для нас сейчас является третья закладка – Starters. Создатели сервиса подготовили несколько готовых схем, которые мы можем сразу же подгрузить в проект и редактировать на свое усмотрение.

Найдите в списке любую схему с Arduino и кликните на нее. После повторного клика элементы схемы будут размещены в области редактирования. Давайте для примеры выберем схему трехнопочного музыкального инструмента. Разместив ее, мы увидим на экране следующее:

Если схема не влезает в экран – выполните масштабирование (нажмите на кнопку масштаба на панели инструментов).
Кликнув на разъем ардуино или ножки электронных компонентов, можно «припаять» к ней провод, который щелчками мышки мы протягиваем по всей нашей плате до желаемой точки.

Углы провода красиво скругляются, есть возможность выравнивать провод по вертикали или горизонтали (появлении синих линий подскажет нам вертикаль и горизонт соответственно). Для отмены установки провода нужно нажать на Esc или мышкой нажать на соответствующую иконку на панели инструментов.
Нажав на компонент, мы можем отредактировать его свойства.

Третий шаг. Программируем скетч виртуального Arduino
Все инструменты для редактирования кода становятся доступны после перехода в соответствующий режим при нажатии на кнопку «Code Editor» в верхней панели.
В режиме редактирования кода нам доступны следующие варианты действий:
- Загрузить скетч в «виртуальный контроллер» и запустить симулятор.
- Переключение в визуальный редактор кода типа Scratch.
- Переключение в текстовый редактор кода.
- Подключение библиотек.
- Скачать код на свой компьютер в виде файла с расширением.ino (скетч ардуино).
- Запустить отладчик с возможностью создания точек остановок и мониторингом состояний переменных.
- Отобразить или скрыть окно монитора.




По сути, перед нами полноценная среда разработки, обладающая пусть и достаточно скромным, но вполне достаточным для большинства случаев набором инструментов. А наличие в одной среде визуального режима и механизмов отладки делает данный сервис по-настоящему уникальным и крайне удобным для новичков.
Четвертый шаг. Запускаем симулятор ардуино
Есть два способа запуска симулятора. Первый – нажать на кнопку «Start Simulation» в верхней панели. Второй – использовать кнопку Upload&Run в режиме редактирования кода.

В обоих случаях для остановки работы симулятора нужно просто еще раз нажать на верхнюю кнопку (в режиме симуляции надпись изменится на «Stop Simulation»).
Что происходит во время симуляции? А практически то же, что и при подключении питания к реальной схеме. Лампочки горят, из пьезоизлучателя издаются звуки, двигатели крутятся. Мы можем отслеживать текущие показатели (напряжение, ток) с помощью инструментов мониторинга. А можем сами создавать внешние сигналы, подавая на датчики необходимые значения и отслеживать потом реакцию программы. Например, можно задать мышкой расположение объекта до датчика расстояния, значение освещенности для фоторезистора, повернуть ручку потенциометра. Также прекрасно работают такие элементы как LCD дисплей – мы увидим выводимую информацию прямо на экране визуального компонента.






Нет смысла описывать подробно каждую из возможностей. Уверен, что любой начинающий ардуинщик надолго «залипнет» за этими инструментами и попробует все возможности самостоятельно. Очевидно, что виртуальная среда никогда не заменит реальных проектов и настоящий инженер просто обязан реализовывать свои идеи «на железе». Но вот возможность визуализировать идеи, накидать возможные варианты схемы и отладить работу скетча даже без наличия железок, в любом месте, где есть интернет – это стоит многого.
Подводя итоги
В завершении этой статьи – краткого знакомства с новым интересным сервисом Tinkercad Arduino Circuits, хотелось бы еще раз подчеркнуть его ключевые возможности: визуальный редактор схем, визуальный и текстовые редакторы кода, режим отладки, режим симуляции схем, возможность экспорта полученных скетчей и электрических схем в реальные проекты. Возможно, по отдельности каждая из этих возможностей лучше реализована в других мощных инструментах, но собранные вместе, да еще и в виде удобного, простого для освоения web-сервиса, они делают Tinkercad крайне полезным для любого, особенно начинающего, ардуинщика.
Судя по всему, сервис продолжает активно развиваться (небольшие апдейты и улучшения производятся непрерывно), так что, надеюсь, мы еще вернемся к этой теме в наших статьях.
VirtualBreadBoard - это симулятор макетной платы Arduino, для моделирования цифровых схем. Утилита позволяет писать код для платформы Arduino прямо в эмуляторе и тут же проверить его работоспособность на компьютере без самого контроллера Arduino. Например, поморгать светодиодом, написать текст на экране или покрутить двигатель – все это будет возможным благодаря VirtualBreadBoard. Кроме того, VirtualBreadBoard включает в себя то чего так не хватает - отладчик, а так же приличный набор компонентов для постройки различных схем, из которых вы сможете составить схему вашего проекта и сразу проверить как это работает.VirtualBreadBoard была разработана для моделирования и среды разработки для встраиваемых приложений, использующих микроконтроллеры. Утилита проста в использовании и может заменить печатную плату для экспериментов. VirtualBreadBoard имитирует многие из PIC16 и PIC18 микроконтроллеров устройств с новым акцентом на эмуляцию Arduino. Кроме того широкий спектр моделируемых компонентов, таких как LCD, сервоприводы, логики и других устройств ввода-вывода, которые можно использовать для моделирования и имитации на уровне высоковольтных цепей.
VirtualBreadboard позволит вам писать свои скетчи и проверять их работоспособность. Кроме того, программа содержит неплохой набор компонентов, из которых вы сможете составить схему вашего проекта и проверить как все работает. Да, да – именно проверить все на компьютере без самого контроллера Arduino.
Изменения в версии 5.5.2.0:
- New support for DS1803 Digital Potentiometer:
- Added support for Adafruit_NeoMatrix, Adfruit_GFX libraries
- Added New Vbb language project, editing, compiling, deploying and debugging support
- Added New Vbb Language Guide Examples
- Fix for ICEShield 1.0 Firmware Update and runtime connection broken by switch of HID library
- Fix for opening/closing VbbIO devices with new HID library
- Fix for PICMicro Build and Run
- Fixed LiquidCrystal multi-column to work with other column sizes than 16 as per the property. Note: use hd44780 true type font for best results
Информация о программе
Год выпуска: 2016
ОС: Windows XP / Windows 7 / Windows 8 / 8.1 / 10 (x86/x64)
Язык интерфейса: Multilanguage / Русский
Лекарство не требуется
Размер: 14,77 MB
Скачать: VirtualBreadBoard 5.5.2.0 (Симулятор Arduino)








