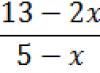Very often, Microsoft Excel is used specifically for carrying out various calculations, data analysis, and solving mathematical, engineering and economic problems. An extensive set of features, implemented directly in the program, or downloaded as add-ins, allows you to use Excel for any direction. Solving simple mathematical problems - such as calculating percentages - is something that can be useful to every user, both at work and at home. In this article we will take a closer look at how to calculate percentages in Excel. Let's figure it out. Let's go!
Many math problems can be solved in Microsoft Excel
Let's figure out how to find a percentage of a number or amount. For example, there is a table containing numeric values. To make it more convenient, make a separate plate for the obtained calculation results. It is important to understand how the calculation is performed. To do this, make a proportion. Solve the proportion by multiplying the numbers along the diagonal and dividing the result by the number that is the diagonal opposite of the number you are looking for. For example, if you need to calculate 7% of the amount 123456, the expression will look like this: x=123456*7/100.
Look at the cell addresses containing the values used for calculations. Let's say these addresses are B1 (123456) and E7 (7%). The formula that must be entered into a special field in the program should look like (without quotes): “=B1*E7/100%”.

To calculate 7% of a table's range of values, add an absolute cell reference (add a "$" sign). For the example considered, the syntax will look like this: “=B1*$E$7/100%”. The formula can be simplified to the form: “=B1*0.07”. The execution result will be exactly the same.
A similar problem can be solved vice versa. For example, if the amount is known, but the percentage (%) is not known. In this case, it is also necessary to create a proportion by constructing a mathematical expression based on it.

Cells containing the result of calculations should be made in a special format so that all obtained values are displayed with a “%” sign. To do this, select the desired range of cells, and then right-click on any of them. Select “Format” from the menu that opens. Go to the “Number” section, click on the “Percentage” item. Having set this format, the program itself will multiply the result by 100, adding the “%” sign. Having chosen this format, you need to change the formula so that the calculation is performed correctly.

All problems of this type are solved by drawing up a proportion. Based on what exactly is being sought, the values are multiplied and divided in different ways, however, the approach itself is always the same.
S = K * (1 + P*d/D/100) N
P - annual interest rate,
When calculating compound interest, it is easier to calculate the total amount with interest, and then calculate the amount of interest (income):
Sp = S - K = K * (1 + P*d/D/100) N - K
Sp = K * ((1 + P*d/D/100) N - 1)
Example 1. A deposit of 100 thousand rubles was accepted for a period of 90 days at a rate of 20 percent per annum with interest accrued every 30 days.
S = 100000 * (1 + 20*30/365/100) 3 = 105 013.02
Sp = 100000 * ((1 + 20*30/365/100) N - 1) = 5 013.02
Example 2. Let's check the formula for calculating compound interest for the case from the previous example.
Let's divide the deposit period into 3 periods and calculate the interest accrual for each period using the simple interest formula.
S 1 = 100000 + 100000*20*30/365/100 = 101643.84
Sp 1 = 100000 * 20*30/365/100 = 1643.84
S 2 = 101643.84 + 101643.84*20*30/365/100 = 103314.70
Sp 2 = 101643.84 * 20*30/365/100 = 1670.86
S 3 = 103314.70 + 103314.70*20*30/365/100 = 105013.02
Sp 3 = 103314.70 * 20*30/365/100 = 1698.32
The total amount of interest, taking into account the calculation of interest on interest (compound interest)
Sp = Sp 1 + Sp 2 + Sp 3 = 5013.02
Thus, the formula for calculating compound interest is correct.
8. Another compound interest formula.
If the interest rate is not given on an annual basis, but directly for the accrual period, then the compound interest formula looks like this.
S = K * (1 + P/100) N
Where:
S - deposit amount with interest,
K - deposit amount (capital),
P - interest rate,
N is the number of interest periods.
Example. A deposit of 100 thousand rubles was accepted for a period of 3 months with monthly interest accrual at a rate of 1.5 percent per month.
S = 100000 * (1 + 1.5/100) 3 = 104,567.84
Sp = 100000 * ((1 + 1.5/100) 3 - 1) = 4,567.84
In life, sooner or later everyone will be faced with a situation where it will be necessary to work with percentages. But, unfortunately, most people are not prepared for such situations. And this action causes difficulties. This article will tell you how to subtract percentages from a number. Moreover, various ways to solve the problem will be discussed: from the simplest (using programs) to one of the most complex (using a pen and paper).
We subtract manually
Now we will learn how to subtract with a pen and paper. The actions that will be presented below are studied by absolutely every person in school. But for some reason, not everyone remembered all the manipulations. So, we have already figured out what you will need. Now we'll tell you what needs to be done. To make it more clear, we will consider an example, taking specific numbers as a basis. Let's say you want to subtract 10 percent from the number 1000. Of course, it is quite possible to do these actions in your head, since the task is very simple. The main thing is to understand the very essence of the decision.
First of all, you need to write down the proportion. Let's say you have two columns with two rows. You need to remember one thing: numbers are entered in the left column, and percentages are entered in the right column. Two values will be written in the left column - 1000 and X. X is included because it symbolizes the number that will need to be found. In the right column will be entered - 100% and 10%.
Now it turns out that 100% is the number 1000, and 10% is X. To find x, you need to multiply 1000 by 10. Divide the resulting value by 100. Remember: the required percentage must always be multiplied by the taken number, after which the product should be divided by 100%. The formula looks like this: (1000*10)/100. The picture will clearly show all the formulas for working with percentages.
We got the number 100. This is what lies under that X. Now all that remains to be done is subtract 100 from 1000. It turns out 900. That's all. Now you know how to subtract percentages from a number using a pen and notebook. Practice on your own. And over time, you will be able to perform these actions in your mind. Well, we move on, talking about other methods.
Subtract using the Windows calculator
It’s clear: if you have a computer at hand, then few people will want to use a pen and notebook for calculations. It's easier to use technology. That’s why we’ll now look at how to subtract percentages from a number using a Windows calculator. However, it is worth making a small note: many calculators are capable of performing these actions. But the example will be shown using a Windows calculator for greater understanding.

Everything is simple here. And it is very strange that few people know how to subtract percentages from a number in a calculator. Initially, open the program itself. To do this, go to the Start menu. Next, select "All Programs", then go to the "Accessories" folder and select "Calculator".
Now everything is ready to start solving. We will operate with the same numbers. We have 1000. And we need to subtract 10% from it. All you need to do is enter the first number (1000) into the calculator, then press minus (-), and then click on percentage (%). Once you have done this, you will immediately see the expression 1000-100. That is, the calculator automatically calculated how much 10% of 1000 is.
Now press Enter or equals (=). Answer: 900. As you can see, both the first and second methods led to the same result. Therefore, it’s up to you to decide which method to use. Well, in the meantime we move on to the third and final option.
Subtract in Excel
Many people use Excel. And there are situations when it is vital to quickly make calculations in this program. That is why now we will figure out how to subtract a percentage from a number in Excel. This is very easy to do in the program using formulas. For example, you have a column with values. And you need to subtract 25% from them. To do this, select the column next to it and enter equal (=) in the formula field. After that, click LMB on the cell with the number, then put “-” (and again click on the cell with the number, after that enter - “*25%). You should get something like in the picture.

As you can see, this is the same formula as given the first time. After pressing Enter you will receive the answer. To quickly subtract 25% from all numbers in a column, just hover over the answer, placing it in the lower right corner, and drag down the required number of cells. Now you know how to subtract a percentage from a number in Excel.
Conclusion
Finally, I would like to say only one thing: as you can see from all of the above, in all cases only one formula is used - (x*y)/100. And it was with her help that we were able to solve the problem in all three ways.
In this lesson, you will see how to quickly calculate percentages using Excel, get acquainted with the basic formula for calculating percentages, and learn a few tricks that will make your work with percentages easier. For example, the formula for calculating percentage growth, calculating the percentage of the total amount and something else.
Knowing how to work with percentages can be useful in a variety of areas of life. This will help you estimate the amount of tips in a restaurant, calculate commissions, calculate the profitability of any enterprise and the degree of your personal interest in this enterprise. Tell me honestly, will you be happy if they give you a promotional code for a 25% discount to buy a new plasma? Sounds tempting, right?! Can you calculate how much you will actually have to pay?
In this tutorial, we'll show you several techniques that will help you easily calculate percentages using Excel, as well as introduce you to the basic formulas that are used to work with percentages. You'll learn some tricks and hone your skills by working out solutions to practical problems using percentages.
Basic knowledge about percentages
Term Percent(per cent) came from Latin (per centum) and was originally translated as OUT OF HUNDREDS. At school you learned that a percentage is some part of 100 shares of the whole. The percentage is calculated by dividing, where the numerator of the fraction is the desired part, and the denominator is the whole, and then the result is multiplied by 100.
The basic formula for calculating interest looks like this:
(Part/Whole)*100=Percentage
Example: You had 20 apples, 5 of which you gave to your friends. What percentage of your apples did you give away? Having made simple calculations, we get the answer:
(5/20)*100 = 25%
This is how you were taught to calculate percentages in school, and you use this formula in everyday life. Calculating percentages in Microsoft Excel is an even simpler task, since many mathematical operations are performed automatically.
Unfortunately, there is no universal formula for calculating interest for all occasions. If you ask the question: what formula to use for calculating interest to get the desired result, then the most correct answer will be: it all depends on what result you want to get.
I want to show you some interesting formulas for working with data presented as percentages. This, for example, is the formula for calculating the percentage increase, the formula for calculating the percentage of the total amount, and some other formulas that are worth paying attention to.
Basic formula for calculating percentage in Excel
The basic formula for calculating percentage in Excel looks like this:
Part/Whole = Percentage
If you compare this formula from Excel with the usual formula for percentages from a math course, you will notice that it does not multiply by 100. When calculating a percentage in Excel, you do not need to multiply the result of division by 100, since Excel will do this automatically if for the cell given Percentage format.
Now let's see how calculating percentages in Excel can help in real work with data. Let's say that in column B you have recorded a certain number of ordered products (Ordered), and in column C you have entered data on the number of delivered products (Delivered). To calculate what share of orders have already been delivered, we do the following:
- Write down the formula =C2/B2 in cell D2 and copy it down as many lines as necessary using the autofill marker.
- Click command Percent Style(Percent Format) to display division results in percent format. It's on the tab Home(Home) in the command group Number(Number).
- If necessary, adjust the number of decimal places displayed to the right of the decimal point.
- Ready!
If you use any other formula to calculate percentages in Excel, the general sequence of steps will remain the same.
In our example, column D contains values that show, as a percentage, what percentage of the total number of orders are orders that have already been delivered. All values are rounded to whole numbers.
Calculate percentage of total amount in Excel
In fact, the example given is a special case of calculating a percentage of the total amount. To better understand this topic, let's look at a few more problems. You'll see how you can quickly calculate a percentage of a total in Excel using different data sets as examples.
Example 1. The total amount is calculated at the bottom of the table in a specific cell
Very often at the end of a large data table there is a cell labeled Total in which the total is calculated. At the same time, we are faced with the task of calculating the share of each part relative to the total amount. In this case, the formula for calculating the percentage will look the same as in the previous example, with one difference - the reference to the cell in the denominator of the fraction will be absolute (with $ signs before the row name and column name).
For example, if you have some values written in column B, and their total is in cell B10, then the formula for calculating percentages will be as follows:
Clue: There are two ways to make the cell reference in the denominator absolute: either by entering a sign $ manually, or select the desired cell reference in the formula bar and press the key F4.
The figure below shows the result of calculating the percentage of the total amount. The Percent format with two decimal places is selected to display the data.

Example 2: Parts of the total amount are on multiple lines
Imagine a data table like the previous example, but here the product data is spread across multiple rows in the table. You need to calculate what portion of the total amount is made up of orders for a specific product.
In this case we use the function SUMIF(SUMIF). This function allows you to sum only those values that meet a specific criterion, in our case a given product. We use the result obtained to calculate the percentage of the total amount.
SUMIF(range,criteria,sum_range)/total
=SUMMIF(range,criteria,sum_range)/total sum
In our example, column A contains the names of products (Product) - this is range. Column B contains quantity data (Ordered) - this is sum_range. In cell E1 we enter our criterion– the name of the product for which the percentage needs to be calculated. The total amount for all products is calculated in cell B10. The working formula will look like this:
SUMIF(A2:A9,E1,B2:B9)/$B$10
=SUMIF(A2:A9,E1,B2:B9)/$B$10

By the way, the name of the product can be entered directly into the formula:
SUMIF(A2:A9,"cherries",B2:B9)/$B$10
=SUMIF(A2:A9,"cherries";B2:B9)/$B$10
If you need to calculate how much of the total amount comes from several different products, you can add up the results for each of them and then divide by the total amount. For example, this is what the formula would look like if we wanted to calculate the result for cherries And apples:
=(SUMIF(A2:A9,"cherries",B2:B9)+SUMIF(A2:A9,"apples",B2:B9))/$B$10
=(SUMIF(A2:A9,"cherries";B2:B9)+SUMIF(A2:A9,"apples";B2:B9))/$B$10
How to Calculate Percentage Change in Excel
One of the most popular tasks that can be performed using Excel is calculating the percentage change in data.
Excel formula that calculates percentage change (increase/decrease)
(B-A)/A = Percentage change
When using this formula when working with real data, it is very important to correctly determine which value to put in place A, and which one - in place B.
Example: Yesterday you had 80 apples, and today you have 100 apples. This means that today you have 20 more apples than you had yesterday, that is, your result is an increase of 25%. If yesterday there were 100 apples, and today there are 80, then this is a decrease of 20%.
So, our formula in Excel will work as follows:
(New value - Old value) / Old value = Percentage change
Now let's see how this formula works in Excel in practice.
Example 1: Calculate percentage change between two columns
Let's assume that column B contains the prices of the last month (Last month), and column C contains the current prices of this month (This month). In column D, enter the following formula to calculate the change in price from last month to the current month as a percentage.
This formula calculates the percentage change (increase or decrease) in price this month (column C) compared to the previous month (column B).
After you write the formula in the first cell and copy it to all the necessary rows, by dragging the autofill marker, do not forget to set Percentage format for cells with a formula. As a result, you should get a table similar to the one shown in the figure below. In our example, positive data that shows an increase is displayed in standard black, and negative values (percentage decrease) are highlighted in red. For details on how to set up this formatting, read this article.

Example 2: Calculate percentage change between rows
In the case where your data is located in one column, which reflects information about sales for a week or month, the percentage change can be calculated using the following formula:
Here C2 is the first value and C3 is the next value.
Comment: Please note that with this arrangement of data in the table, you must skip the first row of data and write the formula from the second row. In our example, this will be cell D3.
After you write down the formula and copy it to all the necessary rows in your table, you should end up with something similar to this:

For example, this is what the formula would look like to calculate the percentage change for each month compared to the indicator January(January):
When you copy your formula from one cell to all the others, the absolute reference will remain the same, while the relative reference (C3) will change to C4, C5, C6 and so on.

Calculation of value and total amount based on a known percentage
As you can see, calculating percentages in Excel is easy! It is also easy to calculate the value and total amount using a known percentage.
Example 1: Calculating a value based on a known percentage and total amount
Let's say you buy a new computer for $950, but you need to add VAT of 11% to this price. Question - how much extra do you need to pay? In other words, 11% of the indicated cost is how much in foreign currency?
The following formula will help us:
Total * Percentage = Amount
Total * Percentage = Value
Let's assume that Total amount(Total) is written in cell A2, and Interest(Percent) – in cell B2. In this case, our formula will look quite simple =A2*B2 and will give results $104.50 :

Important to remember: When you manually enter a numeric value into a table cell followed by a % sign, Excel understands this as hundredths of the entered number. That is, if you enter 11% from the keyboard, then the cell will actually store the value 0.11 - this is the value Excel will use when performing calculations.
In other words, the formula =A2*11% is equivalent to the formula =A2*0.11. Those. in formulas you can use either decimal values or values with a percent sign - whichever is more convenient for you.
Example 2: Calculating the total amount using a known percentage and value
Let's say your friend offered to buy his old computer for $400 and said that it was 30% cheaper than its full price. Do you want to know how much this computer originally cost?
Since 30% is a reduction in price, the first thing we do is subtract this value from 100% to calculate what fraction of the original price you need to pay:
Now we need a formula that will calculate the initial price, that is, find the number 70% of which is equal to $400. The formula will look like this:
Amount/Percentage = Total
Value/Percentage = Total Amount
To solve our problem we will get the following form:
A2/B2 or =A2/0.7 or =A2/70%

How to increase/decrease a value by a percentage
With the onset of the holiday season, you notice certain changes in your usual weekly expenses. You may want to make some additional adjustments to the calculation of your spending limits.
To increase the value by a percentage, use this formula:
Value*(1+%)
For example, the formula =A1*(1+20%) takes the value contained in cell A1 and increases it by 20%.
To decrease the value by a percentage, use this formula:
Value*(1-%)
For example, the formula =A1*(1-20%) takes the value contained in cell A1 and decreases it by 20%.
In our example, if A2 is your current expenses, and B2 is the percentage by which you want to increase or decrease their value, then in cell C2 you need to write the following formula:
Increase by percentage: =A2*(1+B2)
Decrease by percentage: =A2*(1-B2)

How to increase/decrease all values in a column by a percentage
Let's assume that you have an entire column filled with data that needs to be increased or decreased by some percentage. In this case, you do not want to create another column with a formula and new data, but change the values in the same column.
We need only 5 steps to solve this problem:

In both formulas, we took 20% as an example, and you can use the percentage value that you need.

As a result, the values in column B will increase by 20%.

In this way, you can multiply, divide, add, or subtract a percentage from an entire column of data. Simply enter the desired percentage in the blank cell and follow the steps above.
These methods will help you in calculating percentages in Excel. And even if percentages have never been your favorite branch of mathematics, mastering these formulas and techniques will force Excel to do all the work for you.
That's all for today, thank you for your attention!
Subtracting percentages from a number during mathematical calculations is not that uncommon. For example, in trade establishments a percentage of VAT is deducted from the total amount in order to set the price of the product without VAT. This is also done by various regulatory authorities. Let's find out how to subtract a percentage from a number in Microsoft Excel.
First of all, let's understand how interest is subtracted from the total number. To subtract a percentage from a number, you need to immediately determine how much a certain percentage of a given number will be in quantitative terms. To do this, multiply the original number by the percentage. Then, the resulting result is subtracted from the original number.
In the form of a formula in Excel, it will look like this: “=(number)-(number)*(percent_value)%”.
Let's demonstrate subtracting a percentage using a specific example. Let's say we need to subtract 12% from the number 48. Click on any cell of the sheet, or make an entry in the formula bar: “=48-48*12%”.

To perform the calculation and see the result, click on the ENTER button on the keyboard.

Subtracting percentages from a table
Now let's figure out how to subtract a percentage from the data that is already entered into the table.
If we want to subtract a certain percentage from all cells of a particular column, then, first of all, we stand on the topmost empty cell of the table. We put a “=” sign in it. Next, click on the cell from which you want to subtract the percentage. After this, we put the “-” sign and again click on the same cell that we clicked on before. We put the “*” sign and from the keyboard we enter the percentage value that should be subtracted. At the end we put a “%” sign.

We click on the ENTER button, after which calculations are performed, and the result is displayed in the cell in which we wrote the formula.

In order for the formula to be copied to the remaining cells of this column, and, accordingly, the percentage to be subtracted from other rows, we stand in the lower right corner of the cell in which there is an already calculated formula. Press the left button on the mouse and drag it down to the end of the table. Thus, we will see in each cell numbers that represent the original amount minus the set percentage.

So, we looked at two main cases of subtracting percentages from a number in Microsoft Excel: as a simple calculation, and as an operation in a table. As you can see, the procedure for subtracting interest is not too complicated, and using it in tables helps to significantly simplify the work in them.
Today, many people daily have to solve small arithmetic problems: calculating income and expenses, interest rates on loans and deposits. Very often we are faced with a problem - how to calculate the percentage in Excel or using a calculator? Many prefer the latter, afraid of an incomprehensible foreign name. In fact, with minimal computer skills, you can make your life much easier in the area of calculations. Let's solve these problems with calculating percentages in Excel using examples.
What percentage is a number of another number?
The monthly electricity limit is 200 kW. During the first week, 50 kW was consumed. What percentage of the monthly limit has been used?
Calculation using a calculator: divide 50 by 200, multiply by 100 - we get 25%.
Let's do the same on the Excel page. Click on a free cell (in our case A1), enter 200, in the adjacent one (B1) - 50. Click on the next cell - C1. A formula will be entered into it, let’s do it in the simplest and most understandable way:
- enter the sign “=” (equals), click on B1 with the value 50, enter the sign “/” (division), click on A1 with the value 200,
- enter the “*” sign (multiplication), enter 100 (in cell C1 we see the combination =B1/A1*100), press ENTER - we get the required number 25. Instead of the combination *100, you can enter the sign “%” (=B1/A1%)– the result will be the same;
- select the cell with the result C1, on the “Number” tab of the “Home” ribbon, change its format to “Percentage”, and in the formula remove the “%” sign (=B1/A1), we get 25.00%;
- changing the numbers in the cell. A1 and B1, in cell C1 you will always see what percentage the number in B1 is of the number contained in A1.
Clue. You can enter cell numbers into the formula either by directly clicking on them or manually.
The formula itself can be entered directly in the cell after double-clicking on it, as well as in the formula bar.
It is convenient to carry out calculations in Excel not only in an organization, but also for accounting for the family budget
What percentage is the sum of the numbers from the number
Let's complicate the first example. Electricity consumption in the first week was 50 kW, in the second – 45 kW, in the third – 47 kW. The question is the same - how to calculate how much of the monthly limit has been spent:
- In the first cell A1 we enter the monthly limit - 200, in the next - the electricity consumption by week, respectively: B1 - 50, C1 - 45, D1 - 47.
- Select the next cell E1, on the “Editing” tab of the “Home” ribbon, click the autosum icon, after which a blue frame appears.
- By changing the size and position of the blue frame, we combine the cells whose values need to be summed - B1, C1, D1.
- In cell E1 the formula =SUM(B1:D1) should appear, press enter.
- Select cell F1, change its format to “Percentage”, enter the formula into it: =E1/A1, press Enter, we get the result - 71%.
- If the subtotal is not needed, then in the formula of cell E1 you need to divide the sum by the contents of A1 by adding the “/” sign and clicking on the cell. A1 – the formula will take the following form: =SUM(B1:D1)/A1.
- We change the format of cell E1 to “Percentage”, we get the same result - 71%.
Do not forget that any formula in Excel begins with the “=” sign; without it, the program defines the entered information as ordinary data, and not as a formula - an error message will appear.

To enter a formula into a specific cell, you first need to put the “=” sign.
What is the percentage of the number?
Very often the inverse problem arises - how to calculate the percentage of a number in Excel? Let's say you sell a product, say, irons, at a price of 1,500 rubles per piece. VAT is 20%. How much will it be in rubles? Let’s not pick up a calculator, let’s immediately turn to Excel:
- in the first cell A1 we enter the price of our iron - 1500;
- in the second B1, having previously changed its format to “Percentage”, enter the VAT value – 20;
- in the cell with the result C1, enter the formula: =A1*B1, press ENTER - we get the result: 300 rubles.
If the percentage is always constant, then you can shorten the formula and remove one cell with percentages. It will look like this:
- In A1, as in the previous example, enter the price of 1500.
- In the second cell B1 we enter the formula: =A1*20%, press ENTER, we get the result - 300 rubles.
If you need to make the same calculations for several products, then it is not at all necessary to enter formulas for each of them. For example, if several prices are entered in column A, VAT is calculated for A1 in cell B1, then to calculate it for A2 and other cells in column A, you need to click on B1 - a black frame will appear around it. Grabbing the mouse by the lower right corner (indicated by a small square, when you place the mouse on which a black crosshair appears), stretch it down to the required cells - the formula will be copied to them.
Let's say you need to calculate the price of a product including VAT. This value can be calculated in the next cell C1. To do this:
- double-click on C1, on the “Editing” tab of the “Home” ribbon, click the amount icon;
- by moving (compressing, stretching) the blue frame that appeared after pressing the sum sign, select A1 and B1, in C1 should
- the formula appears =SUM(A1:B1);
- press ENTER, we get the result - 1800 rubles.
Note, in this way, you can make a whole table with a list of all goods, where their cost and VAT are indicated.
Mathematical operations related to interest are relevant not only in the field of trade and economics. Such calculations are necessary to solve various problems in chemistry and physics, medicine, cooking, construction and many other industries.

Knowledge of calculations in Excel can simplify bookkeeping for an entrepreneur
What is the percentage of the sum of the numbers?
- First, let’s sum up all the values: select B11, click the sum icon;
- use a blue frame to combine all cells with summed values (we get the formula =SUM(B1:B10)), press enter;
- in B12, having previously changed its format to “Percentage”, enter the VAT value – 20;
- In the cell with the result B13, enter the formula: =B11*B12, press ENTER - we get the desired result.
If we do not need intermediate summation results, and the VAT value is constant, then the calculations can be reduced to one formula - the amount must be multiplied by 20%. In this case, the formula will take the form: =SUM(B1:B10)*20%.
If an error is made when entering the formula, an exclamation mark appears next to the cell. To edit a formula, you need to select the cell containing it and make the necessary changes in the formula bar. To select new cells or ranges, use your mouse.
In order to master the basics of working with Excel, you need very little time and knowledge - it is not much more difficult than online games or social networks. Adding, subtracting, calculating percentages, creating pivot tables, maintaining consolidated records - Excel has a lot of features that can help us every day.