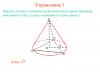Hi all! Do you know how to calculate percentages in Excel? In fact, percentages accompany us very often in life. After today's lesson, you will be able to calculate the profitability of an idea that suddenly arises, find out how much you actually get by participating in store promotions. Master some points and be on top of your game.
I'll show you how to use the basic calculation formula, calculate percentage growth, and other tricks.
This definition as a percentage is familiar to everyone from school. It comes from Latin and literally means “out of a hundred.” There is a formula that calculates percentages: 
Consider an example: there are 20 apples, 5 of which you gave to your friends. Determine in percentage what part did you give? Thanks to simple calculations we get the result: 
This is how percentages are calculated both at school and in everyday life. Thanks to Excel, such calculations become even easier, because everything happens automatically. There is no single formula for calculations. The choice of calculation method will also depend on the desired result.
How to calculate percentages in Excel: basic calculation formula
There is a basic formula that looks like:  Unlike school calculations, this formula does not need to multiply by 100. Excel takes care of this step, provided that the cells are assigned a certain percentage format.
Unlike school calculations, this formula does not need to multiply by 100. Excel takes care of this step, provided that the cells are assigned a certain percentage format.
Let's look at a specific example of the situation. There are products that are being ordered, and there are products that have been delivered. Order in column B, named Ordered. Delivered products are located in column C named Delivered. It is necessary to determine the percentage of fruit delivered:
- In cell D2, write the formula =C2/B2. Decide how many rows you need and, using autocomplete, copy it.
- In the “Home” tab, find the “Number” command, select “Percent Style”.
- Look at the decimal places. Adjust their quantity if necessary.
- All! Let's look at the result.
The last column D now contains values that show the percentage of orders delivered. 
How to calculate percentages of the total amount in Excel
Now we will look at some more examples of how how to calculate percentages in excel from the total amount, which will allow you to better understand and assimilate the material.
1.The calculated amount is located at the bottom of the table
At the end of the table you can often see the “Total” cell, where the total amount is located. We have to make the calculation of each part towards the total value. The formula will look like the previously discussed example, but the denominator of the fraction will contain an absolute reference. We will have the $ sign in front of the row and column names.
Column B is filled with values, and cell B10 contains their total. The formula will look like:  Using a relative link in cell B2 will allow it to be copied and pasted into cells in the Ordered column.
Using a relative link in cell B2 will allow it to be copied and pasted into cells in the Ordered column. 
2.Parts of the amount are located on different lines
Suppose we need to collect data that is located in different rows and find out what part is taken by orders for a certain product. Adding specific values is possible using the SUMIF function. The result we get will be necessary for us to calculate the percentage of the amount.
Column A is our range, and the summing range is in column B. We enter the product name in cell E1. This is our main criterion. Cell B10 contains the total for products. The formula takes on the following form: 

In the formula itself you can place the name of the product: 
If you need to calculate, for example, how much cherries and apples occupy as a percentage, then the amount for each fruit will be divided by the total. The formula looks like this:
Calculation of percentage changes
Calculating data that changes can be expressed as a percentage and is the most common task in Excel. The formula to calculate the percentage change is as follows: 
In the process of work, you need to accurately determine which of the meanings occupies which letter. If you have more of any product today, it will be an increase, and if less, then it will be a decrease. The following scheme works:
Now we need to figure out how we can apply it in real calculations.
1.Count changes in two columns
Let's say we have 2 columns B and C. In the first we display the prices of the month of the past, and in the second - of this month. To calculate the resulting changes, we enter a formula in column D. 
The calculation results using this formula will show us whether there is an increase or decrease in price. Fill in all the lines you need with the formula using autocomplete. For formula cells, be sure to activate the percentage format. If you did everything correctly, you get a table like this, where the increase is highlighted in black and the decrease in red. 
If you are interested in changes over a certain period and the data is in one column, then we use this formula: 
We write down the formula, fill in all the lines that we need and get the following table: 
If you want to count changes for individual cells, and compare them all with one, use the already familiar absolute reference, using the $ sign. We take January as the main month and calculate the changes for all months as a percentage: 
Copying a formula across other cells will not modify it, but a relative link will change the numbering.

Calculation of value and total amount by known percentage
I have clearly demonstrated to you that there is nothing complicated in calculating percentages through Excel, as well as in calculating the amount and values when the percentage is already known.
1.Calculate the value using a known percentage
For example, you buy a new phone that costs $950. You are aware of the VAT surcharge of 11%. It is necessary to determine the additional payment in monetary terms. This formula will help us with this: 
In our case, applying the formula =A2*B2 gives the following result: 
You can take either decimal values or using percentages.
2.Calculation of the total amount
Consider the following example, where the known original amount is $400, and the seller tells you that the price is now 30% less than last year. How to find out the original cost?
The price decreased by 30%, which means we need to subtract this figure from 100% to determine the required share: 
The formula that will determine the initial cost: 
Given our problem, we get: 

Converting a value to a percentage
This method of calculation is useful for those who especially carefully monitor their expenses and want to make some changes to them.
To increase the value by a percentage we will use the formula: 
We need to reduce the percentage. Let's use the formula: 
Using the formula =A1*(1-20%) reduces the value that is contained in a cell.
Our example shows a table with columns A2 and B2, where the first is the current expenses, and the second is the percentage by which you want to change expenses in one direction or another. Cell C2 should be filled with the formula: 

Increase by a percentage the values in a column
If you want to make changes to an entire data column without creating new columns and using an existing one, you need to do 5 steps:

Now we see values that have increased by 20%. 
Using this method, you can perform various operations on a certain percentage, entering it into a free cell.
Today was an extensive lesson. I hope you've made it clear How to calculate percentages in Excel. And, despite the fact that such calculations are not very popular for many, you will do them with ease.
The Microsoft Office Excel spreadsheet editor is often needlessly underrated. Many people think that it is difficult to understand, so they use a calculator and other available tools to solve their problems. But why do this if with the help of this editor you can simply recalculate formulas in batches, build graphs, tables almost fully automatically. Yes, and you can master the Excel database in a couple of days. If you want to learn all the functionality of this utility, then visit the website https://tutorexcel.ru/. There you can find any answer to a question regarding Excel.Adding interest
Often, people need to add interest. To avoid doing this manually, just use Excel. And we'll tell you how.Let's say that to a certain number you need to add some fixed percentage. To do this, enter our amount in cell A1, from which the percentage will be derived. It will appear in cell A2. But first, let's do the following. As we said above, the percentage in this example is fixed. First, we determine the value of the multiplier. You can’t just enter 25% (our example). To do this, we use the formula 1+(25/100)=1.25. The resulting value is our multiplier, which must be written in cell A2. To do this, click on it and enter the following: equal sign, source cell number (A1), asterisk and multiplier. It looks like this: =A1*1.25. Now all that remains is to confirm the result by pressing the Enter key. The program will give you the result in a matter of seconds.
But it is not always the case that you need to multiply by a fixed percentage. If it changes, then you will have to use three cells.
In the first, as in the previous case, we enter our number. In the second B1 we will enter our percentage. And finally, cell C1 is the result obtained. In order to calculate the percentage, enter the following formula into C1: A1*(1+B1/100). A1 is the original number, and B1 is the percentage. In this case, we write the cell number so that when changing the percentage value, we do not change the formula. She will automatically substitute the number from B1. After that, press Enter and get the finished result.

As you can see, everything is extremely simple and clear. MS Excel is a multifunctional editor that is quite easy to learn, but nevertheless has the best base for working with graphs, tables and formulas.
Excel is used very often due to the ease of creating tables. Most SEO specialists use it to group key queries for their semantic core.
Using a percentage calculator you can make all kinds of calculations using percentages. Rounds results to the required number of decimal places.
What percentage is number X of number Y. What number is X percent of number Y. Adding or subtracting percentages from a number.
Interest calculator
clear formHow much is % of number
Calculation0% of number 0 = 0
Interest calculator
clear formWhat % is the number from the number
CalculationNumber 15 from number 3000 = 0.5%
Interest calculator
clear formAdd % to number
CalculationAdd 0% to the number 0 = 0
Interest calculator
clear formSubtract % of the number
Calculation to clear everythingThe calculator is designed specifically for calculating interest. Allows you to perform a variety of calculations when working with percentages. Functionally it consists of 4 different calculators. See examples of calculations on the interest calculator below.
In mathematics, a percentage is one hundredth of a number. For example, 5% of 100 is 5.
This calculator will allow you to accurately calculate the percentage of a given number. There are various calculation modes available. You will be able to make various calculations using percentages.
- The first calculator is needed when you want to calculate the percentage of the amount. Those. Do you know the meaning of percentage and amount?
- The second one is if you need to calculate what percentage X is of Y. X and Y are numbers, and you are looking for the percentage of the first in the second
- The third mode is adding a percentage of the specified number to the given number. For example, Vasya has 50 apples. Misha brought Vasya another 20% of the apples. How many apples does Vasya have?
- The fourth calculator is the opposite of the third. Vasya has 50 apples, and Misha took 30% of the apples. How many apples does Vasya have left?
Frequent tasks
Task 1. An individual entrepreneur receives 100 thousand rubles every month. He works in a simplified manner and pays taxes of 6% per month. How much tax does an individual entrepreneur have to pay per month?Solution: We use the first calculator. Enter the bet 6 in the first field, 100000 in the second
We receive 6,000 rubles. - tax amount.
Problem 2. Misha has 30 apples. He gave 6 to Katya. What percentage of the total number of apples did Misha give to Katya?
Solution: We use the second calculator - enter 6 in the first field, 30 in the second. We get 20%.
Task 3. At Tinkoff Bank, for replenishing a deposit from another bank, the depositor receives 1% on top of the replenishment amount. Kolya replenished the deposit with a transfer from another bank in the amount of 30,000. What is the total amount for which Kolya’s deposit will be replenished?
Solution: We use the 3rd calculator. Enter 1 in the first field, 10000 in the second. Click on the calculation and we get the amount of 10,100 rubles.
Various types of activities require the ability to calculate percentages. Understand how they are “produced.” Trading premiums, VAT, discounts, returns on deposits, securities and even tips - all this is calculated as some part of the whole.
Let's figure out how to work with percentages in Excel. A program that performs calculations automatically and allows variations of the same formula.
Working with percentages in Excel
Calculating the percentage of a number, adding and subtracting percentages on a modern calculator is not difficult. The main condition is that there must be a corresponding icon (%) on the keyboard. And then it’s a matter of technique and care.
For example, 25 + 5%. To find the meaning of an expression, you need to type this sequence of numbers and symbols on the calculator. The result is 26.25. You don't need a lot of intelligence with this technique.
To create formulas in Excel, let’s remember the school basics:
A percentage is a hundredth part of a whole.
To find a percentage of a whole number, you need to divide the desired fraction by the whole number and multiply the total by 100.
Example. 30 units of goods were delivered. On the first day we sold 5 units. What percent of the goods were sold?
5 is part. 30 is a whole. Substitute the data into the formula:
(5/30) * 100 = 16,7%To add a percentage to a number in Excel (25 + 5%), you must first find 5% of 25. At school they made up the proportion:
X = (25 * 5) /100 = 1.25
After this you can perform addition.
Once basic computational skills are restored, formulas will be easy to understand.
How to calculate percentage of a number in Excel
There are several ways.
Let's adapt the mathematical formula to the program: (part / whole) * 100.
Look closely at the formula bar and the result. The result turned out to be correct. But we not multiplied by 100. Why?
In Excel, the cell format changes. For C1 we assigned the “Percentage” format. It involves multiplying the value by 100 and displaying it on the screen with a % sign. If necessary, you can set a certain number of decimal places.
Now let’s calculate how much 5% of 25 will be. To do this, enter the calculation formula in the cell: =(25*5)/100. Result:

Or: =(25/100)*5. The result will be the same.
Let's solve the example in a different way, using the % sign on the keyboard:

Let's apply the acquired knowledge in practice.
The cost of the goods and the VAT rate (18%) are known. You need to calculate the amount of VAT.

Let's multiply the cost of the product by 18%. Let’s “multiply” the formula by the entire column. To do this, click on the lower right corner of the cell with the mouse and drag it down.
The VAT amount and rate are known. Let's find the cost of the goods.
Calculation formula: =(B1*100)/18. Result:

The quantity of goods sold, individually and in total, is known. It is necessary to find the share of sales for each unit relative to the total quantity.

The calculation formula remains the same: part/whole * 100. Only in this example we will make the reference to the cell in the denominator of the fraction absolute. Use the $ sign before the row name and column name: $B$7.

How to add a percentage to a number
The problem is solved in two steps:


And here we have done the actual addition. Let's omit the intermediate action. Initial data:

VAT rate is 18%. We need to find the VAT amount and add it to the price of the product. Formula: price + (price * 18%).

Don't forget about parentheses! With their help we establish the calculation procedure.
To subtract a percentage from a number in Excel, you should follow the same procedure. Only instead of addition we perform subtraction.

How to calculate percentage difference in Excel?
The percentage change between the two values.
First, let's abstract from Excel. A month ago, tables were brought to the store at a price of 100 rubles per unit. Today the purchase price is 150 rubles.
Percentage difference = (new data - old data) / old data * 100%.
In our example, the purchase price per unit of goods increased by 50%.
Let's calculate the difference in percentage between the data in two columns:

Don’t forget to set the “Percentage” cell format.
Let's calculate the percentage change between the lines:

The formula is: (next value – previous value) / previous value.
With this arrangement of data, we skip the first line!
If you need to compare data for all months with January, for example, we use an absolute reference to the cell with the desired value ($ sign).

How to make a chart with percentages
The first option: make a column in the table with data. Then use this data to build a chart. Select the cells with percentages and copy them - click “Insert” - select the chart type - OK.

The second option is to set the format of data signatures as a fraction. In May – 22 work shifts. You need to calculate as a percentage: how much each worker worked. We draw up a table where the first column is the number of working days, the second is the number of weekends.

Let's make a pie chart. Select the data in two columns - copy - "Paste" - chart - type - OK. Then we insert the data. Right-click on them - “Data Signature Format”.

Select "Shares". On the “Number” tab - percentage format. It turns out like this:

We'll leave it at that. And you can edit to your taste: change the color, type of diagram, make underlines, etc.
Interest rates are everywhere in the modern world. Not a day goes by without using them. When purchasing products, we pay VAT. Having taken out a loan from a bank, we repay the amount with interest. When reconciling income, we also use percentages.
Working with percentages in Excel
Before you start working in Microsoft Excel, let's remember your school math lessons, where you studied fractions and percentages.
When working with percentages, remember that one percent is a hundredth (1% = 0.01).
When performing the action of adding percentages (for example, 40+10%), we first find 10% of 40, and only then add the base (40).
When working with fractions, do not forget about the basic rules of mathematics:
- Multiplying by 0.5 is equal to dividing by 2.
- Any percentage is expressed as a fraction (25%=1/4; 50%=1/2, etc.).
We count the percentage of the number
To find a percentage of a whole number, divide the desired percentage by the whole number and multiply the result by 100.
Example No. 1. There are 45 units of goods stored in the warehouse. 9 units of goods were sold in a day. How much of the product was sold as a percentage?
9 is a part, 45 is a whole. Substitute the data into the formula:
(9/45)*100=20%
In the program we do the following:
How did this happen? Having set the percentage type of calculation, the program will independently complete the formula for you and put the “%” sign. If we set the formula ourselves (with multiplication by one hundred), then there would be no “%” sign!
Example No. 2. Let's solve the inverse problem. It is known that there are 45 units of goods in the warehouse. It also states that only 20% have been sold. How many total units of the product were sold?

Example No. 3. Let's try the acquired knowledge in practice. We know the price for the product (see picture below) and VAT (18%). You need to find the VAT amount.
We multiply the price of the product by the percentage using the formula B1*18%. 
Advice! Don't forget to extend this formula to the remaining lines. To do this, grab the lower right corner of the cell and lower it to the end. This way we get an answer to several elementary problems at once.

Example No. 4. Inverse problem. We know the amount of VAT for the product and the rate (18%). You need to find the price of a product.

Add and subtract
Let's start with the addition. Let's look at the problem using a simple example:

Now let's try to subtract the percentage from the number. Having knowledge about addition, subtraction will not be difficult at all. Everything will work by replacing one sign “+” with “-”. The working formula will look like this: B1-B1*18% or B1-B1*0.18. 
Now let's find percentage of all sales. To do this, we sum up the quantity of goods sold and use the formula B2/$B$7.

These are the basic tasks we accomplished. Everything seems simple, but many people make mistakes.
Making a chart with percentages
There are several types of charts. Let's look at them separately.
Pie chart
Let's try to create a pie chart. It will display the percentage of sales of goods. First, we are looking for percentages of all sales.

Afterwards, your diagram will appear in the table. If you are not satisfied with its location, then move it by pulling it outside the diagram. 
Histogram
For this we need data. For example, sales data. To create a histogram, we need to select all numerical values (except the total) and select the histogram in the “Insert” tab. To create a histogram, we need to select all numerical values (except the total) and select the histogram in the “Insert” tab. 
Schedule
Instead of a histogram, you can use a graph. For example, a histogram is not suitable for tracking profits. It would be more appropriate to use a graph. A graph is inserted in the same way as a histogram. You need to select a chart in the “Insert” tab. Another one can be superimposed on this graph. For example, a chart with losses. 
This is where we end. Now you know how to rationally use percentages, build charts and graphs in Microsoft Excel. If you have a question that the article did not answer, . We will try to help you.