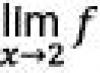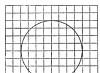When working with mathematical expressions, the need periodically arises to raise a number to some power. Conventionally, this can be done in two ways: directly write the number already raised to a power, or put the power sign next to it. In most text editors this is made as easy as shelling pears, but in the Excel spreadsheet processor this seemingly simple action can cause some difficulties for the user. The article will tell you how to enter a degree in Excel using the methods described above.
Method 1: construction via symbol
There are many more ways to raise a number to a power in Excel than simply setting the corresponding sign. Let's start with perhaps the simplest method, which involves using the special character “^”. The syntax of the original formula is as follows:
where, n is the number that needs to be raised to a power; y is the power to which the number must be raised.
As you can see, the formula is simple, and remembering it won’t be difficult. But in order, so to speak, to consolidate the knowledge, let's look at an example where we need to raise the number 3 to the fourth power.
- Select the cell where you want to perform calculations.
- Place an equal sign (“=”) so that the program understands that the formula fits.
- Enter the number to be raised to a power. In this case - 3.
- Set the degree symbol to "^". To do this, hold down the Shift key and press the 6 button on the top number row.
- Enter the power to which you want to raise the number, that is, 4.
- Press Enter.
Immediately after this, the result of this mathematical operation will appear in the cell. Now you know how to put a degree in Excel so that the number is immediately raised to it.
Method 2: Using a function
To achieve the desired result, you can also resort to the help of a function; by the way, it is called accordingly - DEGREE. The method for setting a degree in Excel using a function is not particularly complicated:
- Select the cell in which you want to write the expression.
- Click the “Insert Function” button.
- In the "Function Wizard" window that appears, find the line "DEGREE" in the list, select it and click OK.
- A new window will appear in front of you with two input fields. In the first you need to enter the number that you are going to raise to a power, and in the second the power itself. By the way, instead of a number, you can specify a cell with a numeric expression, then it will be raised to a power.
- Click OK.

Now you know the second way to put a degree in Excel, but what if you don’t need to raise a number, but simply indicate its degree in text format? In this case, go to the third method.
Method 3: Writing the degree in a table cell
If you want to indicate the power of a number directly in a cell, then you must use a superscript. In fact, performing such a recording is not extremely difficult, it’s just that the algorithm for doing this is not entirely clear to the average user, because before the recording itself, some more preparation will need to be done. But first things first. Let's look at everything with an example so that it is immediately clear how it works. We will analyze the same case when we need to raise the number 3 to the fourth power.
- Select the cell in which you want to make an entry.
- Change its format to text. To do this, being on the main tab, on the toolbar, click on the drop-down list located in the “Number” group. In the list that appears, select “Text”.
- Now everything is ready for the entry in the cell to be displayed correctly. So, enter the number 34 into it. Why this one? Yes, because 4 is a power of the number 3, which we will now modify.
- Select the number 4 itself in the cell.
- Press the hot keys Ctrl+1 on your keyboard.
- The Format Cells window appears. In it, you need to check the box next to the “Superscript” item in the “Modification” area.
- Click OK.

Immediately after this, the expression will be written as you need. As you can see, recording the correct format is not as difficult as it might seem at first glance.
Conclusion
Now you know three ways to work with degrees in Excel. Two of them involve direct raising to a given power, which is very convenient for calculations. However, if you need to write the number directly with the degree in text format, then use the third method, which is quite simple to perform.
Often users need to raise a number to a power. How to do this correctly using Excel?
In this article we will try to understand popular user questions and provide instructions on how to properly use the system. MS Office Excel allows you to perform a range of mathematical functions: from the simplest to the most complex. This universal software is designed for all occasions.
How to raise to a power in Excel?
Before searching for the required function, pay attention to the mathematical laws:
- The number "1" to any degree will remain "1".
- The number “0” will remain “0” to any degree.
- Any number raised to the zero power equals one.
- Any value of "A" to the power of "1" will equal "A".
Examples in Excel:
Option #1. We use the symbol "^"
The standard and simplest option is to use the “^” icon, which is obtained by pressing Shift+6 with an English keyboard layout.
IMPORTANT!
- In order for a number to be raised to the power we need, you need to put an “=” sign in the cell before indicating the number you want to raise.
- The degree is indicated after the “^” sign.
We raised 8 to the “square” (i.e. to the second power) and received the result of the calculation in cell “A2”.
Option #2. Using the function
Microsoft Office Excel has a handy POWER function that you can activate to perform simple and complex mathematical calculations.
The function looks like this:
DEGREE(number,degree)
ATTENTION!
- The numbers for this formula are indicated without spaces or other characters.
- The first digit is the “number” value. This is the base (i.e. the number we are building). Microsoft Office Excel allows you to enter any real number.
- The second digit is the “degree” value. This is the indicator to which we raise the first digit.
- The values of both parameters can be less than zero (that is, with a “-” sign).
Exponentiation formula in Excel
Examples of using the DEGREE() function.
Using the Function Wizard:


If you consider extra clicks a dubious pleasure, we offer another simple option.
Entering a function manually:

The sequence of actions is simple, and the user gets the result quite quickly. Arguments can contain cell references instead of numbers.
Root to Power in Excel
To extract the root using Microsoft Excel formulas, we will use a slightly different, but very convenient way to call functions:

ATTENTION! If we need to find out the root of a power in Excel, then we do not use the =ROOT() function. Let's remember the theory from mathematics:
"Root n th power of number A called number b, n the th degree of which is equal to A", that is:
n √a = b; bn = a.
"And the root n th degree from among A will be equal to raising to the power of the same number A by 1/ n", that is:
n √a = a 1/n .
From this it follows that in order to calculate the mathematical formula for the root in n th degree for example:
5 √32 = 2
In Excel you should write it using the following formula: =32^(1/5), that is: =a^(1/n)- where a is a number; n-degree:

Or through this function: =DEGREE(32,1/5)

You can specify cell references instead of numbers in formula and function arguments.
How to write a number to a power in Excel?
Often it is important for you that the number to the degree is displayed correctly when printed and looks beautiful in the table. How to write a number to a power in Excel? Here you need to use the “Format Cells” tab. In our example, we wrote the number “3” in cell “A1”, which needs to be represented to the -2 power.
The sequence of actions is as follows:


Using Excel's capabilities is simple and convenient. With them you save time on doing mathematical calculations and searching for the necessary formulas.
One of the most common mathematical operations used in engineering and other calculations is raising a number to the second power, which is also called the square power. For example, this method calculates the area of an object or figure. Unfortunately, Excel does not have a separate tool that would square a given number. However, this operation can be performed using the same tools that are used for raising to any other power. Let's find out how they should be used to calculate the square of a given number.
As you know, the square of a number is calculated by multiplying it by itself. These principles, naturally, underlie the calculation of this indicator in Excel. In this program, you can square a number in two ways: by using the exponentiation sign for formulas «^» and applying the function DEGREE. Let's consider the algorithm for applying these options in practice to evaluate which one is better.
Method 1: construction using formula
First of all, let's look at the simplest and most commonly used method of raising to the second power in Excel, which involves using a formula with the symbol «^» . In this case, as the object that will be squared, you can use a number or a reference to the cell where this numerical value is located.
The general form of the formula for squaring is as follows:
In it instead "n" you need to substitute a specific number that should be squared.
Let's see how this works with specific examples. First, let's square the number that will be part of the formula.


Now let's see how to square a value that is located in another cell.


Method 2: Using the DEGREE function
You can also use Excel's built-in function to square a number DEGREE. This operator is included in the category of mathematical functions and its task is to raise a certain numerical value to a specified power. The syntax for the function is as follows:
DEGREE(number,degree)
Argument "Number" can be a specific number or a reference to the sheet element where it is located.
Argument "Degree" indicates the power to which the number must be raised. Since we are faced with the question of squaring, in our case this argument will be equal to 2 .
Now let's look at a specific example of how squaring is done using the operator DEGREE.


Also, to solve the problem, instead of a number as an argument, you can use a link to the cell in which it is located.


The Microsoft Excel spreadsheet processor allows you to perform a variety of operations with data. But, if simple operations, such as addition, do not cause difficulties for users. Then, with more complex ones, for example, with exponentiation, there are problems.
In this material we will talk about how to raise to a power in Excel. The article will be relevant for all versions of the Excel spreadsheet, including Excel 2003, 2007, 2010, 2013 and 2016.
The easiest way to raise a number or cell to a power in Excel is to use the “^” symbol, which is located on the 6 key on the keyboard and is entered using the Shift-6 key combination in the English keyboard layout.
In order to use this method of exponentiation, simply place the cursor in the cell you need and enter the formula “=B2^B4”. Where B2 is the address of the cell with the number you want to raise to the power, and B4 is the address of the cell with the power.

After entering the formula, press the Enter key and in the table cell you selected you will receive the result of exponentiation.

This technique works not only with cell addresses, but also with ordinary numbers. Enter “=10^2” into any cell of the Excel table

Also, within the formula, you can simultaneously use both cell addresses and ordinary numbers.

Exponentiation using the formula
In addition, Excel has a formula “POWER”, with which you can raise the contents of a cell or just a number to a power. To use this formula, place the cursor where the result of exponentiation should be and enter the formula “=POWER(B2,B4)”. In this formula, B2 is the address of the cell whose value needs to be raised to a power, and B4 is the address of the cell containing the power. Please note that the formula begins with an “=” sign and does not contain spaces, and a comma is used to separate cell addresses.

If necessary, both cell addresses and ordinary numbers can be used in the “DEGREE” formula.

Writing numbers to powers
If you just need to write a number with a degree, then this can also be done in Excel. To do this, you first need to change the format of the cell containing the number with the degree to text. Therefore, right-click on the desired cell and select “Format Cells”.

In the window that opens, select the “Text” cell format and close the window with the “Ok” button.

After that, enter into the same cell the number and the power to which you want to raise this number. Next, select the power of the number and right-click on the highlighted one. In the context menu that appears, select “Format Cells” again.

After this, a window with font settings will appear in front of you. Here you need to check the “Superscript” function and close the window with the “Ok” button.

As a result, you should get a number with a degree, as in the screenshot below.

To hide the green mark next to the number, you need to open the warning and select the “Ignore this error” option.