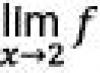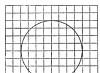Kiekvienas MS Word biuro produkto vartotojas puikiai žino apie plačias šios programos, orientuotos į darbą su tekstu, galimybes ir gausų funkcijų rinkinį. Iš tiesų, jame yra daugybė šriftų, formatavimo įrankių ir įvairių stilių, skirtų teksto formatavimui dokumente.
Žinoma, dokumento formatavimas yra labai svarbus dalykas, tačiau kartais vartotojai susiduria su visiškai priešinga užduotimi – sugrąžinti failo tekstinį turinį į pradinę formą. Kitaip tariant, turite pašalinti formatavimą arba išvalyti formatą, ty „iš naujo nustatyti“ teksto išvaizdą į „numatytąją“. Kaip tiksliai tai padaryti, bus aptarta toliau.
1. Pasirinkite visą dokumento tekstą ( CTRL + A) arba pele pasirinkite teksto dalį, kurios formatavimą reikia pašalinti.

2. Grupėje "Šriftas"(tab „Namai“) paspauskite mygtuką „Išvalyti visą formatavimą“(laiškas A su trintuku).

3. Teksto formatavimas bus iš naujo nustatytas į pradinę reikšmę, nustatyta pagal numatytuosius nustatymus programoje Word.

Pastaba: Standartinė teksto išvaizda skirtingose MS Word versijose gali skirtis (pirmiausia dėl numatytojo šrifto). Be to, jei patys sukūrėte dokumento dizaino stilių, pasirinkdami numatytąjį šriftą, nustatydami tam tikrus tarpus ir pan., o vėliau šiuos nustatymus išsaugojote kaip standartinius (numatytuosius) visiems dokumentams, formatas bus iš naujo nustatytas į tiksliai tokius parametrus, kuriuos nurodėte. Tiesiogiai mūsų pavyzdyje standartinis šriftas yra Arial, 12 .
Yra ir kitas būdas, kuriuo galite išvalyti formatą „Word“, neatsižvelgiant į programos versiją. Tai ypač efektyvu tekstiniams dokumentams, kurie ne tik rašomi skirtingais stiliais, skirtingais formatais, bet ir turi spalvų elementus, pavyzdžiui, foną už teksto.

1. Pasirinkite visą tekstą arba fragmentą, kurio formatą norite išvalyti.

2. Atidarykite grupės dialogo langą "Stiliai". Norėdami tai padaryti, spustelėkite mažą rodyklę, esančią apatiniame dešiniajame grupės kampe.

3. Pasirinkite pirmą elementą iš sąrašo: „Išvalyti viską“ ir uždarykite dialogo langą.

4. Teksto formatavimas dokumente bus iš naujo nustatytas į standartinį.

Tai viskas, iš šio trumpo straipsnio sužinojote, kaip pašalinti teksto formatavimą programoje Word. Linkime sėkmės toliau tyrinėjant neribotas šio pažangaus biuro produkto galimybes.
Naudokite funkciją Automatinis formatavimas įvedant tekstą, kad greitai pritaikytumėte arba pakeistumėte automatinį formatavimą tokiems dalykams kaip brūkšneliai ir brūkšniai, trupmenos, hipersaitai, kabutės ir sąrašai su ženkleliais arba numeriais.
Norėdami įjungti automatinį programos formatavimą, pasirinkite kiekvieną norimą įjungti parinktį. Norėdami išjungti automatinį formatavimą, išvalykite kiekvieną norimą išjungti parinktį. Sukonfigūravę automatinio formatavimo įvedant nuostatas, spustelėkite Gerai.
Kuo skiriasi „automatinis formatas“ ir „automatinis formatavimas rašant“?
Automatinis formatavimas rašant nustatymai taikomi tekstui, kai rašote.
Nustatymai ant Automatinis formatavimas skirtukas taikomas, kai rankiniu būdu paleidžiate Automatinis formatavimas komanda (kuriai reikia naudoti greitosios prieigos įrankių juostą).
Daugumoje šio straipsnio aprašomos parinktys Automatinis formatavimas rašant skirtuką. Žemiau rasite informacijos apie Automatinis formatavimas skirtuką.
Norėdami pakeisti automatinio formatavimo veiksmus „Office“ programoje, pirmiausia atidarykite Automatinio taisymo parinktys langą, tada pasirinkite Automatinis formatavimas rašant skirtuką.
Ką reiškia kiekvienas variantas?
Matomų automatinio formatavimo įvedant parinkčių rinkinys gali šiek tiek skirtis priklausomai nuo to, kurioje programoje dalyvaujate. Kai kurios programos, pvz., „Visio“, turės tik nedaug šių parinkčių.
PAKEISTI, KAIP ĮVEDITE
|
„Tiesios citatos“ su „protingomis citatomis“ |
Tiesias kabutes (" ") ir tiesius apostrofus (" ") pakeičia lenktais, atvirais ir uždarais, kabutėmis ir apostrofais. |
|
Trupmenos (1/2) su trupmenos simboliu (½) |
Pakeičia įprastas įvestas trupmenas (pvz., 1/2) vieno simbolio atitikmenimis (½). Ši parinktis tinka šioms įvestoms trupmenoms: 1/4, 1/2 ir 3/4. Norėdami įterpti kelių kitų trupmenų (pvz., 1/5) vieno simbolio atitikmenis, žr. Varnelės ar kito simbolio įterpimas . |
|
*Paryškintas* ir _kursyvas_ su tikru formatavimu |
Taiko paryškintą šriftą bet kokiam tekstui, esančiam žvaigždutėmis (*), ir kursyvą bet kokiam tekstui, esančiam apatiniais brūkšniais (_). Pavyzdžiui, *kompiuteris* tampa kompiuteris ir _kompiuteris_tampa kompiuteris. Atminkite, kad „Word“ simbolis (*) arba (_) bus pakeistas formatavimu. Programoje „Outlook“ (*) ir (_) išliks net ir pritaikius formatavimą. |
|
Interneto ir tinklo keliai su hipersaitais |
Pakeičia įvestus interneto adresus, tinklo kelius ir el. pašto adresus hipersaitais. |
|
Eiliniai (1-asis) su viršutiniu indeksu |
Pakeičia eilinius skaičius (kurie rodo santykinę elemento padėtį sekoje), pvz., 1-ą, 2-ą arba 3-ią, versijomis su viršuje (pvz., ). |
|
Brūkšneliai (--) su brūkšneliu (-) |
Pakeičia dvigubą brūkšnelį (--) brūkšneliu em (-), o tarpo-brūkšnelio-tarpo seką (-) pakeičia brūkšneliu en (-). Atkreipkite dėmesį, kad jei norite em brūkšnelio nedaryk naudokite bet kokius tarpus prieš ir po dvigubo brūkšnelio. |
|
Veideliai:-) ir rodyklės ==> su specialiais simboliais |
Įvestus veidukus ir rodykles pakeičia lygiaverčiais simbolių simboliais ir jaustukais. |
TAIKYTI, KAIP ĮVEDITE
|
Automatiniai sąrašai su ženkleliais |
Sukuria sąrašą su ženkleliais, kai teksto eilutė prasideda *, - arba >, po kurios eina tarpas arba tabuliavimas. Norėdami baigti sąrašą su ženkleliais, du kartus paspauskite ENTER. |
|
Pasienio linijos |
Nubrėžia liniją, kai įvedate tris iš eilės simbolius ~, #, *, -, _ arba = naujoje eilutėje ir paspauskite ENTER. Pavyzdžiui, įvedus ~~~ naujoje eilutėje ir paspaudus ENTER, puslapyje nubrėžiama banguota linija. |
|
Integruoti antraščių stiliai |
Taiko stilių antraštes penkių ar mažiau žodžių pastraipoms (kurios nesibaigia skyrybos ženklais), kai du kartus paspaudžiate ENTER. 1 antraštėje įveskite naują eilutę be jokių ankstesnių skirtukų. 2 antraštėje prieš naują eilutę įveskite vieną skirtuką. 3 antraštėje prieš naują eilutę įveskite du skirtukus. Pastaba: Turite du kartus paspausti ENTER po ankstesnės pastraipos, kad automatiškai pritaikytumėte antraštės stilius. |
|
Automatiniai sunumeruoti sąrašai |
Sukuria sunumeruotą sąrašą, kai teksto eilutė prasideda skaičiumi 1, po kurio seka taškas arba skirtukas. Norėdami baigti sunumeruotą sąrašą, du kartus paspauskite ENTER. |
|
Sukuria vienos eilutės lentelę, kai teksto eilutės pradžioje įterpiate pliuso ženklų (+) ir brūkšnelių (-) seką ir paspauskite ENTER. Turite pradėti ir baigti seką pliuso ženklu. Pavyzdžiui, +---+---+------+ sukuria vienos eilutės lentelę su trimis stulpeliais. Stulpelio plotis yra proporcingas brūkšnelių skaičiui tarp pliuso ženklų. Norėdami pridėti eilučių bet kurioje lentelės vietoje, nustatykite žymeklį eilutės pabaigoje, kurioje norite įterpti naują eilutę, tada paspauskite ENTER. |
|
|
Į lentelę įtraukite naujų eilučių ir stulpelių(tik Excel) |
Prideda naują eilutę arba stulpelį prie esamos lentelės, kai įvedate duomenis gretimoje eilutėje ar stulpelyje. Pavyzdžiui, jei turite dviejų stulpelių lentelę A ir B stulpeliuose, o tada įvedate duomenis gretimoje C stulpelio langelyje, C stulpelis automatiškai suformatuojamas kaip esamos lentelės dalis. |
|
Automatiškai pritaikyti pavadinimo tekstą į rezervuotąją vietą(tik „PowerPoint“) |
Sumažina pavadinimo teksto šrifto dydį, kad tekstas tilptų į apibrėžtą pavadinimo teksto rezervuotąją vietą. Pastaba: Pavadinimo tekstas automatiškai sumažinamas tik vienu šrifto dydžio žingsniu (pavyzdžiui, nuo 44 iki 40), atsižvelgiant į įtaisytuosius šrifto šrifto dydžius. Jei norite dar labiau sumažinti šrifto dydį, pasirinkite pavadinimo tekstą ir pasirinkite mažesnį integruotą šrifto dydį iš sąrašo Šrifto dydis arba įveskite norimą šrifto dydį sąraše Šrifto dydis. |
|
Automatiškai pritaikyti pagrindinį tekstą prie rezervuotos vietos(tik „PowerPoint“) |
Sumažina pagrindinio teksto šrifto dydį, kad tekstas tilptų į apibrėžtą pagrindinio teksto rezervuotąją vietą. |
AUTOMATIŠKAI, KAIP ĮVEDATE
|
Formatuokite sąrašo elemento pradžią taip, kaip prieš jį |
Formatuoja sąrašo elemento įvedimo tekstą kaip ankstesnio sąrašo elemento pradinį tekstą. Įvedimo formatavimas kartojamas iki pirmojo sąrašo elemento skyrybos ženklo, paprastai taško, dvitaškio, brūkšnelio, em brūkšnelio, klaustuko, šauktuko ar panašaus simbolio. Kitame sąrašo elemente kartojamas tik formatavimas, kuris taikomas visam įvedimo tekstui. Formatavimas, taikomas tik pradinio teksto skyriui, nekartojamas tolesnių sąrašo elementų įvedimo tekste. |
|
Nustatykite kairiąją ir pirmąją įtrauką naudodami tabuliavimo ir naikinimo klavišus |
Įtraukite pirmąją pastraipos eilutę įvesdami žymeklį prieš pirmą eilutę ir paspausdami klavišą TAB. Įtraukite visą pastraipą įvesdami žymeklį prieš bet kurią pastraipos eilutę (išskyrus pirmąją eilutę) ir paspausdami klavišą TAB. Norėdami pašalinti įtrauką, užveskite žymeklį prieš pirmąją pastraipos eilutę ir paspauskite klavišą BACKSPACE. |
|
Apibrėžkite stilius pagal savo formatavimą |
Taiko integruotą stilių rankiniu būdu suformatuotam tekstui, kai tekstas turi tokį patį formatavimą kaip ir įtaisytasis stilius. |
|
Užpildykite formules lentelėse, kad sukurtumėte apskaičiuotus stulpelius(tik Excel) |
Taiko vieną formulę visiems lentelės langeliams stulpelyje. Formulė automatiškai koreguojama, kad būtų išplėsta iki visų lentelės langelių stulpelyje. |
Norėdami gauti daugiau informacijos, spustelėkite toliau pateiktas antraštes.
Atšaukti automatinį formatavimą, kai rašote
Galite iš karto atmesti arba pakeisti automatinį formatavimą, kuris atsiranda vedant tekstą. Kai „Office“ taiko automatinį formatavimą, užveskite pelės žymeklį ant elemento, kuris buvo suformatuotas automatiškai, ir pasirinkite Automatinio taisymo parinktys pasirodo mygtukas:
Anuliuokite šio egzemplioriaus formatavimą tik spustelėdami Anuliuoti variantas. (Jei norite, galite pakeisti formatavimą po to, kai jį anuliuojate.)
Patarimas: Taip pat galite naudoti CTRL + Z (anuliuoti) kad iš karto anuliuotų tik šio atvejo formatavimo pakeitimą.
Pakeiskite šią konkrečią automatinio formatavimo parinktį visame pasaulyje spustelėdami Sustok parinktį, kad „Office“ nustotų atlikti automatinius pakeitimus, kuriuos ką tik padarė.
Pakeiskite automatinio formatavimo parinktis spustelėdami Valdykite automatinio formatavimo parinktis atidaryti Automatinis formatavimas rašant skirtuką ir pakeisti nustatymus.
„Word“ skirtuko „AutoFormat“ ir „AutoFormat“ komandos naudojimas
Žodis turi Automatinis formatavimas skirtuką be Automatinis formatavimas rašant skirtuką. The Automatinis formatavimas rašant nustatymai taikomi tekstui tuo metu, kai rašote, kaip aprašyta aukščiau. The Automatinis formatavimas skirtukas naudojamas rečiau, nes jame esančios parinktys taikomos tik paleidus komandą Automatinis formatavimas, kurią, norėdami naudoti, turite įtraukti į greitosios prieigos įrankių juostą.
The Automatinis formatavimas komanda atlieka tokius pačius pakeitimus kaip ir Automatinis formatavimas rašant parametrus, bet formatavimas taikomas jau įvestam tekstui. Pavyzdžiui, galite naudoti Automatinis formatavimas Norėdami pakeisti tiesias kabutes protingomis kabutėmis arba pakeisti trupmenas trupmenos simboliais visame dokumente vienu metu.
Norėdami naudoti automatinio formatavimo komandą, pirmiausia pridėkite ją prie greitosios prieigos įrankių juostos taip:

Taip pat žr
Norėdami naudoti Automatinis taisymas funkcija, skirta ištaisyti rašybos klaidas, didžiųjų raidžių klaidas ir neteisingai parašytus žodžius bei automatiškai įterpti simbolių tekstą, žr.
Norėdami dirbti su Automatinis užpildymas„Excel“ funkciją, žr. Automatinis duomenų pildymas darbalapio langeliuose .
Norėdami rankiniu būdu konfigūruoti pastraipos įtraukas programoje Word, žr. Pirmosios eilutės įtraukos kūrimas .
Norėdami automatiškai įterpti teksto blokus naudodami Automatinis tekstas ir automatinio teksto galeriją programoje Word, žr
Pasitaiko, kad sukonfigūruojate įvairius dokumento turinio formatavimo elementus, tačiau jie neduoda norimo rezultato. Dėl to nusprendžiate viską perdaryti.
Jei nustatant formatavimo parametrus kažkas pasirodė ne taip, kaip numatyta, galite lengvai išvalyti pasirinkto teksto fragmento formatavimą. Šiame straipsnyje parodysime keletą būdų, kaip tai padaryti.
komentaras: Programoje Microsoft Word kiekvienai pastraipai taikomas stilius, kuriam teikiama pirmenybė. Todėl bet kokie pastraipos formatavimo pakeitimai, atlikti nepakeitus atitinkamų stiliaus nustatymų, gali neveikti. Štai kodėl kartais negalite pakeisti kai kurių formatavimo parinkčių.
Norėdami išvalyti turinio formatavimą, pirmiausia turite jį paryškinti. Norėdami pasirinkti visą dokumento turinį, spustelėkite Ctrl + A. Tada atidarykite skirtuką Pradžia(Pagrindinis) ir skyriuje Stiliai(Stiliai) spustelėkite mygtuką, kad atidarytumėte to paties pavadinimo dialogo langą.

Atsiras skydelis Stiliai(Stiliai). Spustelėkite Išvalyti viską(Išvalyti viską) pačiame viršuje virš stilių sąrašo

Stilius bus pritaikytas pasirinktam fragmentui Įprastas(Normalus).

Kitas būdas išvalyti pasirinkto turinio formatavimą yra spustelėti Pašalinkite visą formatavimą(Išvalyti visus formatus) skiltyje Šriftas(Šriftas) skirtuką Pradžia(Namai).

Net jei naudojote derinį Ctrl + A Norėdami pasirinkti visą dokumentą, turėsite atskirai pasirinkti turinį teksto laukuose ir antraštėse bei poraštėse.
Jei negalite išvalyti formatavimo, jūsų dokumente gali būti taikomi formatavimo apribojimai. Tokiu atveju išvalyti arba pakeisti dokumento formatavimą galėsite tik įvedę slaptažodį.