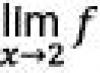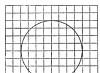Skaičiaus pakėlimas į laipsnį yra standartinė matematinė operacija. Jis naudojamas įvairiuose skaičiavimuose tiek švietimo tikslais, tiek praktikoje. „Excel“ turi integruotus įrankius šiai vertei apskaičiuoti. Pažiūrėkime, kaip juos naudoti įvairiais atvejais.
Programoje „Excel“ yra keletas būdų, kaip skaičių pakelti į laipsnį vienu metu. Tai galima padaryti naudojant standartinį simbolį, funkciją arba kai kurias ne visai įprastas veiksmų parinktis.
1 būdas: konstravimas naudojant simbolį
Populiariausias ir gerai žinomas būdas padidinti skaičių iki galios programoje „Excel“ yra naudoti standartinį simbolį «^» šiems tikslams. Statybos formulės šablonas atrodo taip:
Šioje formulėje x yra statomas numeris, n– erekcijos laipsnis.


Jei konstrukcija yra sudėtinė sudėtingesnio skaičiavimo dalis, tada procedūra atliekama pagal bendruosius matematikos dėsnius. Tai yra, pavyzdžiui, pavyzdyje 5+4^3 „Excel“ iš karto atlieka skaičiaus 4 eksponenciją, o tada – sudėjimą.

Be to, naudojant operatorių «^» Galite sudaryti ne tik paprastus skaičius, bet ir duomenis, esančius tam tikrame lapo diapazone.
Pakelkime langelio A2 turinį iki šeštojo laipsnio.


Kaip matote, visos reikiamo intervalo reikšmės buvo padidintos iki nurodytos galios.

Šis metodas yra kuo paprastesnis ir patogesnis, todėl jis toks populiarus tarp vartotojų. Jis naudojamas daugumoje skaičiavimų.
2 būdas: funkcijos naudojimas
„Excel“ taip pat turi specialią funkciją šiam skaičiavimui atlikti. Taip tai vadinasi - LAIPSNIS. Jo sintaksė atrodo taip:
DEGREE(skaičius,laipsnis)
Panagrinėkime jo taikymą naudodami konkretų pavyzdį.


Po to šios funkcijos apskaičiavimo rezultatas išvedamas į vietą, kuri buvo skirta pirmame aprašytų veiksmų žingsnyje.

Be to, argumentų langą galima iškviesti nuėjus į skirtuką "Formulės". Juostelėje spustelėkite mygtuką "matematika" esantis įrankių dėžėje „Funkcijų biblioteka“. Atsidariusiame galimų elementų sąraše turite pasirinkti "LAIPSNIS". Po to atsidarys šios funkcijos argumentų langas.

Vartotojai, turintys tam tikrą patirtį, gali neskambinti Funkcijų vedlys, bet tiesiog įveskite formulę langelyje po ženklo «=» , pagal jo sintaksę.
Šis metodas yra sudėtingesnis nei ankstesnis. Jo naudojimas gali būti pateisinamas, jei skaičiavimą reikia atlikti sudėtinės funkcijos, kurią sudaro keli operatoriai, ribose.
3 būdas: eksponencija per šaknį
Žinoma, šis metodas nėra visiškai įprastas, tačiau taip pat galite jį naudoti, jei jums reikia padidinti skaičių iki 0,5 laipsnio. Pažvelkime į šį atvejį naudodami konkretų pavyzdį.
Turime pakelti 9 iki 0,5 galios arba, kitaip tariant - ½.


Bet, žinoma, šis skaičiavimo būdas naudojamas gana retai, naudojant žinomesnes ir intuityvesnes skaičiavimo parinktis.
4 būdas: skaičiaus su laipsniu įrašymas langelyje
Šis metodas nereikalauja statybos skaičiavimų. Jis taikomas tik tada, kai ląstelėje reikia tiesiog parašyti skaičių su laipsniu.


Dėmesio! Nors langelyje vizualiai bus rodomas skaičiaus eksponentas, „Excel“ jį traktuoja kaip paprastą tekstą, o ne kaip skaitinę išraišką. Todėl ši parinktis negali būti naudojama skaičiavimams. Šiems tikslams naudojamas standartinis šios programos laipsnio žymėjimas - «^» .
Kaip matote, „Excel“ yra keletas būdų, kaip skaičių pakelti į laipsnį. Norėdami pasirinkti konkretų variantą, pirmiausia turite nuspręsti, kam jums reikalinga išraiška. Jei jums reikia atlikti konstravimą norint parašyti išraišką formulėje arba tiesiog apskaičiuoti reikšmę, tada patogiausia rašyti per simbolį «^» . Kai kuriais atvejais galite naudoti funkciją LAIPSNIS. Jei reikia pakelti skaičių iki 0,5 laipsnio, tada galima naudoti funkciją ŠAKNYS. Jei vartotojas nori vizualiai parodyti galios išraišką be skaičiavimo veiksmų, formatavimas ateis į pagalbą.
„Microsoft Excel“ skaičiuoklių procesorius leidžia atlikti įvairias operacijas su duomenimis. Bet jei paprastos operacijos, tokios kaip papildymas, nesukelia sunkumų vartotojams. Tada su sudėtingesniais, pavyzdžiui, su eksponentiškumu, kyla problemų.
Šioje medžiagoje kalbėsime apie tai, kaip „Excel“ padidinti iki galios. Straipsnis bus aktualus visoms „Excel“ skaičiuoklės versijoms, įskaitant „Excel 2003“, 2007, 2010, 2013 ir 2016 m.
Paprasčiausias būdas padidinti skaičių ar langelį į laipsnį programoje „Excel“ yra naudoti simbolį „^“, kuris yra ant klaviatūros klavišo 6 ir įvedamas naudojant klavišų kombinaciją „Shift-6“ anglų kalbos klaviatūros išdėstyme.
Norėdami naudoti šį eksponencijos metodą, tiesiog perkelkite žymeklį į reikiamą langelį ir įveskite formulę „=B2^B4“. Kur B2 yra ląstelės su numeriu, kurį norite padidinti iki galios, adresas, o B4 yra ląstelės su galia adresas.

Įvedę formulę paspauskite Enter klavišą ir jūsų pasirinktoje lentelės langelyje gausite eksponencijos rezultatą.

Ši technika veikia ne tik su ląstelių adresais, bet ir su įprastais numeriais. Įveskite „=10^2“ į bet kurį „Excel“ lentelės langelį

Be to, formulėje vienu metu galite naudoti ir ląstelių adresus, ir įprastus skaičius.

Eksponentiškumas naudojant formulę
Be to, „Excel“ turi formulę „GALIA“, kuria galite pakelti langelio turinį ar tiesiog skaičių į laipsnį. Norėdami naudoti šią formulę, užveskite žymeklį ten, kur turėtų būti eksponencijos rezultatas, ir įveskite formulę „=GALIA(B2,B4)“. Šioje formulėje B2 yra ląstelės, kurios vertę reikia padidinti iki laipsnio, adresas, o B4 yra ląstelės, kurioje yra galia, adresas. Atminkite, kad formulė prasideda ženklu „=“ ir joje nėra tarpų, o langelių adresams atskirti naudojamas kablelis.

Jei reikia, formulėje „LAIPS“ gali būti naudojami ir langelių adresai, ir įprasti skaičiai.

Skaičių rašymas į laipsnius
Jei jums tiesiog reikia parašyti skaičių su laipsniu, tai taip pat galima padaryti „Excel“. Norėdami tai padaryti, pirmiausia turite pakeisti langelio, kuriame yra skaičius su teksto laipsniu, formatą. Todėl dešiniuoju pelės mygtuku spustelėkite norimą langelį ir pasirinkite "Format Cells".

Atsidariusiame lange pasirinkite langelio formatą „Tekstas“ ir uždarykite langą mygtuku „Gerai“.

Po to į tą patį langelį įveskite skaičių ir galią, iki kurios norite padidinti šį skaičių. Tada pasirinkite skaičiaus galią ir dešiniuoju pelės mygtuku spustelėkite pažymėtą. Pasirodžiusiame kontekstiniame meniu dar kartą pasirinkite „Formatuoti langelius“.

Po to priešais jus pasirodys langas su šrifto nustatymais. Čia reikia patikrinti funkciją „Superscript“ ir uždaryti langą mygtuku „Gerai“.

Dėl to turėtumėte gauti skaičių su laipsniu, kaip parodyta toliau pateiktoje ekrano kopijoje.

Norėdami paslėpti žalią ženklą šalia numerio, turite atidaryti įspėjimą ir pasirinkti parinktį „Ignoruoti šią klaidą“.
Tęsiame matematinių funkcijų ir galimybių apžvalgą. Šiandien mes žiūrime į paprasčiausią formulę – „Excel“ laipsnį. Pakėlimas į laipsnį (šaknį) funkcija arba paprastu žymėjimu, neigiama galia. Čia taip pat bus kaip gražiai užrašyti laipsnį. Iš principo viskas paprasta, tačiau tai nereiškia, kad jums nereikia rašyti straipsnio apie tai. Be to, neradau vieno didelio straipsnio, apimančio visus klausimus pagal laipsnį. Taigi perskaitykite šį straipsnį čia:
Visi žinome, kad laipsnis reiškia identiškų skaičių padauginimą tiek kartų, kiek yra skaičiaus laipsnis. Tie. nuo 2 iki 3 laipsnio = 8 = 2 * 2 * 2.
Skaičiaus laipsnį galima parašyti dviem būdais
- Funkcija DEGREE
- ^ piktogramą
Funkcija DEGREE programoje Excel
Šios funkcijos sintaksė yra paprasta
DEGREE(skaičius,laipsnis)
Skaičius yra skaičius, kurį reikia padidinti iki laipsnio, mūsų pavyzdyje jis yra 2.
Laipsnis yra atitinkamai ir pats laipsnis, t.y. 3
Laipsnių rašymas naudojant simbolį ^
Geras ir greitas dalykas programoje „Excel“, jei reikia greitai panaudoti laipsnį skaičiavimuose, naudokite simbolį ^. Viskas parašyta paprastai, langelyje įveskite =2^3

Nesunku.
Neigiamas laipsnis skaičiuoklės rengyklėje
Neigiamas laipsnis yra išraiška, parašyta taip: a – n = (1 / a n). Paprasčiau tariant, 2 iki laipsnio - 3 = viena aštuntoji (1/8 = 1/2^3)
Tokios formulės rašymas taip pat neturėtų sukelti problemų. Daug variantų
1/LAIPSNIS(2,3)=1/(2^3)=LAIPSNIS(2,-3)=2^-3
Kuris jums labiau patinka?
Kaip „Excel“ rasti skaičiaus šaknį? Funkcijos šaknis
Kaip žinome, skaičiaus kvadratinė šaknis yra skaičius, kurio laipsnis yra 0,5 (1/2). Todėl skaičiaus šaknį rasti taip pat lengva, kaip jį pakelti bet kokia galia. Jei norite išskirti 2 šaknį iš keturių, parašykite =GALIA(4;0.5). Arba tam yra speciali funkcija = SQRT(Skaičius). Parodau kelis būdus, kaip išgauti skaičiaus šaknį.

Kaip gražiai parašyti laipsnį „Excel“ skaičiavimų paraše?
Dabar pakalbėkime apie tai, kaip gražiai parašyti formulių parašus. Sakydami gražų įrašą turime omenyje vadinamąjį. viršutinio indekso šriftas. Kaip čia:

Tai padaryti labai paprasta; formulės juostoje arba langelyje pasirinkite skaičių, nurodantį laipsnį (ką reikia padaryti mažą).
Dažnai vartotojams reikia padidinti skaičių iki galios. Kaip tai padaryti teisingai naudojant Excel?
Šiame straipsnyje mes stengsimės suprasti populiarius vartotojų klausimus ir pateikti instrukcijas, kaip tinkamai naudotis sistema. MS Office Excel leidžia atlikti daugybę matematinių funkcijų: nuo paprasčiausių iki sudėtingiausių. Ši universali programinė įranga skirta visoms progoms.
Kaip „Excel“ padidinti galią?
Prieš ieškodami reikiamos funkcijos, atkreipkite dėmesį į matematinius dėsnius:
- Skaičius „1“ bet kokiu laipsniu išliks „1“.
- Skaičius „0“ liks „0“ bet kokiu laipsniu.
- Bet koks skaičius, padidintas iki nulio laipsnio, yra lygus vienetui.
- Bet kuri „A“ reikšmė iki „1“ laipsnio bus lygi „A“.
„Excel“ pavyzdžiai:
1 variantas. Mes naudojame simbolį "^"
Standartinė ir paprasčiausia parinktis yra naudoti „^“ piktogramą, kuri gaunama paspaudus „Shift“ + 6 naudojant anglišką klaviatūros išdėstymą.
SVARBU!
- Kad skaičius būtų padidintas iki mums reikalingos galios, prieš nurodydami skaičių, kurį norite padidinti, langelyje turite įdėti ženklą „=“.
- Laipsnis nurodomas po „^“ ženklo.
Pakėlėme 8 į „kvadratą“ (t. y. į antrą laipsnį) ir gavome skaičiavimo rezultatą langelyje „A2“.
2 variantas. Naudojant funkciją
„Microsoft Office Excel“ turi patogią POWER funkciją, kurią galite aktyvuoti, kad atliktumėte paprastus ir sudėtingus matematinius skaičiavimus.
Funkcija atrodo taip:
DEGREE(skaičius,laipsnis)
DĖMESIO!
- Šios formulės skaičiai nurodomi be tarpų ar kitų simbolių.
- Pirmasis skaitmuo yra „numerio“ reikšmė. Tai yra bazė (t. y. skaičius, kurį statome). „Microsoft Office Excel“ leidžia įvesti bet kokį tikrąjį skaičių.
- Antrasis skaitmuo yra "laipsnio" reikšmė. Tai rodiklis, iki kurio pakeliame pirmąjį skaitmenį.
- Abiejų parametrų reikšmės gali būti mažesnės už nulį (tai yra su „-“ ženklu).
Eksponentiškumo formulė Excel
Funkcijos DEGREE() naudojimo pavyzdžiai.
Funkcijos vedlio naudojimas:


Jei manote, kad papildomi paspaudimai yra abejotinas malonumas, siūlome dar vieną paprastą variantą.
Funkcijos įvedimas rankiniu būdu:

Veiksmų seka paprasta, o vartotojas gana greitai gauna rezultatą. Argumentuose vietoj skaičių gali būti nuorodų į langelius.
„Root to Power“ programoje „Excel“.
Norėdami išgauti šaknį naudodami „Microsoft Excel“ formules, naudosime šiek tiek kitokį, bet labai patogų būdą iškviesti funkcijas:

DĖMESIO! Jei mums reikia išsiaiškinti galios šaknį programoje „Excel“, nenaudojame funkcijos =ROOT(). Prisiminkime teoriją iš matematikos:
"Šaknis n skaičiaus laipsnis A skambino numeriu b, n kurio laipsnis lygus A“, tai yra:
n √a = b; bn = a.
„Ir šaknis n laipsnis iš tarpo A bus lygus pakėlimui iki to paties skaičiaus laipsnio A iki 1/ n“, tai yra:
n √a = a 1/n .
Iš to išplaukia, kad norint apskaičiuoti šaknies in matematinę formulę n- pavyzdžiui, laipsnis:
5 √32 = 2
Programoje Excel turėtumėte jį parašyti naudodami šią formulę: =32^(1/5), tai yra: =a^(1/n)- kur a yra skaičius; n laipsnis:

Arba per šią funkciją: =DEGREE(32,1/5)

Formulės ir funkcijos argumentuose galite nurodyti langelių nuorodas, o ne skaičius.
Kaip įrašyti skaičių į galią „Excel“?
Dažnai jums svarbu, kad atspausdintas skaičius laipsnyje būtų rodomas teisingai ir gražiai atrodytų lentelėje. Kaip įrašyti skaičių į galią „Excel“? Čia turite naudoti skirtuką „Formatuoti langelius“. Mūsų pavyzdyje langelyje „A1“ įrašėme skaičių „3“, kuris turi būti pavaizduotas laipsniu -2.
Veiksmų seka yra tokia:


Naudotis „Excel“ galimybėmis paprasta ir patogu. Su jais sutaupysite laiko atliekant matematinius skaičiavimus ir ieškant reikalingų formulių.