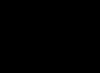Компьютер дээр ажиллахдаа нүдээ ядрааж болохгүй. Энэ нь толгой өвдөх, таагүй мэдрэмж төрүүлэх, нүүрний эрт үрчлээс үүсэх шалтгаан болдог. Үүнээс гадна алсын хараа муудаж болно. Тиймээс та компьютер дээрээ сууж байхдаа өөрийнхөө тав тухыг анхаарч үзэх хэрэгтэй. Жишээлбэл, та фонтыг томруулж болно.
Оффисын багцууд (Microsoft Office, Open Office) нь баримт бичиг эсвэл хүснэгтийн фонтыг нэмэгдүүлэх боломжийг олгодог тусгай функцээр хангадаг. Хэрэглэгч бүр оновчтой үсгийн хэмжээг сонгох замаар програмыг өөртөө тохируулах боломжтой. Хэрэв та Microsoft Word дээр аль хэдийн бичигдсэн баримт бичгийн фонтыг нэмэгдүүлэхийг хүсвэл хулганаар шаардлагатай фрагментийг сонгоод курсорыг түүн дээр шилжүүлж, хулганы баруун товчийг дараад "Font" -ыг сонгоно уу.

Зарим сайтууд өөрсдийн үсгийн хэмжээг тохируулахыг санал болгодог: жишээ нь.
Word болон Publisher програмын тусламжтайгаар зурагт хуудасны үсгийг хэвлэж, хэмжээг нь 1-ээс 1638 хүртэл өөрчлөх боломжтой.
Эхлэгчдэд стандарт хэмжээ нь 72 үсгийн хэмжээтэй хязгаарлагдмал бол үсгийг хэрхэн томруулах нь тодорхойгүй байгаа нь хүндрэлтэй байдаг.
Энэ нийтлэлд стандарт үсгийн хэмжээг нэмэгдүүлэх асуудал, мөн WordArt гарчиг хэрхэн үүсгэх тухай асуудлыг авч үзэх болно.
Том үсгийг хэрхэн хэвлэх вэ 1. Хэмжээг тохируулах
жижиг, учир нь бид бичээсийг засахын тулд тэдгээрийн дээрх хуудас, үсгийг харах хэрэгтэй.
1.1. Word 2010 програмын төлөвийн мөрөнд бид масштабын хэрэгслийг олдог.

Хуудасны хэмжээг багасгахын тулд гулсагчийг ашиглах эсвэл хасах товчийг дарна уу.
хэрэгсэл - масштаб
(Зураг 1)

1.2. Word 2003 дээр масштабыг хоёр аргаар тохируулж болно - багаж самбараас хүссэн нэгийг нь сонгох замаар.
(Зураг 2) 
Хоёрдахь арга бол "Харах" / "Хамшрах" дээр дарах явдал юм.

(Зураг 3)
(Зураг 4)
Бид масштабыг сонгосны дараа хэд хэдэн хуудсыг нэг дор харж, бичээс хэрхэн харагдахыг харж болно.
2. Үсгийн хэмжээг өөрчлөх.
Хэрэв та үсгийн хэмжээг (72pt-ээс дээш) хэрхэн нэмэгдүүлэхээ мэдэхгүй байгаа бол энэ нь маш энгийн зүйл юм.
Бид "фонтын хэмжээ" цонхонд бичсэн зүйлийг арилгадаг.
- "фонтын хэмжээ" цонхны дотор курсорыг байрлуул;
- буцах эсвэл устгах товчлуурыг ашиглан хуучин хэмжээг харуулсан дугаарыг устгах;
— шинэ үсгийн хэмжээг хэвлэж, дээд хязгаар нь 1938 тоо гэдгийг санаарай, хэрэв та 1939 гэж бичвэл програм алдаа мэдээлэх болно.

2.1. Word 2010 дээр "Нүүр хуудас" таб руу орж, хуучин үсгийн хэмжээг арилгаж, 72 гэж бичээд Enter товчийг дарна уу.
(Зураг 5)

2.2. Word 3003 дээр та үсгийн фонтыг арилгах хэрэгтэй.
(Зураг 6)

Эндээс надад авсан зүйл байна.
WordArt дээр ажиллах
Энэ функц нь Word 2010 дээр байхгүй, гэхдээ Publisher дээр байдаг бөгөөд бичээсийг хэвлэж, Word руу хуулж болно.
3. WordArt текстийг хийхийн тулд Word 2003 програмын зургийн самбарыг асааж, "Харах" / "Хэрэгслийн мөр" / "Зураг зурах" дээр дарна уу; Одоо WordArt самбар дээрх А үсэг дээр товшоод зарын текстийн фонтыг сонгоно уу.

(Зураг 8)
Тэгээд одоо та текстийг бүтнээр нь эсвэл хэсэгчлэн бичиж болно ...

(Зураг 9)
4. Текстийн хэсгийг хүлээн авсны дараа бид үүнийг зөөж, зөөх хэрэгтэй, гэхдээ энэ нь тийм ч амархан ажиллахгүй - WordArt объектын тохиргоог өөрчлөх шаардлагатай болно. Үүнийг хийхийн тулд текстийг сонгоод сонгосон объект дээр хулганы баруун товчийг дараад гарч ирэх цонхноос "WordArt объектыг форматлах" -ыг сонгоно уу.

(Зураг 10)
5. Дараа нь гарч ирэх цонхон дээр бид "Байршил" таб руу орж, "Contour" -ийг сонгох ёстой, одоо бид объектоо чөлөөтэй хөдөлгөж, томруулж болно.

Position таб руу очоод Along contour-г сонгоно уу
(Зураг 11)
Дүгнэлт
Хэрэв та Word дээр зурагт хуудасны бичээс хэвлэх гэж байгаа бол үүнийг томруулсан ердийн текст болон WordArt текст ашиглан хийж болно.
Түүгээр ч барахгүй шинэ программ нь үргэлж хамгийн сайн чадвартай байдаггүй бөгөөд хуучирсан үгийн програм нь ижил аргаар хэвлэх боломжтой тул та зөвхөн хэрэгслүүдийн байршлыг мэдэх хэрэгтэй.
Таны постерт амжилт хүсье.
MS Word текст процессорыг амьдралдаа дор хаяж хоёр удаа ашигласан хүмүүс энэ програмын хаана фонтын хэмжээг өөрчлөх боломжтойг мэддэг байх. Энэ бол "Нүүр хуудас" таб дахь "фонт" хэрэгслийн бүлэгт байрлах жижиг цонх юм. Энэ цонхны унждаг жагсаалт нь стандарт утгуудын жагсаалтыг хамгийн багаас хамгийн том хүртэл харуулдаг - аль нэгийг нь сонгоно уу.
Асуудал нь бүх хэрэглэгчид Word програмын фонтыг өгөгдмөл 72 нэгжээс хэтрүүлэх, стандарт 8-аас жижиг болгох, дурын утгыг хэрхэн тохируулах талаар мэдэхгүй байгаа явдал юм. Үнэндээ үүнийг хийх нь маш энгийн бөгөөд бид үүнийг доор хэлэлцэх болно.
1. Хэмжээг нь стандарт 72 нэгжээс том болгохыг хүссэн текстээ хулганаар сонгоно уу.

Жич:Хэрэв та зүгээр л текст оруулахаар төлөвлөж байгаа бол хүссэн газраа товшино уу.
2. Таб дээрх хурдан хандалтын самбар дээр "Гэр"хэрэгслийн бүлэгт "фонт", фонтын нэрний хажууд байрлах цонхонд түүний тоон утгыг зааж өгсөн бол хулганаар дарна уу.

3. Урьдчилан тогтоосон утгыг тодруулж, дарж устгана уу "BackSpace"эсвэл "Устгах".

4. Хүссэн үсгийн хэмжээг оруулаад дарна уу "ОРУУЛАХ", текст нь хуудсан дээр ямар нэгэн байдлаар багтах ёстой гэдгийг мартаж болохгүй.
5. Үсгийн хэмжээг таны заасан утгын дагуу өөрчлөх болно.

Яг үүнтэй адилаар та үсгийн хэмжээг доош нь өөрчлөх боломжтой, өөрөөр хэлбэл стандарт 8-аас бага. Үүнээс гадна та стандарт алхамуудаас бусад дурын утгыг мөн адил тохируулж болно.
Үсгийн хэмжээг алхам алхмаар өөрчлөх
Яг ямар үсгийн хэмжээ хэрэгтэйг шууд ойлгох нь үргэлж боломжгүй байдаг. Хэрэв та үүнийг мэдэхгүй бол үсгийн хэмжээг алхам алхмаар өөрчлөхийг оролдож болно.
1. Хэмжээг нь өөрчлөхийг хүссэн текстийн хэсгийг сонгоно уу.

2. Хэрэгслийн бүлэгт "фонт"(таб "Гэр") товчийг том үсгээр дарна уу А(хэмжээний цонхны баруун талд) хэмжээг нэмэгдүүлэх эсвэл жижиг үсэг бүхий товчлуур Абагасгахын тулд.

3. Товчлуур дээр дарах бүрт үсгийн хэмжээ өөрчлөгдөнө.

Жич:Үсгийн хэмжээг алхам алхмаар өөрчлөхийн тулд товчлууруудыг ашигласнаар фонтыг зөвхөн стандарт утгуудаар (алхамаар) нэмэгдүүлэх эсвэл багасгах боломжтой, гэхдээ дарааллаар нь биш. Гэсэн хэдий ч ийм байдлаар та хэмжээг стандартаас 72-оос том эсвэл 8 нэгжээс бага болгож чадна.
Та Word дээрх фонтоор өөр юу хийж болох, тэдгээрийг хэрхэн өөрчлөх талаар манай нийтлэлээс олж мэдэх боломжтой.
Таны харж байгаагаар Word дээрх үсгийн фонтыг стандарт утгаас дээш эсвэл доогуур нэмэгдүүлэх эсвэл багасгах нь маш энгийн зүйл юм. Энэхүү хөтөлбөрийн бүх нарийн ширийн зүйлийг цаашид эзэмшихэд тань амжилт хүсье.
Хэрэглэгч бүр Microsoft Office программ хангамжтай харьцаж байсан эсвэл ядаж энэ талаар сонссон байх. Түүнээс гадна ихэнх хүмүүсийн хувьд энэ нь MS Word-тэй холбоотой туршлага байсан байх. Энэ бол тексттэй ажиллах, засварлах хамгийн уян хатан програм юм. Гэхдээ бусад програмын нэгэн адил зарим хүмүүс функцийг буруу ойлгосны улмаас асуулт гарч ирж магадгүй юм. Ялангуяа Word дээр үсгийн фонтыг 72-оос том болгох вэ? Энэ асуудалд онцгой анхаарал хандуулахын тулд заасан параметрүүдээс дээш текстийг томруулах нь тийм ч хэцүү биш гэдгийг тэмдэглэх нь зүйтэй.
Нүүр хуудас
Текст, түүний болон бусад олон функцийг тохируулах нь анхдагчаар нээгдэх таб дээр байрладаг. "Нүүр хуудас" нь текстийн үндсэн элементүүдийн талаархи мэдээллийг агуулдаг бөгөөд хэрэглэгчдийн ихэвчлэн ашигладаг. Эндээс та фонтыг форматлах олон төрлийн функцийг олж авах боломжтой - текстийн хэв маяг, доод үсэг, тэмдэгтүүдийг өөр өнгөөр будах хүртэл. Илүү тодорхой болгохын тулд дараах хэсгүүд энд байрладаг.
- Түр санах ой. Текст оруулах, форматлах үйлдлийг гүйцэтгэх боломжийг танд олгоно.
- Фонт. Бичгийн тэмдэгтүүдтэй ажиллах - хэрэглэгч бичсэн текстийг хэмжээ, өнгө гэх мэтээр өөрчлөх боломжтой.
- Догол мөр. Догол мөр, боох, жагсаалт, дүүргэх гэх мэт догол мөрийн элементүүдийг засварлах боломжийг олгодог.
- Загварууд. Энд та текстийн форматыг бүтээлчээр авч, бэлэн хэв маягийг ашиглах эсвэл шинэ дүр төрхийг бий болгож чадна.
- Засварлах. Энэ самбар нь "Олох", "Сонгох", "Орлуулах" болон бусад хэрэгслийг агуулдаг.
Фонтын хэсэг

Үзэсгэлэнт текст үүсгэх үед гол үйлдлүүд энд гардаг тул "фонт" хэсгийг нарийвчлан авч үзье. Word дээр үсгийн фонтыг 72-оос хэрхэн том болгох вэ гэсэн асуулт руу буцахдаа энэ хэрэгслээс шууд эхэлцгээе. Үсгийн сонголтын эсрэг талд үсгийн хэмжээ бүхий талбар байна. Сум дээр дарснаар та 1-ээс 72 хүртэлх утгыг харах боломжтой жагсаалтыг өргөжүүлэх болно. Гэхдээ 72-оос том хэмжээтэй параметрийг тохируулах боломжгүй гэж үү? Та чадна - Текст засварлагч нь 1-ээс 1638 хүртэлх хэмжигдэхүүнийг дэмждэг тул зөвхөн эдгээр хэмжээсийг хэрэглэгч ашиглах боломжтой. 72-оос их тоо оруулахын тулд талбарт тодорхой хэмжээг зааж өгөх ёстой. Та "Үсгийн хэмжээг нэмэгдүүлэх - багасгах" товчийг ашиглан 2 нэгжийн зөрүүтэй хэмжээг хянах боломжтой.
Халуун товчлуурууд
Текстийг хурдан бичихдээ гарын товчлолыг ашиглах нь тохиромжтой бөгөөд энэ нь цагийг ихээхэн бууруулдаг. Хэмжээг өөрчлөх хоёр гарын товчлол байдаг:
- "Ctrl+]" - хэмжээг нэг нэгжээр нэмэгдүүлнэ.
- "Ctrl+[" - хэмжээг нэг нэгжээр багасгана