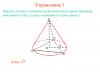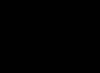Windows'tan Mac'e geçiş yaptığınızda ve çok benzer bir kısayol tuşu sistemiyle karşılaştığınızda, yeni başlayanlara aslında sistemler tamamen aynı gibi görünebilir. Ve sonra klavyeyi bir düzenden başka bir dile geçirme ihtiyacı ortaya çıkıyor. Ve burada bazı zorluklar başlıyor.
MacBook'taki dil Cmnd+Space ile değiştirilir, ancak aynı kombinasyon Spotlight uygulamasını da değiştirir. Ekranın köşesindeki düzen simgesine tıklayarak fare düğmesini kullanarak dilleri değiştirebilirsiniz, ancak kısayol tuşlarını kullanmak daha kolay olacaktır.
Bunu kolaylaştırmak için öncelikle Spotlight aktivasyon kombinasyonunu değiştirmeniz gerekir. Bunu yapmak için:
- MacBook'unuzun sistem ayarlarına gidin.
- Spotlight uygulamasının bulunduğu sekmeyi bulun.
- Cmnd (komut)+Boşluk (Boşluk) tuşlarını kullanarak yanındaki etkinleştirme kutusunun işaretini kaldırın.
Daha sonra, bu kombinasyonla düzeni kolayca değiştireceksiniz. Daha fazla dil kullanılıyorsa (yalnızca İngilizce ve Rusça düzenleri birbirine bağlı değilse), aynı kombinasyonu kullanarak arada sırada bir dilden üçüncüye geçmek yerine bunları görsel olarak kontrol edebilirsiniz. Bunu yapmak için kombinasyonu basılı tutmanız ve görsel menü görünene kadar beklemeniz gerekir. Bu menüdeki diller boşluk tuşuyla hızlı bir şekilde değiştirilebilir.
Dil değiştirmeyi ayarlama
MacBook'ta dilin nasıl değiştirileceğine ilişkin temel kombinasyondan hoşlanmıyorsanız, sistemi kendiniz için yeniden yapılandırabilirsiniz. Bunu yapmak için ihtiyacınız olacak:
- Apple menüsünden sistem ayarlarına gidin.
- "Dil ve metin" sekmesini açın.
- "Giriş kaynakları"nı seçin.
- “Klavye menüsünde göster” seçeneğini bulun ve bu kutuyu işaretleyin.
- İhtiyacınız olan her giriş kaynağında bu onay kutularını ayarlayın.
- Klavye menüsünden bir kaynak seçin ve yanındaki kutuyu işaretleyin.
Dilini kullandığınız ülkelerin bayraklarını içeren simgeler tepside görünecektir. Sayılarına bakılmaksızın aralarında geçiş yapmak çok kolay olacaktır.
Dil ekleme
Dili periyodik olarak değiştirmeniz gereken herhangi bir gerekli düzeni ekleyebilirsiniz. Bunu yapmak için:
- Tekrar sistem ayarlarına gidin.
- "Dil ve Bölge" sekmesini bulun.
- Görünen pencerede, bir dil eklemek için artı işaretine veya tam tersi olarak silmek için eksi işaretine tıklayın.
Orada başka herhangi bir dili ana dil olarak ayarlayabilirsiniz. Rusça MacBook'larda ana dil genellikle Rusçadır, ancak varsayılan dili değiştirmek de dahil olmak üzere dizüstü bilgisayarı istediğiniz şekilde kendinize uyacak şekilde özelleştirebilirsiniz. Ayrıca MacBook'unuzu yurt dışından satın aldıysanız dili nereye ekleyeceğinizi de bilmeniz gerekir. Düzen listesinde Rusça “Rusça - PC” olarak listelenecektir.
Herkes başlangıçtan itibaren MacBook kullanma konusunda akıcı değildir; bazı kullanıcılar kişisel bilgisayardan Windows'a geçiş yapar. Bu durum, bu bilgisayarlar arasında yürütme açısından farklılık gösteren basit komutlarla ilgili soruları gündeme getiriyor. En çok sorulan sorulardan biri şu: “MacBook'ta düzen nasıl değiştirilir?” Bu yazımızda sorunun cevabını vereceğiz ve MacBook'unuzun dilini birkaç tuş kullanarak nasıl değiştireceğinizi anlatacağız. Anladığınız gibi, dili değiştirmek zor değil - "Boşluk + Komut" iki tuş kombinasyonuna basmanız gerekiyor. Bu tuşlar dili değiştirmezse “Option + Command + Space” kombinasyonu size yardımcı olacaktır. Çok basit ama size eksik giriş dilini nasıl ekleyeceğinizi anlatmak istiyoruz.
MAC OS X işletim sisteminde girişi değiştirmenin ilk yolu

Hem MacBook'ta hem de MAC ev bilgisayarında düzeni değiştirebileceğinizi anladığınızı umuyoruz. Klavye farklı değil, dolayısıyla tüm komutlar aynı. Basit bir şeyle başlayalım. MAC OS X işletim sistemi başlangıçta ayarlarda adı verilen bir “Rusça klavyeye” sahiptir. "Y" tuşu dışında her şey yolunda - ne yazık ki mevcut değil.
İnternet kullanıcılarının %95'i gibi siz de tüm kelimelerde "E"yi "E" ile değiştirirseniz (ve yazım kuralları buna izin verir), o zaman açıklanan yöntem geçiş yapmanıza yardımcı olacaktır. Sistem Ayarlarına gidin, ardından “Dil ve Metin”e gidin, “Giriş Kaynağı”nı bulun. Önünüzde mevcut düzenlerin bir listesi açılacak, "Rusça - PC" yanına bir onay işareti koyun, listede daha fazla değil iki tane olması için "Rusça" yanındaki onay kutusunun kaldırılması önerilir.
İkinci yöntem daha zordur
Şimdi düzeni değiştirmenin daha karmaşık bir yolunu inceleyelim. Ancak bu konuda ustalaşırsanız, klavyeniz sihirli bir şekilde E harfinin bulunduğu bir harf düzenine sahip olacaktır. Değerli zamanınızın 10 dakikasını düzene ayırmaya hazırsanız, bu yöntem tam size göre. Burada klavye katmanı dosyalarına ihtiyacımız var. Bu dosyaları buradan indirin. Daha sonra indirilen dosyalar Kütüphane/Klavye Düzeni'ndeki sistem klasörüne gönderilmelidir.
Bundan sonra listede yukarıdaki yöntemden BG 46 adı verilen gerçek ve tam teşekküllü bir Rus düzeni görünecek, içinde nokta her zamanki yerinde olacak ve "Y" harfi de görünecek. Genel olarak artık rahat bir standart klavyeye sahip oluyorsunuz.
Vardiyanın özellikleri
Ayrıca MAC işletim sistemi için MS Word'de setler arasındaki değişiklik ve yazım denetimi için dilin yanlış tanımlanması hakkında da birkaç söz daha söylemek istedim. Yukarıda anahtarlamanın “Boşluk + Komut” komutu kullanılarak gerçekleştiğini yazmıştık. “ALT + Shift” komutunu kullanarak hiçbir şeyi değiştiremezsiniz çünkü bu düğmelerin her ikisi de değiştirici görevi görür.
Bu terimi derinlemesine incelemeye gerek yok, yalnızca bu MacBook düğmeleriyle hiçbir şeyi değiştiremeyeceğinizi unutmayın.
Yazılımın, dili değiştirmek için Control + Shift veya Option + Shift kombinasyonunu oluşturabilen beta sürümleri bulunmaktadır. Ancak birçok kullanıcı böyle bir değişikliğin MacBook klavyesinde uyumlu olmadığına inanıyor. Ayrıca bu uygulamalar MAC OS X işletim sisteminin tüm sürümlerinde çalışmamaktadır.
Düzenleri değiştirmek genellikle MAC işletim sistemi için MS Word'de yazım denetiminin başarısız olmasına neden olur. Böyle bir durumda, Rusça metnin tamamının kırmızıyla altının nasıl çizildiğini gözlemliyoruz. Bu kusurun tedavisi oldukça kolaydır. “Servis” e gidiyoruz - orada Dil sekmesini bulup buna göre Rusça olarak değiştiriyoruz. Artık yeni bir düzeni nasıl ayarlayacağınızı ve klavyeyi nasıl yapılandıracağınızı biliyorsunuz.
MAC OS X'in iyileştirme açısından uzun bir yol kat etmiş olmasına rağmen, hala bazı sakıncaları var; örneğin, çok az kişi bir MacBook'ta dili nasıl değiştireceğini biliyor.
Böylece boşluk çubuğuna ve Cmd tuşuna aynı anda basarak düzeni değiştirebilirsiniz. Ancak sorun, bu kombinasyonun zaten arama dizesi çağrısına atanmış olması olabilir. Bu nedenle, MacBook'unuzdaki klavyede dili değiştirmeden önce, "Sistem Tercihleri" ne gitmeniz, ardından "Klavye" yi seçmeniz ve orada Spotlight için "Klavye kısayolları" seçeneğini seçmeniz gerekir.
Klavyedeki MacBook'ta dili nasıl değiştireceğinizi öğrenmek için aşağıdaki talimatları dikkatlice uygulamanız gerekir.
Değiştirmek için aynı düzen kombinasyonlarını etkinleştirmeniz gereken "Klavye" ve "Giriş Kaynakları" öğesine gitmeniz gerekir.

Üstelik MacBook'taki klavyenin dilini değiştirmeden önce, sonraki ve önceki giriş kaynağı seçeneğini seçme arasındaki temel farkı anlamanız gerekir. “Boşluk” ve “Cmd” tuşlarının kombinasyonunu kullanmanız durumunda düzen bir öncekine dönecek, tekrar bastığınızda ise eskisi gibi olacaktır. Geçiş yalnızca 2 dil arasında gerçekleşecektir.
İkiden fazla dile ihtiyaç duyan kişiler için "Boşluk" + "Seçenek" + "Cmd" kısayolunu kullanmanız gerekir. Bu nedenle, MacBook'unuzun dilini değiştirmeden önce, daha fazla kolaylık sağlamak için tuş kombinasyonlarını değiştirmek en iyisidir. Ancak bunları çok sık kullanmıyorsanız her şeyi olduğu gibi bırakabilirsiniz.
Rus düzeni
MacBook'taki dili Rusça olarak nasıl değiştirebilirim? Rusça düzenini eklemediyseniz, bunu “Sistem Ayarları” menüsünden manuel olarak yapabilir, ardından “Klavye” ve ardından “Giriş Kaynağı”na gidebilirsiniz. Burada Rus düzenini bulmanız gerekiyor, buna “Rus-PC” adı verilecek.
Gerekirse aynı menüde kullanılmayan düzenleri silebilir veya yenilerini ekleyebilirsiniz. Genel olarak uzmanlar “YouType”ın kurulmasını tavsiye ediyor. Bundan sonra aktif düzen her zaman fare imlecinizin yanında görüntülenecektir.
4 347 Etiketler:Yazılımın, dili değiştirmek için Control + Shift veya Option + Shift kombinasyonunu oluşturabilen beta sürümleri bulunmaktadır. Ancak birçok kullanıcı böyle bir değişikliğin MacBook klavyesinde uyumlu olmadığına inanıyor. Ayrıca bu uygulamalar MAC OS X işletim sisteminin tüm sürümlerinde çalışmamaktadır.
Düzenleri değiştirmek genellikle MAC işletim sistemi için MS Word'de yazım denetiminin başarısız olmasına neden olur. Böyle bir durumda, Rusça metnin tamamının kırmızıyla altının nasıl çizildiğini gözlemliyoruz. Bu kusurun tedavisi oldukça kolaydır. “Servis” e gidiyoruz - orada Dil sekmesini bulup buna göre Rusça olarak değiştiriyoruz. Artık yeni bir düzeni nasıl ayarlayacağınızı ve klavyeyi nasıl yapılandıracağınızı biliyorsunuz.
MAC OS X'in iyileştirme açısından uzun bir yol kat etmiş olmasına rağmen, hala bazı sakıncaları var; örneğin, çok az kişi bir MacBook'ta dili nasıl değiştireceğini biliyor.
Böylece boşluk çubuğuna ve Cmd tuşuna aynı anda basarak düzeni değiştirebilirsiniz. Ancak sorun, bu kombinasyonun zaten arama dizesi çağrısına atanmış olması olabilir. Bu nedenle MacBook'unuzdaki klavyede dili değiştirmeden önce "Sistem Tercihleri"ne gitmeniz, ardından "Klavye"yi seçip Spotlight için "Klavye Kısayolları"nı seçmeniz gerekir. 
macbook'ta klavyede dil nasıl değiştirilir
Klavyedeki MacBook'ta dili nasıl değiştireceğinizi öğrenmek için aşağıdaki talimatları dikkatlice uygulamanız gerekir.
Değiştirmek için aynı düzen kombinasyonlarını etkinleştirmeniz gereken "Klavye" ve "Giriş Kaynakları" öğesine gitmeniz gerekir. 
macbook'ta dil nasıl değiştirilir
Üstelik MacBook'taki klavyenin dilini değiştirmeden önce, sonraki ve önceki giriş kaynağı seçeneğini seçme arasındaki temel farkı anlamanız gerekir. “Boşluk” ve “Cmd” tuşlarının kombinasyonunu kullanmanız durumunda düzen bir öncekine dönecek, tekrar bastığınızda ise eskisi gibi olacaktır. Geçiş yalnızca 2 dil arasında gerçekleşecektir.
İkiden fazla dile ihtiyaç duyan kişiler için "Boşluk" + "Seçenek" + "Cmd" kısayolunu kullanmanız gerekir. Bu nedenle, MacBook'unuzun dilini değiştirmeden önce, daha fazla kolaylık sağlamak için tuş kombinasyonlarını değiştirmek en iyisidir. Ancak bunları çok sık kullanmıyorsanız her şeyi olduğu gibi bırakabilirsiniz.
Rus düzeni
MacBook'taki dili Rusça olarak nasıl değiştirebilirim? Rusça düzenini eklemediyseniz, bunu “Sistem Ayarları” menüsünden manuel olarak yapabilir, ardından “Klavye” ve ardından “Giriş Kaynağı”na gidebilirsiniz. Burada Rus düzenini bulmanız gerekiyor, buna “Rus-PC” adı verilecek.
Gerekirse aynı menüde kullanılmayan düzenleri silebilir veya yenilerini ekleyebilirsiniz. Genel olarak uzmanlar “YouType”ın kurulmasını tavsiye ediyor. Bundan sonra aktif düzen her zaman fare imlecinizin yanında görüntülenecektir.
Mac OS işletim sistemini çalıştıran bilgisayarlarda, aygıtla çalışmayı büyük ölçüde kolaylaştıran birçok kısayol tuşu birleşimi bulunur. Diğer platformlarda olduğu gibi özel bir tuş kombinasyonunu kullanarak klavye düzenini değiştirebilirsiniz. İşletim sistemi araçlarını kullanarak klavyede MacBook'ta dili nasıl değiştireceğimizi ve geçiş için kısayol tuşlarını nasıl ayarlayacağımızı anlayalım.
En basit ve en belirgin yol şuna benzer:
- Ekranın sağ üst kısmındaki dil veya bayrak simgesine tıklayın;

- Gerekli düzeni seçin (ABC standart İngilizce versiyonudur).

MacBook klavyesindeki dil nasıl değiştirilir?
Windows tabanlı bilgisayarların çoğu kullanıcısının burada Shift+Alt kombinasyonunun nasıl çalışmadığını yeniden öğrenmesi gerekecektir. Tüm kısayol kombinasyonları Komut sistemi tuşunu kullanır. Macbook ve iMac'te aşağıdaki kombinasyonlardan birini kullanabilirsiniz:

- Cmd+boşluk;
- CTRL+boşluk (en yeni nesil cihazlarda).
Yalnızca Rusça ve İngilizce kullanmıyorsanız, sizin için uygun bir işlev vardır. Cmd+boşluk çubuğunu basılı tutarsanız ve ardından Cmd'yi bırakmazsanız, ekranda geçiş yapabileceğiniz tüm dillerin bulunduğu bir pencere görünecektir. Birkaç yabancı dili dönüşümlü olarak kullananlar için faydalı bir özellik.
Bu düğmeleri kullanarak MacBook'unuzun dilini değiştiremiyorsanız, anahtarı doğrudan işletim sistemi üzerinden yapılandırmanız gerekir. Bunu yapmak için şu adımları izleyin:
- elma simgesine tıklayın;
- sistem ayarlarında “Klavye” bölümünü açın;

- ardından “Klavye Kısayolları” sekmesine gidin;
- soldaki listede “Giriş Kaynakları” bölümüne tıklayın;

- sağ tarafta, daha kullanışlı ve tanıdık olacak, ihtiyacınız olan düğme kombinasyonunu ayarlayabilirsiniz.
MacBook'ta dil ayarlar aracılığıyla nasıl çevrilir?
Yerleşik aracı kullanarak düzen ayarlarınızı tam olarak yönetebilir ve dilleri değiştirebilirsiniz. Açmak için talimatları izleyin:
- elma menüsü aracılığıyla sistem ayarlarını açın;
- “Dil ve Bölge” yardımcı programına gidin;

- Açılan pencerede bağlı düzenlerin bir listesini göreceksiniz;
- yeni düzenler eklemek için listenin altındaki + işaretine tıklamanız gerekir;

- işletim sisteminin kendisinde kullanılan düzeni değiştirmek için uygulama penceresinin sağ tarafındaki bölgeyi değiştirmeniz gerekir;

- Ayrıca "Liste sıralama düzeni" menüsünü kullanarak geçiş düzenlerini de sıralayabilirsiniz.
Olası sorunlar
MacBook'unuzun dilini yalnızca ikinci kez kısayol tuşlarını kullanarak değiştirebiliyorsanız, en son işletim sistemi güncellemesinde bir sorunla karşı karşıyasınız demektir. Düzenleri çift tıklatarak değiştirmek son derece sakıncalıdır. Bunun nedeni, işletim sisteminin yeni sürümünün aynı düğme kombinasyonuyla çağrılan Siri asistanını eklemesidir. Sorunu çözmek için MacBook'taki düzeni değiştirebileceğiniz tuş kombinasyonunu değiştirebilir veya Siri'nin kendisi için düğme kombinasyonunu değiştirebilirsiniz. Bunu yapmak için sistem ayarlarına gidin ve Siri bölümünü seçin. "Klavye kısayolu" sütununda "Özelleştir" satırını seçin. Burada sesli asistanı tamamen devre dışı bırakabilir veya hızlı aramalar için düğmeleri yeniden atayabilirsiniz.