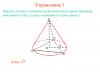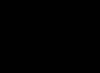Bu makale, standart bir klavyede tuşların bulunmadığı özel karakterleri metne hızlı bir şekilde eklemenin yollarından birini (kesme işareti, aksan, ikinci derece, üçüncü derece, derece işareti, ppm işareti vb.) özetlemektedir.
Bu basit tekniklere hakim olarak, yazma hızınızı önemli ölçüde artırabilir, işinizin konfor düzeyini ve üretkenliğini artırabilirsiniz. bilgisayar. Aşağıda özetlenen yöntem, metin editörleri Microsoft Word, Wordpad ve diğer birçok program için uygundur.
Yöntemin özü, her özel karakterin kendi koduna sahip olmasıdır. Metne karakter eklemek için düğmeye basmanız gerekir. Alternatif ve basılı tutarken bu kodu çevirin dijital Klavyenin sağ tarafında bulunan düğmeler. Alt tuşunu bıraktıktan sonra sembol görünecektir. Klavye düzeninin dili önemli değil.
Klavyenin üst kısmında bulunan butonları kullanarak sembol kodunu girmek mümkün olmayacağından “dijital” kelimesini kalın harflerle vurguladım. Klavyenin sağ tarafında bulunan tuşları kullanarak giriş yapmanız gerekmektedir. Bunların çalışabilmesi için klavyenin olması tavsiye edilir. NumLock. Varsayılan olarak her zaman etkindir. Aksi takdirde "NumLock" tuşuna basılarak kolaylıkla aktif hale getirilebilir.
Şimdi denemenizi öneririm. Wordpad veya Word'ü açın ve Alt tuşunu basılı tutarken 0169 kodunu girin. Alt'ı bırakın. Bir telif hakkı sembolü görünecektir. Benzer şekilde metne çok çeşitli özel karakterler ekleyebilirsiniz. En sık kullanılanlara ait kodlar aşağıdaki tabloda gösterilmektedir:
| HAYIR. | Sembol adı | Karakter kodu | Sembol neye benziyor? |
| 1 | Kesme işareti (Ukrayna için çok alakalı) | 39 | karaağaç |
| 2 | Vurgu işareti | 769 | vurgu |
| 3 | Dereceler | 0176 | 40° |
| 4 | Permille işareti | 08240 | ‰ |
| 5 | İkinci derece | 178 | 2² |
| 6 | Üçüncü derece | 179 | 2³ |
| 7 | Dörtte biri | 188 | ¼ |
| 8 | Bir saniye | 189 | ½ |
| 9 | Dörtte üç | 190 | ¾ |
| 10 | Eşit değil | 8800 | ≠ |
| 11 | Neredeyse eşit | 8776 | ≈ |
| 12 | Daha az eşit | 8804 | ≤ |
| 13 | Daha eşit | 8805 | ≥ |
| 14 | Artı veya eksi | 0177 | ± |
| 15 | Ve işareti | 038 | & |
| 16 | Paragraf | 0167 | § |
| 17 | Euro | 08364 | € |
| 18 | Telif hakkı işareti | 0169 | |
| 19 | R ticari marka işareti | 0174 | Chaynikam.Info® |
| 20 | TM ticari marka işareti | 0153 | ™Chaynikam.Info |
İngilizce'de kesme işaretinin kullanımı hakkında birçok makale yazılmıştır, ancak hiç kimse basılı metinde kesme işaretinin doğru şekilde nasıl görüntüleneceğine dikkat etmez. Sonuç olarak, insanlar kesme işaretini klavyede kesme işaretine benzeyen diğer karakterlerle karıştırırlar. Paradoksal olarak, bu sorun özellikle programcılar için geçerlidir, çünkü kodlama sırasında sembol kullanma kurallarını basılı İngilizce kullanma kurallarına hatalı bir şekilde aktarırlar.
Soru: Klavyedeki kesme işareti nerede?
Cevap: Kesme işaretini veya kapanış tek tırnak işaretini görüntülemek için, standart ABD İngilizcesi klavyede Enter tuşunun solunda bulunan aynı sembol kullanılır.
Soru: Klavyede tek tırnaklar nerede?
Cevap: Bu sembollere Sol tek tırnak ve Sağ tek tırnak adı verilir. Örneğin klasik eserleri, bilimsel metinleri, ansiklopedileri vb. basarken kullanılırlar. Bu karakterleri ekranda görüntülemek için Numlock paneline kodu girmeniz gerekir.
Sol Tek Alıntı: Alt + 0145
Sağ Tek Alıntı: Alt + 0146
Popüler edebiyatın standart baskısında bu semboller çoğunlukla KULLANILMAZ. Bu sembollerin yerine kesme işaretiyle aynı sembol kullanılır. Bu tırnak işaretlerine nötr, dikey, düz, daktilo veya "aptal" tırnak işaretleri denir. Tek veya çift olabilirler, örneğin: "kelime", "kelime"
Soru: '' sembolü ne anlama geliyor (1 rakamının solunda)
Cevap: Bu karakter kesme işareti DEĞİLDİR ve basılı İngilizce metinde kesme işaretini veya tek tırnak işaretini temsil etmek için kullanılamaz.
Bu sembol, aksan içeren yabancı kökenli sözcükleri (yabancıdan İngilizceye) yazarken gereklidir.
Windows işletim sistemini ve örneğin MS Word'ü kullanırken, CTRL tuşunu basılı tutarsanız, ardından ` tuşuna basarsanız ve ardından herhangi bir sesli harfe (a, e, o, i, u) basarsanız, bu sembolün ne için olduğunu kendiniz görebilirsiniz. Yani: à,è,ò,ù,ì
Bu sözde mezar aksanıdır. Gravis'in zıttı akut vurgudur.
Toplam:
İngilizce yazarken " işareti (Enter tuşunun solunda) dışında herhangi bir şeye basarak kesme işareti hatası yapmayın.
Üst virgül veya kesme işareti, doğru adlandırıldığı şekliyle İngilizce, Fransızca, Ukraynaca ve Belarusça'da sıklıkla kullanılır, ancak Rusça bir kelimeyle yazılması gereken zamanlar da vardır. Bu, klavye düğmeleri veya özel bir metin düzenleyici menüsü kullanılarak yapılabilir.
Kesme işareti, Rusça'da aşağıdaki durumlarda kullanılan, üst üst simge virgül biçimindeki gerçek olmayan bir yazım sembolüdür:- Çoğunlukla önünde “D” ve “O” harfleri bulunan kesme işareti bulunan yabancı özel isimler (örneğin, D'artagnan, O'Connor);
- yabancı coğrafi adlar (örneğin, Côte d'Or);
- Latince harflerle yazılmış ve Rusça eki olan kelimeler (E-posta).
Artık virgülün farklı şekillerde nasıl yerleştirileceğini biliyorsunuz ve sizin için en uygun olanı seçebilirsiniz. Ve işinizi kolaylaştırmak için, yalnızca bir kez yazdırabilir ve ardından kopyalayıp doğru yere yapıştırabilirsiniz.
Çok sık olmasa da, klavyeye kesme işaretinin nasıl yerleştirileceği sorusu hala ortaya çıkıyor. Kullanılan düzene bağlı olarak yanıt önemli ölçüde değişebilir. Ayrıca evrensel bir yöntem var, ancak pek kullanışlı değil çünkü bir karakter elde etmek için birçok tuşa basmak gerekiyor. Bazı uygulamalarda bu karakteri program menüsünü kullanarak girebilirsiniz.
İngilizce
En kolay yol “’” girmektir. Bu amaçlar için özel bir anahtar sağlanmıştır. Enter'un yanında bulunur. Rus düzeninde “e” harfini içerir. Dolayısıyla klavyeye kesme işareti nasıl konur sorusunun cevabı bu durumda aşağıdaki gibidir. Kombinasyonda En sembollerinin varlığını kontrol edip “e” tuşuna basıyoruz. Bu dilde yazarken bu seçenek çok kullanışlıdır. Kesme işaretinin kendisi çok sık oluşmuyorsa, dilimize de uygundur. Girerken hemen bir düzene gitmeniz, bir karakter girmeniz ve geri dönmeniz yeterlidir. Bu çözümün bir diğer avantajı da MS-DOS ve Windows 95 veya 98 gibi eski işletim sistemlerinde de başarılı bir şekilde çalışabilmesidir.
Rusça
Rus dili “'” girmek için ayrı bir anahtar sağlamamaktadır. Bu o kadar sık olmuyor. Temel olarak bunlar bizim mektuplarımızda yazılan yabancı kelimelerdir (örneğin, D'Artagnan). Bu nedenle ASCII kodlarını kullanmanız gerekir. Bu pek uygun değildir, ancak hemen hemen tüm uygulamalarda ve her klavye düzeninde çalışır. Kesme işareti koymak için klavyenin nasıl kullanılacağına ilişkin algoritma aşağıdaki adımlardan oluşur:

Bu, Rusça'da klavyeye kesme işaretinin nasıl yerleştirileceği sorusunun cevabıdır. Bunda zor bir şey yok; herkes bunu yapabilir.
Ukrayna
Kesme işareti Ukrayna dilinde çok sık kullanılır. Bu nedenle burada da tıpkı İngilizcede olduğu gibi ona ayrı bir anahtar ayrılmıştır. İngilizce versiyonunda yaklaşık işareti (“~”) vardır ve Rusçada “ё” vardır. Dolayısıyla kesme işareti klavyede nerede bulunur sorusunun cevabı bu durumda aşağıdaki gibidir. Sağ alt köşedeki görev çubuğunda bu dilin aktif olduğundan emin oluyoruz. İngiltere harfleri olmalı. Orada değilse, bu harfler görünene kadar klavye düzenini değiştiririz. Sonra Rusça “ё” tuşuna basıyoruz ve ihtiyacımız olan “””ı alıyoruz.
Ofis

Benzer bir sorunu çözmenin başka bir yolu ofis paketinde uygulanmaktadır. Kesme işareti eklemek için aşağıdakileri yapmanız gerekir:
- Bunlardan herhangi birini başlatalım.
- İndirme işlemi tamamlandıktan sonra “Ekle” sekmesine gidin, üzerinde “Sembol” alanını buluyoruz.
- Açılan listede “Diğer semboller” seçeneğini seçin.
- Daha sonra “Sembol” penceresinde gezinme tuşlarını kullanarak “’” harfini bulun ve Enter tuşuna basın.
- Bu pencereyi kapatın ve işiniz bitti.
- Gerekirse, böyle bir kesme işareti herhangi bir uygulamaya kopyalanabilir (örneğin Ctrl + C kullanılarak) ve yapıştırılabilir (Ctrl + V kullanılarak).
Sonuçlar
Bu makale çerçevesinde klavyeye kesme işareti koymanın çeşitli yolları anlatılmıştır. Bunu yapmanın en kolay yolu İngilizce ve Ukraynaca düzenlerdedir - bu amaçlar için ayrı anahtarlar kullanırlar. Ancak ASCII kodlarını kullanan evrensel yöntem tamamen uygun değildir. Bir karakter girmek için birçok işlem yapmanız gerekir. Ancak tek bir dile bağlı değildir ve çeşitli uygulamalarda kullanılabilir. Özet olarak şunu not ediyoruz: Sizin için en uygun yöntemi seçip onu sürekli kullanmak daha iyidir.
Kesme işareti, üst simge virgülüne benzeyen, gerçek olmayan bir ortografik işarettir. Çeşitli işlevlerde kullanıldığı gibi İngilizce ve Ukraynaca da dahil olmak üzere çeşitli dillerin alfabetik yazımında da kullanılmaktadır. MS Word'e kesme işareti de koyabilirsiniz ve bunun için daha önce yazdığımız "Sembol" bölümünde onu aramanıza kesinlikle gerek yoktur.
Kesme işareti işaretini klavyede bulabilirsiniz; Rusça "e" harfiyle aynı tuşta bulunur, bu nedenle İngilizce klavyeye girilmesi gerekir.
1. İmleci, kesme işaretini yerleştirmek istediğiniz harfin (kelime) hemen sonrasına getirin.

2. Sisteminizde yüklü olan kombinasyona basarak İngilizceye geçin ( CTRL+SHIFT veya ALT+SHIFT).
3. Klavyede Rusça “e” harfini gösteren tuşa basın.
4. Kesme işareti simgesi eklenecektir.

Not:İngilizce düzende “e” tuşuna kelimenin hemen ardından değil de boşluktan sonra basarsanız kesme işareti yerine açılış tırnak işareti eklenecektir. Bazen aynı sembol kelimenin hemen sonrasına da konur. Bu durumda, "e" tuşuna iki kez basmanız ve ardından ilk karakteri (açılış tırnak işareti) silmeniz ve ikincisini (kesme işareti olan kapanış tırnak işareti) bırakmanız gerekir.

“Sembol” menüsünden kesme işareti ekleme
Herhangi bir nedenle yukarıda anlatılan yöntem size uymuyorsa veya muhtemelen “e” harfli tuş işinize yaramıyorsa “Sembol” menüsünden kesme işareti de ekleyebilirsiniz. Bu durumda, tam olarak ihtiyacınız olan karakteri hemen ekleyeceğinizi ve bazen "e" tuşunda olduğu gibi hiçbir şeyi silmenize gerek kalmayacağını belirtmekte fayda var.
1. Belgede kesme işaretinin görünmesi gereken yere tıklayın ve sekmeye gidin "Sokmak".

2. Düğmeye basın "Sembol" grupta yer alan “Semboller”, açılır menüdeki öğeyi seçin “Diğer semboller”.

3. Önünüzde görünen pencerede bir set seçin “harfler boşlukları değiştirir”. Kesme işareti, sembollerin bulunduğu pencerenin ilk satırında olacaktır.

4. Seçmek için kesme işareti simgesine tıklayın ve düğmesine tıklayın. "Sokmak". İletişim kutusunu kapatın.

5. Kesme işareti belgede seçtiğiniz konuma eklenecektir.

Özel bir kod kullanarak kesme işareti ekleme
Microsoft Word'e sembol ve sembol ekleme hakkındaki makalemizi okuduysanız, muhtemelen bu bölümde sunulan hemen hemen her sembolün kendi kodu olduğunu biliyorsunuzdur. Sadece rakamlardan oluşabileceği gibi Latin harfli rakamlardan da oluşabilir, bu çok önemli değil. Önemli olan bu kodu (daha doğrusu kodu) bilerek, kesme işareti de dahil olmak üzere ihtiyacınız olan karakterleri belgeye çok daha hızlı ekleyebilmenizdir.

1. Kesme işareti koymak istediğiniz yere tıklayın ve İngilizceye geçin.

2. Kodu girin "02BC" tırnak işaretleri olmadan.

3. Bu noktadan hareket etmeden tuşuna basın. “ALT+X” klavyede.
4. Girdiğiniz kodun yerini kesme işareti simgesi alacaktır.

Hepsi bu, artık klavyeyi veya çok sayıda karakter içeren ayrı bir program menüsünü kullanarak Word'e nasıl kesme işareti koyacağınızı biliyorsunuz.