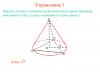New MacBook owners face a lot of problems from the very beginning. The Mac OS operating system is still fundamentally different from Windows - this is the source of all the troubles. Listing all the problems in one article is impossible. Today we’ll talk about one of the most common ones, namely, how to change the language on a MacBook.
Usually the owner of the gadget habitually presses Shift+Alt, but nothing happens. And even combining the first element with Ctrl also does not lead to the desired result. There is nothing strange about the fact that the language does not switch. Mac OS understands different keys. And the set of units for performing various operations will also be different.
The main element on an Apple laptop is command, and it is more versatile than with the same functions in Windows. You can also change the layout using it.
Read more about how to switch the language on a MacBook below.
To perform this operation, use the cmd+space command. In new variations of operating systems for Apple laptops, it is set automatically.
But if this does not help you change the language, resort to the operating system settings. To do this, click on the apple at the top and expand the section on setting up the system.
In the pop-up window, select the language and region section. In the next window you will find a list of available languages. And if the required one is not there, click on the plus sign and add it.
After these steps, the operation on your device will be performed as it should - using the combination of the named keys. But if, after pressing them, you continue to hold down the cmd element, in less than a second you will see a list of available languages on the display. You will have access to not a chaotic switch, but to the one you have chosen. This is convenient, especially when you use two or more foreign languages on your device.
But if the usual combination of elements does not work, try using ctrl instead of the first one. In modern variations of the operating system, exactly this combination is specified.
You can check which combination is set on your device, as well as switch the option to change the layout to a more comfortable one, in the MacBook settings. Read on to find out how this is done.
Now you know how to change the keyboard layout from Russian to another. In fact, the language orientation layout is switched in a few elementary steps. Making the necessary changes and translating the language into the required one are tasks that are feasible even for a schoolchild.
Changing the keyboard layout keys on Mac OS
To assign elements that will change language when clicked, follow these steps:
1 Proceed to Keyboard Settings. To do this, click on the apple symbol at the top left and select the system settings section from the pop-up list. Find and open the keyboard section. 2 Look for a set of elements that is most comfortable for you. In the keyboard shortcuts section (on the left), select the input sources section. On the right, in the settings window, you can set any combination that is comfortable for you. She will be responsible for changing the language on your device. Just select a set of elements with the mouse and enter a new one on the keyboard.If you can’t change the language right away...
After switching to a more recent operating system, many MacBook owners complain that when they try to switch the language, the flag changes, but the language remains the same. And only after a second click is the operation implemented successfully. Some resort to sticking stickers on the MacBook keyboard. But don’t rush to do this, because the problem can be solved.
If you experienced such failure during the transition to the “fresh” Mac OS Sierra operating system, the source of the problem is most likely hidden in the opposition of hotkeys. And before you think about how to switch the language, you should eliminate this opposition.
The Apple company has added the Siri assistant (called by voice) to the latest operating system. It is automatically called by a set of cmd+space elements (to do this, press and hold them at the same time). The result is a software conflict. But this only happens if you have a similar combination of elements specified to change the language.
To eliminate this problem, go to Siri settings and change the combination of elements for calling it to another one that you do not use for other tasks. Go to the section on setting up your Mac OS system and proceed to the section on Siri.
In the pop-up window, select only one of the proposed combinations of elements or configure your own. If you don't use Siri at all, just turn it off. This can be done easily by unchecking the checkbox next to the option to enable the assistant.

This completes our simple tutorial. If you use all the above recommendations, the key conflict on your MacBook Pro or Air will be eliminated. The layout of your device will switch without problems.
As you can see, switching the language on the MacBook operating system to English, Russian or another language is a very simple thing. It is enough to know a few nuances and be able to cope with emerging difficulties. We hope this article will help you solve the problem of changing the language on a MacBook. In a couple of steps and a few minutes, a Russian keyboard becomes an English keyboard or in another language.
Like any modern operating system, Mac OS is multilingual. This means that by default the system provides the ability to use all languages. When setting up a computer for the first time, the user chooses which language his computer running Mac OS will operate in. But during work, you may need to change the interface language in order to perform certain tasks. In this article, we’ll look at how to change the interface language in Mac OS in a couple of clicks.
Table of contents:What languages are available on Mac OS
Apple sells its devices almost all over the world. To gather the maximum audience of users, the Cupertino corporation is trying to localize its services and operating systems as much as possible. The interface of the Mac OS operating system is available in dozens of different languages, in almost all modern languages.
Please note: Among the languages that Mac OS can run in, there are many very exotic ones, for example, Tongan, Telugu, Yakut, Ekajuk and many other languages are available in the operating system.
How to change the interface language in Mac OS
Changing the language on Mac OS is possible at any time. There is no need to install additional languages - they are all included in the system. All you need to do is set the desired language in the computer settings.
To change the interface language in Mac OS you need to:

After rebooting, the interface language of the Mac OS operating system will change to the selected one. It is important to note that most programs that have a language option will also change their interface to the selected language, if they support it.
How to change the keyboard layout language in Mac OS
Another issue that a new Apple computer user may encounter is changing the keyboard layout. Windows users are accustomed to the fact that to change the layout you need to press the key combination Alt+Shift or Ctrl+Shift (in Windows 10 you can also use the key combination Windows+Space). But none of these options allow you to change the keyboard layout on your Mac.
To change the keyboard layout in Mac OS, you need to press Control+Spacebar (orCommand+Space, depending on the computer version).
These key combinations are the default for changing the language on all computers running the Mac OS operating system. In this case, the user has the opportunity to change the current combination:

Once you have set the required keyboard shortcut, you can close the settings.
One of the first actions that a user wants to perform on his brand new MacBook is switching the English language to Russian. Out of habit, he presses the buttons he used on Windows, but gets no results. Traditional Ctrl+Shift and Alt+Shift do not work. In fact, everything is simple: Mac OS differs from Windows in both “hot” keys and commands. There is nothing difficult about working with a MacBook, you just need to get used to it and remember the main points.
Notice the Command (cmd) button located next to the space bar. With its help, you can perform many actions, including changing the layout.
- 1st method. Find the Command button and press Command+Spacebar.
- 2nd method. Press Ctrl+spacebar.
- 3rd method. Click on the checkbox in the menu bar.
If the switching does not occur, check whether the keyboard is in working condition. If the other commands are executed, then technically everything is fine, but some adjustments are required. Let's see them through.

Setting up language change
- Find the apple icon at the top left and click on it. Select “System Settings” from the drop-down list.
- In the window that appears, we see the “Language and Region” shortcut, click.
- A window appears where in the “Preferred languages” item there is a list of options that can be switched using keyboard commands.
- If Russian (or other required) language is not there, you need to click on the “plus” and add it.
- If you set Russian as the default language, all elements of the Mac OS interface will be displayed in it. But in order for this function to take effect, you must restart the computer.
- We check whether the hot keys work: Cmd+space and Ctrl+space.

The language switches the second time. What to do?
The hotkeys are configured and working, but the layout switches from one to another only on the second try. Why does this happen?
This feature appeared after the release of Mac OS Sierra and consists of a hotkey conflict. The fact is that it was after updating to this version of the OS that the famous voice assistant Siri appeared. And Siri is called by the combination Cmd+space. So it turns out that the system does not understand on the first try what you want from it.
It's easy to fix this problem; just go to the assistant settings and change the combination of buttons to call it. The data for other applications changes in the same way, if suddenly they also coincide.

Change Siri settings. Step by step instructions
- Click on Apple, then on the “System Preferences” menu item.
- In the window that appears, select Siri.
- In the “Keyboard shortcut” line, set an option that will be convenient to use to call the voice assistant.
Changing hotkey combinations
This feature will be very appealing to those who switched to a MacBook, but at the same time want to maintain old habits. For example, change the layout the way he is used to. Follow the following step-by-step instructions.
- Click on the apple icon at the top left and select “System Settings”.
- In the new window we find the “Keyboard” shortcut, in which we see several tabs at the top.
- Open the “Keyboard Shortcuts” tab and select “Input Sources” in the menu column on the left.
- A field appears in which you need to click on the current option and type the desired combination on the keyboard. For example, Ctrl+Shift, and you won't have to remember anything new.

Changing the layout using the Punto Switcher application
The Punto Switcher application from Yandex is perhaps the most convenient way to change the layout on a MacBook. The fact is that it makes changes automatically and you don’t have to click anywhere at all. What is the principle of operation of this application?
Let's say you want to type the word "cars", but your current setting is English. You type and the strange word vfibys comes out. Punto Switcher sees that an error has occurred and switches you to Russian and translates the word. That's it!
- If you don't need the voice assistant feature, turn it off by unchecking the "Enable Siri" box.
- If you hold Cmd while switching the layout, a list of available languages will appear from which you can select the one you need at the moment.
That's all you need to know about switching keyboard layouts on a MacBook. If you found this article useful, leave your comments!
Despite the fact that MAC OS X has come a long way in terms of improvement, it still has some inconveniences, for example, few people know how to switch the language on a MacBook.
This is due to the fact that there is no shortcut for changing the keyboard layout in this OS, so most new users are faced with the problem of not knowing how to change the language on a MacBook. But in fact, changing the layout is quite simple.
Changing the layout
So, you can change the layout by simultaneously pressing the space bar and the Cmd key. But the problem may be that this combination will already be assigned to the search string call. Therefore, before switching the language on the keyboard on your MacBook, you need to go to “System Preferences”, then select “Keyboard” and there select “Keyboard shortcuts” for Spotlight.
In order to learn how to change the language on a MacBook on the keyboard, you need to carefully follow the following instructions.
You need to go to the “Keyboard” and “Input Sources” item, where you will need to activate the same layout combinations to change it.

Moreover, before changing the language on the keyboard on a MacBook, you need to understand the fundamental difference between choosing the next and previous input source option. In the case when you use the combination of the “Space” and “Cmd” keys, the layout will return to the previous one, and when you press it again, it will again become the same as it was before. Switching will occur exclusively between 2 languages.
For those people who need more than two languages, you need to use the shortcut “Space” + “Option” + “Cmd”. Therefore, before changing the language on your MacBook, it is best to swap the key combinations for greater convenience. But if you don't use them that often, you can leave everything as is.
Russian layout
How to change the language on a MacBook to Russian? If you have not added the Russian layout, you can do this manually in the “System Settings” menu, then go to “Keyboard”, then “Input Source”. Here you need to find the Russian layout, it will be called “Russian-PC”.
If necessary, in the same menu you can delete unused layouts or add new ones. In general, experts recommend installing “YouType”. After this, the active layout will always be displayed near your mouse cursor.
4 347 Tags:When switching to a Mac from Windows and encountering a very similar hotkey system, it may seem to a beginner that in fact the systems are completely identical. And then there is a need to switch the keyboard from one layout to another language. And here some difficulties begin.
The language on the MacBook is switched by Cmnd+Space, but the same combination switches the Spotlight application. You can switch languages using the mouse button by clicking on the layout icon in the corner of the screen, but using hotkeys should be easier.
And to make it easier, you first need to change the Spotlight activation combination. To do this:
- Go to your MacBook's system settings.
- Find the tab with the Spotlight application.
- Uncheck the enable box next to it using Cmnd (command)+Space (Space).
Next, with this combination you will simply switch the layout. If more languages are used (not only English and Russian layouts are connected), then using the same combination you can visually control them, rather than switching every now and then from one language to a third. To do this, you need to hold down the combination and wait until the visual menu appears. Languages in this menu can be quickly switched with a space bar.
Setting up language switching
If you don't like the basic combination of how to change the language on a MacBook, you can reconfigure the system for yourself. To do this you will need:
- Go to system settings through the Apple menu.
- Open the "language and text" tab.
- Select "input sources".
- Find “show in keyboard menu” and check this box.
- Set these checkboxes on each input source you need.
- Select a source in the keyboard menu and check the box next to it.
Icons with flags of the countries whose language you are using will appear in the tray. It will be very easy to switch between them, regardless of their number.
Adding a language
You can add any necessary layout to which you will periodically need to change the language. To do this:
- Go to system settings again.
- Find the "Language and Region" tab.
- In the window that appears, click on the plus sign to add a language or, conversely, on the minus sign to delete it.
There you can set any other language as the main one. On Russian MacBooks, the main language is usually Russian, but you can customize the laptop to suit you in any way you like, including changing the default language. You also need to know where to add a language if you bought your MacBook abroad. In the list of layouts, Russian will be listed as “Russian - PC”.