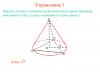Passer à un Mac implique de changer de nombreuses habitudes des utilisateurs. Les différents styles de gestion sont un peu déroutants au début. Vous devez également comprendre comment changer la langue sur un MacBook. Les combinaisons habituelles ne fonctionnent pas, et l'aide décrit tout sauf la modification de la mise en page.
La langue du système est sélectionnée par l'utilisateur lors de la phase de configuration initiale. La disposition de clavier préférée y est également indiquée. Vous pouvez modifier ces paramètres dans un système d’exploitation en cours d’exécution à tout moment.
- Dans la barre de menu, cliquez sur l'icône de mise en page. Sélectionnez l'élément marqué.

- Si l'icône de langue ne s'affiche pas (et cela peut arriver si les paramètres sont incorrects), cliquez sur le logo Apple dans le coin supérieur gauche du même panneau. Ouvrez le menu des paramètres à l'aide de l'élément marqué d'un cadre.

- Dans la deuxième ligne, nous recherchons l'icône marquée.

- Passons à la section des paramètres indiquée dans la capture d'écran. Si nous avons réussi la première étape, il s'ouvrira par défaut. La raison pour laquelle l'état de changement de langue ne s'affiche pas dans le panneau supérieur est indiquée par un cadre. Cet élément doit être vérifié. Dans notre cas, le système dispose de deux sources d'entrée : le russe et l'anglais. Pour ajouter ou supprimer une langue, utilisez les symboles « + » et « - » indiqués par la flèche.

- Dans la fenêtre qui s'ouvre, les mises en page installées sont affichées en haut et séparées par une ligne horizontale de celles disponibles. Pour en installer un supplémentaire, sélectionnez-le dans la liste indiquée par la flèche. Plusieurs mises en page sont disponibles pour de nombreuses langues. Par défaut, le MacBook utilise celui qui ne contient pas de précisions supplémentaires dans le nom. Dans la capture d'écran, ce sera le bulgare. Après avoir décidé, cliquez sur le bouton « Ajouter » éclairé en bleu.

Signes de ponctuation
Un autre « problème » rencontré par les utilisateurs est le placement inhabituel des signes de ponctuation dans la mise en page russe. Les développeurs Mac ont placé un point et une virgule sur la première ligne numérique. La plupart s’adaptent rapidement, mais pour certains, c’est un véritable défi.
La méthode la plus populaire pour remettre la ponctuation à sa place habituelle consiste à installer une mise en page différente. Pour le modifier, accédez à la section « Sources d'entrée » discutée ci-dessus. Sélectionnez « Russe - PC » et ajoutez-le à la liste générale.

Regardons de plus près le résultat obtenu. Comme vous pouvez le voir sur la capture d'écran, nous avons maintenant le point souhaité derrière la lettre Y, et Y s'est déplacé vers un autre endroit. À première vue, il semble que le problème du système d'exploitation avec la saisie de caractères ait été résolu.

S’il s’agissait d’entrer dans une période, vous pouvez vous féliciter. La capture d'écran ci-dessous montre à quoi ressemblent les deux mises en page si vous les mettez en majuscules. Le premier est standard pour Mac et le second est standard pour PC. Le groupe de symboles désigné est très différent. Si vous êtes satisfait de cet état de fait, n'hésitez pas à supprimer le schéma par défaut.

Option alternative
macOS Sierra a introduit la possibilité de saisir un point avec un double espace. Dans les paramètres du clavier, rendez-vous dans la section « Texte ». Cochez la case indiquée par la flèche dans la capture d'écran. Vous pouvez maintenant compléter une phrase en appuyant deux fois sur la touche Espace. Étant donné que le paramètre s'applique à l'ensemble du système, cette méthode sera disponible dans toute application prenant en charge la saisie de texte.

Raccourcis clavier
Si vous n'êtes pas prêt pour un changement radical d'agencement, nous vous présenterons enfin une méthode supplémentaire. Lors de son utilisation, vous n’aurez rien à modifier dans les paramètres. Le point et la virgule se trouvent sur le clavier du MacBook sur les touches Y et B, mais ne fonctionnent que pour l'anglais. Cependant, si vous appuyez simultanément sur Contrôle + Option, ils peuvent être utilisés lors de la saisie en russe.
Changer de langue
Traditionnellement, macOS utilisait le raccourci Commande + Barre d'espace pour modifier la source d'entrée. Dans la version Sierra, il a été remplacé par Control + Spacebar. L'ancienne combinaison est désormais utilisée pour appeler la recherche interne de Spotlight. Si vous le maintenez enfoncé quelques secondes, l'assistant vocal Siri se lancera.
- Si nous voulons modifier la combinaison pour sélectionner la mise en page actuelle, nous allons à la section indiquée dans la capture d'écran. Sélectionnez le groupe « Sources d'entrée » dans la zone de navigation. Changer la combinaison de touches.

- Le système nous donnera immédiatement des symboles d'avertissement. Deux d'entre eux apparaîtront dans la zone de navigation, indiquant le groupe de paramètres dans lequel la superposition est apparue.

- Passons au groupe Spotlight pour modifier la combinaison utilisée ici également. Une fois le travail terminé, cliquez sur l'icône marquée du chiffre « 3 » pour quitter le menu principal.

- Recherchez le raccourci Siri et ouvrez ses paramètres.

- Le menu marqué d'une flèche est responsable de l'utilisation des raccourcis clavier d'appel.

- Ici, nous devons choisir n'importe quelle option parmi les deux marquées d'un cadre. L'essentiel est que cela ne coïncide pas avec la combinaison attribuée aux dispositions de commutation.

Conclusion
À l'aide des méthodes décrites, vous pouvez configurer indépendamment le changement de langue dans macOS et résoudre le problème de saisie des signes de ponctuation.
Instructions vidéo
La vidéo ci-dessous vous aidera à mieux comprendre les nuances des opérations effectuées.
Des questions sur le changement de langue sur le clavier Mac se posent aux utilisateurs habitués à travailler avec un clavier PC. Dans la plupart des cas, vous devez mémoriser de nouvelles combinaisons de touches, mais il existe d'autres options.
Utilisez les Préférences Système pour modifier la langue d'une application spécifique. Lancez l'utilitaire et recherchez « Langue et texte ». Allez dans la section "Langue". Étudiez le module et déterminez s'il est possible de changer la langue de travail de l'application vers celle requise. La première langue sur la liste se trouve la langue préférée que votre application utilise par défaut.





Allez dans "Paramètres système". Sélectionnez « Clavier », puis « Spotlite », cochez deux cases dans la fenêtre qui s'ouvre. Après cela, répétez « Préférences Système » -> « Clavier » -> « Claviers et saisie ». Cochez "Cmd" + "Espace" si vous utilisez deux langues, ou "Cmd" + "Option" + "Espace" pour travailler avec plusieurs langues.
Comme tout système d'exploitation moderne, Mac OS est multilingue. Cela signifie que par défaut, le système offre la possibilité d'utiliser toutes les langues. Lors de la première configuration d'un ordinateur, l'utilisateur choisit dans quelle langue son ordinateur exécutant Mac OS fonctionnera. Mais pendant le travail, vous devrez peut-être changer la langue de l'interface afin d'effectuer certaines tâches. Dans cet article, nous verrons comment changer la langue de l'interface sous Mac OS en quelques clics.
Table des matières:Quelles langues sont disponibles sur Mac OS
Apple vend ses appareils presque partout dans le monde. Pour rassembler le maximum d'utilisateurs, la société de Cupertino tente de localiser autant que possible ses services et ses systèmes d'exploitation. L'interface du système d'exploitation Mac OS est disponible dans des dizaines de langues différentes, dans presque toutes les langues modernes.
Attention : parmi les langues dans lesquelles Mac OS peut fonctionner, il en existe de nombreuses très exotiques, par exemple le tongien, le telugu, le yakut, l'ekajuk et de nombreuses autres langues sont disponibles dans le système d'exploitation.
Comment changer la langue de l'interface sous Mac OS
Changer la langue sur Mac OS est possible à tout moment. Il n'est pas nécessaire d'installer des langues supplémentaires - elles sont toutes incluses dans le système. Il vous suffit de définir la langue souhaitée dans les paramètres de l'ordinateur.
Pour changer la langue de l'interface sous Mac OS, vous devez :

Après le redémarrage, la langue de l'interface du système d'exploitation Mac OS passera à celle sélectionnée. Il est important de noter que la plupart des programmes dotés d'une option de langue modifieront également leur interface vers la langue sélectionnée, s'ils la prennent en charge.
Comment changer la langue de disposition du clavier sur Mac OS
Un autre problème qu'un nouvel utilisateur d'ordinateur Apple peut rencontrer est la modification de la disposition du clavier. Les utilisateurs de Windows sont habitués au fait que pour modifier la disposition, vous devez appuyer sur la combinaison de touches Alt+Shift ou Ctrl+Shift (sous Windows 10, vous pouvez également utiliser la combinaison de touches Windows+Espace). Mais aucune de ces options ne vous permet de modifier la disposition du clavier sur votre Mac.
Pour modifier la disposition du clavier sous Mac OS, vous devez appuyer sur Ctrl+Espace (ouCommande+Espace, selon la version de l'ordinateur).
Ces combinaisons de touches sont celles par défaut pour changer la langue sur tous les ordinateurs exécutant le système d'exploitation Mac OS. Dans ce cas, l'utilisateur a la possibilité de modifier la combinaison actuelle :

Une fois que vous avez défini le raccourci clavier souhaité, vous pouvez fermer les paramètres.
Malgré le fait que MAC OS X ait parcouru un long chemin en termes d'amélioration, il présente encore quelques inconvénients, par exemple, peu de gens savent comment changer la langue sur un MacBook.
Cela est dû au fait qu'il n'existe pas de raccourci pour modifier la disposition du clavier dans ce système d'exploitation, de sorte que la plupart des nouveaux utilisateurs sont confrontés au problème de ne pas savoir comment changer la langue sur un MacBook. Mais en fait, changer la mise en page est assez simple.
Changer la mise en page
Ainsi, vous pouvez modifier la mise en page en appuyant simultanément sur la barre d'espace et sur la touche Cmd. Mais le problème peut être que cette combinaison sera déjà attribuée à l'appel de la chaîne de recherche. Par conséquent, avant de changer la langue du clavier de votre MacBook, vous devez accéder aux « Préférences Système », puis sélectionner « Clavier » et sélectionner « Raccourcis clavier » pour Spotlight. 
comment changer la langue du clavier sur macbook
Afin d'apprendre à changer la langue d'un MacBook sur le clavier, vous devez suivre attentivement les instructions suivantes.
Vous devez accéder aux éléments « Clavier » et « Sources d'entrée », où vous devrez activer les mêmes combinaisons de mise en page pour le modifier. 
comment changer de langue sur macbook
De plus, avant de changer la langue du clavier d'un MacBook, vous devez comprendre la différence fondamentale entre le choix de l'option de source d'entrée suivante et précédente. Dans le cas où vous utilisez la combinaison des touches « Espace » et « Cmd », la disposition reviendra à la précédente et lorsque vous appuyez à nouveau dessus, elle redeviendra la même qu'avant. La commutation se fera exclusivement entre 2 langues.
Pour les personnes qui ont besoin de plus de deux langues, vous devez utiliser le raccourci « Espace » + « Option » + « Cmd ». Par conséquent, avant de changer la langue de votre MacBook, il est préférable d'échanger les combinaisons de touches pour plus de commodité. Mais si vous ne les utilisez pas souvent, vous pouvez tout laisser tel quel.
Disposition russe
Comment changer la langue d'un MacBook en russe ? Si vous n'avez pas ajouté la mise en page russe, vous pouvez le faire manuellement dans le menu « Paramètres système », puis aller dans « Clavier », puis « Source d'entrée ». Ici, vous devez trouver la mise en page russe, elle s'appellera « Russian-PC ».
Si nécessaire, dans le même menu, vous pouvez supprimer les mises en page inutilisées ou en ajouter de nouvelles. En général, les experts recommandent d'installer « YouType ». Après cela, la mise en page active sera toujours affichée à côté du curseur de votre souris.
Lorsque vous passez à un Mac à partir de Windows et que vous rencontrez un système de raccourcis clavier très similaire, un débutant peut penser qu'en fait les systèmes sont complètement identiques. Et puis il est nécessaire de changer le clavier d’une disposition à une autre langue. Et c'est ici que commencent certaines difficultés.
La langue du MacBook est changée par Cmnd+Espace, mais la même combinaison change l'application Spotlight. Vous pouvez changer de langue à l'aide du bouton de la souris en cliquant sur l'icône de mise en page dans le coin de l'écran, mais l'utilisation des raccourcis clavier devrait être plus simple.
Et pour faciliter les choses, vous devez d'abord modifier la combinaison d'activation Spotlight. Pour ce faire :
- Accédez aux paramètres système de votre MacBook.
- Recherchez l'onglet avec l'application Spotlight.
- Décochez la case d'activation à côté en utilisant Cmnd (commande) + Espace (Espace).
Ensuite, avec cette combinaison, vous changerez simplement la mise en page. Si plusieurs langues sont utilisées (non seulement les mises en page anglaises et russes sont connectées), alors en utilisant la même combinaison, vous pouvez les contrôler visuellement, plutôt que de passer de temps en temps d'une langue à une troisième. Pour ce faire, vous devez maintenir la combinaison enfoncée et attendre que le menu visuel apparaisse. Les langues de ce menu peuvent être rapidement changées avec une barre d'espace.
Configuration du changement de langue
Si vous n'aimez pas la combinaison de base permettant de changer la langue sur un MacBook, vous pouvez reconfigurer le système vous-même. Pour ce faire, vous aurez besoin de :
- Accédez aux paramètres système via le menu Apple.
- Ouvrez l'onglet "langue et texte".
- Sélectionnez "sources d'entrée".
- Recherchez « Afficher dans le menu du clavier » et cochez cette case.
- Cochez ces cases sur chaque source d'entrée dont vous avez besoin.
- Sélectionnez une source dans le menu du clavier et cochez la case à côté d'elle.
Des icônes avec les drapeaux des pays dont vous utilisez la langue apparaîtront dans la barre d'état. Il sera très simple de basculer entre eux, quel que soit leur nombre.
Ajouter une langue
Vous pouvez ajouter toute mise en page nécessaire dont vous devrez périodiquement changer la langue. Pour ce faire :
- Accédez à nouveau aux paramètres système.
- Recherchez l'onglet "Langue et région".
- Dans la fenêtre qui apparaît, cliquez sur le signe plus pour ajouter une langue ou à l'inverse sur le signe moins pour la supprimer.
Là, vous pouvez définir n’importe quelle autre langue comme langue principale. Sur les MacBook russes, la langue principale est généralement le russe, mais vous pouvez personnaliser l'ordinateur portable à votre guise, y compris en modifiant la langue par défaut. Vous devez également savoir où ajouter une langue si vous avez acheté votre MacBook à l'étranger. Dans la liste des mises en page, le russe sera répertorié comme « Russe - PC ».