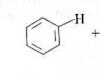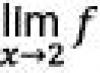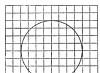Skaičiuojant kartais reikia pridėti procentų prie konkretaus skaičiaus. Pavyzdžiui, norint sužinoti dabartinius pelno rodiklius, kurie, lyginant su praėjusiu mėnesiu, padidėjo tam tikru procentu, šį procentą reikia pridėti prie praėjusio mėnesio pelno. Yra daug kitų pavyzdžių, kai reikia atlikti panašų veiksmą. Išsiaiškinkime, kaip pridėti procentą prie skaičiaus „Microsoft Excel“.
Taigi, jei jums tereikia išsiaiškinti, kam bus lygus skaičius, pridėjus tam tikrą procentą, tada bet kuriame lapo langelyje arba formulės juostoje turėtumėte įvesti išraišką naudodami šį šabloną: „=( skaičius)+(skaičius)*(procentinė_vertė )%".
Tarkime, reikia paskaičiuoti, kokį skaičių gausime, jei prie 140 pridėsime dvidešimt procentų. Bet kuriame langelyje arba formulės juostoje parašykite šią formulę: „=140+140*20%“.


Formulės taikymas veiksmams lentelėje
Dabar išsiaiškinkime, kaip pridėti tam tikrą procentą prie duomenų, kurie jau yra lentelėje.
Pirmiausia pasirinkite langelį, kuriame bus rodomas rezultatas. Įdedame ženklą „=“. Tada spustelėkite langelį, kuriame yra duomenys, prie kurių reikia pridėti procentą. Dedame ženklą „+“. Dar kartą spustelėkite langelį, kuriame yra skaičius, ir padėkite „*“ ženklą. Tada klaviatūra įvedame procentą, kuriuo skaičius turėtų būti padidintas. Įvedę šią reikšmę nepamirškite įdėti „%“ ženklo.

Spustelėkite klaviatūros mygtuką ENTER, po kurio bus rodomas skaičiavimo rezultatas.

Jei norite išplėsti šią formulę į visas lentelės stulpelio reikšmes, tiesiog atsistokite apatiniame dešiniajame langelio krašte, kuriame rodomas rezultatas. Žymeklis turėtų virsti kryžiumi. Spustelėkite kairįjį pelės mygtuką ir, laikydami nuspaudę, „ištempkite“ formulę iki pat lentelės galo.

Kaip matote, skaičių padauginus iš tam tikro procento rezultatas rodomas ir kituose stulpelio langeliuose.

Pastebėjome, kad pridėti procentą prie skaičiaus „Microsoft Excel“ nėra taip sunku. Tačiau daugelis vartotojų nežino, kaip tai padaryti, ir daro klaidų. Pavyzdžiui, dažniausiai pasitaikanti klaida yra formulės rašymas naudojant algoritmą „=(skaičius)+(procento_vertė)%“, o ne „=(skaičius)+(skaičius)*(procentinė_vertė)%“. Šis vadovas turėtų padėti išvengti tokių klaidų.
Gyvenime kiekvienas anksčiau ar vėliau susidurs su situacija, kai teks dirbti su procentais. Tačiau, deja, dauguma žmonių nėra pasirengę tokioms situacijoms. Ir šis veiksmas sukelia sunkumų. Šis straipsnis jums pasakys, kaip iš skaičiaus atimti procentus. Be to, bus aptariami įvairūs problemos sprendimo būdai: nuo paprasčiausių (naudojant programas) iki vieno sudėtingiausių (naudojant rašiklį ir popierių).
Atimame rankiniu būdu
Dabar išmoksime atimti rašikliu ir popieriumi. Veiksmus, kurie bus pateikti toliau, mokosi absoliučiai kiekvienas mokykloje dirbantis asmuo. Tačiau dėl tam tikrų priežasčių ne visi prisiminė visas manipuliacijas. Taigi, mes jau supratome, ko jums reikės. Dabar mes jums pasakysime, ką reikia padaryti. Kad būtų aiškiau, panagrinėsime pavyzdį, remdamiesi konkrečiais skaičiais. Tarkime, jūs norite atimti 10 procentų iš skaičiaus 1000. Žinoma, šiuos veiksmus visiškai įmanoma atlikti savo galva, nes užduotis yra labai paprasta. Svarbiausia suprasti pačią sprendimo esmę.
Visų pirma, reikia užrašyti proporciją. Tarkime, kad turite du stulpelius su dviem eilutėmis. Reikia atsiminti vieną dalyką: kairiajame stulpelyje įrašomi skaičiai, o dešiniajame – procentai. Kairiajame stulpelyje bus rašomos dvi reikšmės – 1000 ir X. X įtrauktas, nes simbolizuoja skaičių, kurį reikės rasti. Dešiniajame stulpelyje bus įrašyta - 100% ir 10%.
Dabar paaiškėja, kad 100% yra skaičius 1000, o 10% yra X. Norint rasti x, reikia 1000 padauginti iš 10. Gautą reikšmę padalinkite iš 100. Atminkite: reikiamą procentą visada reikia padauginti iš paimto skaičiaus , po to produktas turėtų būti padalintas iš 100%. Formulė atrodo taip: (1000*10)/100. Nuotraukoje aiškiai parodytos visos darbo su procentais formulės.
Gavome skaičių 100. Štai kas slypi po tuo X. Dabar belieka iš 1000 atimti 100. Pasirodo, 900. Tai viskas. Dabar jūs žinote, kaip atimti procentus iš skaičiaus naudojant rašiklį ir užrašų knygelę. Praktikuokite savarankiškai. Ir laikui bėgant šiuos veiksmus galėsite atlikti mintyse. Na, mes judame toliau, kalbame apie kitus metodus.
Atimkite naudodami „Windows“ skaičiuotuvą
Aišku: jei po ranka turite kompiuterį, tada mažai žmonių norės skaičiavimams naudoti rašiklį ir užrašų knygelę. Lengviau naudotis technologijomis. Štai kodėl dabar pažvelgsime, kaip iš skaičiaus atimti procentus naudojant „Windows“ skaičiuotuvą. Tačiau verta paminėti: daugelis skaičiuotuvų gali atlikti šiuos veiksmus. Tačiau pavyzdys bus rodomas naudojant „Windows“ skaičiuotuvą, kad būtų lengviau suprasti.

Čia viskas paprasta. Ir labai keista, kad mažai kas moka atimti procentus iš skaičiaus skaičiuoklėje. Iš pradžių atidarykite pačią programą. Norėdami tai padaryti, eikite į meniu Pradėti. Tada pasirinkite „Visos programos“, tada eikite į aplanką „Priedai“ ir pasirinkite „Skaičiuoklė“.
Dabar viskas yra paruošta pradėti spręsti. Dirbsime tais pačiais numeriais. Turime 1000. Ir iš jo reikia atimti 10 proc. Viskas, ką jums reikia padaryti, tai įvesti pirmąjį skaičių (1000) į skaičiuotuvą, tada paspausti minusą (-), tada spustelėkite procentą (%). Kai tai padarysite, iškart pamatysite išraišką 1000-100. Tai yra, skaičiuotuvas automatiškai apskaičiavo, kiek yra 10% iš 1000.
Dabar paspauskite Enter arba lygu (=). Atsakymas: 900. Kaip matote, tiek pirmasis, tiek antrasis metodai davė tą patį rezultatą. Todėl jūs turite nuspręsti, kurį metodą naudoti. Na, kol kas pereiname prie trečiojo ir paskutinio varianto.
Atimti programoje Excel
Daugelis žmonių naudoja „Excel“. Ir yra situacijų, kai labai svarbu greitai atlikti skaičiavimus šioje programoje. Štai kodėl dabar išsiaiškinsime, kaip iš „Excel“ skaičiaus atimti procentą. Tai labai lengva padaryti programoje naudojant formules. Pavyzdžiui, turite stulpelį su reikšmėmis. Ir iš jų reikia atimti 25 proc. Norėdami tai padaryti, pasirinkite šalia esantį stulpelį ir formulės lauke įveskite lygu (=). Po to langelyje su numeriu spustelėkite LMB, tada įdėkite „-“ (ir dar kartą spustelėkite langelį su numeriu, po to įveskite - „*25%) Turėtumėte gauti kažką panašaus į paveikslėlyje.

Kaip matote, tai ta pati formulė, kaip ir pirmą kartą. Paspaudę Enter gausite atsakymą. Norėdami greitai atimti 25% iš visų stulpelyje esančių skaičių, tiesiog užveskite pelės žymeklį virš atsakymo, įdėkite jį į apatinį dešinįjį kampą ir vilkite žemyn reikiamą langelių skaičių. Dabar jūs žinote, kaip iš „Excel“ skaičiaus atimti procentą.
Išvada
Galiausiai norėčiau pasakyti tik vieną dalyką: kaip matote iš visų aukščiau pateiktų dalykų, visais atvejais naudojama tik viena formulė – (x*y)/100. Ir būtent su jos pagalba mums pavyko išspręsti problemą visais trimis būdais.
Sveiki visi! Ar žinote, kaip "Excel" apskaičiuoti procentus? Tiesą sakant, procentai mus labai dažnai lydi gyvenime. Po šios dienos pamokos galėsite paskaičiuoti netikėtai kilusios idėjos pelningumą, sužinoti, kiek iš tikrųjų gaunate dalyvaudami parduotuvių akcijose. Įvaldykite keletą taškų ir būkite savo žaidimo viršuje.
Parodysiu, kaip naudoti pagrindinę skaičiavimo formulę, apskaičiuoti augimo procentą ir kitus triukus.
Šis apibrėžimas procentais yra žinomas visiems iš mokyklos. Jis kilęs iš lotynų kalbos ir pažodžiui reiškia „iš šimto“. Yra formulė, kuri apskaičiuoja procentus: 
Apsvarstykite pavyzdį: yra 20 obuolių, iš kurių 5 padovanojote savo draugams. Procentais nustatykite, kokią dalį davėte? Paprastų skaičiavimų dėka gauname rezultatą: 
Taip procentai skaičiuojami ir mokykloje, ir kasdieniame gyvenime. Excel dėka tokie skaičiavimai tampa dar lengvesni, nes viskas vyksta automatiškai. Nėra vienos skaičiavimo formulės. Skaičiavimo metodo pasirinkimas taip pat priklausys nuo norimo rezultato.
Kaip apskaičiuoti procentus „Excel“: pagrindinė skaičiavimo formulė
Yra pagrindinė formulė, kuri atrodo taip:  Skirtingai nuo mokyklinių skaičiavimų, šios formulės nereikia dauginti iš 100. „Excel“ pasirūpina šiuo žingsniu, jei langeliams priskiriamas tam tikras procentinis formatas.
Skirtingai nuo mokyklinių skaičiavimų, šios formulės nereikia dauginti iš 100. „Excel“ pasirūpina šiuo žingsniu, jei langeliams priskiriamas tam tikras procentinis formatas.
Pažvelkime į konkretų situacijos pavyzdį. Yra prekių, kurios yra užsakomos, ir yra prekės, kurios buvo pristatytos. Užsakymas B stulpelyje, pavadintas Užsakyta. Pristatytos prekės yra C stulpelyje pavadinimu Pristatyta. Būtina nustatyti pristatytų vaisių procentą:
- D2 langelyje parašykite formulę =C2/B2 Nuspręskite, kiek eilučių jums reikia, ir nukopijuokite ją naudodami automatinį užbaigimą.
- Skirtuke „Pagrindinis“ raskite komandą „Skaičius“, pasirinkite „Procentų stilius“.
- Pažiūrėkite į kablelio skaičių. Jei reikia, pakoreguokite jų kiekį.
- Viskas! Pažiūrėkime į rezultatą.
Paskutiniame stulpelyje D dabar yra reikšmės, rodančios pristatytų užsakymų procentą. 
Kaip „Excel“ apskaičiuoti visos sumos procentus
Dabar pažvelgsime į dar keletą pavyzdžių, kaip kaip apskaičiuoti procentus Excel nuo bendros sumos, kuri leis geriau suprasti ir įsisavinti medžiagą.
1. Apskaičiuota suma yra lentelės apačioje
Lentelės pabaigoje dažnai galite pamatyti langelį „Iš viso“, kuriame yra bendra suma. Turime apskaičiuoti kiekvieną dalį, kad gautume bendrą vertę. Formulė atrodys kaip anksčiau aptartas pavyzdys, tačiau trupmenos vardiklyje bus absoliuti nuoroda. Prieš eilučių ir stulpelių pavadinimus turėsime $ ženklą.
B stulpelis užpildytas reikšmėmis, o langelyje B10 pateikiama jų suma. Formulė atrodys taip:  Naudojant santykinę nuorodą langelyje B2, ją bus galima nukopijuoti ir įklijuoti į stulpelio Užsakyta langelius.
Naudojant santykinę nuorodą langelyje B2, ją bus galima nukopijuoti ir įklijuoti į stulpelio Užsakyta langelius. 
2. Sumos dalys yra skirtingose eilutėse
Tarkime, reikia surinkti duomenis, kurie yra skirtingose eilutėse, ir išsiaiškinti, kokią dalį užima tam tikros prekės užsakymai. Pridėti konkrečias reikšmes galima naudojant SUMIF funkciją. Gautas rezultatas bus reikalingas, kad galėtume apskaičiuoti sumos procentą.
A stulpelis yra mūsų asortimentas, o sumavimo diapazonas yra B stulpelyje. E1 langelyje įvedame produkto pavadinimą. Tai yra pagrindinis mūsų kriterijus. B10 langelyje pateikiama bendra produktų suma. Formulė įgauna tokią formą: 

Pačioje formulėje galite įrašyti produkto pavadinimą: 
Jei reikia apskaičiuoti, pavyzdžiui, kiek vyšnių ir obuolių užima procentais, tada kiekvieno vaisiaus suma bus padalinta iš bendros sumos. Formulė atrodo taip:
Procentinių pokyčių skaičiavimas
Duomenų, kurių pasikeitimai gali būti išreikšti procentais, skaičiavimas ir yra dažniausia Excel užduotis. Procentinio pokyčio apskaičiavimo formulė yra tokia: 
Darbo metu turite tiksliai nustatyti, kuri iš reikšmių užima kurią raidę. Jei šiandien turite daugiau bet kokio produkto, tai bus padidėjimas, o jei mažiau, tai bus sumažėjimas. Veikia tokia schema:
Dabar turime išsiaiškinti, kaip galime tai pritaikyti realiems skaičiavimams.
1. Skaičiuokite pakeitimus dviejuose stulpeliuose
Tarkime, turime 2 stulpelius B ir C. Pirmajame rodome praėjusio mėnesio kainas, o antrajame – šio mėnesio kainas. Norėdami apskaičiuoti gautus pakeitimus, D stulpelyje įvedame formulę. 
Skaičiavimo rezultatai pagal šią formulę parodys, ar kaina padidėjo, ar sumažėjo. Užpildykite visas reikalingas eilutes naudodami formulę naudodami automatinį užbaigimą. Formulės langeliams būtinai suaktyvinkite procentų formatą. Jei viską padarėte teisingai, gausite tokią lentelę, kur padidinimas paryškintas juodai, o sumažėjimas raudonai. 
Jei jus domina pokyčiai per tam tikrą laikotarpį ir duomenys yra viename stulpelyje, tada naudojame šią formulę: 
Užrašome formulę, užpildome visas reikalingas eilutes ir gauname tokią lentelę: 
Jei norite suskaičiuoti atskirų langelių pakeitimus ir palyginti juos visus su vienu, naudokite jau žinomą absoliučią nuorodą, naudodami $ ženklą. Pagrindiniu mėnesiu laikome sausį ir skaičiuojame visų mėnesių pokyčius procentais: 
Kopijuojant formulę į kitus langelius ji nebus pakeista, tačiau santykinė nuoroda pakeis numeraciją.

Vertės ir bendros sumos apskaičiavimas žinomais procentais
Aš jums aiškiai įrodžiau, kad nėra nieko sudėtingo skaičiuojant procentus per „Excel“, taip pat apskaičiuojant sumą ir reikšmes, kai procentas jau žinomas.
1. Apskaičiuokite vertę naudodami žinomą procentą
Pavyzdžiui, perkate naują telefoną, kuris kainuoja 950 USD. Jūs žinote apie 11% PVM priedą. Būtina nustatyti papildomą įmoką pinigine išraiška. Ši formulė mums padės: 
Mūsų atveju taikant formulę =A2*B2 gaunamas toks rezultatas: 
Galite naudoti dešimtaines reikšmes arba procentais.
2.Bendros sumos apskaičiavimas
Apsvarstykite šį pavyzdį, kur žinoma pradinė suma yra 400 USD, o pardavėjas sako, kad kaina dabar yra 30 % mažesnė nei praėjusiais metais. Kaip sužinoti pradinę kainą?
Kaina sumažėjo 30%, tai reiškia, kad turime atimti šį skaičių iš 100%, kad nustatytume reikiamą dalį: 
Formulė, kuri nustatys pradines išlaidas: 
Atsižvelgdami į mūsų problemą, gauname: 

Vertės konvertavimas į procentą
Šis skaičiavimo būdas naudingas tiems, kurie ypač atidžiai stebi savo išlaidas ir nori jas šiek tiek pakeisti.
Norėdami padidinti vertę procentais, naudosime formulę: 
Turime sumažinti procentą. Naudokime formulę: 
Naudojant formulę =A1*(1-20%) sumažinama langelyje esanti reikšmė.
Mūsų pavyzdyje parodyta lentelė su A2 ir B2 stulpeliais, kur pirmasis yra einamosios išlaidos, o antrasis procentas, kuriuo norite pakeisti išlaidas viena ar kita kryptimi. C2 langelis turi būti užpildytas formule: 

Padidinkite stulpelio reikšmes procentais
Jei norite pakeisti visą duomenų stulpelį nekurdami naujų stulpelių ir nenaudodami esamo, turite atlikti 5 veiksmus:

Dabar matome vertes, kurios padidėjo 20%. 
Naudodami šį metodą galite atlikti įvairias operacijas tam tikru procentu, įvesdami jį į laisvą langelį.
Šiandien buvo išsami pamoka. Tikiuosi, kad jūs tai aiškiai pasakėte Kaip apskaičiuoti procentą Excel. Ir, nepaisant to, kad tokie skaičiavimai daugeliui nėra labai populiarūs, juos atliksite nesunkiai.
Naudodami procentų skaičiuotuvą galite atlikti įvairius skaičiavimus naudodami procentus. Rezultatai suapvalinami iki reikiamo skaitmenų po kablelio.
Kiek procentų sudaro skaičius X skaičius Y. Koks skaičius yra X procentas skaičiaus Y. Procentų pridėjimas arba atėmimas iš skaičiaus.
Palūkanų skaičiuoklė
aiški formaKiek yra % nuo skaičiaus
Skaičiavimas0 % skaičiaus 0 = 0
Palūkanų skaičiuoklė
aiški formaKiek % yra skaičius nuo numerio
SkaičiavimasSkaičius 15 nuo 3000 = 0,5 %
Palūkanų skaičiuoklė
aiški formaPridėti % iki skaičiaus
SkaičiavimasPrie skaičiaus 0 = 0 pridėkite 0%.
Palūkanų skaičiuoklė
aiški formaAtimti % nuo skaičiaus
Skaičiavimas viską išvalytiSkaičiuoklė sukurta specialiai palūkanoms skaičiuoti. Leidžia atlikti įvairius skaičiavimus dirbant su procentais. Funkciškai jį sudaro 4 skirtingi skaičiuotuvai. Žemiau žiūrėkite palūkanų skaičiuoklės skaičiavimų pavyzdžius.
Matematikoje procentas yra viena šimtoji skaičiaus dalis. Pavyzdžiui, 5% iš 100 yra 5.
Šis skaičiuotuvas leis tiksliai apskaičiuoti nurodyto skaičiaus procentą. Galimi įvairūs skaičiavimo režimai. Naudodami procentus galėsite atlikti įvairius skaičiavimus.
- Pirmoji skaičiuoklė reikalinga tada, kai norima apskaičiuoti sumos procentą. Tie. Ar žinote procentų ir sumos reikšmę?
- Antrasis, jei reikia apskaičiuoti, kiek procentų X sudaro Y. X ir Y yra skaičiai, o antrajame ieškote pirmojo procento.
- Trečiasis režimas yra nurodyto skaičiaus procentinės dalies pridėjimas prie nurodyto skaičiaus. Pavyzdžiui, Vasya turi 50 obuolių. Miša atnešė Vasjai dar 20% obuolių. Kiek obuolių turi Vasya?
- Ketvirtasis skaičiuotuvas yra priešingas trečiajam. Vasya turi 50 obuolių, o Miša paėmė 30% obuolių. Kiek obuolių Vasjai liko?
Dažnos užduotys
1 užduotis. Individualus verslininkas kiekvieną mėnesį gauna 100 tūkst. Dirba supaprastinta tvarka, kas mėnesį moka 6 proc. Kiek mokesčių individualus verslininkas turi mokėti per mėnesį?Sprendimas: Mes naudojame pirmąjį skaičiuotuvą. Pirmame laukelyje įveskite statymą 6, antrame – 100 000
Mes gauname 6000 rublių. - mokesčio suma.
2 uždavinys. Miša turi 30 obuolių. Jis atidavė 6 Katjai. Kiek procentų nuo bendro obuolių skaičiaus Miša atidavė Katjai?
Sprendimas: Naudojame antrą skaičiuotuvą – pirmame laukelyje įrašome 6, antrame – 30 Gauname 20 proc.
3 užduotis. Tinkoff banke už indėlio papildymą iš kito banko indėlininkas gauna 1% prie papildymo sumos. Kolya papildė indėlį 30 000 pavedimu iš kito banko Už kokią sumą bus papildytas Kolios indėlis?
Sprendimas: Mes naudojame 3 skaičiuotuvą. Pirmame laukelyje įveskite 1, antrame – 10 000. Spustelėkite skaičiavimą ir gausime 10 100 rublių sumą.
Šioje pamokoje išmoksite įvairių naudingų formulių, kaip pridėti ir atimti datas programoje „Excel“. Pavyzdžiui, sužinosite, kaip iš vienos datos atimti kitą, kaip prie datos pridėti kelias dienas, mėnesius ar metus ir pan.
Jei jau vedėte darbo su datomis pamokas Excel programoje (mūsų ar kitose pamokose), tuomet turėtumėte žinoti laiko vienetų, tokių kaip dienos, savaitės, mėnesiai, metai, skaičiavimo formules.
Analizuojant datas bet kuriuose duomenyse, dažnai su šiomis datomis reikia atlikti aritmetines operacijas. Šiame straipsnyje bus paaiškintos kai kurios datų pridėjimo ir atėmimo formulės, kurios jums gali būti naudingos.
Kaip atimti datas „Excel“.
Tarkime, kad jūsų ląstelėse A2 Ir B2 yra datos, todėl reikia atimti vieną datą iš kitos, kad sužinotumėte, kiek dienų yra tarp jų. Kaip dažnai būna „Excel“, šį rezultatą galima gauti keliais būdais.
1 pavyzdys. Tiesiogiai atimkite vieną datą iš kitos
Manau, žinote, kad „Excel“ saugo datas kaip sveikuosius skaičius, prasidedančius nuo 1, o tai atitinka 1900 m. sausio 1 d. Taigi galite tiesiog aritmetiškai atimti vieną skaičių iš kito:
2 pavyzdys: datų atėmimas naudojant DATEDAT funkciją
Jei ankstesnė formulė jums atrodo per paprasta, tą patį rezultatą galima gauti sudėtingesniu būdu naudojant funkciją RAZNDAT(DATEDIF).
RAZNDAT(A2;B2"d")
=DATEDIF(A2,B2"d")
Toliau pateiktame paveikslėlyje parodyta, kad abi formulės pateikia tą patį rezultatą, išskyrus 4 eilutę, kur funkcija RAZNDAT(DATEDIF) grąžina klaidą #NUMERIS!(#NUM!). Pažiūrėkime, kodėl taip nutinka.
Kai iš ankstesnės datos (2015 m. gegužės 1 d.) atimate vėlesnę datą (2015 m. gegužės 6 d.), atėmimo operacija grąžina neigiamą skaičių. Tačiau funkcijos sintaksė RAZNDAT(DATEDIF) neleidžia pradžios data buvo daugiau pabaigos data ir, žinoma, grąžina klaidą.
3 pavyzdys. Iš dabartinės datos atimkite datą
Norėdami iš dabartinės datos atimti konkrečią datą, galite naudoti bet kurią iš anksčiau aprašytų formulių. Tiesiog naudokite funkciją vietoj šiandienos datos ŠIANDIEN(ŠIANDIEN):
ŠIANDIEN()-A2
=ŠIANDIEN()-A2
RAZNDAT(A2;ŠIANDIEN();"d")
=DATEDIF(A2,ŠIANDIEN(),"d")
Kaip ir ankstesniame pavyzdyje, formulės veikia gerai, kai dabartinė data yra didesnė nei atimta data. Kitu atveju funkcija RAZNDAT(DATEDIF) grąžina klaidą.

4 pavyzdys: datų atėmimas naudojant DATE funkciją
Jei norite įvesti datas tiesiai į formulę, nurodykite jas naudodami funkciją DATA(DATE) ir atimkite vieną datą iš kitos.
Funkcija DATA turi tokią sintaksę: DATE( metų; mėnuo; dieną) .
Pavyzdžiui, ši formulė iš 2015 m. gegužės 20 d. atima 2015 m. gegužės 15 d. ir grąžina skirtumą – 5 dienas.
DATA(2015,5,20)-DATE(2015,5,15)
=DATE(2015,5,20)-DATE(2015,5,15)

Jei reikia suskaičiuokite mėnesių ar metų skaičių tarp dviejų datų, tada funkcija RAZNDAT(DATEDIF) yra vienintelis galimas sprendimas. Straipsnio tęsinyje rasite keletą formulių pavyzdžių, kurie išsamiai atskleidžia šią funkciją.
Dabar, kai žinote, kaip atimti vieną datą iš kitos, pažiūrėkime, kaip galite pridėti arba atimti tam tikrą dienų, mėnesių ar metų skaičių iš datos. Tam yra kelios „Excel“ funkcijos. Kurį pasirinkti, priklauso nuo to, kokius laiko vienetus reikia pridėti ar atimti.
Kaip pridėti (atimti) dienas prie datos programoje „Excel“.
Jei langelyje yra data arba stulpelyje yra datų sąrašas, galite prie jų pridėti (arba atimti) tam tikrą dienų skaičių naudodami atitinkamą aritmetinę operaciją.
1 pavyzdys: dienų pridėjimas prie datos programoje „Excel“.
Bendra tam tikro dienų skaičiaus pridėjimo prie datos formulė yra tokia:
= Data + N dienų
Datą galima nustatyti keliais būdais:
- Langelio nuoroda:
- Funkcijos iškvietimas DATA(DATE):
DATA(2015;5;6)+10
=DATE(2015,5,6)+10 - Iškviečiama kitą funkciją. Pavyzdžiui, norėdami pridėti kelias dienas prie dabartinės datos, naudokite funkciją ŠIANDIEN(ŠIANDIEN):
ŠIANDIEN()+10
=ŠIANDIEN()+10
Toliau pateiktame paveikslėlyje parodytas šių formulių veikimas. Rašymo metu dabartinė data buvo 2015 m. gegužės 6 d.

Pastaba:Šių formulių rezultatas yra sveikasis skaičius, reiškiantis datą. Norėdami jį rodyti kaip datą, turite pasirinkti langelį (arba langelius) ir spustelėti Ctrl+1. Atsidarys dialogo langas Ląstelės formatas(Formatuoti langelius). Skirtuke Skaičius(Skaičius) skaičių formatų sąraše pasirinkite Data(Data), tada nurodykite reikiamą formatą. Išsamesnį aprašymą rasite straipsnyje.
2 pavyzdys: dienų atėmimas iš datos programoje „Excel“.
Norėdami iš datos atimti tam tikrą dienų skaičių, vėl turite naudoti įprastą aritmetinę operaciją. Vienintelis skirtumas nuo ankstesnio pavyzdžio yra minusas, o ne pliusas
= Data - N dienų
Štai keletas formulių pavyzdžių:
A2-10
=DATE(2015,5,6)-10
=ŠIANDIEN()-10

Kaip prie datos pridėti (atimti) kelias savaites
Kai prie tam tikros datos reikia pridėti (atimti) kelias savaites, galite naudoti tas pačias formules kaip ir anksčiau. Jums tereikia padauginti savaičių skaičių iš 7:
- Pridėkite N savaičių iki šiol „Excel“:
A2+ N savaitės * 7
Pavyzdžiui, prie datos langelyje pridėti 3 savaites A2, naudokite šią formulę:
- Atimkite N savaites nuo datos Excel:
A2 - N savaitės * 7
Norėdami iš šiandienos datos atimti 2 savaites, naudokite šią formulę:
ŠIANDIEN()-2*7
=ŠIANDIEN()-2*7
Kaip pridėti (atimti) kelis mėnesius prie datos programoje „Excel“.
Norėdami prie datos pridėti (arba atimti) tam tikrą mėnesių skaičių, turite naudoti funkciją DATA(DATE) arba DUOMENYS(EDATA), kaip parodyta toliau.
1 pavyzdys: kelių mėnesių pridėjimas prie datos naudojant DATA funkciją
Jei datų sąrašas yra, pavyzdžiui, stulpelyje A, nurodykite mėnesių skaičių, kurį norite pridėti (teigiamas skaičius) arba atimti (neigiamas skaičius) kuriame nors langelyje, tarkime, C2.
Įveskite langelį B2žemiau esančią formulę, spustelėkite pažymėtą langelio kampą ir vilkite jį stulpeliu žemyn pele B iki paskutinio užpildyto langelio stulpelyje A. Formulė iš ląstelės B2 bus nukopijuotas į visus stulpelio langelius B.
DATA(METAI(A2),MONTH(A2)+$2C$,DAY(A2))
=DATA(METAI(A2),MĖNESIS(A2)+$2 C$,DIENA(A2))

Pažiūrėkime, ką ši formulė veikia. Formulės logika aiški ir akivaizdi. Funkcija DATE( metų; mėnuo; dieną) gauna šiuos argumentus:
- Metai nuo datos langelyje A2;
- Mėnuo nuo datos langelyje A2+ langelyje nurodytas mėnesių skaičius C2;
- Diena nuo datos langelyje A2;
Tai paprasta! Jei įeisite C2 neigiamas skaičius, formulė atims mėnesius, o ne pridės.

Žinoma, niekas netrukdo tiesiogiai įvesti minuso formulėje, kad būtų atimti mėnesiai:
DATA(METAI(A2),MONTH(A2)-$C$2,DAY(A2))
=DATA(METAI(A2),MĖNESIS(A2)-$2C$,DIENA(A2))
Ir, žinoma, galite nurodyti mėnesių skaičių, kurį reikia pridėti arba atimti tiesiogiai formulėje be langelio nuorodos. Paruoštos formulės atrodys maždaug taip:
- Pridėkite mėnesius iki šiol:
DATA (METAI (A2), MĖNESIS (A2) + 2, DIENA (A2))
=DATA(METAI(A2),MĖNESIS(A2)+2,DIENA(A2)) - Atimti mėnesius nuo datos:
DATA (METAI (A2), MĖNESIS (A2)–2, DIENA (A2))
=DATA(METAI(A2),MĖNESIS(A2)-2,DIENA(A2))
2 pavyzdys: mėnesių pridėjimas arba atėmimas iš datos naudojant DATAMES funkciją
„Excel“ turi specialią funkciją, kuri grąžina datą, buvusią prieš tam tikrą mėnesių skaičių arba į priekį nuo nurodytos datos – tai funkcija DUOMENYS(EDATA). Jis pasiekiamas naujausiose „Excel 2007“, 2010, 2013 ir naujosiose „Excel 2016“ versijose.
Naudojant DUOMENYS(EDATE) Pateikite šiuos du argumentus:
- Pradžios data – data, nuo kurios skaičiuojamas mėnesių skaičius.
- Mėnesiai – mėnesių, kuriuos reikia pridėti (teigiamas skaičius) arba atimti (neigiamas skaičius), skaičius.
Šios formulės duos tokį patį rezultatą kaip formulės su funkcija DATA(DATE) ankstesniame pavyzdyje:

Kai naudojate funkciją DUOMENYS(EDATA) pradžios datą ir mėnesių skaičių galima nurodyti tiesiogiai formulėje. Datas galima nustatyti naudojant funkciją DATA(DATE) arba dėl kitų formulių vykdymo. Pavyzdžiui:
- Ši formulė prideda 10 mėnesių iki 2015 m. gegužės 7 d
DUOMENYS(DATE(2015,5,7),10)
=EDATA(DATE(2015;5;7),10) - Ši formulė atima 10 mėnesių iš šiandienos datos
DUOMENYS(ŠIANDIEN();-10)
=EDATA(ŠIANDIEN(),-10)
Pastaba: Funkcija DUOMENYS(EDATE) pateikia tik sveikąjį skaičių. Norėdami pateikti ją kaip datą, langeliui turite pritaikyti datos formatą. Kaip tai padaryti, nurodyta straipsnyje Kaip pakeisti datos formatą „Excel“..
Kaip pridėti (atimti) metus prie datos programoje „Excel“.
Metų pridėjimas prie datų programoje „Excel“ yra tas pats, kas mėnesių pridėjimas. Turite vėl naudoti funkciją DATA(DATE), tačiau šį kartą turite nurodyti, kiek metų norite pridėti:
DATE(YEAR( data) + N metų; MONTH( data); DAY( data))
= DATA(YEAR( data) + N metų,MONTH( data), DAY( data))
„Excel“ darbalapyje formulės gali atrodyti taip:
- Pridėkite 5 metus iki langelyje nurodytos datos A2:
DATA(METAI(A2)+5,MĖNESIS(A2),DIENA(A2))
=DATA(METAI(A2)+5,MONTH(A2),DIENA(A2)) - Atimti 5 metus nuo langelyje nurodytos datos A2:
DATA (METAI (A2)–5, MĖNESIS (A2), DIENA (A2))
=DATA(METAI(A2)-5,MONTH(A2),DIENA(A2))
Norėdami gauti universalią formulę, langelyje galite įvesti metų skaičių ir tada nurodyti tą langelį formulėje. Teigiamas skaičius pridės metų prie datos, o neigiamas skaičius atims.

Dienų, mėnesių ir metų pridėjimas (atėmimas) prie datos
Jei atidžiai perskaitėte du ankstesnius pavyzdžius, manau, kad supratote, kaip vienoje formulėje pridėti (arba atimti) metus, mėnesius ir dienas prie datos. Taip, naudojant seną gerą funkciją DATA(DUOMENYS)!
- Už papildymai X metų, Y mėnesių ir Z dienų:
DATE(YEAR( data) + X metų; MONTH( data) + Y mėnesių; DAY( data) + Z dienos)
= DATA(YEAR( data) + X metų,MONTH( data) + Y mėnesių, DAY( data) + Z dienos) - Už atimti X metų, Y mėnesių ir Z dienų:
DATE(YEAR( data) - X metų; MONTH( data) - Y mėnesių; DAY( data) - Z dienos)
= DATA(YEAR( data) - X metų,MONTH( data) - Y mėnesių, DAY( data) - Z dienos)
Pavyzdžiui, ši formulė prideda 2 metus ir 3 mėnesius ir atima 15 dienų nuo datos langelyje A2:
DATA(METAI(A2)+2;MONTH(A2)+3;DIENA(A2)-15)
=DATA(METAI(A2)+2,MONTH(A2)+3,DIENA(A2)-15)
Pritaikius mūsų datos stulpeliui, formulė yra tokia:
DATA(METAI(A2)+$C$2,MONTH(A2)+$D$2,DAY(A2)+$E$2)
=DATA(METAI(A2)+$2 C$, MONTH(A2)+$D$2,DIENA(A2)+$E$2)

Kaip pridėti ir atimti laiką „Excel“.
Programoje Microsoft Excel galite pridėti ir atimti laiką naudodami funkciją LAIKAS(LAIKAS). Tai leidžia funkcijoje tvarkyti laiko vienetus (valandas, minutes ir sekundes) taip pat kaip metus, mėnesius ir dienas. DATA(DATE).
- Pridėti laiką programoje Excel:
A2 + LAIKAS ( žiūrėti; minučių; sekundžių)
= A2 + LAIKAS ( žiūrėti, minučių, sekundžių) - Atimti laiką programoje Excel:
A2 – LAIKAS ( žiūrėti; minučių; sekundžių)
= A2 - LAIKAS ( žiūrėti, minučių, sekundžių)Kur A2– tai ląstelė su laiku, kurią reikia keisti.
Pavyzdžiui, prie laiko langelyje pridėti 2 valandas 30 minučių ir 15 sekundžių A2 jums reikia naudoti šią formulę:
A2+TIME(2;30;15)
=A2+TIME(2,30,15)
A2+TIME(2;30;-15)
=A2 + LAIKAS (2,30, -15)
Taip pat galite įvesti norimas reikšmes į darbalapio langelius ir nurodyti jas formulėje:
A2 + LAIKAS ($C$2, $D$2, $E$2)
=A2 + LAIKAS ($C$2, $D$2, $E$2)