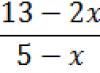Çoğu zaman Microsoft Excel, özellikle çeşitli hesaplamalar yapmak, veri analizi yapmak ve matematik, mühendislik ve ekonomik problemleri çözmek için kullanılır. Doğrudan programda uygulanan veya eklenti olarak indirilen kapsamlı özellikler, Excel'i her yönde kullanmanıza olanak tanır. Yüzdeleri hesaplamak gibi basit matematik problemlerini çözmek, hem işte hem de evde her kullanıcı için faydalı olabilecek bir şeydir. Bu yazıda Excel'de yüzdelerin nasıl hesaplanacağına daha yakından bakacağız. Hadi çözelim. Hadi gidelim!
Birçok matematik problemi Microsoft Excel'de çözülebilir
Bir sayının veya miktarın yüzdesini nasıl bulacağımızı bulalım. Örneğin sayısal değerleri içeren bir tablo var. Daha uygun hale getirmek için elde edilen hesaplama sonuçları için ayrı bir plaka yapın. Hesaplamanın nasıl yapıldığını anlamak önemlidir. Bunu yapmak için bir orantı yapın. Orantıyı, köşegen üzerindeki sayıları çarparak ve sonucu, aradığınız sayının köşegeninin karşısındaki sayıya bölerek çözün. Örneğin 123456 miktarının %7'sini hesaplamanız gerekiyorsa ifade şu şekilde görünecektir: x=123456*7/100.
Hesaplamalar için kullanılan değerleri içeren hücre adreslerine bakın. Bu adreslerin B1 (123456) ve E7 (%7) olduğunu varsayalım. Programda özel bir alana girilmesi gereken formül şu şekilde görünmelidir (tırnak işaretleri olmadan): “=B1*E7/100%”.

Bir tablonun değer aralığının %7'sini hesaplamak için mutlak bir hücre başvurusu ekleyin ("$" işareti ekleyin). Ele alınan örnekte sözdizimi şu şekilde görünecektir: “=B1*$E$7/100%”. Formül şu şekilde basitleştirilebilir: “=B1*0,07”. Uygulama sonucu tamamen aynı olacaktır.
Benzer bir problemin tersi de çözülebilir. Örneğin miktar biliniyor ancak yüzde (%) bilinmiyorsa. Bu durumda orantıyı temel alarak matematiksel bir ifade oluşturup oluşturmak da gerekir.

Hesaplamaların sonucunu içeren hücreler, elde edilen tüm değerlerin “%” işaretiyle görüntülenmesi için özel bir formatta yapılmalıdır. Bunu yapmak için istediğiniz hücre aralığını seçin ve ardından bunlardan herhangi birine sağ tıklayın. Açılan menüden “Biçimlendir” seçeneğini seçin. “Sayı” bölümüne gidin, “Yüzde” öğesine tıklayın. Bu formatı ayarladıktan sonra programın kendisi sonucu "%" işaretini ekleyerek 100 ile çarpacaktır. Bu formatı seçtikten sonra hesaplamanın doğru yapılabilmesi için formülü değiştirmeniz gerekir.

Bu türdeki tüm problemler bir orantı kurarak çözülür. Tam olarak aranan şeye göre değerler farklı şekillerde çarpılır ve bölünür ancak yaklaşımın kendisi her zaman aynıdır.
S = K * (1 + P*d/D/100) N
P - yıllık faiz oranı,
Bileşik faizi hesaplarken, faizle birlikte toplam tutarı hesaplamak ve ardından faiz tutarını (gelir) hesaplamak daha kolaydır:
Sp = S - K = K * (1 + P*d/D/100) N - K
Sp = K * ((1 + P*d/D/100) N - 1)
Örnek 1. Her 30 günde bir faiz tahakkuk eden yıllık yüzde 20 oranında 90 gün süreyle 100 bin ruble depozito kabul edildi.
S = 100000 * (1 + 20*30/365/100) 3 = 105 013,02
Sp = 100000 * ((1 + 20*30/365/100) N - 1) = 5 013,02
Örnek 2.Önceki örnekteki durum için bileşik faiz hesaplama formülünü kontrol edelim.
Mevduat dönemini 3 döneme ayıralım ve basit faiz formülünü kullanarak her dönem için faiz tahakkukunu hesaplayalım.
S 1 = 100000 + 100000*20*30/365/100 = 101643,84
Sp 1 = 100000 * 20*30/365/100 = 1643,84
S 2 = 101643,84 + 101643,84*20*30/365/100 = 103314,70
Sp 2 = 101643,84 * 20*30/365/100 = 1670,86
S 3 = 103314,70 + 103314,70*20*30/365/100 = 105013,02
Sp3 = 103314,70 * 20*30/365/100 = 1698,32
Faiz faizinin (bileşik faiz) hesaplanması dikkate alınarak toplam faiz tutarı
Sp = Sp 1 + Sp 2 + Sp 3 = 5013,02
Dolayısıyla bileşik faiz hesaplama formülü doğrudur.
8. Başka bir bileşik faiz formülü.
Faiz oranı yıllık olarak değil de doğrudan tahakkuk dönemi için veriliyorsa bileşik faiz formülü şu şekilde olur.
S = K * (1 + P/100) N
Nerede:
S - faizli mevduat tutarı,
K - mevduat tutarı (sermaye),
P - faiz oranı,
N, faiz dönemlerinin sayısıdır.
Örnek. Aylık yüzde 1,5 faiz tahakkukları ile 3 ay süreyle 100 bin ruble depozito kabul edildi.
S = 100000 * (1 + 1,5/100) 3 = 104.567,84
Sp = 100000 * ((1 + 1,5/100) 3 - 1) = 4.567,84
Hayatta er ya da geç herkes yüzdelerle çalışmanın gerekli olacağı bir durumla karşı karşıya kalacaktır. Ancak ne yazık ki çoğu insan bu tür durumlara hazırlıklı değil. Ve bu eylem zorluklara neden olur. Bu makale size bir sayıdan yüzdeleri nasıl çıkaracağınızı anlatacaktır. Ayrıca, sorunu çözmenin çeşitli yolları tartışılacaktır: en basitinden (programların kullanılması) en karmaşık olanlardan birine (kalem ve kağıt kullanılması).
Manuel olarak çıkarıyoruz
Şimdi kalem ve kağıtla çıkarma işlemi yapmayı öğreneceğiz. Aşağıda sunulacak eylemler kesinlikle okuldaki herkes tarafından incelenmektedir. Ancak bazı nedenlerden dolayı herkes tüm manipülasyonları hatırlamadı. Yani neye ihtiyacınız olacağını zaten bulduk. Şimdi size ne yapılması gerektiğini anlatacağız. Daha açık hale getirmek için belirli sayıları temel alarak bir örnek ele alacağız. Diyelim ki 1000 sayısından yüzde 10 çıkarmak istiyorsunuz. Elbette görev çok basit olduğu için bu eylemleri kafanızdan yapmanız oldukça mümkün. Önemli olan kararın özünü anlamaktır.
Öncelikle orantıyı yazmanız gerekiyor. Diyelim ki iki satırlı iki sütununuz var. Bir şeyi hatırlamanız gerekir: sayılar sol sütuna, yüzdeler ise sağ sütuna girilir. Sol sütuna iki değer yazılacaktır - 1000 ve X. Bulunması gereken sayıyı simgelediği için X eklenmiştir. Sağ sütuna girilecektir - %100 ve %10.
Şimdi %100'ün 1000 sayısı olduğu ve %10'un X olduğu ortaya çıktı. X'i bulmak için 1000'i 10 ile çarpmanız gerekir. Ortaya çıkan değeri 100'e bölün. Unutmayın: gerekli yüzde her zaman alınan sayıyla çarpılmalıdır. , bundan sonra ürün% 100'e bölünmelidir. Formül şuna benzer: (1000*10)/100. Resim yüzdelerle çalışmaya yönelik tüm formülleri açıkça gösterecektir.
100 sayısını bulduk. X'in altında bu yatıyor. Şimdi yapılması gereken tek şey 1000'den 100'ü çıkarmak. 900 çıkıyor. Hepsi bu. Artık bir kalem ve not defteri kullanarak bir sayıdan yüzdeleri nasıl çıkaracağınızı biliyorsunuz. Kendi başınıza pratik yapın. Ve zamanla bu eylemleri zihninizde gerçekleştirebileceksiniz. Neyse diğer yöntemlerden bahsederek devam edelim.
Windows hesap makinesini kullanarak çıkarma
Açıktır: Elinizde bir bilgisayarınız varsa, o zaman çok az kişi hesaplamalar için kalem ve defter kullanmak isteyecektir. Teknolojiyi kullanmak daha kolaydır. Bu nedenle şimdi Windows hesap makinesini kullanarak yüzdeleri bir sayıdan nasıl çıkaracağımıza bakacağız. Ancak küçük bir not düşmeye değer: birçok hesap makinesi bu işlemleri gerçekleştirebilir. Ancak örnek, daha iyi anlaşılması için bir Windows hesap makinesi kullanılarak gösterilecektir.

Burada her şey basit. Ve hesap makinesinde bir sayıdan yüzdelerin nasıl çıkarılacağını çok az kişinin bilmesi çok garip. Başlangıçta programın kendisini açın. Bunu yapmak için Başlat menüsüne gidin. Daha sonra "Tüm Programlar"ı seçin, ardından "Aksesuarlar" klasörüne gidin ve "Hesap Makinesi"ni seçin.
Artık her şey çözmeye başlamaya hazır. Aynı numaralarla çalışacağız. Elimizde 1000 var. Ve bundan %10 çıkarmamız gerekiyor. Tek yapmanız gereken hesap makinesine ilk sayıyı (1000) girmek, ardından eksi (-) tuşuna basmak ve ardından yüzde (%) seçeneğine tıklamaktır. Bunu yaptığınızda hemen 1000-100 ifadesini göreceksiniz. Yani hesap makinesi 1000'in %10'unun ne kadar olduğunu otomatik olarak hesapladı.
Şimdi Enter tuşuna basın veya eşittir (=). Cevap: 900. Gördüğünüz gibi hem birinci hem de ikinci yöntem aynı sonuca yol açtı. Bu nedenle hangi yöntemi kullanacağınıza karar vermek size kalmıştır. Bu arada üçüncü ve son seçeneğe geçiyoruz.
Excel'de çıkarma
Birçok kişi Excel'i kullanıyor. Ve bu programda hızlı bir şekilde hesaplamalar yapmanın hayati önem taşıdığı durumlar vardır. Bu yüzden şimdi Excel'deki bir sayıdan yüzdeyi nasıl çıkaracağımızı bulacağız. Bunu formüller kullanarak programda yapmak çok kolaydır. Örneğin değerlerin bulunduğu bir sütununuz var. Ve onlardan% 25 çıkarmanız gerekiyor. Bunu yapmak için yanındaki sütunu seçin ve formül alanına eşittir (=) girin. Bundan sonra, sayının bulunduğu hücrede LMB'ye tıklayın, ardından “-” koyun (ve sayının bulunduğu hücreye tekrar tıklayın, ardından - “*%25) resimdeki gibi bir şey elde etmelisiniz.

Gördüğünüz gibi bu ilk kez verilen formülün aynısı. Enter tuşuna bastıktan sonra cevabı alacaksınız. Bir sütundaki tüm sayılardan hızlı bir şekilde %25 çıkarmak için farenizi yanıtın üzerine getirip sağ alt köşeye yerleştirin ve gerekli sayıda hücreyi aşağı sürükleyin. Artık Excel'deki bir sayıdan yüzdeyi nasıl çıkaracağınızı biliyorsunuz.
Çözüm
Son olarak tek bir şey söylemek istiyorum: Yukarıdakilerden de görebileceğiniz gibi, her durumda yalnızca tek bir formül kullanılıyor - (x*y)/100. Ve onun yardımıyla sorunu üç şekilde de çözebildik.
Bu derste, Excel kullanarak yüzdeleri hızlı bir şekilde nasıl hesaplayacağınızı görecek, yüzde hesaplamanın temel formülünü öğrenecek ve yüzdelerle çalışmanızı kolaylaştıracak birkaç püf noktası öğreneceksiniz. Örneğin, büyüme yüzdesini hesaplamak için formül, toplam miktarın yüzdesini hesaplamak ve başka bir şey.
Yüzdelerle nasıl çalışılacağını bilmek hayatın çeşitli alanlarında faydalı olabilir. Bu, bir restorandaki bahşiş miktarını tahmin etmenize, komisyonları hesaplamanıza, herhangi bir işletmenin karlılığını ve bu işletmeye olan kişisel ilginizin derecesini hesaplamanıza yardımcı olacaktır. Bana dürüstçe söyle, yeni bir plazma satın almak için sana %25 indirim sağlayan bir promosyon kodu verirlerse mutlu olur musun? Kulağa cazip geliyor, değil mi? Gerçekte ne kadar ödemeniz gerektiğini hesaplayabilir misiniz?
Bu eğitimde size, Excel'i kullanarak yüzdeleri kolayca hesaplamanıza yardımcı olacak çeşitli teknikleri göstermenin yanı sıra, yüzdelerle çalışmak için kullanılan temel formülleri tanıtacağız. Yüzdeleri kullanarak pratik problemlere çözümler üreterek bazı püf noktaları öğrenecek ve becerilerinizi geliştireceksiniz.
Yüzdeler hakkında temel bilgiler
Terim Yüzde(yüzde) Latince'den (yüzde) geldi ve orijinal olarak şu şekilde çevrildi: YÜZLERCE KİŞİDEN. Okulda yüzdelik bir payın, bütünün 100 payının bir kısmı olduğunu öğrendiniz. Kesrin payı istenilen kısım, paydası ise tam olmak üzere bölme işlemi yapılarak yüzde hesaplanır ve sonuç 100 ile çarpılır.
Faiz hesaplamanın temel formülü şöyle görünür:
(Parça/Tam)*100=Yüzde
Örnek: 20 elmanız vardı ve bunlardan 5'ini arkadaşlarınıza verdiniz. Elmalarınızın yüzde kaçını bağışladınız? Basit hesaplamalar yaptıktan sonra cevabı alıyoruz:
(5/20)*100 = 25%
Okulda yüzdeleri hesaplamanız size bu şekilde öğretildi ve bu formülü günlük yaşamda kullanıyorsunuz. Microsoft Excel'de yüzdelerin hesaplanması, birçok matematiksel işlemin otomatik olarak gerçekleştirilmesi nedeniyle daha da basit bir iştir.
Ne yazık ki, tüm durumlar için faizin hesaplanmasına yönelik evrensel bir formül yoktur. İstenilen sonucu elde etmek için faiz hesaplamak için hangi formülün kullanılacağı sorusunu sorarsanız, o zaman en doğru cevap şu olacaktır: her şey hangi sonucu almak istediğinize bağlıdır.
Yüzde olarak sunulan verilerle çalışmak için size bazı ilginç formüller göstermek istiyorum. Bu, örneğin yüzde artışını hesaplama formülü, toplam tutarın yüzdesini hesaplama formülü ve dikkat etmeye değer diğer bazı formüllerdir.
Excel'de yüzdeyi hesaplamak için temel formül
Excel'de yüzdeyi hesaplamak için temel formül şuna benzer:
Parça/Bütün = Yüzde
Excel'deki bu formülü bir matematik dersindeki yüzdeler için bilinen formülle karşılaştırırsanız, bunun 100 ile çarpmadığını fark edeceksiniz. Excel'de bir yüzdeyi hesaplarken, bölme sonucunu 100 ile çarpmanıza gerek yoktur, çünkü Verilen hücre için Excel bunu otomatik olarak yapacaktır. Yüzde biçimi.
Şimdi verilerle gerçek çalışmada Excel'de yüzde hesaplamanın nasıl yardımcı olabileceğini görelim. Diyelim ki B sütununa belirli sayıda sipariş edilen ürünü (Sipariş edilen) kaydettiniz ve C sütununa teslim edilen ürünlerin (Teslim Edilen) sayısına ilişkin verileri girdiniz. Siparişlerin ne kadarının teslim edildiğini hesaplamak için aşağıdakileri yaparız:
- Formülü yazın =C2/B2 D2 hücresine yazın ve otomatik doldurma işaretleyicisini kullanarak gerektiği kadar satır aşağıya kopyalayın.
- Komuta tıklayın Yüzde Stili(Yüzde Formatı) bölme sonuçlarını yüzde formatında görüntülemek için kullanılır. Bu sekmede Ev(Ev) komut grubunda Sayı(Sayı).
- Gerekirse, ondalık noktanın sağında görüntülenen ondalık basamak sayısını ayarlayın.
- Hazır!
Excel'de yüzdeleri hesaplamak için başka bir formül kullanırsanız adımların genel sırası aynı kalacaktır.
Örneğimizde D sütunu, toplam siparişlerin yüzde kaçının teslim edilmiş siparişler olduğunu yüzde olarak gösteren değerleri içerir. Tüm değerler tam sayılara yuvarlanır.
Excel'deki toplam tutarın yüzdesini hesaplayın
Aslında verilen örnek, toplam tutarın yüzdesinin hesaplanmasının özel bir durumudur. Bu konuyu daha iyi anlamak için birkaç soruna daha bakalım. Örnek olarak farklı veri kümelerini kullanarak Excel'de toplamın yüzdesini nasıl hızlı bir şekilde hesaplayabileceğinizi göreceksiniz.
Örnek 1. Toplam tutar, tablonun alt kısmında belirli bir hücrede hesaplanır.
Çoğu zaman büyük bir veri tablosunun sonunda toplamın hesaplandığı Toplam etiketli bir hücre bulunur. Aynı zamanda her bir parçanın toplam tutara göre payını hesaplama göreviyle de karşı karşıyayız. Bu durumda, yüzdeyi hesaplama formülü önceki örnektekiyle aynı görünecektir, ancak bir farkla - kesirin paydasındaki hücreye yapılan referans mutlak olacaktır (satır adı ve sütun adından önce $ işaretiyle) .
Örneğin, B sütununda yazılı bazı değerleriniz varsa ve bunların toplamı B10 hücresindeyse, yüzde hesaplama formülü şu şekilde olacaktır:
İpucu: Paydadaki hücre referansını mutlak hale getirmenin iki yolu vardır: ya bir işaret girerek $ manuel olarak veya formül çubuğunda istediğiniz hücre referansını seçin ve tuşuna basın F4.
Aşağıdaki şekil toplam tutarın yüzdesini hesaplamanın sonucunu göstermektedir. Veriler, iki ondalık basamakla Yüzde formatında görüntülenir.

Örnek 2: Toplam tutarın bazı kısımları birden fazla satırda yer alıyor
Önceki örnekteki gibi bir veri tablosu düşünün, ancak burada ürün verileri tablodaki birden fazla satıra yayılmıştır. Toplam tutarın ne kadarının belirli bir ürüne ait siparişlerden oluştuğunu hesaplamanız gerekir.
Bu durumda fonksiyonu kullanıyoruz TOPLAM(TOPLA). Bu işlev, bizim durumumuzda belirli bir üründe yalnızca belirli bir kriteri karşılayan değerleri toplamanıza olanak tanır. Elde edilen sonucu toplam tutarın yüzdesini hesaplamak için kullanırız.
ETOPLA(aralık,ölçüt,toplam_aralık)/toplam
=TOPLA(aralık,ölçüt,toplam_aralık)/toplam toplam
Örneğimizde A sütunu ürünlerin adlarını (Ürün) içerir - bu menzil. B Sütunu miktar verilerini (Sıralı) içerir - bu toplam_aralığı. E1 hücresine giriyoruz kriter– Yüzdenin hesaplanması gereken ürünün adı. Tüm ürünlerin toplam tutarı B10 hücresinde hesaplanır. Çalışma formülü şöyle görünecek:
ETOPLA(A2:A9,E1,B2:B9)/$B$10
=TOPLA(A2:A9,E1,B2:B9)/$B$10

Bu arada, ürünün adı doğrudan formüle girilebilir:
ETOPLA(A2:A9;"kiraz";B2:B9)/$B$10
=ETOPLA(A2:A9,"kiraz";B2:B9)/$B$10
Toplam tutarın ne kadarının birkaç farklı üründen geldiğini hesaplamanız gerekiyorsa, her biri için sonuçları toplayıp toplam tutara bölebilirsiniz. Örneğin, sonucu hesaplamak isteseydik formül şu şekilde görünürdü: kirazlar Ve elmalar:
=(ETOPLA(A2:A9,"kiraz",B2:B9)+TOPLA(A2:A9,"elmalar",B2:B9))/$B$10
=(ETOPLA(A2:A9,"kiraz";B2:B9)+TOPLA(A2:A9,"elma";B2:B9))/$B$10
Excel'de Yüzde Değişim Nasıl Hesaplanır?
Excel kullanılarak gerçekleştirilebilecek en popüler görevlerden biri verilerdeki yüzde değişimin hesaplanmasıdır.
Yüzde değişimi (artış/azalış) hesaplayan Excel formülü
(B-A)/A = Yüzde değişim
Gerçek verilerle çalışırken bu formülü kullanırken hangi değerin yerine konulacağını doğru belirlemek çok önemlidir. A ve hangisi - yerinde B.
Örnek: Dün 80 elmanız vardı, bugün ise 100 elmanız var. Bu, bugün dün sahip olduğunuzdan 20 daha fazla elmanız olduğu anlamına gelir, yani sonucunuz %25'lik bir artıştır. Dün 100 elma vardı, bugün 80 elma varsa bu %20'lik bir azalmadır.
Yani Excel'deki formülümüz şu şekilde çalışacak:
(Yeni değer - Eski değer) / Eski değer = Yüzde değişim
Şimdi bu formülün Excel'de pratikte nasıl çalıştığını görelim.
Örnek 1: İki sütun arasındaki yüzde değişimi hesaplama
B sütununun geçen aya (Geçen ay) ait fiyatları, C sütununun ise bu ay (Bu ay) güncel fiyatları içerdiğini varsayalım. D sütununa, geçen aya göre fiyattaki değişimi yüzde olarak hesaplamak için aşağıdaki formülü girin.
Bu formül, bir önceki aya (B sütunu) kıyasla bu ay (C sütunu) fiyattaki yüzde değişimi (artış veya azalış) hesaplar.
Formülü ilk hücreye yazıp gerekli tüm satırlara kopyaladıktan sonra otomatik doldurma işaretleyicisini sürükleyerek ayarlamayı unutmayın. Yüzde biçimi formülü olan hücreler için. Sonuç olarak aşağıdaki şekilde gösterilene benzer bir tablo elde etmelisiniz. Örneğimizde artış gösteren pozitif veriler standart siyah renkte görüntülenirken, negatif değerler (yüzdesel düşüş) kırmızı renkle vurgulanmıştır. Bu biçimlendirmenin nasıl ayarlanacağıyla ilgili ayrıntılar için bu makaleyi okuyun.

Örnek 2: Satırlar arasındaki yüzde değişimi hesaplama
Verilerinizin bir haftalık veya aylık satışlara ilişkin bilgileri yansıtan tek bir sütunda yer alması durumunda, değişim yüzdesi aşağıdaki formül kullanılarak hesaplanabilir:
Burada C2 ilk değer, C3 ise sonraki değerdir.
Yorum: Tablodaki verilerin bu şekilde düzenlenmesiyle, ilk veri satırını atlayıp formülü ikinci satırdan yazmanız gerektiğini lütfen unutmayın. Örneğimizde bu D3 hücresi olacaktır.
Formülü yazıp tablonuzdaki tüm gerekli satırlara kopyaladıktan sonra, buna benzer bir sonuç elde etmelisiniz:

Örneğin, göstergeye kıyasla her ay için yüzde değişimi hesaplamak için formül böyle görünecektir. Ocak(Ocak):
Formülünüzü bir hücreden diğerlerine kopyaladığınızda mutlak referans aynı kalırken göreceli referans (C3) C4, C5, C6 vb. olarak değişir.

Bilinen bir yüzdeye göre değer ve toplam tutarın hesaplanması
Gördüğünüz gibi Excel'de yüzde hesaplamak çok kolay! Bilinen bir yüzdeyi kullanarak değeri ve toplam tutarı hesaplamak da kolaydır.
Örnek 1: Bilinen bir yüzdeye ve toplam tutara göre bir değerin hesaplanması
Diyelim ki 950$'a yeni bir bilgisayar aldınız ama bu fiyata %11 KDV eklemeniz gerekiyor. Soru: Ne kadar ekstra ödemeniz gerekiyor? Yani belirtilen maliyetin %11'i döviz cinsinden ne kadardır?
Aşağıdaki formül bize yardımcı olacaktır:
Toplam * Yüzde = Tutar
Toplam * Yüzde = Değer
Diyelim ki Toplam tutar(Toplam) A2 hücresine yazılır ve Faiz(Yüzde) – B2 hücresinde. Bu durumda formülümüz oldukça basit görünecek =A2*B2 ve sonuç verecek $104.50 :

Hatırlanması gereken önemli: Bir tablo hücresine manuel olarak sayısal bir değer ve ardından % işaretini girdiğinizde, Excel bunu girilen sayının yüzde biri olarak algılar. Yani, klavyeden% 11 girerseniz, hücre aslında 0,11 değerini depolayacaktır - bu, Excel'in hesaplamaları yaparken kullanacağı değerdir.
Başka bir deyişle formül =A2*11% formüle eşdeğerdir =A2*0,11. Onlar. formüllerde ondalık değerleri veya yüzde işaretli değerleri kullanabilirsiniz - hangisi sizin için daha uygunsa.
Örnek 2: Bilinen bir yüzde ve değer kullanılarak toplam tutarın hesaplanması
Diyelim ki arkadaşınız eski bilgisayarını 400 dolara almayı teklif etti ve bunun tam fiyatından %30 daha ucuz olduğunu söyledi. Bu bilgisayarın orijinal maliyetini bilmek ister misiniz?
%30 fiyatta bir indirim olduğundan, ilk yaptığımız şey bu değeri %100'den çıkarmak ve orijinal fiyatın ne kadarını ödemeniz gerektiğini hesaplamaktır:
Şimdi başlangıç fiyatını hesaplayacak, yani %70'i 400$'a eşit olan rakamı bulacak bir formüle ihtiyacımız var. Formül şöyle görünecek:
Tutar/Yüzde = Toplam
Değer/Yüzde = Toplam Tutar
Sorunumuzu çözmek için aşağıdaki formu alıyoruz:
A2/B2 veya =A2/0,7 veya =A2/70%

Bir değer yüzde oranında nasıl artırılır/azaltılır
Tatil sezonunun başlamasıyla birlikte haftalık harcamalarınızda bazı değişiklikler olduğunu fark edeceksiniz. Harcama limitlerinizin hesaplanmasında bazı ek düzenlemeler yapmak isteyebilirsiniz.
Değeri yüzde oranında artırmak için şu formülü kullanın:
Değer*(1+%)
Örneğin, formül =A1*(1+20%) A1 hücresindeki değeri alır ve %20 oranında artırır.
Değeri yüzde oranında azaltmak için şu formülü kullanın:
Değer*(1-%)
Örneğin, formül =A1*(%1-20) A1 hücresindeki değeri alıp %20 oranında azaltır.
Örneğimizde, A2 cari giderlerinizse ve B2, bunların değerini artırmak veya azaltmak istediğiniz yüzde ise, C2 hücresine aşağıdaki formülü yazmanız gerekir:
Yüzde olarak artış: =A2*(1+B2)
Yüzde olarak azalt: =A2*(1-B2)

Bir sütundaki tüm değerler yüzde oranında nasıl artırılır/azaltılır
Belirli bir yüzde oranında artırılması veya azaltılması gereken verilerle dolu bir sütunun tamamının bulunduğunu varsayalım. Bu durumda formül ve yeni veriler içeren başka bir sütun oluşturmak yerine aynı sütundaki değerleri değiştirmek istersiniz.
Bu sorunu çözmek için yalnızca 5 adıma ihtiyacımız var:

Her iki formülde de örnek olarak %20'yi aldık, siz ihtiyacınız olan yüzde değerini kullanabilirsiniz.

Sonuç olarak B sütunundaki değerler %20 oranında artacaktır.

Bu şekilde, bir veri sütununun tamamından bir yüzdeyi çarpabilir, bölebilir, ekleyebilir veya çıkarabilirsiniz. İstediğiniz yüzdeyi boş hücreye girmeniz ve yukarıdaki adımları uygulamanız yeterlidir.
Bu yöntemler Excel'de yüzdeleri hesaplamanıza yardımcı olacaktır. Yüzdeler hiçbir zaman matematiğin en sevdiğiniz dalı olmamış olsa bile, bu formül ve tekniklerde uzmanlaşmak Excel'i tüm işi sizin yerinize yapmaya zorlayacaktır.
Bugünlük bu kadar, ilginiz için teşekkür ederiz!
Matematiksel hesaplamalar sırasında bir sayıdan yüzdelerin çıkarılması o kadar da nadir değildir. Örneğin ticari işletmelerde ürünün KDV'siz fiyatının belirlenmesi için toplam tutardan belirli bir oranda KDV düşülmektedir. Bu aynı zamanda çeşitli düzenleyici kurumlar tarafından da yapılmaktadır. Microsoft Excel'de bir sayıdan yüzdeyi nasıl çıkaracağımızı öğrenelim.
Öncelikle toplam sayıdan faizin nasıl çıkarıldığını anlayalım. Bir sayıdan yüzde çıkarmak için, belirli bir sayının belirli bir yüzdesinin niceliksel olarak ne kadar olacağını hemen belirlemeniz gerekir. Bunu yapmak için orijinal sayıyı yüzdeyle çarpın. Daha sonra elde edilen sonuç orijinal sayıdan çıkarılır.
Excel'deki bir formül biçiminde şu şekilde görünecektir: “=(sayı)-(sayı)*(yüzde_değer)%”.
Belirli bir örnek kullanarak yüzde çıkarma işlemini gösterelim. Diyelim ki 48 sayısından %12 çıkarmamız gerekiyor. Sayfanın herhangi bir hücresine tıklayın veya formül çubuğuna bir giriş yapın: “=48-48*12%”.

Hesaplamayı yapmak ve sonucu görmek için klavyedeki ENTER düğmesine tıklayın.

Bir tablodan yüzdeleri çıkarma
Şimdi tabloya önceden girilmiş olan verilerden yüzdeyi nasıl çıkaracağımızı bulalım.
Belirli bir sütunun tüm hücrelerinden belirli bir yüzdeyi çıkarmak istiyorsak öncelikle tablonun en üstteki boş hücresinde duruyoruz. İçine “=” işareti koyuyoruz. Daha sonra yüzdeyi çıkarmak istediğiniz hücreye tıklayın. Bundan sonra “-” işaretini koyup daha önce tıkladığımız aynı hücreye tekrar tıklıyoruz. “*” işaretini koyuyoruz ve klavyeden çıkarılması gereken yüzde değerini giriyoruz. Sonuna “%” işareti koyarız.

ENTER butonuna tıklıyoruz, ardından hesaplamalar yapılıyor ve sonuç, formülü yazdığımız hücrede görüntüleniyor.

Formülün bu sütunun geri kalan hücrelerine kopyalanması ve buna göre diğer satırlardan yüzde çıkarılabilmesi için, önceden hesaplanmış bir formülün bulunduğu hücrenin sağ alt köşesinde duruyoruz. Farenin sol tuşuna basın ve tablonun sonuna kadar sürükleyin. Böylece, her hücrede orijinal miktarı eksi ayarlanan yüzdeyi temsil eden sayıları göreceğiz.

Bu nedenle, Microsoft Excel'de bir sayıdan yüzde çıkarmanın iki ana durumuna baktık: basit bir hesaplama olarak ve bir tablodaki işlem olarak. Gördüğünüz gibi, faizi çıkarma prosedürü çok karmaşık değildir ve bunu tablolarda kullanmak, içlerindeki çalışmayı önemli ölçüde basitleştirmeye yardımcı olur.
Günümüzde pek çok insan her gün küçük aritmetik problemlerini çözmek zorunda kalıyor: gelir ve giderleri hesaplamak, kredi ve mevduat faiz oranlarını hesaplamak. Çoğu zaman bir sorunla karşı karşıya kalıyoruz - Excel'de yüzdeyi veya hesap makinesini kullanarak yüzdeyi nasıl hesaplayabiliriz? Birçoğu anlaşılmaz bir yabancı isimden korktuğu için ikincisini tercih ediyor. Aslında minimum bilgisayar becerisiyle hesaplama alanında hayatınızı çok daha kolaylaştırabilirsiniz. Örnekleri kullanarak Excel'de yüzdeleri hesaplayarak bu sorunları çözelim.
Bir sayı başka bir sayının yüzde kaçıdır?
Aylık elektrik limiti 200 kW'tır. İlk hafta 50 kW tüketildi. Aylık limitin yüzde kaçı kullanıldı?
Hesap makinesi kullanarak hesaplama: 50'yi 200'e bölün, 100 ile çarpın - %25 elde ederiz.
Aynı işlemi Excel sayfasında da yapalım. Boş bir hücreye tıklayın (bizim durumumuzda A1), bitişikteki (B1) - 50'ye 200 girin. Bir sonraki hücreye tıklayın - C1. İçine bir formül girilecek, en basit ve anlaşılır şekilde yapalım:
- “=” (eşittir) işaretini girin, 50 değeriyle B1’e tıklayın, “/” (bölme) işaretini girin, 200 değeriyle A1’e tıklayın,
- “*” işaretini girin (çarpma), 100 girin (C1 hücresinde =B1/A1*100 kombinasyonunu görüyoruz), ENTER tuşuna basın - gerekli sayıyı 25 elde ederiz. *100 kombinasyonu yerine “%” (=B1/A1%) işaretini girebilirsiniz.– sonuç aynı olacaktır;
- “Ana Sayfa” şeridinin “Sayı” sekmesinde C1 sonucunu içeren hücreyi seçin, formatını “Yüzde” olarak değiştirin ve formüldeki “%” işaretini kaldırın (=B1/A1), %25,00 elde ederiz ;
- Hücredeki sayıları değiştirmek. A1 ve B1, C1 hücresinde her zaman B1'deki sayının A1'deki sayının yüzde kaçı olduğunu göreceksiniz.
İpucu. Formüle hücre numaralarını doğrudan tıklayarak veya manuel olarak girebilirsiniz.
Formülün kendisi, üzerine çift tıklandıktan sonra doğrudan hücreye ve formül çubuğuna girilebilir.
Excel'de yalnızca kuruluşta değil aynı zamanda aile bütçesinin muhasebeleştirilmesinde de hesaplamaların yapılması uygundur.
sayıdan sayıların toplamı yüzde kaçtır
İlk örneği karmaşıklaştıralım. Elektrik tüketimi ilk hafta 50 kW, ikinci hafta 45 kW, üçüncü hafta ise 47 kW oldu. Soru aynı: Aylık limitin ne kadarının harcandığının nasıl hesaplanacağı:
- İlk A1 hücresine aylık limiti - 200, sonraki - haftaya göre elektrik tüketimini giriyoruz: B1 - 50, C1 - 45, D1 - 47.
- “Giriş” şeridinin “Düzenleme” sekmesinde bir sonraki E1 hücresini seçin, otomatik toplama simgesini tıklayın, ardından mavi bir çerçeve belirir.
- Mavi çerçevenin boyutunu ve konumunu değiştirerek değerlerinin toplanması gereken hücreleri (B1, C1, D1) birleştiriyoruz.
- Hücrede E1 =TOPLA(B1:D1) formülü görünmelidir, enter tuşuna basın.
- F1 hücresini seçin, formatını “Yüzde” olarak değiştirin, formülü girin: =E1/A1, Enter'a basın, sonucu elde ederiz - %71.
- Alt toplam gerekli değilse, E1 hücresinin formülünde, "/" işaretini ekleyip hücreye tıklayarak toplamı A1'in içeriğine bölmeniz gerekir. A1 – formül şu biçimi alacaktır: =TOPLA(B1:D1)/A1.
- E1 hücresinin formatını “Yüzde” olarak değiştiriyoruz, aynı sonucu alıyoruz -% 71.
Excel'deki herhangi bir formülün “=” işaretiyle başladığını unutmayın; bu işaret olmadan program girilen bilgileri formül olarak değil sıradan veriler olarak tanımlar - bir hata mesajı görünecektir.

Belirli bir hücreye formül girmek için önce “=” işaretini koymanız gerekir.
sayısının yüzdesi kaçtır?
Çoğu zaman ters sorun ortaya çıkar - Excel'de bir sayının yüzdesi nasıl hesaplanır? Diyelim ki ütü gibi bir ürünü parça başına 1.500 ruble fiyatla satıyorsunuz. KDV %20'dir. Ruble cinsinden ne kadar olacak? Elimize hesap makinesi almayalım, hemen Excel'e dönelim:
- ilk A1 hücresine ütümüzün fiyatını giriyoruz - 1500;
- formatını daha önce “Yüzde” olarak değiştirmiş olan ikinci B1'de KDV değerini girin – 20;
- C1 sonucunun bulunduğu hücreye şu formülü girin: =A1*B1, ENTER tuşuna basın - sonucu elde ederiz: 300 ruble.
Yüzde her zaman sabitse formülü kısaltabilir ve yüzdeleri içeren bir hücreyi kaldırabilirsiniz. Şunun gibi görünecek:
- A1'e önceki örnekte olduğu gibi 1500 fiyatını girin.
- İkinci B1 hücresine şu formülü giriyoruz: =A1*%20, ENTER tuşuna basıyoruz, sonucu alıyoruz - 300 ruble.
Birkaç ürün için aynı hesaplamaları yapmanız gerekiyorsa, her biri için formül girmenize gerek yoktur. Örneğin, A sütununa birkaç fiyat girilirse, B1 hücresindeki A1 için KDV hesaplanır, ardından A2 ve A sütunundaki diğer hücreler için hesaplamak için B1'e tıklamanız gerekir - çevresinde siyah bir çerçeve görünecektir. Fareyi sağ alt köşeden tutarak (fareyi üzerine siyah artı işaretinin göründüğü küçük bir kare ile gösterilir), gerekli hücrelere doğru uzatın - formül onlara kopyalanacaktır.
Diyelim ki bir ürünün KDV dahil fiyatını hesaplamanız gerekiyor. Bu değer bir sonraki C1 hücresinde hesaplanabilir. Bunu yapmak için:
- “Ana Sayfa” şeridinin “Düzenleme” sekmesinde C1'e çift tıklayın, miktar simgesine tıklayın;
- Toplam işaretine bastıktan sonra ortaya çıkan mavi çerçeveyi hareket ettirerek (sıkıştırarak, uzatarak), C1'de A1 ve B1'i seçin.
- formül şu şekilde görünür: =TOPLA(A1:B1);
- ENTER tuşuna basın, sonucu alıyoruz - 1800 ruble.
Bu şekilde, maliyetlerinin ve KDV'nin belirtildiği tüm malların listesini içeren bir tablo oluşturabileceğinizi unutmayın.
Faizle ilgili matematiksel işlemler yalnızca ticaret ve ekonomi alanıyla ilgili değildir. Bu tür hesaplamalar kimya ve fizik, tıp, aşçılık, inşaat ve diğer birçok endüstrideki çeşitli problemleri çözmek için gereklidir.

Excel'deki hesaplamalar bilgisi bir girişimci için defter tutmayı kolaylaştırabilir
sayıların toplamının yüzdesi kaçtır?
- Öncelikle tüm değerleri toplayalım: B11'i seçin, topla simgesine tıklayın;
- tüm hücreleri toplam değerlerle birleştirmek için mavi bir çerçeve kullanın (=TOPLA(B1:B10) formülünü elde ederiz), enter tuşuna basın;
- B12'de, formatını daha önce “Yüzde” olarak değiştirdikten sonra KDV değerini girin – 20;
- B13 sonucunun bulunduğu hücreye şu formülü girin: =B11*B12, ENTER tuşuna basın - istenen sonucu elde ederiz.
Ara toplama sonuçlarına ihtiyacımız yoksa ve KDV değeri sabitse, hesaplamalar tek bir formüle indirgenebilir - tutarın% 20 ile çarpılması gerekir. Bu durumda formül şu biçimi alacaktır: =TOPLA(B1:B10)*%20.
Formül girerken hata yapılırsa hücrenin yanında ünlem işareti görünür. Bir formülü düzenlemek için onu içeren hücreyi seçmeniz ve formül çubuğunda gerekli değişiklikleri yapmanız gerekir. Yeni hücreleri veya aralıkları seçmek için farenizi kullanın.
Excel'le çalışmanın temellerine hakim olmak için çok az zamana ve bilgiye ihtiyacınız var; çevrimiçi oyunlardan veya sosyal ağlardan çok daha zor değil. Toplama, çıkarma, yüzde hesaplama, pivot tablolar oluşturma, birleştirilmiş kayıtları tutma - Excel'in bize her gün yardımcı olabilecek birçok özelliği vardır.