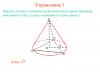Excel'de tablolarla çalışırken genellikle toplamı veya ortalamayı hesaplamanız gerekir. Tutarın nasıl hesaplanacağını zaten konuşmuştuk.
Bir sütunun, satırın veya tek tek hücrelerin ortalaması nasıl hesaplanır?
En kolay yol, bir sütun veya satırın ortalamasını hesaplamaktır. Bunu yapmak için önce bir sütuna veya satıra yerleştirilmiş bir dizi sayıyı seçmeniz gerekir. Sayılar seçildikten sonra “Ana Sayfa” sekmesinde bulunan “Otomatik Toplama” butonunu kullanmanız gerekmektedir. Bu butonun sağındaki oka tıklayın ve açılan menüden “Orta” seçeneğini seçin.
Sonuç olarak ortalama değerleri sayıların yanında görünecektir. Formül satırına bakarsanız, Excel'de ortalama değeri elde etmek için ORTALAMA işlevinin kullanıldığı anlaşılır. Bu işlevi uygun olan her yerde ve Otomatik Toplama düğmesi olmadan kullanabilirsiniz.

Ortalama değerin başka bir hücrede görünmesine ihtiyacınız varsa, sonucu keserek (CTRL-X) ve ardından yapıştırarak (CTRL-V) aktarabilirsiniz. Veya önce sonucun bulunması gereken hücreyi seçip ardından "Otomatik Toplam - Ortalama" düğmesine tıklayıp bir dizi sayı seçebilirsiniz.

Bazı bireysel veya belirli hücrelerin ortalama değerini hesaplamanız gerekiyorsa, bu aynı zamanda "Otomatik toplam - Ortalama" düğmesini kullanarak da yapılabilir. Bu durumda önce sonucun yer alacağı hücreyi seçmeniz, ardından “Otomatik toplam - Ortalama” seçeneğine tıklamanız ve ortalama değerini hesaplamak istediğiniz hücreleri seçmeniz gerekir. Tek tek hücreleri seçmek için klavyenizdeki CTRL tuşunu basılı tutmanız gerekir.

Ayrıca belirli hücrelerin ortalamasını manuel olarak hesaplamak için bir formül girebilirsiniz. Bunu yapmak için, imleci sonucun olması gereken yere getirmeniz ve ardından formülü şu biçimde girmeniz gerekir: = ORTALAMA (D3; D5; D7). D3, D5 ve D7 yerine ihtiyacınız olan veri hücrelerinin adreslerini belirtmeniz gerekir.
Formülü manuel olarak girerken hücre adreslerinin virgülle ayrılmış olarak girildiği ve son hücreden sonra virgül bulunmadığına dikkat edilmelidir. Formülün tamamını girdikten sonra sonucu kaydetmek için Enter tuşuna basmanız gerekir.
Excel'de ortalama nasıl hızlı bir şekilde hesaplanır ve görüntülenir?
Yukarıda açıklanan her şeye ek olarak Excel, herhangi bir verinin ortalama değerini hızlı bir şekilde hesaplama ve görüntüleme yeteneğine sahiptir. Bunu yapmak için gerekli hücreleri seçmeniz ve program penceresinin sağ alt köşesine bakmanız yeterlidir.

Seçilen hücrelerin ortalama değeri, sayıları ve toplamları burada gösterilecektir.
Bu elektronik tablo işlemcisi neredeyse tüm hesaplamaları gerçekleştirebilir. Muhasebe için idealdir. Hesaplamalar için özel araçlar vardır - formüller. Bir aralığa veya tek tek hücrelere uygulanabilirler. Bir hücre grubundaki minimum veya maksimum sayıyı bulmak için bunları kendiniz aramanıza gerek yoktur. Bunun için sağlanan seçenekleri kullanmak daha iyidir. Excel'de ortalamanın nasıl hesaplanacağını anlamak da faydalı olacaktır.
Bu özellikle büyük miktarda veri içeren tablolar için geçerlidir. Örneğin sütun bir alışveriş merkezindeki ürünlerin fiyatlarını gösteriyorsa. Ve hangi ürünün en ucuz olduğunu bulmanız gerekiyor. Manuel olarak ararsanız çok zaman alacaktır. Ancak Excel'de bu yalnızca birkaç tıklamayla yapılabilir. Yardımcı program aynı zamanda aritmetik ortalamayı da hesaplar. Sonuçta bunlar iki basit işlemdir: toplama ve bölme.
Maksimum ve minimum
Excel'de maksimum değeri nasıl bulacağınız aşağıda açıklanmıştır:
- Hücre imlecini herhangi bir yere yerleştirin.
- "Formüller" menüsüne gidin.
- İşlev Ekle'ye tıklayın.
- Listeden "MAX" seçeneğini seçin. Veya bu kelimeyi "Ara" alanına yazıp "Bul"a tıklayın.
- "Argümanlar" penceresinde maksimum değerini bilmeniz gereken aralığın adreslerini girin. Excel'de hücre adları bir harf ve bir sayıdan oluşur (“B1”, “F15”, “W34”). Ve aralığın adı, içinde yer alan ilk ve son hücrelerdir.
- Adres yerine birkaç numara yazabilirsiniz. Daha sonra sistem bunların en büyüğünü gösterecektir.
- Tamam'ı tıklayın. Sonuç, imlecin bulunduğu hücrede görünecektir.

Sonraki adım - değer aralığını belirtin
Artık Excel'de minimum değerin nasıl bulunacağını anlamak daha kolay olacak. Eylem algoritması tamamen aynıdır. "MAX" yerine "MIN" yazmanız yeterli.
Ortalama
Aritmetik ortalama şu şekilde hesaplanır: kümedeki tüm sayıları toplayın ve sayılarına bölün. Excel'de miktarları hesaplayabilir, arka arkaya kaç hücre olduğunu vb. öğrenebilirsiniz. Fakat bu çok zor ve zaman alıcıdır. Birçok farklı işlevi kullanmanız gerekecek. Bilgileri kafanızda tutun. Veya bir kağıda bir şeyler yazın. Ancak algoritma basitleştirilebilir.
Excel'de ortalamayı nasıl bulacağınız aşağıda açıklanmıştır:
- Hücre imlecini tablodaki herhangi bir boş alana yerleştirin.
- Formüller sekmesine gidin.
- "İşlev Ekle"ye tıklayın.
- ORTALAMA'yı seçin.
- Bu öğe listede yoksa “Bul” seçeneğini kullanarak açın.
- Sayı1 alanına aralık adresini girin. Veya “Sayı2”, “Sayı3” gibi farklı alanlara birkaç sayı yazın.
- Tamam'ı tıklayın. Gerekli değer hücrede görünecektir.

Bu sayede sadece tablodaki konumlarla değil, aynı zamanda rastgele kümelerle de hesaplamalar yapabilirsiniz. Excel esasen gelişmiş bir hesap makinesinin rolünü oynar.
Diğer yollar
Maksimum, minimum ve ortalama başka yollarla da bulunabilir.
- "Fx" etiketli fonksiyon çubuğunu bulun. Masanın ana çalışma alanının üstündedir.
- İmleci herhangi bir hücreye yerleştirin.
- "Fx" alanına bir argüman girin. Eşittir işaretiyle başlar. Daha sonra aralık/hücrenin formülü ve adresi gelir.
- "=MAX(B8:B11)" (maksimum), "=MIN(F7:V11)" (minimum), "=ORTALAMA(D14:W15)" (ortalama) gibi görünmelidir.
- İşlevler alanının yanındaki onay işaretine tıklayın. Veya sadece Enter'a basın. İstenilen değer seçilen hücrede görünecektir.
- Formül doğrudan hücrenin kendisine kopyalanabilir. Etki aynı olacaktır.

Excel aracı “Otomatik İşlevler” bulmanıza ve hesaplamanıza yardımcı olacaktır.
- İmleci bir hücreye yerleştirin.
- Adı "Otomatik" ile başlayan bir düğme bulun. Bu, Excel'de seçilen varsayılan seçeneğe bağlıdır (Otomatik Toplam, Otomatik Sayı, Otomatik Ofset, Otomatik Dizin).
- Altındaki siyah oka tıklayın.
- MIN (minimum değer), MAX (maksimum) veya ORTALAMA (ortalama) seçeneğini seçin.
- Formül işaretli hücrede görünecektir. Başka bir hücreye tıklayın; işleve eklenecektir. Aralığı kapsayacak şekilde etrafındaki kutuyu "gerdirin". Veya her seferinde bir öğe seçmek için Ctrl tuşunu basılı tutarken ızgaraya tıklayın.
- İşiniz bittiğinde Enter tuşuna basın. Sonuç hücrede görüntülenecektir.
Excel'de ortalamayı hesaplamak oldukça kolaydır. Tutarı ekleyip daha sonra bölmeye gerek yoktur. Bunun için ayrı bir fonksiyon var. Minimum ve maksimum değerleri de bir sette bulabilirsiniz. Bu, elle saymaktan veya büyük bir tabloda sayıları aramaktan çok daha kolaydır. Bu nedenle Excel, doğruluğun gerekli olduğu birçok faaliyet alanında popülerdir: işletme, denetim, insan kaynakları, finans, ticaret, matematik, fizik, astronomi, ekonomi, bilim.
17.02.2017
Excel bir elektronik tablo işlemcisidir. Çeşitli raporlar oluşturmak için kullanılabilir. Bu program çeşitli hesaplamaları gerçekleştirmek için çok uygundur. Birçok kişi Excel'in özelliklerinin yarısını kullanmıyor.
Okulda ve iş sırasında sayıların ortalama değerini bulmanız gerekebilir. Aritmetik ortalamayı program kullanmadan belirlemenin klasik yolu, tüm sayıları toplamak ve ardından ortaya çıkan toplamın terim sayısına bölünmesidir. Eğer sayılar yeterince büyükse ya da raporlama için işlemin birçok kez yapılması gerekiyorsa hesaplamalar uzun sürebilir. Bu çaba ve zaman kaybıdır; Excel'in yeteneklerini kullanmak çok daha iyidir.
Aritmetik ortalamayı bulma
Pek çok veri başlangıçta Excel'e kaydedilmiştir, ancak bu gerçekleşmezse verilerin bir tabloya aktarılması gerekir. Hesaplama için her rakam ayrı bir hücrede olmalıdır.
Yöntem 1: “İşlev Sihirbazı”nı kullanarak ortalamayı hesaplayın
Bu yöntemde aritmetik ortalamayı hesaplamak için bir formül yazmanız ve bunu belirtilen hücrelere uygulamanız gerekir.

Bu yöntemin ana sakıncası, her terim için hücreleri manuel olarak girmeniz gerekmesidir. Çok sayıda numaranız varsa bu pek uygun değildir.
Yöntem 2: Seçilen hücrelerdeki sonucu otomatik olarak hesapla
Bu yöntemde aritmetik ortalamanın hesaplanması yalnızca birkaç fare tıklamasıyla gerçekleştirilir. Herhangi bir sayıda numara için çok uygun.

Bu yöntemin dezavantajı, ortalama değerin yalnızca yakınlarda bulunan sayılar için hesaplanmasıdır. Gerekli terimler dağınıksa hesaplama için izole edilemezler. İki sütun seçmek bile mümkün değildir, bu durumda sonuçlar her biri için ayrı ayrı sunulacaktır.
Yöntem 3: Formül Çubuğunu Kullanma
İşlev penceresine gitmenin başka bir yolu:

İhtiyacınız olan öğeleri menüde uzun süre aramanıza gerek kalmayan en hızlı yol.
Yöntem 4: El ile giriş
Ortalama değeri hesaplamak için Excel menüsündeki araçları kullanmanıza gerek yoktur; gerekli fonksiyonu manuel olarak girebilirsiniz.

Program menüsünde hazır formüller aramak yerine kendi elleriyle formüller oluşturmayı tercih edenler için hızlı ve kullanışlı bir yol.
Bu özellikler sayesinde sayıları ne olursa olsun herhangi bir sayının ortalamasını hesaplamak çok kolay olduğu gibi, manuel hesaplamalara gerek kalmadan istatistiksel veriler de derleyebilirsiniz. Excel araçlarının yardımıyla herhangi bir hesaplamayı yapmak, kafanızdan veya hesap makinesi kullanmaktan çok daha kolaydır.
Excel'de ortalama değeri bulmak için (sayısal, metin, yüzde veya başka bir değer olması fark etmez) birçok işlev vardır. Ve her birinin kendine has özellikleri ve avantajları var. Aslında bu görevde belirli koşullar belirlenebilir.
Örneğin Excel'deki bir sayı serisinin ortalama değerleri istatistiksel işlevler kullanılarak hesaplanır. Ayrıca kendi formülünüzü manuel olarak da girebilirsiniz. Çeşitli seçenekleri düşünelim.
Sayıların aritmetik ortalaması nasıl bulunur?
Aritmetik ortalamayı bulmak için kümedeki tüm sayıları toplamanız ve toplamı miktara bölmeniz gerekir. Örneğin bir öğrencinin bilgisayar bilimleri notları: 3, 4, 3, 5, 5. Çeyreğe neler dahil: 4. Aritmetik ortalamayı şu formülü kullanarak bulduk: =(3+4+3+5+5) /5.
Excel işlevlerini kullanarak bunu hızlı bir şekilde nasıl yapabilirim? Örneğin bir dizedeki bir dizi rastgele sayıyı ele alalım:

Veya: etkin hücreyi oluşturun ve formülü manuel olarak girin: =ORTALAMA(A1:A8).
Şimdi ORTALAMA fonksiyonunun başka neler yapabileceğini görelim.

İlk iki ve son üç sayının aritmetik ortalamasını bulalım. Formül: =ORTALAMA(A1:B1;F1:H1). Sonuç:
Durum ortalaması
Aritmetik ortalamayı bulma koşulu sayısal bir kriter veya metin olabilir. =ORTALAMAEĞER() fonksiyonunu kullanacağız.
10'dan büyük veya ona eşit olan sayıların aritmetik ortalamasını bulun.
İşlev: =EĞERORTALAMA(A1:A8;">=10")
 ">=10" koşulu altında EĞERORTALAMA işlevini kullanmanın sonucu:
">=10" koşulu altında EĞERORTALAMA işlevini kullanmanın sonucu: Üçüncü argüman – “Ortalama aralık” – atlanmıştır. Öncelikle buna gerek yok. İkinci olarak, program tarafından analiz edilen aralık SADECE sayısal değerleri içerir. İlk argümanda belirtilen hücreler, ikinci argümanda belirtilen koşula göre aranacaktır.
Dikkat! Arama kriteri hücrede belirtilebilir. Ve formülde buna bir bağlantı yapın.
Metin kriterini kullanarak sayıların ortalama değerini bulalım. Örneğin “masa” ürününün ortalama satışları.

İşlev şu şekilde görünecektir: =ORTALAMAEĞER($A$2:$A$12,A7,$B$2:$B$12). Aralık – ürün adlarını içeren bir sütun. Arama kriteri, "tablolar" kelimesini içeren bir hücreye bağlantıdır (A7 bağlantısı yerine "tablolar" kelimesini ekleyebilirsiniz). Ortalama aralığı – ortalama değeri hesaplamak için verilerin alınacağı hücreler.
Fonksiyonun hesaplanması sonucunda aşağıdaki değeri elde ederiz:
Dikkat! Bir metin kriteri (koşul) için ortalama aralığının belirtilmesi gerekir.
Excel'de ağırlıklı ortalama fiyat nasıl hesaplanır?

Ağırlıklı ortalama fiyatı nasıl öğrendik?
Formül: =TOPLAÇARP(C2:C12;B2:B12)/TOPLA(C2:C12).

SUMproduct formülünü kullanarak mal miktarının tamamını sattıktan sonra toplam geliri buluyoruz. SUM işlevi de malların miktarını özetler. Mal satışından elde edilen toplam geliri, toplam mal adedine bölerek ağırlıklı ortalama fiyatı bulduk. Bu gösterge her fiyatın “ağırlığını” dikkate alır. Toplam değerler kütlesindeki payı.
Standart sapma: Excel'deki formül
Genel popülasyon ve örneklem için standart sapmalar vardır. İlk durumda, bu genel varyansın köküdür. İkincisinde ise örneklem varyansından.
Bu istatistiksel göstergeyi hesaplamak için bir dağılım formülü derlenir. Kök ondan çıkarılır. Ancak Excel'de standart sapmayı bulmak için hazır bir işlev vardır.

Standart sapma kaynak verinin ölçeğine bağlıdır. Bu, analiz edilen aralığın varyasyonunun mecazi bir temsili için yeterli değildir. Göreceli veri dağılımı düzeyini elde etmek için varyasyon katsayısı hesaplanır:
standart sapma / aritmetik ortalama
Excel'deki formül şuna benzer:
STDSAPMA (değer aralığı) / ORTALAMA (değer aralığı).
Değişim katsayısı yüzde olarak hesaplanır. Bu nedenle hücredeki yüzde formatını ayarladık.
Farklı çalışanların görevlerini tamamlamak için ortalama gün sayısını bulmanız gerektiğini varsayalım. Veya 10 yıllık bir zaman aralığını, belirli bir gündeki ortalama sıcaklığı hesaplamak istiyorsunuz. Bir dizi sayının ortalamasını çeşitli şekillerde hesaplamak.
Ortalama, istatistiksel dağılımdaki bir sayı serisinin merkezinin bulunduğu merkezi eğilim ölçüsünün bir fonksiyonudur. Üçü merkezi eğilimin en yaygın kriterleridir.
Ortalama Aritmetik ortalama, bir dizi sayının toplanması ve ardından bu sayıların sayısına bölünmesiyle hesaplanır. Örneğin 2, 3, 3, 5, 7 ve 10'un ortalaması 30 bölü 6,5'tir;
Medyan Bir sayı dizisinin ortalama sayısı. Sayıların yarısı Medyandan büyük değerlere sahip, sayıların yarısı da Medyandan küçük değerlere sahip. Örneğin 2, 3, 3, 5, 7 ve 10'un medyanı 4'tür.
Mod Bir sayı grubunda en yaygın sayı. Örneğin mod 2, 3, 3, 5, 7 ve 10 - 3.
Merkezi eğilim ölçüsü olan bu üç sayı dizisinin simetrik dağılımı aynıdır. Bir dizi sayının asimetrik dağılımında farklı olabilirler.
Aynı satır veya sütunda bitişik olan hücrelerin ortalamasını hesaplayın
Şu adımları izleyin:
Rastgele hücrelerin ortalamasını hesaplama
Bu görevi gerçekleştirmek için işlevi kullanın ORTALAMA. Aşağıdaki tabloyu boş bir kağıda kopyalayın.
Ağırlıklı ortalamanın hesaplanması
ÖZETÜRÜN Ve miktarlar. vBu örnek, her satın alma işleminin farklı birim fiyatlarında farklı sayıda birim için olduğu üç satın alma işleminde ödenen ortalama birim fiyatı hesaplar.
Aşağıdaki tabloyu boş bir kağıda kopyalayın.
Sıfır değerler hariç sayıların ortalamasını hesaplama
Bu görevi gerçekleştirmek için işlevleri kullanın ORTALAMA Ve Eğer. Aşağıdaki tabloyu kopyalayın ve bu örnekte anlaşılmasını kolaylaştırmak için boş bir kağıda kopyalayın.