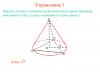Herkese selam! Excel'de yüzdelerin nasıl hesaplanacağını biliyor musunuz? Aslında yüzdeler hayatta bize çok sık eşlik eder. Bugünkü dersten sonra aniden ortaya çıkan bir fikrin karlılığını hesaplayabilecek, mağaza promosyonlarına katılarak gerçekte ne kadar kazandığınızı öğrenebileceksiniz. Bazı noktalarda ustalaşın ve oyununuzda zirveye çıkın.
Size temel hesaplama formülünü nasıl kullanacağınızı, büyüme yüzdesini nasıl hesaplayacağınızı ve diğer püf noktalarını göstereceğim.
Yüzde olarak bu tanım okuldaki herkese tanıdık geliyor. Latince'den gelir ve kelimenin tam anlamıyla "yüzden" anlamına gelir. Yüzdeleri hesaplayan bir formül var: 
Bir örnek düşünün: 20 elma var, bunlardan 5'ini arkadaşlarınıza verdiniz. Hangi kısmı verdiğinizi yüzde olarak belirleyin? Basit hesaplamalar sayesinde şu sonucu elde ederiz: 
Yüzdeler hem okulda hem de günlük yaşamda bu şekilde hesaplanır. Excel sayesinde bu tür hesaplamalar daha da kolaylaşıyor çünkü her şey otomatik olarak gerçekleşiyor. Hesaplamalar için tek bir formül yoktur. Hesaplama yönteminin seçimi aynı zamanda istenen sonuca da bağlı olacaktır.
Excel'de yüzdeler nasıl hesaplanır: temel hesaplama formülü
Şuna benzeyen temel bir formül var:  Okul hesaplamalarından farklı olarak bu formülün 100 ile çarpılmasına gerek yoktur. Hücrelere belirli bir yüzde formatının atanması koşuluyla Excel bu adımı halleder.
Okul hesaplamalarından farklı olarak bu formülün 100 ile çarpılmasına gerek yoktur. Hücrelere belirli bir yüzde formatının atanması koşuluyla Excel bu adımı halleder.
Durumun spesifik bir örneğine bakalım. Sipariş edilen ürünler var, teslim edilen ürünler var. B sütunundaki Sıralı olarak adlandırılan sıra. Teslim edilen ürünler Teslim Edildi adlı C sütununda bulunur. Teslim edilen meyvenin yüzdesini belirlemek gerekir:
- D2 hücresine =C2/B2 formülünü yazın ve kaç satıra ihtiyacınız olduğuna karar verin ve otomatik tamamlamayı kullanarak kopyalayın.
- “Giriş” sekmesinde “Sayı” komutunu bulun, “Yüzde Stili”ni seçin.
- Ondalık basamaklara bakın. Gerekirse miktarlarını ayarlayın.
- Tüm! Sonuca bakalım.
Son D sütunu artık teslim edilen siparişlerin yüzdesini gösteren değerleri içeriyor. 
Excel'de toplam tutarın yüzdeleri nasıl hesaplanır?
Şimdi bunun nasıl yapılacağına dair birkaç örnek daha inceleyeceğiz. Excel'de yüzdeler nasıl hesaplanır materyali daha iyi anlamanıza ve özümsemenize olanak sağlayacak toplam miktardan.
1.Hesaplanan tutar tablonun alt kısmında yer almaktadır.
Tablonun sonunda genellikle toplam tutarın bulunduğu “Toplam” hücresini görebilirsiniz. Her parçanın hesaplamasını toplam değere göre yapmamız gerekiyor. Formül daha önce tartışılan örneğe benzeyecek, ancak kesirin paydası mutlak bir referans içerecektir. Satır ve sütun adlarının önünde $ işareti bulunacaktır.
B sütunu değerlerle doludur ve B10 hücresi bunların toplamını içerir. Formül şöyle görünecek:  B2 hücresinde göreceli bir referans kullanılması, bunun kopyalanıp Sıralı sütunundaki hücrelere yapıştırılmasına olanak tanır.
B2 hücresinde göreceli bir referans kullanılması, bunun kopyalanıp Sıralı sütunundaki hücrelere yapıştırılmasına olanak tanır. 
2. Tutarın bazı kısımları farklı satırlarda yer alıyor
Farklı satırlarda bulunan verileri toplamamız ve belirli bir ürün için siparişlerin ne kadarlık bir kısmını aldığını bulmamız gerektiğini varsayalım. ETOPLA işlevi kullanılarak belirli değerler eklemek mümkündür. Alacağımız sonuç miktarın yüzdesini hesaplamamız için gerekli olacaktır.
A sütunu bizim aralığımız, toplama aralığı ise B sütunundadır. E1 hücresine ürün adını giriyoruz. Bu bizim ana kriterimizdir. B10 hücresi ürünlerin toplamını içerir. Formül aşağıdaki formu alır: 

Formülün kendisinde ürünün adını yerleştirebilirsiniz: 
Örneğin yüzde olarak ne kadar kiraz ve elmanın yer aldığını hesaplamanız gerekiyorsa, her meyvenin miktarı toplama bölünecektir. Formül şuna benzer:
Yüzde değişimlerin hesaplanması
Değişen verileri hesaplamak yüzde olarak ifade edilebilir ve Excel'deki en yaygın görevdir. Yüzde değişimi hesaplamak için kullanılan formül aşağıdaki gibidir: 
Çalışma sürecinde hangi anlamların hangi harfi kapladığını doğru bir şekilde belirlemeniz gerekir. Bugün herhangi bir üründen daha fazlasına sahipseniz bu bir artış olacaktır, daha azsa o zaman bir azalma olacaktır. Aşağıdaki şema çalışır:
Şimdi bunu gerçek hesaplamalara nasıl uygulayabileceğimizi bulmamız gerekiyor.
1. Değişiklikleri iki sütunda sayın
Diyelim ki 2 sütunumuz var B ve C. İlkinde geçmiş ayın fiyatlarını, ikincisinde ise bu ayın fiyatlarını gösteriyoruz. Ortaya çıkan değişiklikleri hesaplamak için D sütununa bir formül giriyoruz. 
Bu formülü kullanarak hesaplama sonuçları bize fiyatta artış mı yoksa azalma mı olduğunu gösterecek. Otomatik tamamlamayı kullanarak ihtiyacınız olan tüm satırları formülle doldurun. Formül hücreleri için yüzde biçimini etkinleştirdiğinizden emin olun. Her şeyi doğru yaptıysanız, artışın siyahla ve azalmanın kırmızıyla vurgulandığı buna benzer bir tablo elde edersiniz. 
Belirli bir dönemdeki değişikliklerle ilgileniyorsanız ve veriler tek bir sütunda yer alıyorsa şu formülü kullanırız: 
Formülü yazıyoruz, ihtiyacımız olan tüm satırları dolduruyoruz ve aşağıdaki tabloyu alıyoruz: 
Tek tek hücrelerdeki değişiklikleri saymak ve hepsini tek bir hücreyle karşılaştırmak istiyorsanız, $ işaretini kullanarak zaten bildiğiniz mutlak referansı kullanın. Ocak ayını ana ay olarak alıyoruz ve tüm aylardaki değişiklikleri yüzde olarak hesaplıyoruz: 
Bir formülü diğer hücrelere kopyalamak onu değiştirmez, ancak göreli bir bağlantı numaralandırmayı değiştirir.

Bilinen yüzdeye göre değer ve toplam tutarın hesaplanması
Excel üzerinden yüzde hesaplamanın yanı sıra yüzde bilindiğinde miktar ve değerlerin hesaplanmasında karmaşık bir şey olmadığını size açıkça gösterdim.
1. Bilinen bir yüzdeyi kullanarak değeri hesaplayın
Örneğin, maliyeti 950 dolar olan yeni bir telefon satın alıyorsunuz. %11 oranında KDV ek ücretinin farkındasınız. Ek ödemenin parasal olarak belirlenmesi gerekmektedir. Bu formül bize bu konuda yardımcı olacaktır: 
Bizim durumumuzda =A2*B2 formülünü uygulamak aşağıdaki sonucu verir: 
Ondalık değerleri alabilir veya yüzdeleri kullanabilirsiniz.
2.Toplam tutarın hesaplanması
Bilinen orijinal tutarın 400$ olduğu ve satıcının size fiyatın geçen yıla göre %30 daha düşük olduğunu söylediği aşağıdaki örneği düşünün. Orijinal maliyet nasıl bulunur?
Fiyat %30 düştü, bu da gerekli payı belirlemek için bu rakamı %100'den çıkarmamız gerektiği anlamına geliyor: 
Başlangıç maliyetini belirleyecek formül: 
Problemimiz göz önüne alındığında şunu elde ederiz: 

Değeri yüzdeye dönüştürme
Bu hesaplama yöntemi, özellikle harcamalarını dikkatle izleyen ve üzerinde bazı değişiklikler yapmak isteyenler için kullanışlıdır.
Değeri yüzde oranında artırmak için şu formülü kullanacağız: 
Yüzdeyi azaltmamız lazım. Formülü kullanalım: 
=A1*(%1-20) formülünün kullanılması hücrenin içerdiği değeri azaltır.
Örneğimiz, A2 ve B2 sütunlarına sahip bir tabloyu göstermektedir; burada birincisi cari giderlerdir, ikincisi ise giderleri bir yönde veya başka yönde değiştirmek istediğiniz yüzdedir. C2 hücresi aşağıdaki formülle doldurulmalıdır: 

Bir sütundaki değerleri yüzde oranında artırın
Yeni sütun oluşturmadan ve mevcut olanı kullanmadan bir veri sütununun tamamında değişiklik yapmak istiyorsanız 5 adımı uygulamanız gerekir:

Şimdi yüzde 20 oranında artan değerleri görüyoruz. 
Bu yöntemi kullanarak belirli bir yüzdede çeşitli işlemleri boş bir hücreye girerek gerçekleştirebilirsiniz.
Bugün kapsamlı bir dersti. umarım açıkça belirtmişsindir Excel'de yüzdeler nasıl hesaplanır. Ve bu tür hesaplamalar pek çok kişi için pek popüler olmasa da, bunları kolaylıkla yapacaksınız.
Microsoft Office Excel elektronik tablo düzenleyicisi çoğu zaman gereksiz yere hafife alınır. Birçok kişi bunu anlamanın zor olduğunu düşünüyor, bu yüzden problemlerini çözmek için hesap makinesi ve diğer mevcut araçları kullanıyorlar. Ancak bu düzenleyicinin yardımıyla formülleri gruplar halinde yeniden hesaplayabiliyor, neredeyse tamamen otomatik olarak grafikler ve tablolar oluşturabiliyorsanız bunu neden yapasınız? Evet ve birkaç gün içinde Excel veritabanına hakim olabilirsiniz. Bu yardımcı programın tüm işlevlerini öğrenmek istiyorsanız https://tutorexcel.ru/ web sitesini ziyaret edin. Orada Excel ile ilgili her sorunun cevabını bulabilirsiniz.İlgi ekleme
Çoğu zaman insanların ilgi eklemesi gerekir. Bunu manuel olarak yapmaktan kaçınmak için Excel'i kullanmanız yeterlidir. Ve size nasıl olduğunu anlatacağız.Diyelim ki belirli bir sayıya sabit bir yüzde eklemeniz gerekiyor. Bunu yapmak için yüzdenin türetileceği A1 hücresine miktarımızı girin. A2 hücresinde görünecektir. Ama önce şunu yapalım. Yukarıda da söylediğimiz gibi bu örnekte yüzde sabittir. Öncelikle çarpanın değerini belirliyoruz. Sadece %25 giremezsiniz (örneğimiz). Bunu yapmak için 1+(25/100)=1,25 formülünü kullanırız. Ortaya çıkan değer A2 hücresine yazılması gereken çarpanımızdır. Bunu yapmak için üzerine tıklayın ve şunu girin: eşittir işareti, kaynak hücre numarası (A1), yıldız işareti ve çarpan. Şuna benzer: =A1*1,25. Artık geriye kalan tek şey Enter tuşuna basarak sonucu onaylamaktır. Program size birkaç saniye içinde sonucu verecektir.
Ancak her zaman sabit bir yüzdeyle çarpmanız gerekmiyor. Eğer değişirse, o zaman üç hücre kullanmanız gerekecek.
İlkinde önceki durumda olduğu gibi numaramızı giriyoruz. İkinci B1'de yüzdemizi gireceğiz. Ve son olarak C1 hücresi elde edilen sonuçtur. Yüzdeyi hesaplamak için C1'e şu formülü girin: A1*(1+B1/100). A1 orijinal sayıdır ve B1 yüzdedir. Bu durumda yüzde değerini değiştirirken formülü değiştirmeyelim diye hücre numarasını yazıyoruz. B1'deki numarayı otomatik olarak değiştirecektir. Bundan sonra Enter tuşuna basın ve bitmiş sonucu alın.

Gördüğünüz gibi her şey son derece basit ve net. MS Excel, öğrenmesi oldukça kolay, ancak yine de grafikler, tablolar ve formüllerle çalışmak için en iyi temele sahip, çok işlevli bir düzenleyicidir.
Tablo oluşturma kolaylığı nedeniyle Excel çok sık kullanılmaktadır. Çoğu SEO uzmanı, anahtar sorguları anlamsal çekirdeklerine göre gruplamak için bunu kullanır.
Yüzde hesaplayıcıyı kullanarak yüzdeleri kullanarak her türlü hesaplamayı yapabilirsiniz. Sonuçları gereken sayıda ondalık basamağa yuvarlar.
Y sayısının X sayısı yüzde kaçtır. Y sayısının yüzde X değeri kaçtır. Bir sayıya yüzde ekleme veya çıkarma.
Faiz hesaplayıcı
formu temizleNe kadar sayının %'si
HesaplamaSayının %0'ı 0 = 0
Faiz hesaplayıcı
formu temizleSayı %kaçtır numaradan
Hesaplama3000 sayısından 15 sayısı = %0,5
Faiz hesaplayıcı
formu temizleEklemek sayıya %
Hesaplama0 = 0 sayısına %0 ekleyin
Faiz hesaplayıcı
formu temizleÇıkar sayının %'si
Her şeyi temizlemek için hesaplamaHesap makinesi, faiz hesaplamak için özel olarak tasarlanmıştır. Yüzdelerle çalışırken çeşitli hesaplamalar yapmanızı sağlar. İşlevsel olarak 4 farklı hesap makinesinden oluşur. Aşağıdaki faiz hesaplayıcıdaki hesaplama örneklerine bakın.
Matematikte yüzde, bir sayının yüzde biridir. Örneğin 100'ün %5'i 5'tir.
Bu hesap makinesi, belirli bir sayının yüzdesini doğru bir şekilde hesaplamanıza olanak tanır. Çeşitli hesaplama modları mevcuttur. Yüzdeleri kullanarak çeşitli hesaplamalar yapabileceksiniz.
- Tutarın yüzdesini hesaplamak istediğinizde ilk hesap makinesine ihtiyaç vardır. Onlar. Yüzde ve miktarın anlamını biliyor musunuz?
- İkincisi, X'in Y'nin yüzde kaçını hesaplamanız gerekiyorsa. X ve Y sayılardır ve birincinin ikincideki yüzdesini arıyorsunuz
- Üçüncü mod, belirtilen sayının bir yüzdesini verilen sayıya eklemektir. Mesela Vasya'nın 50 elması var. Misha, Vasya'ya elmaların% 20'sini daha getirdi. Vasya'nın kaç elması var?
- Dördüncü hesap makinesi üçüncünün tam tersidir. Vasya'nın 50 elması var ve Misha elmaların% 30'unu aldı. Vasya'nın kaç elması kaldı?
Sık yapılan görevler
Görev 1. Bireysel bir girişimci her ay 100 bin ruble alıyor. Basitleştirilmiş bir şekilde çalışıyor ve ayda %6 vergi ödüyor. Bireysel bir girişimcinin ayda ne kadar vergi ödemesi gerekiyor?Çözüm: İlk hesap makinesini kullanıyoruz. Bahis miktarını ilk alana 6, ikinci alana 100000 girin
6.000 ruble alıyoruz. - vergi tutarı.
Sorun 2. Misha'nın 30 elması var. 6'sını Katya'ya verdi. Misha, Katya'ya toplam elma sayısının yüzde kaçını verdi?
Çözüm:İkinci hesaplayıcıyı kullanıyoruz - ilk alana 6, ikinciye 30 giriyoruz. %20 elde ediyoruz.
Görev 3. Tinkoff Bank'ta, başka bir bankadaki depozitoyu yenilemek için mevduat sahibi, yenileme tutarının üzerine% 1 alır. Kolya, depozitoyu başka bir bankadan 30.000 tutarında transferle yeniledi. Kolya'nın depozitosunun yenileneceği toplam tutar nedir?
Çözüm: 3. hesap makinesini kullanıyoruz. İlk alana 1, ikinci alana 10000 girin. Hesaplamaya tıkladığınızda 10.100 ruble miktarını elde ederiz.
Çeşitli faaliyet türleri yüzdeleri hesaplama becerisini gerektirir. Bunların nasıl “üretildiğini” anlayın. Alım satım primleri, KDV, indirimler, mevduat getirileri, menkul kıymetler ve hatta bahşişler - bunların hepsi bütünün bir parçası olarak hesaplanır.
Excel'de yüzdelerle nasıl çalışılacağını bulalım. Hesaplamaları otomatik olarak yapan ve aynı formülün varyasyonlarına izin veren bir program.
Excel'de yüzdelerle çalışma
Modern bir hesap makinesinde bir sayının yüzdesini hesaplamak, yüzdeleri eklemek ve çıkarmak zor değildir. Ana koşul, klavyede karşılık gelen bir simgenin (%) bulunması gerektiğidir. Ve sonra bu bir teknik ve bakım meselesidir.
Örneğin %25 + %5. Bir ifadenin anlamını bulmak için bu sayı ve sembol dizisini hesap makinesine yazmanız gerekir. Sonuç 26.25. Bu teknikle çok fazla zekaya ihtiyacınız yok.
Excel'de formüller oluşturmak için okulla ilgili temel bilgileri hatırlayalım:
Yüzde bir bütünün yüzde biri kadardır.
Bir tam sayının yüzdesini bulmak için istenilen kesri tam sayıya bölüp toplamı 100 ile çarpmanız gerekir.
Örnek. 30 adet mal teslim edildi. İlk gün 5 adet sattık. Malların yüzde kaçı satıldı?
5 kısmıdır. 30 bir bütündür. Verileri formülde değiştirin:
(5/30) * 100 = 16,7%Excel'de bir sayıya yüzde eklemek için (%25 + %5), önce 25'in %5'ini bulmalısınız. Okulda bu oranı oluşturuyorlardı:
X = (25 * 5) /100 = 1,25
Bundan sonra ekleme işlemini gerçekleştirebilirsiniz.
Temel hesaplama becerileri geri kazanıldığında formüllerin anlaşılması kolay olacaktır.
Excel'de bir sayının yüzdesi nasıl hesaplanır
Birkaç yol var.
Matematik formülünü programa uyarlayalım: (parça/tam)*100.
Formül çubuğuna ve sonuca yakından bakın. Sonuç doğru çıktı. Ama biz 100 ile çarpılmaz. Neden?
Excel'de hücre biçimi değişir. C1 için “Yüzde” formatını atadık. Değerin 100 ile çarpılıp ekranda % işaretiyle gösterilmesini içerir. Gerekirse belirli sayıda ondalık basamak ayarlayabilirsiniz.
Şimdi 25'in %5'inin ne kadar olacağını hesaplayalım. Bunun için hücreye hesaplama formülünü girin: =(25*5)/100. Sonuç:

Veya: =(25/100)*5. Sonuç aynı olacaktır.
Örneği klavyedeki % işaretini kullanarak farklı bir şekilde çözelim:

Edinilen bilgileri pratikte uygulayalım.
Malın maliyeti ve KDV oranı (%18) bilinmektedir. KDV tutarını hesaplamanız gerekiyor.

Ürünün maliyetini %18 ile çarpalım. Formülü tüm sütunla "çarpalım". Bunu yapmak için hücrenin sağ alt köşesine fare ile tıklayın ve aşağı sürükleyin.
KDV miktarı ve oranı biliniyor. Malın maliyetini bulalım.
Hesaplama formülü: =(B1*100)/18. Sonuç:

Tek tek ve toplam olarak satılan malların miktarı bilinmektedir. Her bir birim için satışların toplam miktara göre payını bulmak gerekir.

Hesaplama formülü aynı kalır: parça/tam * 100. Sadece bu örnekte kesrin paydasındaki hücreye mutlak referans yapacağız. Satır adı ve sütun adından önce $ işaretini kullanın: $B$7.

Bir sayıya yüzde nasıl eklenir
Sorun iki adımda çözülür:


Ve burada asıl eklemeyi yaptık. Ara eylemi atlayalım. İlk veriler:

KDV oranı %18'dir. KDV tutarını bulup ürünün fiyatına eklememiz gerekiyor. Formül: fiyat + (fiyat * %18).

Parantezleri unutmayın! Onların yardımıyla hesaplama prosedürünü oluşturuyoruz.
Excel'deki bir sayıdan yüzde çıkarmak için aynı prosedürü izleyin. Sadece toplama yerine çıkarma işlemi yapıyoruz.

Excel'de yüzde farkı nasıl hesaplanır?
İki değer arasındaki yüzde değişim.
İlk önce Excel'den özetleyelim. Bir ay önce mağazaya birim başına 100 ruble fiyatla masalar getirildi. Bugün satın alma fiyatı 150 ruble.
Yüzde farkı = (yeni veri – eski veri) / eski veri * %100.
Örneğimizde birim mal başına satın alma fiyatı %50 arttı.
İki sütundaki veriler arasındaki farkı yüzde olarak hesaplayalım:

“Yüzde” hücre formatını ayarlamayı unutmayın.
Satırlar arasındaki yüzde değişimi hesaplayalım:

Formül şu şekildedir: (sonraki değer – önceki değer) / önceki değer.
Bu veri düzenlemesiyle ilk satırı atlıyoruz!
Örneğin, tüm aylara ait verileri Ocak ayıyla karşılaştırmanız gerekiyorsa, istenen değere ($ işareti) sahip hücreye mutlak bir referans kullanırız.

Yüzdelerle bir grafik nasıl yapılır
İlk seçenek: tabloda veri içeren bir sütun oluşturun. Daha sonra bir grafik oluşturmak için bu verileri kullanın. Yüzdeli hücreleri seçin ve kopyalayın - “Ekle” ye tıklayın - grafik türünü seçin - Tamam.

İkinci seçenek, veri imzalarının formatını kesirli olarak ayarlamaktır. Mayıs ayında – 22 iş vardiyası. Yüzde olarak hesaplamanız gerekir: her işçinin ne kadar çalıştığını. İlk sütunun çalışma günü sayısı, ikincisi ise hafta sonu sayısı olduğu bir tablo hazırlıyoruz.

Bir pasta grafiği yapalım. İki sütundaki verileri seçin - kopyala - "Yapıştır" - grafik - yazın - Tamam. Daha sonra verileri ekliyoruz. Üzerlerine sağ tıklayın - “Veri İmza Formatı”.

"Paylaşımlar"ı seçin. “Sayı” sekmesinde - yüzde biçimi. Şöyle çıkıyor:

Bunu burada bırakacağız. Ve zevkinize göre düzenleyebilirsiniz: rengi değiştirin, diyagramın türünü değiştirin, alt çizgileri çizin vb.
Faiz oranları modern dünyanın her yerinde. Bunları kullanmadan gün geçmiyor. Ürün satın alırken KDV ödüyoruz. Bir bankadan kredi aldıktan sonra tutarı faiziyle geri ödüyoruz. Gelir mutabakatını yaparken yüzdeleri de kullanırız.
Excel'de yüzdelerle çalışma
Microsoft Excel'de çalışmaya başlamadan önce kesirler ve yüzdeler üzerinde çalıştığınız okul matematik derslerinizi hatırlayalım.
Yüzdelerle çalışırken yüzde birin yüzde bir olduğunu unutmayın (%1 = 0,01).
Yüzde ekleme işlemini gerçekleştirirken (örneğin, 40+%10), önce 40'ın %10'unu buluyoruz ve ancak ondan sonra tabanı (40) ekliyoruz.
Kesirlerle çalışırken matematiğin temel kurallarını unutmayın:
- 0,5 ile çarpmak 2'ye bölmeye eşittir.
- Herhangi bir yüzde kesir olarak ifade edilir (%25=1/4; %50=1/2 vb.).
Sayının yüzdesini sayıyoruz
Bir tam sayının yüzdesini bulmak için istenilen yüzdeyi tam sayıya bölün ve sonucu 100 ile çarpın.
Örnek No.1. Depoda 45 adet mal depolanmaktadır. Bir günde 9 adet mal satıldı. Yüzde olarak ürünün ne kadarı satıldı?
9 bir parça, 45 bir bütündür. Verileri formülde değiştirin:
(9/45)*100=20%
Programda şunları yapıyoruz:
Bu nasıl oldu? Yüzde hesaplama türünü ayarladıktan sonra program, formülü sizin için bağımsız olarak tamamlayacak ve “%” işaretini koyacaktır. Formülü kendimiz belirlersek (yüz ile çarparak), o zaman “%” işareti olmaz!
Örnek No.2. Ters problemi çözelim. Depoda 45 adet mal olduğu biliniyor. Ayrıca sadece yüzde 20'sinin satıldığı belirtiliyor. Üründen toplam kaç adet satıldı?

Örnek No.3. Edinilen bilgiyi pratikte deneyelim. Ürünün fiyatını (aşağıdaki resme bakın) ve KDV'yi (%18) biliyoruz. KDV tutarını bulmanız gerekiyor.
Ürünün fiyatını B1*%18 formülünü kullanarak yüzdeyle çarpıyoruz. 
Tavsiye! Bu formülü kalan satırlara genişletmeyi unutmayın. Bunu yapmak için hücrenin sağ alt köşesini tutun ve sonuna kadar indirin. Bu şekilde aynı anda birkaç temel soruna cevap alıyoruz.

Örnek No. 4. Ters problem. Ürünün KDV tutarını ve oranını (%18) biliyoruz. Bir ürünün fiyatını bulmanız gerekiyor.

Ekleme ve çıkarma
Eklemeyle başlayalım. Basit bir örnek kullanarak soruna bakalım:

Şimdi sayıdan yüzdeyi çıkarmayı deneyelim. Toplama, çıkarma konusunda bilgi sahibi olmak hiç de zor olmayacaktır. Her şey bir "+" işaretini "-" ile değiştirerek çalışacaktır. Çalışma formülü şu şekilde görünecektir: B1-B1*%18 veya B1-B1*0,18. 
Şimdi bulalım tüm satışların yüzdesi. Bunu yapmak için satılan malların miktarını toplarız ve B2/$B$7 formülünü kullanırız.

Bunlar gerçekleştirdiğimiz temel görevlerdir. Her şey basit görünüyor ama birçok insan hata yapıyor.
Yüzdelerle grafik oluşturma
Birkaç tür grafik vardır. Onlara ayrı ayrı bakalım.
Pasta grafiği
Bir pasta grafiği oluşturmaya çalışalım. Mal satışlarının yüzdesini gösterecektir. Öncelikle tüm satışların yüzdelerini arıyoruz.

Daha sonra diyagramınız tabloda görünecektir. Konumundan memnun değilseniz diyagramın dışına çekerek taşıyın. 
Histogram
Bunun için verilere ihtiyacımız var. Örneğin satış verileri. Histogram oluşturmak için tüm sayısal değerleri (toplam hariç) seçip “Ekle” sekmesinde histogramı seçmemiz gerekiyor. Histogram oluşturmak için tüm sayısal değerleri (toplam hariç) seçip “Ekle” sekmesinde histogramı seçmemiz gerekiyor. 
Takvim
Histogram yerine grafik kullanabilirsiniz. Örneğin histogram kâr takibi için uygun değildir. Grafik kullanmak daha doğru olacaktır. Grafik, histogramla aynı şekilde eklenir. “Ekle” sekmesinde bir grafik seçmeniz gerekir. Bu grafiğin üzerine bir tane daha eklenebilir. Örneğin, kayıpların olduğu bir grafik. 
İşte burada bitiriyoruz. Artık yüzdeleri rasyonel bir şekilde nasıl kullanacağınızı ve Microsoft Excel'de tablolar ve grafikler oluşturacağınızı biliyorsunuz. Makalenin cevaplayamadığı bir sorunuz varsa, . Size yardımcı olmaya çalışacağız.