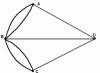kurumların öğrencileri için öğretim yardımı olarak
orta mesleki eğitim
UDC 004(075.32)
BBK 32.81я723
M695
İnceleyenler:
milletvekili Eğitim sürecinin bilgilendirilmesi için Moskova Şehir Planlama ve Girişimcilik Koleji Direktörü,
Bölgesel bilgisayar merkezi başkanı, Bilişim Sorunları Uzman Konseyi üyesi
Rusya'dan Gosstroy, Ph.D. teknoloji. Bilim L. E. Timashova;
KAFA “Bankacılık Faaliyetlerinin Bilgilendirilmesi” Dairesi Başkanlığı
Moskova Bankacılık Enstitüsü, Ph.D. teknoloji. bilimler A. N. Gerasimov
Mikheeva E. V.
Bilişimde M695 Çalıştayı: Proc. ortamlar için el kitabı, prof. eğitim / Elena Viktorovna Mikheeva. – M.: Yayın Merkezi “Akademi”, 2004. – 192 s. ISBN 5-7695-1510-4
Atölye, Windows ortamında ve ana ofis programlarında kişisel bir bilgisayarda çalışma konusunda pratik beceriler kazanmak için tasarlanmıştır. MS Office - metin editörü MS Word; elektronik tablo düzenleyicisi MS Excel; MS Access veritabanı yönetim sistemleri. Uygulamaya yönelik ayrıntılı talimatlar ve netlik sağlamak amacıyla çizimler içeren görevler içerir.
Orta mesleki eğitim kurumlarının öğrencileri için. Uygulama programlarıyla ustaca çalışmayı öğrenmek isteyenler için faydalı olabilir.
UDC 004(075.32)
BBK32.81ya723
© Mikheeva E.V., 2004
© Eğitim ve Yayın Merkezi "Akademi", 2004 ISBN 5-7695-1510-4 © Tasarım. Yayın merkezi "Akademi", 2004
ÖNSÖZ
Bu kitap, kişisel bir bilgisayardaki (PC) bilgilerle çalışmaya ve MS Word, MS Excel, MS Access, MS Power Point, MS Internet Explorer gibi Microsoft Office uygulamalarını kullanmaya ilişkin eğitim ve izleme pratik görevlerini içeren bir koleksiyondur.
Atölye çalışması, “Bilişim” akademik disiplininin ana bölümlerine ilişkin pratik ödevler içermektedir. Görevler, uygulama için ayrıntılı talimatlar ve netlik sağlamak amacıyla çizimlerle sağlanır. Edinilen becerileri pekiştirmek ve test etmek için ek görevler dahildir.
Atölye hem pratik dersler (temel ve seçmeli) hem de bilgisayar yazılım ürünleriyle çalışmaya yönelik temel teknikler konusunda bireysel eğitim için kullanılabilir.
Bilgi teknolojisiyle çalışma konusunda geniş pratik deneyime sahip profesyonel bir öğretmen olan yazar, Windows ortamında yazılım ürünleriyle pratik çalışmalarda istikrarlı başlangıç becerileri edinmeyi amaçlayan bir pratik görevler sistemi oluşturmaya çalıştı ve daha da karmaşık hale gelen bir dizi görev seçti. İş becerileri kazanıldıkça karmaşıklaşır.
Atölye çalışmasının önemli bir özelliği, her pratik çalışmanın sonunda ve her bölümün sonunda bağımsız çalışmaya yönelik ek görevlerin bulunmasıdır.
Teorik materyali inceledikten ve önerilen atölye çalışmasının pratik görevlerini tamamlayan kullanıcı, Windows ortamında çalışma konusunda istikrarlı başlangıç becerilerine sahip olacaktır.
Bölüm 1 WINDOWS ORTAMININ TEMELLERİ
Pratik çalışma 1
Konu: PC'DE ÇALIŞMANIN ORGANİZASYONU. PC KLAVYESİNİ ÇALIŞTIRMA
Dersin amacı. Başlangıçta bir bilgisayarda çalışmayı nasıl organize edeceğinizi öğrenmek, bilgisayarı açıp kapatmak, klavyeyi nasıl kullanacağınızı öğrenmek PC.
Görev 1.1. PC'yi açıyorum. PC'ye başlarken.
Çalıştırma prosedürü
1. Ağa bağlı bilgisayarı açın, monitördeki güç düğmesine basın ve sistem birimindeki Güç düğmesine basın.
Açtığınızda göstergeler yanmalı, monitör TV'yi açtığınızda çıkan sesin aynısını çıkarmalı ve sistem ünitesindeki güç kaynağı fanı ses çıkarmalıdır.
2. İşletim sistemi önyüklenene kadar bekleyin (yaklaşık 60 saniye).
İşletim sistemi, sistem birimindeki Güç düğmesini kullanarak bilgisayarı açtıktan sonra otomatik olarak başlar. Öncelikle bilgisayar ana cihazlarının işlevselliğini kontrol eder, ardından bilgisayar bir ağa bağlıysa bir kullanıcı şifresi veya ağ şifresi girmeniz gerekebilir.
Windows ortamını yükledikten sonra sözde Çalışma masası(Masaüstü), standart kurulum sırasında alt kısmında bulunur Görev çubuğu. Görev çubuğunun sol tarafında bir düğme var Başlangıç(Başlangıç)
3. Kompozisyonu inceleyin Ana menü Windows. Düğmeye tıklayın Başlangıç, bu açılacak Ana menü Windows. Gerekli bölümdeki komutları öğrenin Ana menü Windows - Çalıştır, Yardım, Bul, Ayarlar, Belgeler, Sık Kullanılanlar, Programlar. Lütfen bilgisayarın komut kullanılarak kapatıldığını unutmayın. Kapat.
Kısa bilgi. Yapıya Ana menü iki bölüm içerir: zorunlu ve isteğe bağlı. Kullanıcı özel bir bölümdeki öğeleri dilediği gibi ayarlayabilir. Bazen
Bu tür öğeler, uygulamalar (örneğin, Ms Office) yüklenirken otomatik olarak oluşturulur.
4. Ekran düzenini ve temel simgeleri öğrenin Çalışma alanı.
Ekranın ana kısmı dolu Çalışma alanı.Üzerinde simgeler var - Bilgisayarım, Belgelerim,internetKaşif, Sepet, aynı isimli klasörlere karşılık gelir. Orada klasör kısayolları da olabilir. Simge ve etiket kümesi kullanıcının kendisi tarafından seçilir, dolayısıyla sayıları ve listeleri farklılık gösterebilir.
5. “Eğitmen” tipi bir eğitim programını (veya sahip olduğunuz herhangi bir programı) kullanarak kişisel bilgisayarla çalışmanın temellerini öğrenin.
Görev 1.2. Klavyeyi kullanarak bilgileri girme.
Çalıştırma prosedürü
1. Kişisel bilgisayarınızın klavyesini dikkatlice inceleyin.
2. Klavyeden girilen bilgileri görüntülemek için elektronik not defterini açın. Bunu yapmak için şu adımları izleyin: düğmesine tıklayın Başlangıç, fareyle bir komut seçin programlar, daha öte Standart, Daha sonra - Defter(Şekil 1.1).
3. Sayısal tuş takımını açmak için tuşunu kullanın (Num Lock göstergesi yanacaktır) ve 1'den 9'a kadar sayıları çevirin, sayıları yazdıktan sonra enter tuşuna basın. İmlecin bir satır aşağı hareket ettiğine dikkat edin.
4. Klavyenizde sekme tuşunu bulun. 123 456 789 tuşuna basarak aralıklarla ayrılmış bir sayı dizisi girin.
Numaraları yazdıktan sonra Enter tuşuna basın.
5. Rusça klavye düzenini yükleyin. Bunu yapmak için görev çubuğunun sağ tarafındaki ekranda EN/RU göstergesini bulun ve Rus diline karşılık gelen RU konumunu ayarlayın.
6. Temel bir metin klavyesini düşünün. Fyva ve OLJ harflerinin anahtarlarını bulun.
7. Sol elinizin dört parmağı (başparmak hariç) FY tuşlarının üzerinde ve sağ elinizin dört parmağı (başparmak hariç) OLJ tuşlarının üzerinde olduğunda, ellerinizin klavyedeki başlangıç pozisyonunu alın. . Aynı zamanda, sanki iki elinizde büyük bir elma tutuyormuşsunuz gibi parmaklarınızı yuvarlaklaştırın.
Başparmaklarınızı en büyük olan ve harf tuşlarının altında bulunan ara tuşun üzerine yerleştirin. Ara anahtar kelimeler arasında boşluk bırakır. Kelime solda bir harfle bitiyorsa, sağ elin başparmağıyla ara tuşa vurulur ve bunun tersi de geçerlidir. 
Pirinç. 1.1. Açılış Not Defteri
Tuşlara birer birer basılmalı, darbe eşit ve her tuşa eşit güçte olmalıdır.
8. Caps Lock göstergesinin yanmadığını kontrol edin. Gerekirse anahtarı kullanarak kapatın.
Kısa bilgi. tuşuna basarak sabit büyük harf modunu etkinleştirin; Büyük Harf Kilidi göstergesi yanacaktır. Dikkat! Sayısal tuş takımını açan tuşla karıştırmayın.
9. Kelimeleri boşlukla ayırarak fyva ve OLJ yazın.
10. Girdiğiniz her karakter satırının sonunda Enter tuşuna basın.
11. Büyük harfleri kilitleyen tuşa basın. Caps Lock göstergesi yanmalıdır. FYVA ve OLJ yazın. Lütfen metnin büyük harflerle yazıldığını unutmayın. Anahtarın amacını unutmayın. Caps Lock göstergesini kapatın.
12. Üst sıradaki 0'dan 9'a kadar sayıların ve bazı simgelerin bulunduğu tüm tuşlara (soldan sağa) sırayla basın. tuşuna basarak yeni bir satıra gidin. 
Pirinç. 1.2. Elektronik not defterindeki karakter kümesi
13. Klavyede arama büyüklüğünü değiştiren tuşu bulun. Basın ve bırakmadan üst sıradaki tüm tuşlara sırayla tekrar basın. Önceki setten farklı karakterlerin yazdırıldığını unutmayın.
14. Latince klavye düzenini ayarlayın. Bunu yapmak için görev çubuğunun sağ tarafındaki EN/RU göstergesini bulun ve konumu EN olarak ayarlayın.
15. tuşuna basın ve bırakmadan üst sıradaki tüm tuşlara sırayla tekrar basın. Lütfen bazı karakterlerin yine önceki setten farklı olduğunu unutmayın (Şekil 1.2).
16. İmleci karakter setinin en başındaki ilk satıra getirin ve A tuşuna birkaç kez (yedi ila sekiz kez) basın. Latin klavye düzeni kurulu olduğundan ve gösterge kapalı olduğundan / karakterlerinin göründüğünü göreceksiniz.
17. Yazılan harflerin sağındaki sayıları kaldırın offfff klavyedeki bir tuşa basarak. İmlecin sağında bulunan sayıların silindiğini lütfen unutmayın.
18. İmlecin solundaki karakterleri silmek için tuşuna (tuşun üzerindeki sol ok) basın. Tüm karakterleri kaldır offfff imlecin solunda.
19. ve tuşlarına aynı anda basarak yazılan karakterlerin en sonuna gidin (tuşa basın ve bırakmadan tuşuna basın). ve [Not] tuşlarına aynı anda basarak metnin başına dönün. Bu klavye kısayollarını unutmayın.
20. Klavyenizdeki imleç tuşlarını bulun (ok şeklinde) ve imleci çizgi boyunca sağa/sola ve çizgiler boyunca yukarı/aşağı hareket ettirin. 
Pirinç. 1.3. Uyarı penceresi
21. Pencerenin sağ üst köşesinde bulun Defter düğme Kapalı(çarpı işaretiyle) ve fareyle üzerine tıklayın. Program, “Adsız dosyadaki metin değiştirildi” metnini içeren bir uyarı penceresi (Şekil 1.3) görüntüleyecektir. Değişiklikler kaydedilsin mi? Düğmeye tıklayın HAYIR.
22. Mevcut klavye simülatörünüzü açın ve onu bir PC klavyesinden bilgi girme becerilerinizi geliştirmek için kullanın.
23. Bilgisayarınızı kapatın. Görev çubuğu düğmesine sol tıklayın Başlangıç, ana menüden seçin Kapat. Görüntülenen iletişim kutusunda komutu kontrol edin Bilgisayarı kapat ve düğmeye tıklayın TAMAM.
Ek görevler
Klavyeyi kullanarak bilgi girme becerilerinin uygulanması.
Egzersizleri yapmak için açın Defter. Alıştırmalara başlamadan önce yazma kurallarını öğrenin.
Yazma kuralları. Klavyede metin yazarken, önce eller hareket eder ve onlarla birlikte her zaman yan yana olması gereken parmaklar hareket eder. Yazarken parmaklar neredeyse hiç yanlara ayrılmıyor: eller yukarı, aşağı ve yanlara doğru hareket ediyor ve onlarla birlikte parmaklar da istenen parmak istenen tuşa basıyor.
Ellerin PC klavyesindeki başlangıç konumu Şekil 2'de gösterilmektedir. 1.4:
sol elin dört parmağı (başparmak hariç) tuşların üzerinde bulunur; sağ elin dört parmağı (başparmak hariç) OLJ tuşlarında bulunur;
başparmaklar ara tuşun (boşluk çubuğu) üzerinde bulunur;
başparmaklar hariç tüm parmaklar hafifçe yuvarlak olmalıdır (sanki her elinizde büyük bir elma tutuyormuşsunuz gibi);
Kesinlikle tuşlara bastıktan sonra parmaklar (eller) orijinal konumlarına döner. 
Pirinç. 1.4. PC klavyesinde eller için başlangıç konumu
Görev 1.3. Ellerinizi orta sıranın başlangıç pozisyonunda hareketsiz tutun ve egzersizin metnini yazın.
sadece merkezden böyleden böyleden anfaction, а ы ы ы ы ы ы ы ы ы ы ы ы ы ы ы ы quotффффффффффоооооооооооооооооооооооо ллллллuşu duymak keskin fiilen olmadığı дддılık
zhzhzhzhzhzhzhzhzhzhzhzhzhzhzhzhzhzhzhzhzhzhzhzhzhzhzhzhzhzhzhzhzhzhzhzhzhzhzhzhzhzhzhzhzhzhzhzhzhzhzhzhzhzhzhzhzhzhzhzhzhzhzhzhzhzhzhzhzhzhzhzhzhzhzhzhzhzhzhzhzhzhzhzhzhzhzhzhzhzhzhzhzhzhzh
ava ava ava ava ava ava ava ava ava ava ava ava ava ava ava ava ava s awfas aws aws aws faws faws fol o lol o lol o lol lol lol lol lol lol lol lol eski o eski eski oold eski oold eski oold eski oold o eski eski oldge oldge olge olge olge olge olge avyf olge avyf olge avyf olge avyf olge avyf olge fyva avyf fyva avyf fyva avyf fyva avyf zhdlo olj zhdlo olj zhdlo oldzh zhlo olj zhdlo olj zhdlo
Görev 1.4. Ellerinizi başlangıç pozisyonuna getirerek egzersizin metnini yazın.
vay be
aaaoooo aaoao oaaoo aoaoa oaaoa ao oao aoaao aoaoa ao aoa vvvooo vvovo vovv ovvoo vova vova vovvo ovo vova vova lllvvv lllvv lvlvl vvlvl val vlvlv volov kalay aaall aalla tüm alala lla alla allo lav lvllv vova o olol loall ololo lollo vol kalay lola val oval allo lola vova oval lava vol kalay vova lola alla oval lava lov kalay oval oval allo vol lava lola kalay vova oval
ey j
yyydddd yydyd dyydd ydydy ddydy cehennem iki su su ydydy dydyd ode vola dul sonuçlar argümanlar uzun fffddd ffdfd dffdd fdfdf ddfdf fa daf fdffd fdfdf fal faul lafa ceket kuyrukları zhzhdd zhzhd zhzhfff zhfzhf zfzhf ffjfj bir loca kadar saçmalık zhfzhf fzfzhf acı saçmalık vozhzhv zhyf kayak ozhyf fyzh lzhyf yyyzhzh yyzhyzh yyzhyzh yzhyzhy zzhyzhy lfja sıkılmış yzhy yzhyy zhizhi skisfyffy yffyy fy-fyf yyfyf df ceket kuyruğu djj zhjzh susuzluk dvvvazhdzhd zhzhd bekledi ddj fdfyzh ddy yffj fzh yıl sonu cehennem iki evet tartışmaları bastırdım faul dizginleri bekledim susuzluktan kaçmayı fa kayak dışarı çıkardım sonuçlar ceket kuyruklu dul kadın lafa'yı iki kez bekledi
benim
mmmtt mmtmt tmmtt mtmtm ttmtm işte sabun mttmt tmtmt zırh fotoğraf filosu fata hurda tom atom orada dostum moto cimri iiiitt iiiit tiitt ititi titti git tif itiit titit vita fitil kaldırma parçaları tahiti yyyyyyyyyyyyyyyyyyyyy dökülüyor yyyyyyy süt canlı sabun acı mmmm mmm Imm mim karanlık mmym mol Mol Milia Milia Miimm MIM MIMMIM MIMIM MMIM MIMMI Plots MOTHING MOTHING İLE TOL İLE İLE TOL SO OKUYUN SURN CHARTH IT YIKAYIN TIM TITM MIMIT MIMIT GÜCÜN YATIRMA POZİSYONU DOLGU PLASSININ GELİŞİMİ Anne
Görev 1.5. Ellerinizi başlangıç pozisyonuna getirerek egzersizin metnini yazın.
Ep No
pppprr pppprr pppprr pppprr pppp kat pop resif burun kupa sayfa pppppp pppp pir buhar zamanı liman izi hakikat ihlali meç eerrr eerer reerre erere eerre erre şalgam inanç rerer eerrr röle matkap rüzgar modu nnnee nnene neneen nenen eenen eş yok nenne enene saç kurutma makinesi Viyana günü şarkı söylüyor arena gölge ppprpr erepn rpren pnper nerpp rnpr enrrp merhaba tüylerini değiştir kontrplak reçel kira eksik paralar şimdi çalışma odasının karşısındaki kemeri dene
İngiltere gsh
kkkggg kkgkg kggkk kgkgk ykgk kg com balina rehberi hedefi kgkkg gkgkg hazine sayımı kuka pençeleri acı bir şekilde kolaylaştığında uuugggg oougg guugg ugggu ggugg uh köşe çayır oooooo ugoo kömür ördek yahnisi nuga çemberi dgkt bip sesi şsshuu şşşu ushu şşşşşşşşşşşşşşşşşşşşşşşşşşşşşşşşşşşşşşşşşşşşşşşşşşşşşşşşşşşşşşşşşşşşşşşşşşşşşşşşşşşşşşşşşşşşşşşşşşşşşşşşşşşşşşşşşş. shushshu vida kulakları kafanın üstünde şaka ördek kkshksh shkkshsh shkshksh shshksh gardırop Skoda kshshkksh shkshksh koni denetleyicisi bağırsak telaşı uukuk kukk kush dikmek ukuku kkuku karga eğimi ggshgsh shshgshg adımlar kuruş gshgshg shshgshg guaj ga shish uguksh gkshshu gugsh için Kgush ısıracağım armut uçurtma granülleri dantel tuzak grubu toprak ezme örtüsü fısıltı
görüşürüz
ssbbb ssbsbs bssbb sbsbs bbbsbs top beyaz ahmak sbssb bsbsb bas bob baobab banka paraları boks patronu hızlı bir şekilde eğitim kampına doğru Güneyi hissediyorum Güneyi hissediyorum Lisp avizesini hissediyorum bbyub byyubb büstü bürosu byubub jujubeub eteği seviyorum chbbchbb bsyusch yuchyuyus byusch yuchbs syuchb özel katlanmış kütük müsli broşürü yak paraşütü yükle bütçe avukat demetleri kabin çocuğunun çenesine çarptı jüriyi seviyorum yula
Görev 1.6. Ellerinizi başlangıç pozisyonuna getirerek egzersizin metnini yazın.
yts schz
tsktschtttttttttttttttttttttttttttttyushy yushy yay yoga uluma kabuğu çiğnemek cin cömert genel yzzy yyyy yyyy yyyy yyyy katliam yyyyy yyyy ZSCZ ZZCZ ZZTS COSAR COSSAR ZSCSI Ztzzz Sansürü burada Yitsyyy Yitsyy Yitsyy Merkezi İnşaat Merkezinin zenozasıyla bulaşıcı tavşanın arka dar çağrısı Kutsiy Kutziy Kusy Shchezschz Schoschezchi TIZHISHSSHYSHYSHYSHYSHYS ZC Shchychezch Shchyiz Zizhch Zyshchshshch Zizchshshchshchshchshchi Yztzch Mağarası Ezilmiş Ezilmiş Bakkal İşaretleme Meydanı Skarevel Borsch tavşanları yıldırım karşısında savaşçıların yerini alıyor
ben eh
Ben ehhhhh ehehh heehh ehehhe eehhe eh yankı ehma ehheeh heheh khan tapınak kahkahası şah khanja halife bu eftr bu çağ dönemi hash yayayahh yahah hyayah yahahya hhyahya zehir ham yahahah hyaha kertenkele kutusu yat plak iğneler hatya eleştirmek için yayaya yayaya yayaya yayaya yayaya açıkla yayaya ilan etmek alaycı eeee eeee ot filme eeee elf kongreye gitti yaaaaa eeyaee ağıt aloe yaaaa eeeeee duygu xxx ahh giriş khahh ahhh dolambaçlı giriş yahyaeyaheyahyaehyaehyaeh yahhe ye yhya yayeh yırtıcı katliam işitmeye karşı nazik iyi meyhane kiralama alt hücre kıkırdak domuz çapaları bunlar bir sunmak için sınırsızlığı kucaklamak istiyor atılgan hostesin kusuru
e
eeeee eee eee eee hacim artışı çekim ehehe hehee ehehe gelincik ezeze zezze gözyaşları hayaller daha da fazlası fırça alkali sarı kirpi kırışık yeşil ağaç sopa ve geniş çizim hesabı dört katmanlı komik ipucu ve bunun gibi şeyler
Pratik çalışma 2
Konu: PENCERE ORTAMINDA ÇALIŞMANIN ORGANİZASYONU. KISA ŞEKİLLER OLUŞTURUN VE SİLİN
Dersin amacı. Windows ortamında iş düzenleme teknolojisinin incelenmesi. Kısayollar oluşturma, bunlarla çalışma Bir sepet.
Görev 2.1. Windows ortamında Windows ile işlemler.
Çalıştırma prosedürü
2. Windows-98 işletim sisteminiz (OS) varsa, işletim sistemini incelemek için aşağıdaki adımları izleyin.
Windows 98'i Tanıyın Programını Başlatın (Başlat/Programlar/Donatılar/Yardımcı Programlar/Size hoş geldinizWindows/TanışmakWindows-98) (Şekil 2.1).
1 rakamına basarak “Bilgisayar Okuryazarlığının Temelleri” bölümünü başlatın.
Bölümleri inceleyin (Şekil 2.2):
Klavyeyi kullanma;
Fare ile çalışmak;
Masaüstünü incelemek;
Ana menüyü kullanarak;
Windows sistemiyle çalışmak; 
Pirinç. 2.1. "Windows-98 programını tanıma" programının penceresi

Pirinç. 2.2. “Windows 98'i Tanıma” programının bölümlerinin seçilmesi
sertifika almak.
Elektronik ders kitabındaki materyalin çalışmasını tamamladıktan sonra, Windows-98'in temellerini öğrenmek için eğitim programını tamamlayın.
3. Eğer Windows 2000 yüklü ise işletim sisteminin özelliklerini öğrenmek için “Windows 2000'i Tanıma” programını okuyunuz. (Başlat/Programlar/Donatılar/Yardımcı Programlar/Başlarken/Tanımaya BaşlayınWindows-2000/Ders Kitabı)(Şekil 2.3).
4. Masaüstünden kısayola çift tıklayın bilgisayarım sırayla iki pencere açın: bilgisayarım Ve C Diski:
Lütfen bu pencerelere karşılık gelen iki düğmenin görev çubuğunda göründüğünü unutmayın.
Kısa bilgi. Kullanıcının o anda çalışmakta olduğu pencerenin adı aktif. Etkin pencere, diğer pencerelerin üstünde ön plana yerleştirilir. Ön plan modunda çalışan etkin pencereye herhangi bir komut uygulanır.
5. Pencerenin temel elemanlarını öğrenin. Ekranda aşağıdaki pencere öğelerini bulun:
Kenarlıklar, bir pencereyi dört taraftan çevreleyen çerçevelerdir. Fareyle kenarlığı tutup hareket ettirerek pencereyi yeniden boyutlandırabilirsiniz;
Pencerenin üst kenarının altında bulunan başlık çubuğu. Fareyle pencere başlığını tutarak pencereyi taşıyabilirsiniz;
Sistem menüsü düğmesi başlık çubuğunun solunda bulunur (düğmenin görünümü genellikle pencerenin içeriğine karşılık gelir). Üzerine tıklayarak pencere kontrol komutlarının bir listesini açabilirsiniz;

Pirinç. 2.3. "Windows 2000'e Giriş" Penceresi
pencere kontrol düğmeleri – Daralt, Geri Yükle, Kapat(sağ başlık çubuğunda);
Başlığın altında bulunan menü çubuğu. Menü, temel komutlara erişim sağlar;
Araç Çubuğu (temel işlemler için düğmeler). Araç çubuğu, en sık kullanılan komutlara hızlı erişim için tasarlanmış simgeleri ve düğmeleri içeren, pencerenin isteğe bağlı bir öğesidir. Menüden bir araç çubuğu ekleyebilirsiniz Görüş takım Araç Çubuğu;
Pencere kenarlıkları pencerenin tüm içeriğini görmenize izin vermediğinde dikey ve yatay harekete izin veren kaydırma çubukları.
Kısa bilgi. Birden fazla pencereyle çalışırken başka bir pencereye geçmenin en kolay yolu pencerenin görünen kısmına tıklamaktır. Pencereler tüm ekranı kaplayacak şekilde büyütülmüşse, geçiş aşağıdaki yollardan biriyle gerçekleştirilir: görev çubuğunda pencere adının bulunduğu düğmeye tıklayarak veya ve tuşlarına basılarak (çalışan programların simgelerini içeren bir pencere açılacaktır) ekranın ortasındaki tuşa basmadan tuşuna basın).
6. Bir pencere yapın bilgisayarım aktif olun ve pencereleri küçültme/büyütme işlemini öğrenin. Düğmeyi kullanarak pencereyi tam ekrana büyütün Genişletmek– pencerenin boyutu artacak ve masaüstünün tamamını kaplayacaktır. Bu durumda düğme Genişletmek bir düğmeye dönüşüyor Eski haline getirmekörtüşen iki kareyi gösteriyor. Düğmeye tıklayarak Eski haline getirmek, pencereyi önceki haline döndürüyoruz.
Kısa bilgi. Bir pencere nasıl yeniden boyutlandırılır?
Pencere genişliğini değiştirmek için fare işaretçisini pencerenin dikey tarafına getirin. İşaretçi yatay, çift kenarlı bir ok olarak görünecektir. Pencerenin kenarını yatay olarak yana doğru sürüklediğinizde pencere küçülür.
Bir pencerenin yüksekliğini değiştirmek için fare işaretçisini pencerenin üst veya alt kenarlarına hareket ettirin; imleç dikey, çift kenarlı bir oka dönüşecektir. Pencerenin kenarını sürüklediğinizde pencerenin yüksekliği yeniden boyutlandırılacaktır.
Pencerenin yüksekliğini ve genişliğini aynı anda değiştirmek için imleci pencerenin köşesine getirin; fare işaretçisi çapraz çift kenarlı bir oka dönüşecektir. Pencere çerçevesini çapraz olarak sürükleyerek pencerenin boyutunu küçülteceksiniz.
7. Pencereleri hareket ettirerek (pencere başlığının arkasında) ve pencerelerin doğrusal boyutlarını değiştirerek (dikey ve yatay), pencereleri örneğe göre beş seçenekte sırayla düzenleyin (Şekil 2.4).

Pirinç. 2.4. Monitör ekranına pencere yerleştirme seçenekleri
8. Ekrandaki pencereleri düzenleyin. Düzenlemek için görev çubuğunun boş bir kısmına sağ tıklayın ve içerik menüsünden komutu seçin Windows çağlayanı, böylece yalnızca pencere başlıkları görünür. Tüm açık pencerelerin içeriğini aynı anda görüntülemek için komutu seçin. Windows yukarıdan aşağıya veya Windows soldan sağa.
9. Komutla tüm etkin pencereleri simge durumuna küçültün Tüm pencereleri daralt içerik menüsü Görev çubukları.
10. Pencereleri kapatın bilgisayarım Ve C Diski:(menü Dosya, takım Kapalı tuşlara veya pencere düğmesine aynı anda basarak Kapalı).
Görev 2.2. Kısayollar oluşturma.
Çalıştırma prosedürü
1. Masaüstünüzde Microsoft Word metin düzenleyicisi için bir kısayol oluşturun. Kısayol oluşturmak için imleci masaüstünde boş bir alana getirin ve sağ fare tuşuna basın (sağ tıklama). Görünen içerik menüsünde komutu seçin Oluştur/Kısayol(Şekil 2.5).
2. Komut satırı penceresinde Kısayol oluştur Microsoft Word programı başlatma dosyasının dosya yolunu girin – winword.exe. Düğmeyi kullanabilirsiniz Gözden geçirmek.Çalışmaya devam etmek için düğmeye tıklayın Sonraki.
Kısa bilgi. Standart kurulum sırasında, MS Word programı başlatma dosyasının tam dosya yolu şu şekildedir: C:/Program Files/Ofiice/winword.exe.
3. Bir sonraki pencere, programın adını kısayol adı olarak seçmenizi veya başka bir adla değiştirmenizi ister. Önerilen bir ad bırakın. Düğmeye tıklayın Hazır. Masaüstünde MS Word'e bir kısayol belirdi. 
Pirinç. 2.5. Kısayol oluştur
4. Oluşturulan kısayolun görünümünü değiştirin. Word programının kısayoluna (kriptogram) sağ tıklayarak pencereyi çağırın Kısayol özellikleri(Şekil 2.6).

Pirinç. 2.6. Pencere Kısayol özelliği
Kriptogramı değiştirin, bunu yapmak için sekmeye gidin Etiket, düğmeye tıklayın Simgeyi değiştir. Beğendiğiniz kısayol simgesi türünü seçin ve seçiminizi onaylayın.
5. Oluşturduğunuz kısayolu silin araba, kısayolu neden fareyle simgenin üzerine sürükleyin? Sepetler.
Görev 2.3. “Çöp Kutusu” penceresiyle çalışma teknolojisi.
Kısa bilgi. Sepet masaüstünde bulunur ve silinen dosyaların geçici olarak saklanması için tasarlanmıştır. Yanlışlıkla silinen dosyaları kurtarmanıza olanak tanır. Disketlerden silinen dosyalar Sepet uymuyor. Temizledikten sonra Sepetler dosyalar silinir ve disk birleştirilmeden önce dosya kurtarma yalnızca özel programlar tarafından gerçekleştirilir.
Çalıştırma prosedürü
1. Bir pencere açın Sepet ve içeriğine bakın. Bunu yapmak için simgeye çift tıklayın Sepetler, masaüstünde bulunur. Menüde Görüş komutu ver Masa(Şekil 2.7). Silinen etiketin özelliklerini inceleyin - tür, boyut, silinme tarihi.
2. Masaüstünüzdeki silinen kısayolu kurtarın. Geri yüklemek için geri yüklenen nesnenin adını vurgulayın, menüden seçim yapın Dosya takım Eski haline getirmek.
Kısa bilgi. Birkaç nesneyi geri yüklemeniz gerekiyorsa, tuşunu basılı tutarak adlarını vurgulayın.
3. Kapsamlı bir temizlik yapın Sepetler. Arama özellikleri Sepetler simgesine sağ tıklayarak ve açılan içerik menüsünde (farenin sol tuşuyla) komutu seçin Çöp Kutusunu Boşalt.
Şuradan kaldır: Sepetler tüm nesneler komut tarafından üretilir Dosya/Çöp Kutusunu Boşalt.
Pirinç. 2.7. Pencere Sepet

Pirinç. 2.8. Kapasite Değiştirme Sepetler
4. Yeniden boyutlandır Sepetler. Simgeye sağ tıkladıktan sonra Sepetler takımı seç Özellikler. Açılan pencerede kaydırıcıyı uygun bölüme - disk kapasitesinin% 10'una - ayarlayın (Şekil 2.8).
Ek görev
Görev 2.4. Yaratmak ofis programı için masaüstü kısayoluMS excel (C:/
programı Dosyalar/
Ofis/
excel.
exe).
Seçtiğiniz programın farklı bir kriptogram simgesi olup olmadığını kontrol edin. Kısayol türünü değiştirin. Kısayolu kaldır Sepet. Temizlemek Sepet herhangi bir şekilde.
Pratik çalışma 3
Konu: WINDOWS KULLANICI ARAYÜZÜNÜN ÖZELLEŞTİRİLMESİ. BİLGİSAYARIM PENCERESİ
Dersin amacı. İşletim sistemini, kullanıcı arayüzünü ve işletim parametrelerini ayarlama becerilerinin oluşturulması. Bir pencere kullanarak dosya ve klasörlerle çalışma teknolojisinin incelenmesi Bilgisayarım.
Görev 3.1. Ayarlar için Windows Denetim Masasını kullanma.
Çalıştırma prosedürü
1. Bilgisayarınızı açın. Windows işletim sisteminin yüklenmesi bitene kadar bekleyin.
Kısa bilgi. Açılış yöntemleri Kontrol panelleri:
Bilgisayarım klasörünü açın ve çift tıklayın. Kontrol Paneli;
Düğmeye tıklayın Başlangıç ve ana menüden komutları seçin Ayarlar/Kontrol Paneli.
2. Açık Kontrol Paneli herhangi bir şekilde (Şekil 3.1).
3. Bir pencerede görüntülemek için Kontrol Paneli simgelerin kısa bir açıklaması için menüden seçim yapın Görüş takım Masa. Ekran düzenini inceleyin.
4. Etiketleri içeren simgeleri alfabetik sıraya göre düzenleyin (Simgeleri ada göre görüntüleyin/düzenleyin).
Kısa bilgi. Simgeye çift tıklayın Tarih/Saat kontrol paneli tarih ve saat ayarlarını yapmak için bir pencere açar. Aynı şey, görev çubuğundaki zaman göstergesi simgesine çift tıklayarak da yapılabilir.

Pirinç. 3.1. Kontrol Paneli
5. Egzersiz sırasındaki bilgisayar sistemi saatinin geçerli tarih ve saatinin yanı sıra kendi saat diliminizi de ayarlayın (Şek. 3.2).
Kısa bilgi. Bir belgeyle çalışmayı bitirdiğinizde bilgisayarın sistem saatinde ayarlanan tarih ve saat kaydedilir ve dosyanın en son sürümünü bulmanıza yardımcı olur.
6. “Klavye” klasör penceresinde (simgeye çift tıklayın) Klavye kontrol paneli) sekmesi Hızİmlecin tekrarlama ve yanıp sönme hızının yanı sıra tekrarlama ve sembolün başlamasından önceki aralığı ayarlayın (Şek. 3.3).
7. Pencerede Fare(sekme Fare düğmeleri) Yapılandırmayı “sağ el için” (veya solaksanız “sol el için”) ayarlayın ve fare düğmelerine çift tıklamak için en uygun hızı ayarlayın (test alanında tıklayarak kontrol edebilirsiniz) (Şek. 3.4).
Sekmede Hareketli Fare işaretçisinin arkasında bir iz ayarlayın. Fare işaretçisinin bir izi nasıl takip ettiğine dikkat edin.
8. Ekranı yapılandırın. Bir iletişim kutusu aç Özellikler: Ekran simgeye çift tıklayın Ekran Kontrol panelinde veya işaretçiyi masaüstünün boş bir yüzeyine yerleştirdikten sonra fareye sağ tıklayarak. Ekran özellikleri penceresi birkaç sekme içerir: Arka Plan, Ekran Koruyucu, Tasarım, Seçenekler.
9. Arka Plan Masaüstünün pencerelerden ve simgelerden arınmış kısmını bir arka plan deseni veya çizimleri (duvar kağıdı) ile dekore etmenize olanak sağlar 
Pirinç. 3.2. Tarihi, saati ve saat dilimini ayarlama 
Pirinç. 3.3. Tekrarlama hızını ve imlecin yanıp sönmesini ayarlama 
Pirinç. 3.4. Bilgisayar faresi özelliklerini ayarlama 
Pirinç. 3.5. Bir ekran tasarımı seçme
mevcut setten. Anahtar Yer pozisyonda Merkezdeçizimi ekranın ortasına, şu konuma yerleştirir: Çoğalt deseni tüm çalışma alanı boyunca birçok kez tekrarlar. Beğendiğiniz arka planı ayarlayın.
10. Ekran koruyucusu(ekran koruyucu) ekran koruyucular listesinden seçilir. Ekran koruyucu görünmeden önce bilgisayarın boşta kalacağı süre listede dakika cinsinden ayarlanır Aralık. Beğendiğiniz ekran koruyucuyu yükleyin ve aralığı 5 dakikaya ayarlayın.
11. Sekmede Kayıt tasarımcılar tarafından oluşturulan standart şemalar listesinden beğendiğiniz tasarım türünü seçin (Şekil 3.5).
Görev 3.2. Klasör içeriğini görüntüleme stilini ayarlayın.
Çalıştırma prosedürü
1. Bir pencere açın Bilgisayarım. Görünüm Stilini Ayarla Büyük simgeler (Görünüm/Büyük simgeler). Menüyü kullanma Görüş, görünüm stillerini birer birer ayarlayın: Küçük simgeler, Liste, Tablo. Bir klasörün içeriğini görüntülemek için stiller arasındaki farklara dikkat edin.
2. Bilgisayarım klasörünün içeriğini sıralayın. Tablo görünümü tarzında sıralamak için başlıklara tıklayın: Ad, Boyut, Tür, Değiştirildi. Başlığa tekrar tıklandığında parametrenin ters sırada sıralanacağını lütfen unutmayın.
3. Diğer stillerde (tablo değil) sıralamak için şu komutu çalıştırın: Simgeleri düzenle menüden Görüş ve sıralama anahtarını ayarlayın (ada, dosya türüne, boyuta veya tarihe göre).
Görev 3.3. “Bilgisayarım” penceresindeki dosyaları (klasörleri) kopyalamak, aktarmak ve silmek.
Pratik görevleri gerçekleştirmek için C: sürücüsü yerine mantıksal D: sürücüsünün kullanılması önerilir (PC'de mevcutsa), bu nedenle sabit sürücüyü mantıksal sürücülere bölmeniz ve ardından C sürücüsüne erişimi reddetmeniz önerilir: .
Kısa bilgi. bilgisayarım yerel bilgisayar kaynaklarına, ağ sürücüsüne, çeşitli aygıtlara (yazıcı, diskler) ve bunların ayarlarına hızlı erişim sağlayan evrensel bir program sağlar. Simge aktivasyonu bilgisayarım bilgisayarın yerel veya ağ kaynaklarına karşılık gelen simgelerin bulunduğu bir pencerenin açılmasına neden olur.
Çalıştırma prosedürü
1. C: sürücüsünde yeni bir klasör oluşturun. Bunu pencerede yapmak için bilgisayarım C: klasör simgesini seçin ve etkinleştirmek için çift tıklayın. Bir takım seçin Dosya/Yeni/Klasör, Klasöre bir ad verin (klasör adı olarak soyadınızı kullanın) ve tuşuna basın.
Not. Başka bir klasörün içinde yeni bir klasör oluşturmanız gerekiyorsa, önce klasörü fareyle seçmeli ve ancak bundan sonra yeni bir klasör oluşturmalısınız.
2. C sürücüsünde: en büyük dosyayı bulun. Bunu yapmak için C sürücüsünün penceresinde tablo görünüm stilini ayarlayın (Görünüm/Tablo) ve dosyaları boyutuna göre sıralayın.
3. Bulunan en büyük dosyayı komutları kullanarak klasörünüze kopyalayın Düzenle/Kopyala Ve Düzenle/Yapıştır.
Kısa bilgi. Bir dosyayı kopyalamak için onu seçin ve menüde Düzenlemek takımı seç Kopyala. Kopyalanan bir dosyayı yapıştırmak için imleci ekleme konumuna (klasörünüzü vurgulayın) ve menüye getirin Düzenlemek takımı seç Sokmak.
4. .exe uzantılı tüm dosyaları C: sürücüsünde arayın. Aramak için arama kutusunu açın (Dosya/Bul),*.exe arama maskesini ve arama alanını - C: sürücüsünü ayarlayın (Şek. 3.6), ardından düğmeye tıklayın Bulmak.
Not. Bir belgenin başlığına bir anahtar kelime girerseniz, başlığında o kelimenin geçtiği tüm belgeler bulunacaktır.
5. .doc uzantılı tüm dosyaları C: sürücüsünde arayın. Aramak için arama kutusunu açın (Dosya/Bul), arama maskesini *.doc ve arama alanını (C: sürücüsü) ayarlayın. Bulunan dosyalardan dördünü klasörünüze kopyalayın. 
Pirinç. 3.6. C sürücüsünde *.exe çözünürlüğündeki dosyaları arayın:
6. C: sürücüsündeki klasörünüze bir kısayol oluşturun. Bunu yapmak için imleci klasörün üzerine getirin ve komutu kullanın. Dosya/Kısayol Oluştur.
7. Klasörünüzdeki kısayolu, tuşuna basarken C: sürücüsü penceresinden sürükleyerek masaüstüne kopyalayın.
8. Öğretmen tamamlanan çalışmayı kontrol ettikten sonra klasörünüzü ve kısayolunu silin. Bir klasörü, dosyayı, kısayolu silmek için fareyle simgeyi seçip komutu kullanmanız gerekir. Dosya/Sil.
Kısa bilgi. Bir klasörü silmek için bu klasöre ait sistem menüsü düğmesine sağ tıklayabilirsiniz.
Ek görevler
Görev 3.4.
Çöp Kutusu klasörünü açın, silinen kısayolu ve klasörü bulun ve geri yükleyin.
Görev 3.5.
Sekmede Hareketli pencereler Fare fare işaretçisinin arkasındaki kabloyu çıkarın.
Görev 3.6.
Ekran ayarlarını varsayılana geri yükleyin.
Pratik çalışma 4
Konu: EXPLORER PROGRAMINDA DOSYALAR VE DİZİNLERLE ÇALIŞMA
Dersin amacı. Explorer programında dosya ve dizinlerle (klasörler) çalışma teknolojisinin incelenmesi.
Görev 4.1. Explorer programında çalışmanın temelleri. Çalıştırma prosedürü
1. Bilgisayarınızı açın. Windows işletim sisteminin yüklenmesi bitene kadar bekleyin.
2. Windows 98'de Explorer programında nasıl çalışılacağını öğrenmek için şu adımları izleyin: yardım sistemini başlatın (Başlat/Yardım/sekme Dizin/arama sözcüğünü girin "Explorer"). Bölümleri keşfedin: Bir dosya veya klasöre göz atın, Kopyalayın, Yeniden Adlandırın, Taşıyın, Sürükleyin ve Bırakın.
3. Windows 2000'de Explorer programıyla ilgili yardım bilgilerinin aranması da aynı şekilde yapılır. (Başlat/Yardım).İlgili yardım bilgisi penceresi Şekil 1'de gösterilmektedir. 4.1.
4. Explorer programını başlatın:
Windows-98'de – Başlat/Programlar/Dosya Gezgini;
Windows 2000'de – Başlat/Programlar/Donatılar/Dosya Gezgini.
Pirinç. 4.1. Windows 98'deki Explorer programı hakkında yardım
Kısa bilgi. Düğmeye sağ tıklayarak Explorer programını başlatabilirsiniz. Başlangıç ve bağlam menüsünden komutun seçilmesi İletken.
5. Ekranın görünümünü ve program menüsünü inceleyin (Şek. 4.2).
Pencere çalışma alanı İletken dikey alanlara bölünmüştür. Pencerenin sol tarafında bilgisayar klasörü hiyerarşisi (dizin ağacı) görüntülenir - bilgisayardaki her şeyin tam bir "ağacı". Pencerenin sağ tarafında bulunan kaydırma çubuğunu kullanarak “ağacın” tamamını kökten üste doğru görüntüleyebilirsiniz.
Klasörler merkezi bagaja "dallar" şeklinde bağlanır. Bir klasörün alt klasörleri varsa, "dalın" eklendiği düğümün "+" işareti vardır. Fareyle tıklarsanız klasör yeni bir dal olarak genişleyecek ve “+” işareti “–” işaretine dönüşecektir. Şimdi “-” seçeneğine tıklarsanız dal, klasöre geri daraltılır.
Bir klasör sol bölmede açık olduğunda ve bazıları her zaman açık olduğunda, içeriği sağ bölmede görüntülenecektir.
Bu nedenle, pencerenin sol tarafı klasörlere hızlı bir şekilde göz atmak için tasarlanmıştır. Bir klasör kapalıysa ve içinde başka klasörler varsa yanında “+” işareti bulunur; eğer açılmışsa ve içerdiği unsurlar belirtilmişse yanında “–” işareti bulunur.
6. Sol taraftaki klasör ağacının tüm "dallarını" genişletin İletken(“+” işaretine tıklayarak). Ağacın tüm "dallarını" daraltın ("-" işaretine tıklayarak).

Pirinç. 4.2. Gezgin penceresi
7. Üzerine tıklayarak C: sürücüsünü aktif hale getirin. Bu durumda C: sürücüsünün adı işaretlenecek ve içeriği sağ alanda görünecektir.
8. Ekran düzenini durum çubuğu ve araç çubuğu içerecek şekilde değiştirin (Görünüm/Durum Çubuğu, Görünüm/Tablo).
9. C: sürücüsündeki Windows klasörünün solundaki “+” simgesine tıklayın. Liste öğesi pencerenin sol tarafında açılacaktır (genişleyecektir) orkestra şefi, pencerenin sağ tarafının içeriği değişmeyecektir.
10. C: sürücüsündeki Windows klasörünü açın. Bir klasörü açmak için pencerenin sol tarafındaki adına tıklayın Orkestra şefi, klasör işaretlenecek ve içeriği sağ alanda görünecektir.
Kısa bilgi. Sol taraftaki klasör adına çift tıklayın İletken bu klasörü geçerli hale getirecek ve içeriği sağ tarafta görünecektir. Aynı zamanda sol tarafta klasör yapısındaki detay düzeyi de değişecektir.
11. Uygun düğmelere tıklayarak dosyaları ada, boyuta ve dosya türüne göre sıralayın (İsim, Boyut, Tip, Değiştirildi) Explorer penceresinin sağ tarafında.
Görev 4.2. Explorer programında bir dizin ağacı (klasörler) oluşturma.
Çalıştırma prosedürü
1. C: sürücüsünde “1-Proba” adında bir klasör oluşturun ve içinde Şekil 2'deki gibi bir klasör ağacı oluşturun. 4.3. Klasör oluşturma sırası:
İçinde yeni bir klasör oluşturmak istediğiniz klasörü açın;
Komutu çalıştır Dosya/Yeni/Klasör;
Yeni klasör için bir ad yazın.
Kısa bilgi. Explorer'ı kullanarak bir klasör oluştururken şunu hatırlamanız gerekir:
Dizin ağacında bir klasörün açılması (ekranın sol tarafı) iletken) klasör simgesinin üzerinde farenin sol tuşuna tıklamanız yeterlidir;
Ekranın sağ tarafındaki bir klasörü açma İletken fareye çift tıklayarak gerçekleştirilir;
Klasör adı herhangi bir dilde (İngilizce, Rusça) girilir ve 256 karakterle sınırlıdır (özel karakterler hariç). 


Pirinç. 4.4. Dizin ağacı oluşturma görevi
2. Fareyi kullanarak (tuşu basılı tutarken), “Bilgisayar Bilimi” ve “Hukuk” klasörlerini “Özetler” klasörüne kopyalayın.
Felsefe ve Ekonomi klasörlerini Uygulamalar klasörüne kopyalayın.
3. Talimatlara göre “Belgelerim” klasöründeki C: sürücüsünde bir klasör ağacı oluşturun (Şek. 4.4).
Görev 4.3. Explorer programındaki dosyaları (klasörleri) kopyalamak, aktarmak ve silmek.
Çalıştırma prosedürü
1. Görevde belirtilen uzantıya sahip belirli bir konfigürasyondaki dosyaları “Belgelerim” klasöründen uygun klasöre kopyalayın (görev için, bkz. Şekil 4.4).
Bir dosyayı veya dosya grubunu oluşturulan klasörlere kopyalamak için aşağıdakileri yapın:
Sol tarafta İletken dosyaların kopyalanacağı “Belgelerim” klasörünü açın ve “Belgelerim” klasörünün içeriği sağ tarafta görüntülenecektir iletken;
Sol tarafta İletken“Alıcı” klasörünü kopyalama için görünür hale getirin (dizin ağacını genişletin, klasör ağacını taşımak için kaydırma çubuğunu kullanın);
Sağ tarafta İletken kopyalanacak dosyaları seçin;
Hedef klasörüne kopyalarken, kopyalanan dosyaların simgeleri tuşuna basıldığında seçilen Hedef klasör simgesinin üzerine sürüklenir. Bu durumda kopyalanan dosya veya klasörün yanında bir “+” simgesi görünecektir;
Butonlar kullanılarak kopyalama, silme, yapıştırma ve taşıma da mümkündür. Kopyala Ve Sokmak kontrol paneli veya menü komutları Düzenle/Kopyala, Düzenle/Yapıştır.
Kısa bilgi. Sıralı dosya/klasörlerden oluşan bir grup seçmek için, tuşunu basılı tutarak gruptaki ilk ve ardından son dosyaya tıklayın. Benzer bir dosya grubu seçimi, "kement" tekniği kullanılarak fareyle yapılabilir; farenin sol düğmesi basılı tutulurken dosyalar fareyle kaplanır.
Ayrı olarak konumlanmış bir dosya/klasör grubunu seçmek için, tuşunu basılı tutarken dosyalara tıklayın.
2. Resimler klasörünü Belgeler klasörüne taşıyın.
3. Sağ tıklama bağlam menüsünü kullanarak Dosyalar klasörünü silin.
Görev 4.4. Explorer'da dosya ve klasörleri yeniden adlandırma.
Çalıştırma prosedürü
1. Üçüncü düzey klasördeki (Tam Ad) üç dosyayı yeniden adlandırın ve onlara adlar verin (NAME1, NAME2, NAME; farenin sağ düğmesini kullanarak dosya özelliklerini çağırın, komutu seçin) Yeniden isimlendirmek, Uzantıyı değiştirmeden yeni bir dosya adı girin).
2. "Belgeler" klasörünü yeniden adlandırın ve ona "Metinler ve Çizimler" adını verin.
Ek görev
Görev 4.5. Explorer programında bir dizin ağacı (klasörler) oluşturun.
Görev Şekil 2'de gösterilmektedir. 4.5. Belirli bir türdeki dosyaları “Belgelerim” klasöründen kopyalayın.

Pirinç. 4.5. Görev 4.5 için klasör ağacı
Pratik çalışma 5
Konu: BİLGİYİ YERLEŞTİRME, ARAMA VE KAYDETME. ANTİ-VİRÜS KORUMASI
Dersin amacı. Windows ortamındaki bilgilerle çalışmayı organize etme teknolojisinin incelenmesi. Arayın, bilgileri kaydedin, virüs saflığını kontrol edin.
Görev 5.1. Dosyaları/klasörleri yerleştirme, arama ve kopyalama.
Çalıştırma prosedürü
1. Bilgisayarınızı açın. Windows işletim sisteminin yüklenmesi bitene kadar bekleyin.
2. Grubunuz için C: sürücüsündeki “Belgelerim” klasöründe bir klasör oluşturun ve içinde kendi klasörünüzü oluşturun (ad olarak soyadınızı seçin).
3. Klasörünüzde üç klasör oluşturun: “Kopyalanıyor”, “Kaydetiliyor”, “Virüs taraması”.
4. C sürücüsünde Hesap Makinesi programına karşılık gelen calc.exe önyükleme dosyasını bulun. Aramak için pencereyi açın Bulmak Windows ana menüsünden (Başlat/Ara/Dosyalar ve Klasörler), sekmede İsim ve konum“Ad” satırına dosya adını (calc.exe) girin ve alt klasörler dahil arama bölgesini (C: sürücüsü) seçin. Düğme Bulmak bir arama yapın.
5. Masaüstünüzde Hesap Makinesi programı için bir kısayol oluşturun. Bunu yapmak için, “calc.exe” dosyası bulunduktan sonra simgesini fareyle pencereden sürükleyin Bulmak tuşuna basarken çalışma alanına gidin.
6. calc.exe dosyasını Kopyala klasörüne kopyalayın. Kopyalamak için imleci dosyanın üzerine getirin ve komutu kullanın. Düzenle/Kopyala. Pencereyi aç bilgisayarım daha sonra C: “Belgelerim”i, grup klasörünü ve klasörünüzü, “Kopyalama” klasörünü sürün. Daha sonra komutu kullanın Düzenle/Yapıştır. Calc.exe dosyası “Kopyala” klasörüne kopyalanacaktır.
7. Tüm yerel sabit sürücülerde exp ile başlayan dosyaları bulun (Başlat/Ara/Dosyalar ve Klasörler). Sekmede İsim ve konum“Ad” satırına exp* girin (Şekil 5.1). Arama alanını seçin - alt klasörler dahil yerel sabit sürücüler.
Kısa bilgi. Dosya ve klasör adlarındaki yıldız işareti (*), bir grup rastgele karakterin yerine geçer.
8. Dosyaları ada göre sıralayın ve explorer adı verilen bir dosya grubu seçin. Dosyaları ve klasörleri sıralamak için pencereyi tablo görünümüne ayarlayın Bul (Görünüm/Tablo).

Pirinç. 5.1. exp ile başlayan dosyaları ara
9. Dosya Gezgini'ni açın ve seçilen dosyaları Kopyala klasörüne kopyalayın.
10. Geçen ay oluşturulan tüm dosyaları bulun (Başlat/Arama/Dosyalar ve Klasörler/Tarih sekmesi)(Şekil 5.2). Çalışma kitabınızda bulunan dosya sayısını kaydedin.
11. Son beş gün içinde açılan tüm dosyaları bulun (Başlat/Arama/Dosyalar ve Klasörler/Tarih sekmesi). Bulunan dosya sayısını kaydedin. 
Pirinç. 5.2. Geçen ay oluşturulan dosya ve klasörleri arayın
Görev 5.2. Disketleri iş için hazırlama.
Çalıştırma prosedürü
3,5 inçlik (1,44 MB) bir disketi kullanıma hazırlamak için disketi biçimlendirmeniz gerekir.
1. Disketi A: sürücüsüne yerleştirin. Disketi biçimlendirmeden önce disketin yazmaya karşı koruma penceresinin kapalı olduğundan emin olun.
2. Bir pencere açın Bilgisayarım.
3. Simgeye sağ tıklayın Disk 3.5 (A :) ve bir takım seçin Biçim(Şekil 5.3).

Pirinç. 5.3. Disket için format komutunun belirtilmesi 
Pirinç. 5.4. Disket penceresini biçimlendir
Not. Biçimlendirme nesnesini belirlerken çok dikkatli olun, çünkü biçimlendirme işlemi diski işaretler ve içindeki bilgileri tamamen siler.
4. Disket biçimlendirme parametrelerini Şekil 2'de gösterildiği gibi ayarlayın. 5.4 ve düğmeye tıklayın Başlamak. Formatlama tamamlandıktan sonra ekranda formatlama sonuçlarına ilişkin bir rapor görüntülenecektir. Diskette kusurlu alanlar bulunursa, ör. Diskin toplam kapasitesi mevcut belleğin kapasitesiyle eşleşmiyorsa disket kullanmamak daha iyidir.
Görev 5.3. Dosyaları/klasörleri kaydetme. Çalıştırma prosedürü
1. Not defterinizi açın (Başlat/Programlar/Donatılar/Dizüstü bilgisayar).
2. Metni örneğe göre bir not defterine yazın.
Örnek metin
Explorer programı Windows dosya sistemini yönetmek için tasarlanmıştır. “Explorer” klasörlerin içeriğini görüntüler, klasörleri ve dosyaları açmanıza, taşımanıza, kopyalamanıza, silmenize, yeniden adlandırmanıza, programları başlatmanıza, bir dizin ağacı (klasörler) görüntülemenize olanak tanır; Explorer'ın sağ tarafı Bilgisayarım klasör penceresine benzer.
3. Komutu kullanarak yazılan metni “Örnek metin” adıyla “Kaydet” klasörüne kaydedin. Dosya/Kaydet(Şekil 5.5). “Klasör” satırında “Kaydet” klasörünü belirtin, “Dosya adı” satırına “Örnek metin” adını girin ve ardından düğmeye tıklayın. Kaydetmek. Dosya C: sürücüsüne “Kaydet” klasörüne kaydedilecektir.

Pirinç. 5.5. Dosyayı Kaydet Penceresi
4. Komutu kullanarak metni bir kez daha diskete kaydedin. dosyala/farklı kaydet.“Klasör” satırında “Disk 3.5 (A :)” seçeneğini belirtin, “Dosya adı” satırına “Örnek metin” adını girin ve ardından düğmeye tıklayın. Kaydetmek. Dosya A: disketine kaydedilecektir.
Görev 5.4. Disketteki bilgilerin anti-virüs taraması.
Çalıştırma prosedürü
1. Görev dosyası 5.3'ü içeren disketi A: sürücüsüne yerleştirin.
2. Kaspersky AVP (AntiViral Toolkit Pro) gibi mevcut antivirüs programınızı başlatın.
Kısa bilgi. Rusya'da antivirüs sorunları uzun yıllardır profesyonel olarak iki ciddi şirket tarafından ele alınmaktadır: Dialogue Science (programlar: Aidstest, Doctor WEB, ADinf, Sheriff kompleksi) ve Kaspersky Lab (Kami, AVP serisi programlar).
3. Tarama alanını – disketleri, tarama modunu – virüslü dosyaların temizlenmesini ayarlayın ve düğmeye tıklayın Başlangıç(Şekil 5.6).
4. Tarama ilerleme göstergesine dikkat edin. Antivirüs programı virüs tespit edip dosyaları temizlemişse (tarama raporunda görüldüğü gibi), disket tarama işlemini tekrar çalıştırın ve tüm virüslerin temizlendiğinden emin olun. 
Pirinç. 5.6. Bir antivirüs programıyla disketin kontrol edilmesi
Ek görevler
Görev 5.5. Sabit sürücüdeki bilgilerin anti-virüs taraması.
Mevcut antivirüs programınızı çalıştırın ve yerel C: sürücüsünde virüs olup olmadığını kontrol edin.
Görev 5.6.
C sürücüsünde bulun: w harfiyle başlayan herhangi bir uzantıya sahip dosyalar (arama maskesi - w*). Bulunan en küçük dosyayı bir diskete kopyalayın (boyuta göre sıralayın). Kaydedilen dosyanın bulunduğu diskette virüs olup olmadığını kontrol edin.
Kısa bilgi. Bir dosyayı diskete kopyalamak için şu komutu kullanabilirsiniz: Dosya/Gönder/Disk 3.5 (A:).
Elena Viktorovna Mikheeva
Mesleki faaliyetlerde bilgi teknolojisi çalıştayı
ÖNSÖZ
Dijital teknoloji çağında kişisel bilgisayar, birçok uzman için bilgilerle çalışmaya yönelik bir araçtır. Bu, modern bir uzmanın niteliklerinin ve işinin etkinliğinin büyük ölçüde bilgi teknolojilerini mesleki faaliyetlerde kullanma becerisiyle belirlendiği anlamına gelir.
Atölye çalışması, 0600 “Ekonomi ve Yönetim” grubunun uzmanlık alanlarında okuyan öğrencilerin hazırlanmasında bilgi teknolojilerinin mesleki faaliyetlerde pratik uygulama becerilerinde uzmanlaşmayı amaçlamaktadır. Aynı yazarın “Mesleki Faaliyetlerde Bilişim Teknolojileri” adlı ders kitabının devamı niteliğindedir.
Atölye, Microsoft Office 2003 uygulamalarının (Microsoft Word, Microsoft Excel, Microsoft Access), e-posta ve İnternet ile çalışma programlarının (Microsoft Outlook Express, Microsoft Internet Explorer), karar destek programlarının kullanımına ilişkin eğitim ve izleme pratik görevlerini içermektedir. (yasal referans sistemi "ConsultantPlus" ve profesyonel muhasebe programı "1C: Muhasebe").
Atölye hem temel hem de isteğe bağlı pratik derslerin yürütülmesi ve bilgisayar yazılım ürünleriyle çalışma konusundaki mevcut becerilerin bireysel olarak geliştirilmesi için kullanılabilir.
MICROSOFT WORD-2003'TE METİN BELGELERİNİN OLUŞTURULMASI
Pratik çalışma 1
Konu: İŞ METİN BELGELERİNİN OLUŞTURULMASI
Dersin amacı. Microsoft Word belgelerini oluşturma, kaydetme ve yazdırmaya hazırlama bilgi teknolojisinin incelenmesi.
Görev 1.1.Örneğe göre bir davetiye oluşturun
Çalıştırma prosedürü
1. Microsoft Word metin düzenleyicisini açın.
2. İstediğiniz ekran tipini ayarlayın; örneğin Sayfa Düzeni (Görünüm/Sayfa Düzeni).
3. Komutu kullanarak sayfa parametrelerini (kağıt boyutu - A4, yön - dikey, kenar boşlukları: üst - 2 cm, sol - 2,5 cm, alt - 1,5 cm, sağ - 1 cm) ayarlayın. Dosya/Sayfa Ayarları(sekmeler Alanlar Ve Kağıt boyutu)(Şekil 1.1).
Pirinç. 1.1. Sayfa Seçeneklerini Ayarlama
4. Komutu kullanarak hizalamayı ortaya, ilk satırı girintiye, satır aralığını bir buçuk olarak ayarlayın. Biçim/Paragraf(sekme Girintiler ve aralıklar)(Şekil 1.2).
Pirinç. 1.2. Paragraf Seçeneklerini Ayarlama
5. Aşağıdaki metni yazın (metin değiştirilebilir ve eklemeler yapılabilir). Yazarken, araç çubuklarındaki düğmeleri kullanarak stili, yazı tipi boyutunu (başlık için - 16 pt, tümü büyük harfler; gövde metni için - 14 pt), paragraf hizalama türlerini (ortalanmış, iki yana yaslı, sola) değiştirin.
Örnek ödev
6. Davetiye metnini çerçeveleyin ve renkle doldurun.
Bunu yapmak için:
– davetiye metninin tamamını fareyle seçin;
- komutu çalıştırın Biçim/Kenarlıklar ve Gölgelendirme;
– sekmede Sınır kenarlık parametrelerini ayarlayın: tür – çerçeve; çizgi genişliği – 2,25 punto; uygula – paragrafa; çizgi rengi - sizin takdirinize bağlı olarak (Şekil 1.3);
– sekmede Doldurmak bir dolgu rengi seçin;
– dolgunun uygulanmasına ilişkin koşulu belirtin – paragrafa uygulayın;
– düğmeye basın TAMAM.
Pirinç. 1.3. Daveti çerçevelemek
7. Davet metnine resim ekleyin (Çizim/Resim Ekle); metnin resme göre konumunu metnin önünde ayarlayın (Biçim/Resim/Konum sekmesi/Metinden önce)(Şekil 1.4).
8. Şablon davetini kağıda iki kez kopyalayın (daveti vurgulayın, Düzenle/Kopyala,İmleci yeni bir satıra getirin, Düzenle/Yapıştır).
9. Alınan iki davetiyeyi içeren sayfayı düzenleyin ve yazdırmaya hazırlanın (Dosya/Önizleme).
10. Komutu çalıştırarak davetiyeleri yazdırın (yazıcınız varsa) Dosya/Yazdır ve gerekli yazdırma parametrelerinin ayarlanması (kopya sayısı – 1, sayfa – geçerli).
Pirinç. 1.4. Metnin resme göre konumunu ayarlama
11. Aşağıdaki adımları izleyerek dosyayı grup klasörünüze kaydedin:
Görev 1.2.Örneği kullanarak bir başvuru formu doldurun
Kısa bilgi. Uygulamanın üst kısmını tablo şeklinde (2 sütun ve 1 satır, çizgi tipi - kenarlıksız) veya panel araçlarını kullanarak yazıt şeklinde çizin Çizim. Hücreleri sola ve ortaya hizalayın.
Örnek ödev
Ek görevler
Kısa bilgi. Reklam mektubunun üst kısmını tablo şeklinde tasarlayın (3 sütun ve 2 satır, çizgi tipi - çizgiler arasındaki bölme çizgisi dışında sınır yoktur). Tablo hücrelerini hizalayın: ilk satır ortalanır, ikinci satır sola hizalanır.
Örnek ödev
YÖNETİCİLER İÇİN
firmalar, işletmeler, bankalar ve sigorta şirketleri
Uluslararası Çalışma ve Yönetim Enstitüsü, “Şirket İmajı ve Yönetim Personeli” programını sizlerin ve çalışanlarınızın dikkatine sunmaktadır.
Programın amacı: Olumlu bir şirket imajının oluşturulması, şirket çalışanlarına iletişim ve görgü kuralları becerilerinin kazandırılması.
Kurs süresi – 20 saat.
Önerilen konular:
1. İş iletişimi psikolojisi.
2. İş görgü kuralları.
3. Şirket personelinin görünüş kültürü.
Projenin uygulanmasında deneyimli psikologlar, kültür uzmanları, doktorlar, makyaj sanatçıları ve moda tasarımcıları yer alıyor.
Eğitimin tamamlanmasının ardından öğrencilere, ileri eğitim programı kapsamında Uluslararası Çalışma ve Yönetim Enstitüsü'nden bir sertifika verilir.
Önerdiğimiz konuların olağanüstü önemini ve alaka düzeyini anlayarak verimli bir işbirliği umuyoruz.
Görev 1.4. Örneğe göre bir memorandum hazırlayın
Kısa bilgi. Raporun üst kısmı tablo formatında olmalıdır (2 sütun ve 1 satır, çizgi tipi - kenarlıksız). Bu tasarım tekniği, tablo hücrelerinde farklı hizalamalar yapmanıza olanak tanır: sol hücrede - sol kenar boyunca, sağ hücrede - ortada.
Örnek ödev
RAPOR
Sektör, Eureka şirketinin pazarlama araştırması projesinin incelemesini, şirketin mali durumu hakkında tam bilgi eksikliği nedeniyle zamanında tamamlayamıyor.
Lütfen teknik dokümantasyon sektörüne bu şirket hakkında eksiksiz bilgi vermesi talimatını verin.
Ek: Eureka şirketinin teknik belgelerinin eksikliğine ilişkin protokol.
Not. İşiniz bittiğinde tüm açık dosyaları kapatın, Microsoft Word metin düzenleyici penceresini kapatın ve ardından bilgisayarı kapatın. (Bilgisayarı Başlat/Kapat).
Görev 1.5. Bir mülk silme eylemi oluşturun
Örnek ödev
Mülkiyetin silinmesi hakkında
Sebep: Vlados LLC Genel Müdürü'nün 10.10.2007 tarihli 1 No'lu "Envanter yapılmasına ilişkin" emri.
Aşağıdakilerden oluşan bir komisyon tarafından derlenmiştir:
Başkan: Ticari Direktör S. L. Roshchina;
komisyon üyeleri: 1. Baş muhasebeci D. S. Kondrashova;
2. İdari ve ekonomik bölüm başkanı S. R. Semenov;
Mevcut: mağaza sahibi O. G. Nozhkina.
10/11/2007 ile 10/15/2007 arasındaki dönemde komisyon, mülkün daha fazla kullanılmasına uygun olmadığını tespit etmek için çalışmalar yaptı.
Kurulan komisyon: Kanun ekindeki listeye göre, taşınmazın kullanıma uygun olmaması nedeniyle kayıttan silinmesi söz konusu.
Kanun üç nüsha halinde hazırlanmıştır:
1. kopya – muhasebe departmanına;
2. kopya – idari ve ekonomik departmana;
3. nüsha 1-03 numaralı dosyadadır.
Uygulama: 3 l için. 1 kopyada.
Komisyon başkanı (imza) S. L. Roshchina
Komisyon üyeleri (imza) D. S. Kondrashova
(imza) S. R. Semenov
Yasayı inceleyen: (imza) O. G. Nozhkina
Atölye, Windows ortamında ve ana ofis programlarında kişisel bir bilgisayarda çalışma konusunda pratik beceriler kazanmak için tasarlanmıştır. MS Office - metin editörü MS Word; elektronik tablo düzenleyicisi MS Excel; MS Access veritabanı yönetim sistemleri. Uygulamaya yönelik ayrıntılı talimatlar ve netlik sağlamak amacıyla çizimler içeren görevler içerir.
“Bilişim” ders kitabı ile eğitim kompleksinin bir parçası olan atölye çalışması, tüm uzmanlıklar için Federal Devlet Orta Mesleki Eğitim Eğitim Standardına uygun olarak matematiksel ve genel doğa bilimleri döngüsü “Bilişim” disiplinini incelerken kullanılabilir.
Orta mesleki eğitim kurumlarının öğrencileri için. Uygulama programlarıyla ustaca çalışmayı öğrenmek isteyenler için faydalı olabilir.
Federal Devlet Kurumu "FIRO" tarafından "Bilişim ve Bilgisayar Bilimleri" uzmanlığında orta mesleki eğitim programları uygulayan eğitim kurumlarının eğitim sürecinde kullanılmak üzere bir öğretim yardımı olarak önerilmektedir.
Yayıncı: Akademi, 10. Baskı, 2012
ISBN 978-5-7695-8733-7
Sayfa sayısı: 192.
“Bilişim Atölyesi” kitabının içeriği:
- 3 Önsöz
- BÖLÜM 1. WINDOWS TEMELLERİ
- 4 Pratik çalışma 1. Konu: PC'de işin organizasyonu. PC klavyesiyle çalışma
- 12 Pratik çalışma 2. Konu: Windows ortamında işin organizasyonu. Kısayol oluşturma ve silme
- 19 Pratik çalışma 3. Konu: Windows kullanıcı arayüzünü özelleştirme. Bilgisayarım Penceresi
- 26 Pratik çalışma 4. Konu: Explorer programında dosya ve dizinlerle çalışma
- 31 Pratik çalışma 5. Konu: Bilginin yerleştirilmesi, aranması ve saklanması. Antivirüs koruması
- BÖLÜM 2. STANDART WİNDOWS PROGRAMLARI
- 37 Pratik çalışma 6. Konu: Grafik görüntü işlemenin temelleri
- 44 Pratik çalışma 7. Konu: Windows ortamında çok programlı çalışma modu
- 46 Pratik çalışma 8. Konu: Windows ortamındaki bilgilerle entegre çalışma
- BÖLÜM 3. MS WORD 2000'DE METİN BELGELERİNİN OLUŞTURULMASI
- 48 Pratik çalışma 9. Konu: MS Word editöründe belge oluşturma. Yazı Tipi Biçimlendirmesi
- 55 Pratik çalışma 10. Konu: Belgelerdeki paragrafların biçimlendirilmesi. Üstbilgiler ve altbilgiler
- 62 Pratik çalışma 11. Konu: MS Word'de tablo oluşturma ve biçimlendirme
- 68 Pratik çalışma 12. Konu: Metin belgelerinde liste oluşturma
- 73 Pratik çalışma 13. Konu: Sütunlar. İlk mektup. Kayıtları biçimlendirme
- 77 Pratik çalışma 14. Konu: Belgeye nesne ekleme. Yazdırmaya hazırlanıyor
- 83 Pratik çalışma 15. Konu: Metin belgeleri oluşturmak için MS Word özelliklerinin entegre kullanımı
- BÖLÜM 4. ELEKTRONİK TABLOLARDA HESAPLAMALAR MS EXCEL 2000
- 88 Pratik çalışma 16. Konu: MS Excel elektronik tablo işlemcisinde hesaplamaların organizasyonu
- 95 Pratik çalışma 17. Konu: MS Excel'de grafik oluşturma ve biçimlendirme
- 104 Pratik çalışma 18. Konu: MS Excel hesaplamalarında fonksiyonların kullanılması
- 111 Pratik çalışma 19. Konu: MS Excel'de göreceli ve mutlak adresleme
- 114 Pratik çalışma 20. Konu: MS Excel'de veri filtreleme ve koşullu biçimlendirme
- 118 Pratik çalışma 21. Konu: Belge oluşturmak için MS Excel özelliklerinin entegre kullanımı
- BÖLÜM 5. MS ACCESS 2000 DBMS'YE GİRİŞ
- 122 Pratik çalışma 22. Konu: MS Access DBMS'de veritabanı tasarımı
- 132 Pratik çalışma 23. Konu: MS Access DBMS'ye veri girişi için tablolar ve özel formlar oluşturma
- 139 Pratik çalışma 24. Konu: MS Access DBMS'de sorguları kullanarak tabloları değiştirmek ve verilerle çalışmak
- 145 Pratik çalışma 25. Konu: MS Access DBMS'de verilerle çalışma ve raporlar oluşturma
- 150 Pratik çalışma 26. Konu: MS Access DBMS nesneleri ile entegre çalışma
- BÖLÜM 6. MS POWER POINT 2000'DE SUNUM OLUŞTURUN
- 152 Pratik çalışma 27. Konu: MS Power Point'te bir sunumun geliştirilmesi
- 161 Pratik çalışma 28. Konu: MS Power Point'te efektleri ayarlama ve sunum gösterme
- BÖLÜM 7. İNTERNET 2000'DE ÇALIŞMALARIN DÜZENLENMESİNE İLİŞKİN ESASLAR
- 166 Pratik çalışma 29. Konu: İnternette bilgi arama
- 173 Pratik çalışma 30. Konu: Elektronik posta (E-Posta)
- 184 Referanslar
Mesleki faaliyetlerde bilgi teknolojisi üzerine çalıştay. Mikheeva E.V.

15. baskı. - M .: 2015. - 256 s.
Ders kitabı, orta mesleki eğitim için Federal Devlet Eğitim Standardına uygun olarak teknik uzmanlıkların genel mesleki disiplinlerini incelemek için kullanılabilir. Ders kitabı, mesleki faaliyetlerde en sık kullanılan uygulama programlarıyla çalışırken pratik beceriler kazanmayı amaçlamaktadır. Aynı yazarın “Akademi” Yayın Merkezi tarafından yayınlanan “Mesleki Faaliyetlerde Bilgi Teknolojileri” ders kitabının ana bölümlerine ilişkin ödevleri içerir. Bu görevler, netlik sağlamak amacıyla ilgili programın yürütülmesi ve ekran görünümlerinin açıklığa kavuşturulması için ayrıntılı talimatlarla sağlanır. Edinilen becerileri pekiştirmek ve test etmek için atölye ek görevler içerir. Maksimum etki, ders kitabının ve atölye çalışmasının paralel kullanımıyla elde edilir. Orta mesleki eğitim kurumlarının öğrencileri için.
Biçim: pdf(2015, 256 s.)
Boyut: 16MB
İzle, indir:Drive.google
Biçim: pdf(2014, 256 s.)
Boyut: 47MB
İzle, indir:Drive.google
İÇİNDEKİLER
Önsöz 3
Bölüm 1 METİN EDİTÖRÜ MS WORD-2000
Pratik çalışma 1 4
Konu: MS Word'de iş belgeleri oluşturma
Pratik çalışma 2 12
Konu: Tablo içeren metin belgelerini biçimlendirme
Pratik çalışma 3 15
Konu: Şablonlara dayalı metin belgeleri oluşturma. Şablon ve form oluşturma
Pratik çalışma 4 18
Konu: Bir metin düzenleyicide karmaşık belgeler oluşturma
Pratik çalışma 5 27
Konu: MS Denklem düzenleyicisini kullanarak formüllerin formülasyonu
Pratik çalışma 6 33
Konu: MS Word belgesindeki organizasyon şemaları
Pratik çalışma 7 36
Konu: Belge oluşturmak için MS Word özelliklerinin entegre kullanımı
Bölüm 2 TABLO İŞLEMCİSİ MS EXCEL-2000
Pratik çalışma 8 43
Konu: MS Excel elektronik tablo işlemcisinde hesaplamaların organizasyonu
Pratik çalışma 9 52
Konu: E-kitap oluşturma. MS Excel'de göreceli ve mutlak adresleme
Pratik çalışma 10 57
Konu: Bağlantılı tablolar. MS Excel tablolarında alt toplamların hesaplanması
Pratik çalışma 11, 63
Konu: Parametre seçimi. Ters hesaplamanın organizasyonu
Pratik çalışma 12 69
Konu: Optimizasyon sorunları (çözüm arama)
Pratik çalışma 13 77
Konu: MS Excel'de dosyalar ve veri birleştirme arasındaki bağlantılar
Pratik çalışma 14 83
Konu: MS Excel'de ekonomik hesaplamalar
Pratik çalışma 15 91
Konu: Belge oluşturmak için Microsoft Office uygulamalarının entegre kullanımı
Bölüm 3 VERİTABANI YÖNETİM SİSTEMİ MS ACCESS-2000
Pratik çalışma 16 98
Konu: MS Access DBMS'de tasarımcı ve tablo sihirbazını kullanarak veritabanı tabloları oluşturma
Pratik çalışma 17 104
Konu: MS Access DBMS'de veritabanı tablolarının düzenlenmesi ve değiştirilmesi
Pratik çalışma 18 113
Konu: MS Access DBMS'ye veri girmek için özel formlar oluşturma
Pratik çalışma 19 120
Konu: MS Access DBMS'de tablo ve form oluşturma konusunda edinilen becerilerin pekiştirilmesi
Pratik çalışma 20 121
Konu: MS Access DBMS'de sorguları kullanarak verilerle çalışma
Pratik çalışma 21 129
Konu: MS Access DBMS'de rapor oluşturma
Pratik çalışma 22 135
Konu: MS Access DBMS'de alt formlar oluşturma
Pratik çalışma 23 142
Konu: MS Access DBMS'de veritabanı oluşturma ve verilerle çalışma
Bölüm 4 REFERANS VE YASAL SİSTEM “CONSULTANT PLUS”
Pratik çalışma 24 145
Konu: SPS “Consultant Plus”taki belge ayrıntılarını kullanarak düzenleyici belgeler için bir arama düzenleme
Pratik çalışma 25 151
Konu: Tam metin aramasının organizasyonu. SPS "Consultant Plus"ta bir listeyle çalışma
Pratik çalışma 26 159
Konu: Bulunan belgelerin listesi ve metni ile çalışma. Arka plan bilgisi. SPS "Consultant Plus"ta klasörlerle çalışma
Pratik çalışma 27 170
Konu: Formlarla çalışmak. Çeşitli bilgi tabanlarında bir arama organize etmek
Pratik çalışma 28 179
Konu: ATP “Consultant Plus”ta belge arama, bulunan belgelerin listesi ve metni ile çalışma
Bölüm 5 MUHASEBE PROGRAMI “1C: MUHASEBE* (SÜRÜM 7.5/7.7)
Pratik çalışma 29 183
Konu: “1C: Muhasebe” muhasebe programında ilk çalışmanın organizasyonu
Pratik çalışma 30 193
Konu: “1C: Muhasebe” muhasebe programında analitik muhasebenin oluşturulması ve referans kitaplarının doldurulması
Pratik çalışma 31.199
Konu: “1C: Muhasebe” muhasebe programına ilk hesap bakiyelerinin girilmesi
Pratik çalışma 32 205
Konu: Ticari işlemlerin “1C: Muhasebe” muhasebe programına yansıması
Pratik çalışma 33 214
Konu: “1C: Muhasebe” muhasebe programında birleşik sosyal vergiye göre ücretlerin ve kesintilerin hesaplanması
Pratik çalışma 34 220
Konu: “1C: Muhasebe” muhasebe programında nakit ve bankacılık işlemleri
Pratik çalışma 35 224
Konu: “1C: Muhasebe” muhasebe programında finansal sonuçlar, raporlar oluşturmak ve nihai bakiyeyi elde etmek
Bölüm b KÜRESEL İNTERNET ÜZERİNDE ÇALIŞMANIN ORGANİZASYONU
Pratik çalışma 36.232
Konu: E-posta. Posta programı MS Outlook Express
Pratik çalışma 37 237
Konu: MS Internet Explorer tarayıcısını kurma
Pratik çalışma 38 245
Konu: Küresel ağda bilgi arama
Referanslar 251