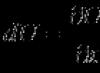Over the three decades of its existence, AutoCAD has become the most popular tool for creating and processing two-dimensional and three-dimensional drawings on a computer. It is used in all areas where they work with drawings.
Autocad - a universal tool for an architect, engineer, builder
Autodesk AutoCAD is one of the most popular and most commonly used 2D flat drawing and 3D modeling programs among builders, engineers and architects. The last decade has proven that the popularity trend of this program will only increase, and specialists working in AutoCAD will be the most in demand and valuable. The learning trend - autocad for beginners is in the trend of all specialists in this industry. Autocad allows you to solve almost all design and modeling problems. Therefore, the autocad training program for beginners is where any civil engineer or designer should begin their journey. Starting to learn AutoCAD from scratch, everyone will learn for themselves, firstly, how to learn to draw in AutoCAD from scratch, and, secondly, how to draw up drawings in accordance with GOST. These two factors are perhaps the most valuable, since the skill of drawing and design is the most popular.
AutoCAD is most in demand in the following industries:
- Architecture and construction.
- Industrial design and interior design.
- Design bureaus.
- Telecommunications companies.
- Geodesy and cartography.
For some industries, taking into account their specifics, separate versions of the program are created. For example, AutoCAD Electrical is designed specifically for electrical designers.
How suitable is Autocad for interior designers?
Autocad is closely integrated with 3ds Max and Revit programs, which makes it possible for interior designers to use Autocad too. By quickly and conveniently creating an interior drawing in autocad, you export it to any program and continue to be creative there. This is a very important feature of the program; you often hear the question whether the AutoCAD training program for beginners is suitable for me, in almost all cases the answer is yes. The fact is that in the 3ds Max program, which is positioned as a program for designers, there are no drawing tools at all. And if we need filigree precision when completing an interior design project, then we cannot do without autocad. In the Revit program, which is also used by interior designers, although there are tools for creating drawings, but, as practice shows, the most convenient and optimal solution is the use of Autocad drawings in Revit. Therefore, working with the autocad program for beginners is something that will suit most specialists from various fields of construction, mechanical engineering or design.
Main features and functions of the program
AutoCAD was conceived as a complete replacement for the arsenal of the draftsman and designer. A drawing board, sheets of whatman paper, pencils, rulers, protractors, erasers, compasses and other tools migrated to the computer screen. And in addition to this, the user received hundreds of other tools developed in the digital environment.
The basis of work in the program is still the same as when drawing by hand. That is, the construction of drawings of any complexity using the simplest graphic elements - segments, circles, arcs. However, in addition to this, AutoCAD functionality is complemented by more than 5,000 specialized application programs developed for various industries.
Advantages of AutoCAD over conventional drawings:
- Absolute precision of all lines.
- The ability to make adjustments to the drawing of any scale and complexity.
- Unlimited workspace.
- Convenience of the electronic format - the drawing can be quickly copied, prepared a modified version, and sent by e-mail.
- By working with layers, you can create complex drawings with overlaying objects - for example, master plans of buildings, in which various communication systems are displayed on separate layers.
- The ability to use old developments - ready-made drawings and 3D models of various standard objects.
- Automation of many operations when preparing drawings - for example, automatic sizing of segments, calculation of areas and volumes.
- Rich tools for working with three-dimensional objects - constructing isometric projections based on two-dimensional drawings, simulating illumination.
- Easy integration with other Autodesk programs - 3ds Max, Corel Draw, Archicad, Inventor, Civil 3D.
Autocad is the most popular program in the construction and mechanical engineering fields
Since autocad solves almost all problems faced by a designer on one technological platform, the demand for specialists proficient in this program is the highest. Having mastered autocad from scratch, having understood the principle of how work with the autocad program for beginners is structured, any specialist will significantly expand the scope of his professional capabilities. When starting to take the autocad course for beginners, make sure that the program is already installed on your home computer. To do this for free, visit the Autodesk Education Community website and you will be given the opportunity. How to learn to draw in AutoCAD from scratch will be shown to you not only by your course teacher, but also by the tools of the program itself, which are so intuitive that your first steps in AutoCAD will be as comfortable as possible. We are reporting this because there is a perception among some listeners that the program is overly complex. Nothing of the kind. Everything is available.
- Don't grab everything at once. AutoCAD has many faces, and it can take years to master all of its tools and capabilities. Therefore, at the beginning of your journey, concentrate only on universal tasks - such as creating 2D drawings, working with layers, working with ready-made templates. It makes sense to study specific tools when you know for sure that you will need them in practice.
- Don't reinvent the wheel. When preparing a complex drawing or model, you often have to use various standard elements - windows, doors, furniture, architectural elements, bearings and much more. You can not draw most of these elements yourself, but look for ready-made options on the Internet, and, if necessary, adjust them for your project.
- Customize the program for yourself. If you often have to make similar drawings or design them in the same style, create your own settings templates for this and specify the parameters you need in them. To avoid losing these templates, save them on a separate flash drive or in the cloud. Toolbars in the ribbon can also be easily dragged with the mouse and swapped around, placing those that you use most often in the most convenient places.
- Help is always nearby. In the upper left corner of the main program window there is a large button with the letter “A”. This is not just a program logo. Clicking on it will bring up the search bar. Useful when you forget the right command. Enter the name of the command in the line, and the program will give you a list of suitable options.
- Save often. This should become your habit when working in the program. Remember to press Ctrl+S every three to five minutes, or after each series of successful operations.
- Prepare drawings on sheets. AutoCAD has an unlimited working area, which is not the case with paper. But sometimes drawings need to be printed. Get used to immediately breaking down large drawings onto standard sheets - A4, A3, and so on.
How much can you earn with AutoCAD?
Poskol Because the ability to work in this program is necessary in a variety of industries and professions, the salary level for these vacancies is also very different.
A short overview (average salaries in Russia are indicated, October 2016, data - Yandex.Work):
- Project managers (construction) - 70 thousand rubles, while there are dozens of vacancies with a salary of 100-120 thousand rubles and above.
- Chief engineers of projects - 55 thousand rubles, also with the prospect of 100-120 thousand rubles.
- Architects - 54 thousand rubles.
- VET engineers, estimators - 50 thousand rubles.
- Designers - 50 thousand rubles.
- Interior designers - 42 thousand rubles.
- Technical specialists—38 thousand rubles.
- Design engineers - 34 thousand rubles.
In Moscow and St. Petersburg, the salary level for these specialties is higher. In addition, within the categories themselves, the difference in wage levels can reach 2-3 times. But in general, the trend is clear - a person with knowledge of AutoCAD can count on a fairly high salary and career growth.
Where to learn to work in AutoCAD
Autodesk has a competent marketing policy. The company cooperates with higher education institutions around the world, offering special free versions for them. Therefore, if you are going to study, for example, at the Academy of Architecture and Civil Engineering or another technical university, then AutoCAD will probably be included in the curriculum. Thus, the development company makes sure that representatives of technical specialties are familiar with their product from their student days.
If you have not received a specialized technical education, but want to master AutoCAD, there are two more options:
1. Self-study
To do this, you can use numerous textbooks and video courses. Many of them are posted on the Internet for free.
Pros of this approach- the fact that you work at your own rhythm, at a time convenient for you, choosing the most suitable presentation of the material for you.
Cons — not everyone has the self-discipline to study independently.
2. Specialized courses
Here, in a short time, you will receive a set of knowledge on this product, comparable to what students of specialized technical universities receive.
Advantages of full-time courses:
- The acquired knowledge is immediately consolidated with practical exercises.
- You can ask your teacher for help at any time.
- Working in a group - you can communicate and share experiences.
GCDPO is an authorized Autodesk training center, so our graduates receive international certificates recognized not only by Russian companies, but also abroad. The AutoCAD training course consists of 9 lessons with a total duration of 36 academic hours. The program is designed for users starting to master AutoCAD from scratch.
Dear users, we would like to inform you that some anti-virus programs falsely detect the distribution of the MediaGet program, considering it infected. This software does not contain any malware or viruses, and many of the antiviruses simply warn you that it is a Downloader. If you want to avoid such problems, simply add MediaGet to the list of trusted programs in your antivirus program.
How to download
By selecting the desired version of the program and clicking the link, the distribution kit of the MediaGet application is downloaded to your computer, which will be located in the “Downloads” folder for your browser. Find this file and run it.


In the next window, click the “Continue” button, thereby accepting the user agreement. Next, the application is installed, which takes some time.

After installation, the application starts and the download of the program you have chosen automatically begins. You can find the downloaded files in the folder you chose to install the MediaGet application.
How to install
Unpack the downloaded archive using standard programs WinRar or 7-Zip.
If the file is presented as an image with the .iso extension, it can be opened using the free Daemon tools lite or Nero programs
After extracting the installation files, find and run the program executable file, which usually has the extension .exe
Act according to further prompts from the installer program and do not interrupt the program installation process in an incorrect way.
Please note that the software provided is provided solely for personal use and evaluation. All files available for download are free of viruses and malware.
Today I posted a fresh lesson. In it I will show you in just 13 minutes all the basics of working in the AutoCAD program (AutoCAD), from opening the program for the first time in your life to the correct design. Using the simplest example.
Let's take a look :)
Video version of the lesson:
Take the basic course “AutoCAD in 40 minutes” from the author, which you can find at.
Text version of the lesson:
After launching the AutoCAD program, in the latest versions, a window always pops up as in the picture below, and there we click on the left icon “Start construction” to create a new empty drawing file:
On the command ribbon (at the top of the program window) select the “Segment” command, then with the left mouse button we indicate the first point on our endless work canvas - at absolutely any point. After this, move the mouse cursor to the right so that a horizontal green tracer appears. And enter the length of the segment (in millimeters) from the keyboard and press the Enter button on the keyboard:

After this, we can always zoom out and zoom in on our drawing in AutoCAD, that is, perform banal zooming. To do this, we turn the mouse wheel away from ourselves and towards ourselves, after which we see that in this way we are either approaching or moving away from our working canvas.
At the same time, it is important to note that the scale of the drawing does not change. We simply move away from the canvas, or approach it.
To move around the drawing WITHOUT zooming in and out, you need to hold down the mouse wheel, and with the wheel held down, simply move the mouse in any direction.
Okay, we have our first axis built.
Now let's use the “Circle” command on the same command ribbon to build a round marker for our coordination axis. At the same time, we turn on snaps on the lower right “modes panel” in AutoCAD so that you can snap the center of the circle exactly to the end point of the previously drawn segment:

After this, you need to shift the circle so that it does not touch the end point of the segment with its center, but with its right quadrant point. Move the circle to the left like this:

Well, now let's make a copy of this axis.
We select both objects with a frame at once, or one by one (segment and circle), and execute the copy command, as we see in the picture below:

After that, copy both horizontal axes somewhere to the side, then rotate them 90 degrees downwards, finding the command TURN in the same place in the context menu (after selecting both axes, press the right mouse button as always). To rotate clockwise, enter degrees with a minus sign, that is, “-90” and press Enter.
After this, we transfer the copied and now vertical axes, combining them approximately with the horizontal ones:

To do this, go to the bottom left from the “Model” tab to the “Sheet1” tab, and then we see there the AutoCAD viewport, usually rectangular in shape. Quickly double-click the left mouse button INSIDE this screen and it will activate. Now you can and should find a drawing by moving in this viewport as well as in the endless “Model” workspace. After this, we set the scale of our drawing, which will be set specifically for this viewport of ours (essentially, a view).
After that, click the left button twice OUTSIDE this viewport so that the drawing is fixed in it.

Frames with title block Of course, you won’t have it ready-made; I inserted this frame quickly and easily using the SPDS module, which will be discussed in a separate lesson.
Be sure to get my more detailed basic Video course “AutoCAD in 40 minutes” by clicking on the picture below:
Other lessons on the topic
In this video and tutorial we will show you how to work with properties in AutoCAD, as well as how the properties panel and copying work. The lesson will answer the following questions: – What are Properties in AutoCAD? – How to enable the properties panel in AutoCAD? – What are quick properties and how to disable them? – How to copy properties in AutoCAD […]
Autocad video tutorials
Getting started in AutoCad
Part 1
Part 2
The lesson will be useful for novice users who are just starting to get acquainted with Autocad or have a zero level of knowledge about this program. Thanks to this lesson, you will learn to navigate the program and take your first steps in mastering it.
After watching this video lesson you:
- get acquainted with the program
- learn the purpose of the main panels
- become familiar with the main drop-down menus
- learn how to open and create drawings, as well as save drawings in different versions of AutoCAD
- learn how to customize the screen background
- view a comparison of the AutoCad 2007 and 2009 interface, and also learn how to configure Autocad 2009 so that it looks like all previous versions of the program.
Basic Commands
Part 1
Part 2
Part 3
Part 4
In this lesson we will look at the basic commands and how to enter them. Consider a straight line, distance input, polyline, point, rectangle, polygon, arc, circle, oval, spline, etc. Converting an object into a block. Scaling, rotation, shading. Let's learn to find out the area of an object, perimeter, write text, make tables.
Selecting Objects and Managing Window and Space in AutoCAD
Different methods of selection. Removing, zooming in, moving an image. Turning panels on and off.
Modifying and editing objects and drawings
Part 1
Part 2
Part 3
Part 4
With this lesson you will learn:
Delete drawing elements
- make mirror images
- undo wrong actions
- use offset functions, selective copy, copy with base point, copy, circular and rectangular array, move, flip, stretch, trim, extend, break at point, break object, connect objects, explode
scale objects,
- make chamfers and round corners
edit objects using only one mouse
Lesson duration 30 minutes
Download to view on your computer:
To download the file, register on the site.
We set the dimensions on the drawing
Part 1
Part 2
Part 3
In this lesson we will study all the commands used for sizing. We will learn how to put coordinates of points, measure various geometric shapes, manage sizes, change the font and size of text in size, change arrows to dashes, etc.
Printing drawings from AutoCad
The video lesson discusses printing issues from AutoCad in detail. Different ways to print drawings, secrets of scaling.
Thanks to the lesson you:
Lesson duration 10 minutes The video lesson covers printing issues from AutoCad in detail. Different ways to print drawings, secrets of scaling.
Thanks to the lesson you:
- you will be able to correctly print drawings from the model and sheets tabs
- change sheet formats and orientation
- learn to edit the drawing scale
- master mass printing through dwf publishing
Lesson duration 10 minutes
Download to view on your computer:
To download the file, register on the site.
Lessons for the site were provided free of charge by Dmitry Rodin, you cancheck out additional lessons by clicking on the picture with the box.
Video lessons on Autocad, the fastest and easiest system for teaching basic capabilities using video examples on making drawings and constructing images. Video lessons demonstrate the basic functions of AutoCAD, and also contain examples of creating real drawings in architecture and mechanical engineering. I hope these video lessons will make your learning and daily work easier.
The author does an excellent job of teaching how to use the program; everything is explained in accessible and understandable language using live examples. These video lessons are the most effective and fastest way to master AutoCad. The lessons will be useful for both beginners and professionals, who will be able to adopt methodically correct work techniques, which will make their life much easier and speed up their work.
So, ? Have you read this phrase? Great! So it's time for us to say hello! Good day! We are very pleased to welcome you to our website. A separate section of which is devoted to one of the most popular programs in the construction industry around the world. In Russia, including from Autodesk.
A huge number of articles/notes/textbooks and other literature have been written about this software product. Our site will not be the first to teach you how to start working in AutoCAD.
Our articles and training materials are compiled in such a way that the final result, aimed at mastering all the necessary functions of the AutoCAD CAD system, is achieved in the shortest possible time.
With an effective system for introducing theoretical knowledge into practical significance for each of you.
And most importantly, training on our website is absolutely FREE!
There are always people who ask: “?” Or they don’t know how to ask and where to start.
So, it's time to start our work. As we promised, there will not be a lot of unnecessary chatter and abstruse phrases from textbooks or other literature. Only "Question-Answer". And anticipating your first question: “ Where to get it AutoCAD?”, - we answer: “We go to the site https://www.autodesk.ru” and register there to receive a fully functional version of AutoCAD for educational purposes absolutely free.
If you have problems registering or installing the program, be sure to read our article “Registration on the Autodesk Education Community website” and “”. In the meantime, we assume that AutoCAD version 2018 or lower is installed on your computer. But not lower than 2013.
How to start working in AutoCAD? Let's begin!
And so, look for a shortcut on the desktop to launch and launch it!
Quite a complex and powerful program, but despite this it can work on not entirely new computers. However, this depends on the complexity and size of the files you are working with.
In other words, if you have a large, complex drawing, it will require more processing power from your computer.

But launching a program is always a slow process. So be prepared to wait a bit.

You can speed up the startup of AutoCAD by installing the program on a modern high-speed solid-state SSD drive.

After starting the program you will see the program window:

We have specially highlighted the most significant elements of the AutoCAD window interface in different colors. And now we’ll tell you about each of them. Top/down, left/right and in order! J Let's go!

The red rectangle outlines the button for calling the main menu of the program, with which you can “Create a file”, Open an existing one, Save, Print or Export a drawing file to another format.
For example, in PDF format, for viewing on a computer where AutoCAD is not installed. Or for demonstration to the customer. There is also a list of the latest files you worked with for quick and easy opening.

Highlighted in green is the “Quick Access Toolbar”, which contains commands from the “Main Menu”, as well as other useful commands.
The contents of the panel can be customized; to do this, you need to click on the button with a small triangle at the end of the panel, pointing down.
The panel adaptation menu will open and by checking or unchecking the necessary “checkboxes” we add or remove command buttons from the panel.

The name of the program, license type and file name are displayed in the center of the title bar of the window. "Drawing 1.dwg" is the default AutoCAD file name and will change when we save the file under our own name. ".dwg" is the AutoCAD file extension. Because of this abbreviation, Russian-speaking users also call AutoCAD files “devegeshki”.
On the right side of the title window is the Cloud Menu, which allows you to access help information and Autodesk cloud services.
Below, in blue, the “Command Tape” is highlighted. AutoCAD, like many programs, has a modern “Ribbon Interface”, which allows you to optimize the window’s workspace.
By providing the user with access to the necessary commands in a minimum number of mouse clicks.
The name of the “active” command ribbon in the figure is underlined with a blue dotted line “Home”. Clicking on other tabs will activate navigation to them.
Each command ribbon is divided into "Areas". For example, in the figure blue The “Drawing” command area is highlighted in color.
The names of the areas were not chosen by chance. They tell the user which command buttons are collected in this area.
For example, the buttons in the “Drawing” command area are responsible for creating 2D primitives and other elements (circle, rectangle, arc...).
Button UI element
Separately, I would like to note an element of the interface of the command buttons, which is found in different areas of different buttons - this is a “small triangle” pointing downwards.
It tells us that this button is responsible for several logically combined commands. Simply put, this button can execute not one command, but several.

For example, clicking on the triangle/arrow next to the button with the command to build a “Rectangle” opens access to the button to build a “Polygon” or, as it is now called in AutoCAD, “Polygon”.

The number of additional command buttons may be small (a couple/three new commands). Or, as in the case of the “Circle” team, a rather impressive list of new teams will open before you.


This is the same small triangle/arrow that we saw earlier on the quick access panel. To open the panel adaptation menu, it is also found near the names of the command areas.
Clicking on it will open access to additional buttons, the commands of which are used less frequently than those that are always present in the area.
Yes, I would like to note the fact that not all commands are present on command ribbons and panels. Some commands can be run from the command line, but we'll talk about that later.
And so, we remind you that we are looking at the “AutoCAD Program Interface” using version 2018 as an example. Having studied the main elements of the upper part of the program window, we move on to the main workspace of the AutoCAD program.
The workspace begins immediately after the command ribbon. It is titled by shortcuts or tabs of open files. They are highlighted with an orange rectangle in our picture.
How many files can be used in AutoCAD at the same time?
AutoCAD can work with several files simultaneously. And instead of the tabs “Drawing1”, “Drawing2” you will have the names of these files.
The working field is represented by “infinite space” or “model space” divided into cells. It is here, in model space, that we will create 2D primitives, circles and rectangles. Use the “Polyline” tool and, by editing all this, get a finished drawing!
There is a “compass” in the upper right corner of the working field. Or it is also called a “view cube”. It is circled in purple.
His job is to help us. Find your bearings in the model space, since in AutoCAD you can not only create 2D elements, but also model in 3D, but first things first.
Also, below the view cube, there is an additional panel that allows you to control the view of the workspace.
At the bottom of the window, there is one of the most important interface elements - the “Command Line” or “Command Line”.
She's highlighted yellow rectangle in our drawing. Here you can “manually”, using the keyboard, give AutoCAD commands to perform various actions, be it creating elements or editing them, and in general, system commands.
Also, yellow The rectangle marks the tabs for switching between “model space” and “sheet space”.
We will look at them in our next articles. As well as the panel highlighted in red, where there are buttons that enable or disable additional modeling modes.
This concludes our article. We looked at the AutoCAD program interface and got acquainted with the basic concepts of the program window.
And now we already know where and what to “press”! Now you can try clicking the mouse yourself, selecting various commands for constructing elements.
And in the next article we will look in detail at the commands for creating 2D drawing elements.