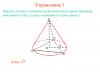Excel માં કોષ્ટકો સાથે કામ કરતી વખતે, તમારે ઘણીવાર સરવાળો અથવા સરેરાશની ગણતરી કરવાની જરૂર છે. અમે પહેલાથી જ રકમની ગણતરી કેવી રીતે કરવી તે વિશે વાત કરી છે.
કૉલમ, પંક્તિ અથવા વ્યક્તિગત કોષોની સરેરાશની ગણતરી કેવી રીતે કરવી
કૉલમ અથવા પંક્તિની સરેરાશની ગણતરી કરવાનો સૌથી સહેલો રસ્તો છે. આ કરવા માટે, તમારે પ્રથમ નંબરોની શ્રેણી પસંદ કરવાની જરૂર છે જે કૉલમ અથવા પંક્તિમાં મૂકવામાં આવે છે. નંબરો પસંદ કર્યા પછી, તમારે "ઓટો સમ" બટનનો ઉપયોગ કરવાની જરૂર છે, જે "હોમ" ટેબ પર સ્થિત છે. આ બટનની જમણી બાજુના તીર પર ક્લિક કરો અને દેખાતા મેનુમાંથી "મધ્યમ" વિકલ્પ પસંદ કરો.
પરિણામે, તેમની સરેરાશ કિંમત સંખ્યાઓની બાજુમાં દેખાશે. જો તમે સૂત્રો માટેની લાઇન જુઓ, તો તે સ્પષ્ટ થાય છે કે Excel માં સરેરાશ મૂલ્ય મેળવવા માટે, AVERAGE ફંક્શનનો ઉપયોગ કરવામાં આવે છે. તમે આ ફંક્શનનો ઉપયોગ ગમે ત્યાં અનુકૂળ અને ઓટો સમ બટન વિના કરી શકો છો.

જો તમને કોઈ અન્ય કોષમાં દેખાવા માટે સરેરાશ મૂલ્યની જરૂર હોય, તો તમે તેને (CTRL-X) કાપીને અને પછી (CTRL-V) પેસ્ટ કરીને પરિણામ સ્થાનાંતરિત કરી શકો છો. અથવા તમે પ્રથમ કોષને પસંદ કરી શકો છો જ્યાં પરિણામ સ્થિત હોવું જોઈએ, અને પછી "ઓટો સમ - એવરેજ" બટન પર ક્લિક કરો અને સંખ્યાઓની શ્રેણી પસંદ કરો.

જો તમારે અમુક વ્યક્તિગત અથવા ચોક્કસ કોષોના સરેરાશ મૂલ્યની ગણતરી કરવાની જરૂર હોય, તો આ "સ્વતઃ સરવાળો - સરેરાશ" બટનનો ઉપયોગ કરીને પણ કરી શકાય છે. આ કિસ્સામાં, તમારે પ્રથમ કોષ પસંદ કરવો આવશ્યક છે જેમાં પરિણામ સ્થિત હશે, પછી "સ્વતઃ સરવાળો - સરેરાશ" પર ક્લિક કરો અને તે કોષો પસંદ કરો કે જેના માટે તમે સરેરાશ મૂલ્યની ગણતરી કરવા માંગો છો. વ્યક્તિગત કોષો પસંદ કરવા માટે, તમારે તમારા કીબોર્ડ પર CTRL કી દબાવી રાખવાની જરૂર છે.

વધુમાં, તમે ચોક્કસ કોષોની સરેરાશની જાતે ગણતરી કરવા માટે એક સૂત્ર દાખલ કરી શકો છો. આ કરવા માટે, તમારે જ્યાં પરિણામ હોવું જોઈએ ત્યાં કર્સર મૂકવાની જરૂર છે, અને પછી ફોર્મેટમાં ફોર્મ્યુલા દાખલ કરો: = AVERAGE (D3; D5; D7). જ્યાં તમારે D3, D5 અને D7 ને બદલે તમને જોઈતા ડેટા કોષોના સરનામા સૂચવવાની જરૂર છે.
એ નોંધવું જોઈએ કે ફોર્મ્યુલા જાતે દાખલ કરતી વખતે, કોષ સરનામાં અલ્પવિરામ દ્વારા અલગ કરીને દાખલ કરવામાં આવે છે, અને છેલ્લા કોષ પછી કોઈ અલ્પવિરામ નથી. સમગ્ર ફોર્મ્યુલા દાખલ કર્યા પછી, તમારે પરિણામ સાચવવા માટે Enter કી દબાવવાની જરૂર છે.
એક્સેલમાં સરેરાશ કેવી રીતે ઝડપથી ગણતરી કરવી અને જોવી
ઉપર વર્ણવેલ દરેક વસ્તુ ઉપરાંત, એક્સેલ પાસે કોઈપણ ડેટાના સરેરાશ મૂલ્યની ઝડપથી ગણતરી અને જોવાની ક્ષમતા છે. આ કરવા માટે, તમારે ફક્ત જરૂરી કોષો પસંદ કરવાની અને પ્રોગ્રામ વિંડોના નીચલા જમણા ખૂણે જોવાની જરૂર છે.

પસંદ કરેલ કોષોનું સરેરાશ મૂલ્ય ત્યાં સૂચવવામાં આવશે, તેમજ તેમની સંખ્યા અને સરવાળો.
આ સ્પ્રેડશીટ પ્રોસેસર લગભગ તમામ ગણતરીઓ સંભાળી શકે છે. તે એકાઉન્ટિંગ માટે આદર્શ છે. ગણતરીઓ માટે ખાસ સાધનો છે - સૂત્રો. તેઓ શ્રેણી અથવા વ્યક્તિગત કોષો પર લાગુ કરી શકાય છે. કોષોના જૂથમાં લઘુત્તમ અથવા મહત્તમ સંખ્યા શોધવા માટે, તમારે તેમને જાતે શોધવાની જરૂર નથી. આ માટે પૂરા પાડવામાં આવેલ વિકલ્પોનો ઉપયોગ કરવો વધુ સારું છે. એક્સેલમાં સરેરાશની ગણતરી કેવી રીતે કરવી તે સમજવા માટે પણ તે ઉપયોગી થશે.
આ ખાસ કરીને મોટી માત્રામાં ડેટા સાથે કોષ્ટકોમાં સાચું છે. જો કૉલમ, ઉદાહરણ તરીકે, શોપિંગ સેન્ટરના ઉત્પાદનોની કિંમતો બતાવે છે. અને તમારે શોધવાની જરૂર છે કે કયું ઉત્પાદન સૌથી સસ્તું છે. જો તમે તેને મેન્યુઅલી શોધો છો, તો તે ઘણો સમય લેશે. પરંતુ એક્સેલમાં આ માત્ર થોડી ક્લિક્સમાં કરી શકાય છે. ઉપયોગિતા અંકગણિત સરેરાશની પણ ગણતરી કરે છે. છેવટે, આ બે સરળ કામગીરી છે: ઉમેરો અને વિભાજન.
મહત્તમ અને લઘુત્તમ
Excel માં મહત્તમ મૂલ્ય કેવી રીતે શોધવું તે અહીં છે:
- સેલ કર્સરને ગમે ત્યાં મૂકો.
- "સૂત્રો" મેનૂ પર જાઓ.
- ફંક્શન દાખલ કરો ક્લિક કરો.
- સૂચિમાંથી "MAX" પસંદ કરો. અથવા "શોધ" ફીલ્ડમાં આ શબ્દ લખો અને "શોધો" ક્લિક કરો.
- "દલીલો" વિંડોમાં, તે શ્રેણીના સરનામાં દાખલ કરો કે જેની મહત્તમ કિંમત તમારે જાણવાની જરૂર છે. એક્સેલમાં, સેલના નામોમાં એક અક્ષર અને સંખ્યા હોય છે (“B1”, “F15”, “W34”). અને શ્રેણીનું નામ એ પ્રથમ અને છેલ્લા કોષો છે જે તેમાં સમાવિષ્ટ છે.
- સરનામાંને બદલે, તમે ઘણી સંખ્યાઓ લખી શકો છો. પછી સિસ્ટમ તેમાંથી સૌથી મોટી બતાવશે.
- OK પર ક્લિક કરો. પરિણામ તે કોષમાં દેખાશે જેમાં કર્સર સ્થિત હતું.

આગલું પગલું - મૂલ્યોની શ્રેણીનો ઉલ્લેખ કરો
હવે એક્સેલમાં ન્યૂનતમ મૂલ્ય કેવી રીતે શોધવું તે શોધવાનું સરળ બનશે. ક્રિયાઓનું અલ્ગોરિધમ સંપૂર્ણપણે સમાન છે. ફક્ત "MAX" ને "MIN" થી બદલો.
સરેરાશ
અંકગણિત સરેરાશની ગણતરી નીચે પ્રમાણે કરવામાં આવે છે: સમૂહમાંથી બધી સંખ્યાઓ ઉમેરો અને તેમની સંખ્યા દ્વારા ભાગાકાર કરો. Excel માં, તમે રકમની ગણતરી કરી શકો છો, એક પંક્તિમાં કેટલા કોષો છે તે શોધી શકો છો, વગેરે. પરંતુ તે ખૂબ જ મુશ્કેલ અને સમય માંગી લે તેવું છે. તમારે ઘણાં વિવિધ કાર્યોનો ઉપયોગ કરવો પડશે. તમારા માથામાં માહિતી રાખો. અથવા તો કાગળના ટુકડા પર કંઈક લખો. પરંતુ અલ્ગોરિધમને સરળ બનાવી શકાય છે.
Excel માં સરેરાશ કેવી રીતે શોધવી તે અહીં છે:
- કોષ્ટકમાં કોઈપણ ખાલી જગ્યામાં સેલ કર્સર મૂકો.
- "ફોર્મ્યુલા" ટેબ પર જાઓ.
- "ઇન્સર્ટ ફંક્શન" પર ક્લિક કરો.
- સરેરાશ પસંદ કરો.
- જો આ આઇટમ સૂચિમાં નથી, તો તેને "શોધો" વિકલ્પનો ઉપયોગ કરીને ખોલો.
- નંબર 1 વિસ્તારમાં, શ્રેણી સરનામું દાખલ કરો. અથવા વિવિધ ક્ષેત્રોમાં "નંબર2", "નંબર3" માં ઘણી સંખ્યાઓ લખો.
- OK પર ક્લિક કરો. આવશ્યક મૂલ્ય કોષમાં દેખાશે.

આ રીતે તમે ગણતરીઓ ફક્ત કોષ્ટકમાં સ્થાનો સાથે જ નહીં, પણ મનસ્વી સેટ સાથે પણ કરી શકો છો. એક્સેલ અનિવાર્યપણે અદ્યતન કેલ્ક્યુલેટરની ભૂમિકા ભજવે છે.
અન્ય રીતે
મહત્તમ, લઘુત્તમ અને સરેરાશ અન્ય રીતે શોધી શકાય છે.
- "Fx" લેબલવાળી ફંક્શન બાર શોધો. તે ટેબલના મુખ્ય કાર્ય ક્ષેત્રની ઉપર છે.
- કર્સરને કોઈપણ કોષમાં મૂકો.
- "Fx" ફીલ્ડમાં દલીલ દાખલ કરો. તે સમાન ચિહ્નથી શરૂ થાય છે. પછી સૂત્ર અને શ્રેણી/કોષનું સરનામું આવે છે.
- તે “=MAX(B8:B11)” (મહત્તમ), “=MIN(F7:V11)” (ન્યૂનતમ), “=AVERAGE(D14:W15)” (સરેરાશ) જેવું કંઈક દેખાવું જોઈએ.
- ફંક્શન ફીલ્ડની બાજુમાં આવેલ ચેક માર્ક પર ક્લિક કરો. અથવા ફક્ત Enter દબાવો. પસંદ કરેલ કોષમાં ઇચ્છિત મૂલ્ય દેખાશે.
- સૂત્રને કોષમાં જ કોપી કરી શકાય છે. અસર સમાન રહેશે.

Excel AutoFunctions ટૂલ તમને શોધવા અને ગણતરી કરવામાં મદદ કરશે.
- કર્સરને કોષમાં મૂકો.
- એક બટન શોધો જેનું નામ "ઓટો" થી શરૂ થાય છે. આ એક્સેલમાં પસંદ કરેલ ડિફોલ્ટ વિકલ્પ પર આધાર રાખે છે (ઓટોસમ, ઓટોનંબર, ઓટોઓફસેટ, ઓટોઇન્ડેક્સ).
- તેની નીચે કાળા તીર પર ક્લિક કરો.
- MIN (લઘુત્તમ મૂલ્ય), MAX (મહત્તમ), અથવા AVERAGE (સરેરાશ) પસંદ કરો.
- સૂત્ર ચિહ્નિત કોષમાં દેખાશે. કોઈપણ અન્ય કોષ પર ક્લિક કરો - તે કાર્યમાં ઉમેરવામાં આવશે. શ્રેણીને આવરી લેવા માટે તેની આસપાસના બૉક્સને "સ્ટ્રેચ કરો". અથવા એક સમયે એક ઘટક પસંદ કરવા માટે Ctrl કી દબાવી રાખીને ગ્રીડ પર ક્લિક કરો.
- જ્યારે સમાપ્ત થાય, Enter દબાવો. પરિણામ સેલમાં પ્રદર્શિત થશે.
એક્સેલમાં, સરેરાશની ગણતરી કરવી એકદમ સરળ છે. રકમ ઉમેરવાની અને પછી વિભાજીત કરવાની જરૂર નથી. આ માટે એક અલગ કાર્ય છે. તમે સેટમાં ન્યૂનતમ અને મહત્તમ પણ શોધી શકો છો. હાથથી ગણતરી કરવા અથવા વિશાળ કોષ્ટકમાં સંખ્યાઓ શોધવા કરતાં આ ખૂબ સરળ છે. તેથી, એક્સેલ પ્રવૃત્તિના ઘણા ક્ષેત્રોમાં લોકપ્રિય છે જ્યાં ચોકસાઈ જરૂરી છે: વ્યવસાય, ઑડિટિંગ, માનવ સંસાધન, નાણાં, વેપાર, ગણિત, ભૌતિકશાસ્ત્ર, ખગોળશાસ્ત્ર, અર્થશાસ્ત્ર, વિજ્ઞાન.
17.02.2017
એક્સેલ એ સ્પ્રેડશીટ પ્રોસેસર છે. તેનો ઉપયોગ વિવિધ પ્રકારના અહેવાલો બનાવવા માટે થઈ શકે છે. આ પ્રોગ્રામ વિવિધ ગણતરીઓ કરવા માટે ખૂબ જ અનુકૂળ છે. ઘણા લોકો એક્સેલની અડધી ક્ષમતાઓનો ઉપયોગ કરતા નથી.
તમારે શાળામાં તેમજ કામ દરમિયાન સંખ્યાઓનું સરેરાશ મૂલ્ય શોધવાની જરૂર પડી શકે છે. પ્રોગ્રામ્સનો ઉપયોગ કર્યા વિના અંકગણિત સરેરાશ નક્કી કરવાની ઉત્તમ રીત એ છે કે બધી સંખ્યાઓ ઉમેરવી, અને પછી પરિણામી રકમને પદોની સંખ્યા દ્વારા વિભાજીત કરવી. જો સંખ્યા પૂરતી મોટી હોય અથવા રિપોર્ટિંગ માટે ઘણી વખત ઓપરેશન કરવું પડે, તો ગણતરીમાં ઘણો સમય લાગી શકે છે. આ સમય અને પ્રયત્નનો બગાડ છે; એક્સેલની ક્ષમતાઓનો ઉપયોગ કરવો વધુ સારું છે.
અંકગણિત સરેરાશ શોધવી
ઘણા ડેટા પહેલાથી જ એક્સેલમાં રેકોર્ડ કરવામાં આવ્યા છે, પરંતુ જો આવું ન થાય, તો ડેટાને ટેબલ પર સ્થાનાંતરિત કરવો જરૂરી છે. ગણતરી માટેનો દરેક આંકડો અલગ કોષમાં હોવો જોઈએ.
પદ્ધતિ 1: "ફંક્શન વિઝાર્ડ" નો ઉપયોગ કરીને સરેરાશની ગણતરી કરો
આ પદ્ધતિમાં, તમારે અંકગણિત સરેરાશની ગણતરી કરવા માટે એક સૂત્ર લખવાની અને તેને ઉલ્લેખિત કોષો પર લાગુ કરવાની જરૂર છે.

આ પદ્ધતિની મુખ્ય અસુવિધા એ છે કે તમારે દરેક ટર્મ માટે મેન્યુઅલી કોષો દાખલ કરવા પડશે. જો તમારી પાસે મોટી સંખ્યામાં સંખ્યા હોય તો આ બહુ અનુકૂળ નથી.
પદ્ધતિ 2: પસંદ કરેલા કોષોમાં પરિણામની આપમેળે ગણતરી કરો
આ પદ્ધતિમાં, અંકગણિત સરેરાશની ગણતરી શાબ્દિક રીતે માઉસની બે ક્લિક્સમાં કરવામાં આવે છે. સંખ્યાઓની કોઈપણ સંખ્યા માટે ખૂબ અનુકૂળ.

આ પદ્ધતિનો ગેરલાભ એ છે કે સરેરાશ મૂલ્યની ગણતરી ફક્ત નજીકમાં સ્થિત સંખ્યાઓ માટે કરવામાં આવે છે. જો જરૂરી શરતો વેરવિખેર છે, તો પછી તેઓ ગણતરી માટે અલગ કરી શકાતા નથી. બે કૉલમ પસંદ કરવાનું પણ શક્ય નથી, આ કિસ્સામાં પરિણામો તે દરેક માટે અલગથી રજૂ કરવામાં આવશે.
પદ્ધતિ 3: ફોર્મ્યુલા બારનો ઉપયોગ કરવો
ફંક્શન વિન્ડો પર જવાની બીજી રીત:

સૌથી ઝડપી રીત, જેમાં તમારે જરૂરી વસ્તુઓ માટે મેનૂમાં લાંબા સમય સુધી શોધવાની જરૂર નથી.
પદ્ધતિ 4: મેન્યુઅલ એન્ટ્રી
સરેરાશ મૂલ્યની ગણતરી કરવા માટે એક્સેલ મેનૂમાં ટૂલ્સનો ઉપયોગ કરવો જરૂરી નથી, તમે મેન્યુઅલી જરૂરી કાર્ય દાખલ કરી શકો છો.

જેઓ પ્રોગ્રામ મેનૂમાં તૈયાર ફોર્મ્યુલા શોધવાને બદલે પોતાના હાથથી સૂત્રો બનાવવાનું પસંદ કરે છે તેમના માટે ઝડપી અને અનુકૂળ રીત.
આ સુવિધાઓ માટે આભાર, કોઈપણ સંખ્યાઓની સરેરાશની ગણતરી કરવી ખૂબ જ સરળ છે, તેમની સંખ્યાને ધ્યાનમાં લીધા વિના, અને તમે મેન્યુઅલ ગણતરીઓ વિના આંકડાકીય માહિતીનું સંકલન પણ કરી શકો છો. એક્સેલ ટૂલ્સની મદદથી, કોઈપણ ગણતરીઓ તમારા માથામાં અથવા કેલ્ક્યુલેટરનો ઉપયોગ કરવા કરતાં ઘણી સરળ છે.
Excel માં સરેરાશ મૂલ્ય શોધવા માટે (ભલે તે સંખ્યાત્મક, ટેક્સ્ટ, ટકાવારી અથવા અન્ય મૂલ્ય હોય), ત્યાં ઘણા કાર્યો છે. અને તેમાંના દરેકની પોતાની લાક્ષણિકતાઓ અને ફાયદા છે. ખરેખર, આ કાર્યમાં કેટલીક શરતો સેટ કરી શકાય છે.
ઉદાહરણ તરીકે, Excel માં સંખ્યાઓની શ્રેણીના સરેરાશ મૂલ્યોની ગણતરી આંકડાકીય કાર્યોનો ઉપયોગ કરીને કરવામાં આવે છે. તમે તમારી પોતાની ફોર્મ્યુલા જાતે પણ દાખલ કરી શકો છો. ચાલો વિવિધ વિકલ્પો ધ્યાનમાં લઈએ.
સંખ્યાઓનો અંકગણિત સરેરાશ કેવી રીતે શોધવો?
અંકગણિત સરેરાશ શોધવા માટે, તમારે સમૂહમાંની બધી સંખ્યાઓ ઉમેરવાની અને જથ્થા દ્વારા સરવાળાને વિભાજીત કરવાની જરૂર છે. ઉદાહરણ તરીકે, કોમ્પ્યુટર સાયન્સમાં વિદ્યાર્થીના ગ્રેડ: 3, 4, 3, 5, 5. ક્વાર્ટરમાં શું સમાવવામાં આવ્યું છે: 4. અમે સૂત્રનો ઉપયોગ કરીને અંકગણિત સરેરાશ શોધી કાઢ્યા: =(3+4+3+5+5) /5.
એક્સેલ ફંક્શનનો ઉપયોગ કરીને આ ઝડપથી કેવી રીતે કરવું? ચાલો ઉદાહરણ તરીકે શબ્દમાળામાં રેન્ડમ સંખ્યાઓની શ્રેણી લઈએ:

અથવા: સક્રિય કોષ બનાવો અને ફક્ત ફોર્મ્યુલા જાતે દાખલ કરો: =AVERAGE(A1:A8).
હવે ચાલો જોઈએ કે AVERAGE ફંક્શન બીજું શું કરી શકે છે.

ચાલો પ્રથમ બે અને છેલ્લી ત્રણ સંખ્યાઓનો અંકગણિત સરેરાશ શોધીએ. ફોર્મ્યુલા: =AVERAGE(A1:B1,F1:H1). પરિણામ:
સ્થિતિ સરેરાશ
અંકગણિત સરેરાશ શોધવા માટેની સ્થિતિ સંખ્યાત્મક માપદંડ અથવા ટેક્સ્ટ એક હોઈ શકે છે. અમે ફંક્શનનો ઉપયોગ કરીશું: =AVERAGEIF().
સંખ્યાઓનો અંકગણિત સરેરાશ શોધો જે 10 કરતા મોટી અથવા સમાન હોય.
કાર્ય: =AVERAGEIF(A1:A8,">=10")
 શરત ">=10" હેઠળ AVERAGEIF ફંક્શનનો ઉપયોગ કરવાનું પરિણામ:
શરત ">=10" હેઠળ AVERAGEIF ફંક્શનનો ઉપયોગ કરવાનું પરિણામ: ત્રીજી દલીલ – “સરેરાશ શ્રેણી” – અવગણવામાં આવી છે. સૌ પ્રથમ, તે જરૂરી નથી. બીજું, પ્રોગ્રામ દ્વારા વિશ્લેષણ કરાયેલ શ્રેણીમાં માત્ર આંકડાકીય મૂલ્યો છે. પ્રથમ દલીલમાં ઉલ્લેખિત કોષોને બીજી દલીલમાં ઉલ્લેખિત સ્થિતિ અનુસાર શોધવામાં આવશે.
ધ્યાન આપો! શોધ માપદંડ કોષમાં સ્પષ્ટ કરી શકાય છે. અને ફોર્મ્યુલામાં તેની એક લિંક બનાવો.
ચાલો ટેક્સ્ટ માપદંડનો ઉપયોગ કરીને સંખ્યાઓની સરેરાશ કિંમત શોધીએ. ઉદાહરણ તરીકે, ઉત્પાદન "કોષ્ટકો" નું સરેરાશ વેચાણ.

ફંક્શન આના જેવું દેખાશે: =AVERAGEIF($A$2:$A$12,A7,$B$2:$B$12). શ્રેણી - ઉત્પાદન નામો સાથેની કૉલમ. શોધ માપદંડ એ "ટેબલ" શબ્દવાળા કોષની લિંક છે (તમે લિંક A7 ને બદલે "ટેબલ" શબ્દ દાખલ કરી શકો છો). સરેરાશ શ્રેણી - તે કોષો જેમાંથી સરેરાશ મૂલ્યની ગણતરી કરવા માટે ડેટા લેવામાં આવશે.
ફંક્શનની ગણતરીના પરિણામે, અમે નીચેની કિંમત મેળવીએ છીએ:
ધ્યાન આપો! ટેક્સ્ટ માપદંડ (શરત) માટે, સરેરાશ શ્રેણીનો ઉલ્લેખ કરવો આવશ્યક છે.
Excel માં ભારિત સરેરાશ કિંમતની ગણતરી કેવી રીતે કરવી?

અમે ભારિત સરેરાશ કિંમત કેવી રીતે શોધી શક્યા?
ફોર્મ્યુલા: =SUMPRODUCT(C2:C12,B2:B12)/SUM(C2:C12).

SUMPRODUCT સૂત્રનો ઉપયોગ કરીને, અમે માલના સમગ્ર જથ્થાના વેચાણ પછી કુલ આવક શોધીએ છીએ. અને SUM ફંક્શન માલના જથ્થાનો સરવાળો કરે છે. માલના વેચાણથી થતી કુલ આવકને માલના કુલ એકમોની સંખ્યા વડે વિભાજીત કરીને, અમે ભારિત સરેરાશ કિંમત શોધી કાઢી છે. આ સૂચક દરેક કિંમતનું "વજન" ધ્યાનમાં લે છે. મૂલ્યોના કુલ સમૂહમાં તેનો હિસ્સો.
માનક વિચલન: એક્સેલમાં સૂત્ર
સામાન્ય વસ્તી અને નમૂના માટે પ્રમાણભૂત વિચલનો છે. પ્રથમ કિસ્સામાં, આ સામાન્ય વિસંગતતાનું મૂળ છે. બીજામાં, સેમ્પલ વેરિઅન્સમાંથી.
આ આંકડાકીય સૂચકની ગણતરી કરવા માટે, વિક્ષેપ સૂત્ર સંકલિત કરવામાં આવે છે. તેમાંથી મૂળ કાઢવામાં આવે છે. પરંતુ એક્સેલમાં પ્રમાણભૂત વિચલન શોધવા માટે તૈયાર કાર્ય છે.

પ્રમાણભૂત વિચલન સ્ત્રોત ડેટાના સ્કેલ સાથે જોડાયેલું છે. વિશ્લેષિત શ્રેણીની વિવિધતાના અલંકારિક રજૂઆત માટે આ પૂરતું નથી. ડેટા સ્કેટરના સંબંધિત સ્તરને મેળવવા માટે, વિવિધતાના ગુણાંકની ગણતરી કરવામાં આવે છે:
પ્રમાણભૂત વિચલન / અંકગણિત સરેરાશ
Excel માં સૂત્ર આના જેવો દેખાય છે:
STDEV (મૂલ્યોની શ્રેણી) / સરેરાશ (મૂલ્યોની શ્રેણી).
વિવિધતાના ગુણાંકની ગણતરી ટકાવારી તરીકે કરવામાં આવે છે. તેથી, અમે સેલમાં ટકાવારી ફોર્મેટ સેટ કરીએ છીએ.
ધારો કે તમારે જુદા જુદા કર્મચારીઓ દ્વારા કાર્યો પૂર્ણ કરવા માટે સરેરાશ દિવસોની સંખ્યા શોધવાની જરૂર છે. અથવા તમે ચોક્કસ દિવસે 10 વર્ષના સરેરાશ તાપમાનના સમય અંતરાલની ગણતરી કરવા માંગો છો. સંખ્યાઓની શ્રેણીની સરેરાશની ગણતરી ઘણી રીતે કરવી.
સરેરાશ એ કેન્દ્રીય વલણના માપનું એક કાર્ય છે કે જેના પર આંકડાકીય વિતરણમાં સંખ્યાઓની શ્રેણીનું કેન્દ્ર સ્થિત છે. કેન્દ્રીય વલણના ત્રણ સૌથી સામાન્ય માપદંડ છે.
સરેરાશઅંકગણિત સરેરાશની ગણતરી સંખ્યાઓની શ્રેણી ઉમેરીને અને પછી તે સંખ્યાઓની સંખ્યાને વિભાજિત કરીને કરવામાં આવે છે. ઉદાહરણ તરીકે, 2, 3, 3, 5, 7 અને 10 ની સરેરાશ 30 ભાગ્યા 6.5 છે;
મધ્યકસંખ્યાઓની શ્રેણીની સરેરાશ સંખ્યા. અડધી સંખ્યાઓમાં એવા મૂલ્યો હોય છે જે મધ્યક કરતા વધારે હોય છે, અને અડધી સંખ્યાઓમાં એવા મૂલ્યો હોય છે જે મધ્ય કરતા ઓછા હોય છે. ઉદાહરણ તરીકે, 2, 3, 3, 5, 7 અને 10 નો મધ્યક 4 છે.
મોડસંખ્યાઓના જૂથમાં સૌથી સામાન્ય સંખ્યા. ઉદાહરણ તરીકે, મોડ 2, 3, 3, 5, 7 અને 10 - 3.
કેન્દ્રીય વલણના આ ત્રણ માપદંડો, સંખ્યાઓની શ્રેણીનું સપ્રમાણ વિતરણ, સમાન છે. સંખ્યાબંધ સંખ્યાના અસમપ્રમાણ વિતરણમાં, તેઓ અલગ હોઈ શકે છે.
સમાન પંક્તિ અથવા કૉલમમાં સંલગ્ન કોષોની સરેરાશની ગણતરી કરો
આ પગલાં અનુસરો:
રેન્ડમ કોષોની સરેરાશની ગણતરી
આ કાર્ય કરવા માટે, ફંક્શનનો ઉપયોગ કરો સરેરાશ. નીચે આપેલા કોષ્ટકને કાગળની ખાલી શીટ પર કૉપિ કરો.
ભારિત સરેરાશની ગણતરી
SUMPRODUCTઅને રકમ. v આ ઉદાહરણ ત્રણ ખરીદીઓમાં ચૂકવવામાં આવતી સરેરાશ એકમ કિંમતની ગણતરી કરે છે, જ્યાં દરેક ખરીદી અલગ-અલગ યુનિટ કિંમતો પર અલગ-અલગ સંખ્યાના યુનિટ માટે હોય છે.
નીચે આપેલા કોષ્ટકને કાગળની ખાલી શીટ પર કૉપિ કરો.
શૂન્ય મૂલ્યોને બાદ કરતાં, સંખ્યાઓની સરેરાશની ગણતરી
આ કાર્ય કરવા માટે, કાર્યોનો ઉપયોગ કરો સરેરાશઅને જો. નીચેના કોષ્ટકની નકલ કરો અને ધ્યાનમાં રાખો કે આ ઉદાહરણમાં, તેને સમજવામાં સરળ બનાવવા માટે, તેને કાગળની ખાલી શીટ પર કૉપિ કરો.