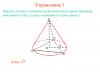બધાને હાય! શું તમે જાણો છો કે Excel માં ટકાવારીની ગણતરી કેવી રીતે કરવી? હકીકતમાં, ટકાવારી જીવનમાં ઘણી વાર આપણી સાથે હોય છે. આજના પાઠ પછી, તમે અચાનક ઉદ્ભવતા વિચારની નફાકારકતાની ગણતરી કરી શકશો, સ્ટોર પ્રમોશનમાં ભાગ લઈને તમને ખરેખર કેટલું મળે છે તે શોધો. કેટલાક પોઈન્ટ્સ માસ્ટર કરો અને તમારી રમતમાં ટોચ પર રહો.
હું તમને બતાવીશ કે કેવી રીતે મૂળભૂત ગણતરી સૂત્રનો ઉપયોગ કરવો, ટકાવારી વૃદ્ધિની ગણતરી કરવી અને અન્ય યુક્તિઓ.
ટકાવારી તરીકેની આ વ્યાખ્યા શાળામાંથી દરેકને પરિચિત છે. તે લેટિનમાંથી આવે છે અને તેનો શાબ્દિક અર્થ થાય છે "સોમાંથી." એક સૂત્ર છે જે ટકાવારીની ગણતરી કરે છે: 
એક ઉદાહરણ ધ્યાનમાં લો: ત્યાં 20 સફરજન છે, જેમાંથી 5 તમે તમારા મિત્રોને આપ્યા હતા. ટકાવારીમાં નક્કી કરો કે તમે કયો ભાગ આપ્યો? સરળ ગણતરીઓ માટે આભાર અમને પરિણામ મળે છે: 
આ રીતે શાળામાં અને રોજિંદા જીવનમાં ટકાવારીની ગણતરી કરવામાં આવે છે. એક્સેલનો આભાર, આવી ગણતરીઓ વધુ સરળ બની જાય છે, કારણ કે બધું આપમેળે થાય છે. ગણતરીઓ માટે કોઈ એક સૂત્ર નથી. ગણતરી પદ્ધતિની પસંદગી પણ ઇચ્છિત પરિણામ પર આધારિત છે.
Excel માં ટકાવારીની ગણતરી કેવી રીતે કરવી: મૂળભૂત ગણતરી સૂત્ર
એક મૂળભૂત સૂત્ર છે જે આના જેવું લાગે છે:  શાળાની ગણતરીઓથી વિપરીત, આ સૂત્રને 100 વડે ગુણાકાર કરવાની જરૂર નથી. એક્સેલ આ પગલાની કાળજી લે છે, જો કે કોષોને ચોક્કસ ટકાવારી ફોર્મેટ સોંપવામાં આવે.
શાળાની ગણતરીઓથી વિપરીત, આ સૂત્રને 100 વડે ગુણાકાર કરવાની જરૂર નથી. એક્સેલ આ પગલાની કાળજી લે છે, જો કે કોષોને ચોક્કસ ટકાવારી ફોર્મેટ સોંપવામાં આવે.
ચાલો પરિસ્થિતિનું ચોક્કસ ઉદાહરણ જોઈએ. એવા ઉત્પાદનો છે જેનો ઓર્ડર આપવામાં આવી રહ્યો છે, અને એવા ઉત્પાદનો છે જે વિતરિત કરવામાં આવ્યા છે. કૉલમ B માં ઓર્ડર, નામ આપવામાં આવ્યું. વિતરિત ઉત્પાદનો વિતરિત નામની કૉલમ C માં સ્થિત છે. વિતરિત ફળની ટકાવારી નક્કી કરવી જરૂરી છે:
- સેલ D2 માં, ફોર્મ્યુલા =C2/B2 લખો તમને કેટલી પંક્તિઓની જરૂર છે અને, સ્વતઃપૂર્ણનો ઉપયોગ કરીને, તેની નકલ કરો.
- "હોમ" ટૅબમાં, "નંબર" આદેશ શોધો, "ટકા શૈલી" પસંદ કરો.
- દશાંશ સ્થાનો જુઓ. જો જરૂરી હોય તો તેમની માત્રાને સમાયોજિત કરો.
- બધા! ચાલો પરિણામ જોઈએ.
છેલ્લી કૉલમ Dમાં હવે એવા મૂલ્યો છે જે વિતરિત ઑર્ડરની ટકાવારી દર્શાવે છે. 
Excel માં કુલ રકમની ટકાવારીની ગણતરી કેવી રીતે કરવી
હવે આપણે કેવી રીતે તેના કેટલાક વધુ ઉદાહરણો જોઈશું એક્સેલમાં ટકાવારીની ગણતરી કેવી રીતે કરવીકુલ રકમમાંથી, જે તમને સામગ્રીને વધુ સારી રીતે સમજવા અને આત્મસાત કરવાની મંજૂરી આપશે.
1. ગણતરી કરેલ રકમ ટેબલના તળિયે સ્થિત છે
કોષ્ટકના અંતે તમે ઘણીવાર "કુલ" સેલ જોઈ શકો છો, જ્યાં કુલ રકમ સ્થિત છે. આપણે દરેક ભાગની કુલ કિંમતની ગણતરી કરવી પડશે. સૂત્ર અગાઉ ચર્ચા કરેલ ઉદાહરણ જેવું દેખાશે, પરંતુ અપૂર્ણાંકના છેદમાં ચોક્કસ સંદર્ભ હશે. અમારી પાસે પંક્તિ અને કૉલમના નામની સામે $ ચિહ્ન હશે.
કૉલમ B મૂલ્યોથી ભરેલો છે, અને સેલ B10 તેમના કુલ સમાવે છે. સૂત્ર આના જેવો દેખાશે:  સેલ B2 માં સંબંધિત લિંકનો ઉપયોગ કરીને તેને ઓર્ડર કરેલ કૉલમમાં કોપી અને પેસ્ટ કરવાની મંજૂરી આપશે.
સેલ B2 માં સંબંધિત લિંકનો ઉપયોગ કરીને તેને ઓર્ડર કરેલ કૉલમમાં કોપી અને પેસ્ટ કરવાની મંજૂરી આપશે. 
2. રકમના ભાગો વિવિધ રેખાઓ પર સ્થિત છે
ધારો કે આપણે વિવિધ પંક્તિઓમાં સ્થિત ડેટા એકત્રિત કરવાની જરૂર છે અને ચોક્કસ ઉત્પાદન માટે ઓર્ડર દ્વારા કયો ભાગ લેવામાં આવ્યો છે તે શોધવાની જરૂર છે. SUMIF ફંક્શનનો ઉપયોગ કરીને ચોક્કસ મૂલ્યો ઉમેરવાનું શક્ય છે. અમને જે પરિણામ મળે છે તે અમારા માટે રકમની ટકાવારીની ગણતરી કરવી જરૂરી રહેશે.
કૉલમ A એ અમારી શ્રેણી છે, અને સારાંશ શ્રેણી કૉલમ B માં છે. અમે સેલ E1 માં ઉત્પાદનનું નામ દાખલ કરીએ છીએ. આ અમારો મુખ્ય માપદંડ છે. સેલ B10 ઉત્પાદનો માટે કુલ સમાવે છે. સૂત્ર નીચેનું સ્વરૂપ લે છે: 

સૂત્રમાં જ તમે ઉત્પાદનનું નામ મૂકી શકો છો: 
જો તમારે ગણતરી કરવાની જરૂર હોય, ઉદાહરણ તરીકે, ટકાવારી તરીકે કેટલી ચેરી અને સફરજન કબજે કરે છે, તો દરેક ફળની રકમ કુલ દ્વારા વિભાજિત કરવામાં આવશે. સૂત્ર આના જેવો દેખાય છે:
ટકાવારીના ફેરફારોની ગણતરી
ટકાવારી તરીકે દર્શાવી શકાય તેવા ડેટાની ગણતરી કરવી અને Excel માં સૌથી સામાન્ય કાર્ય છે. ટકાવારીના ફેરફારની ગણતરી માટેનું સૂત્ર નીચે મુજબ છે: 
કાર્યની પ્રક્રિયામાં, તમારે ચોક્કસપણે નિર્ધારિત કરવાની જરૂર છે કે કયો અર્થ કયો અક્ષર ધરાવે છે. જો તમારી પાસે આજે કોઈપણ ઉત્પાદન વધુ છે, તો તે વધારો થશે, અને જો ઓછું છે, તો તે ઘટાડો થશે. નીચેની યોજના કામ કરે છે:
હવે આપણે તેને વાસ્તવિક ગણતરીમાં કેવી રીતે લાગુ કરી શકીએ તે શોધવાની જરૂર છે.
1.બે કૉલમમાં ફેરફારોની ગણતરી કરો
ચાલો કહીએ કે અમારી પાસે 2 કૉલમ B અને C છે. પ્રથમમાં અમે ભૂતકાળના મહિનાના ભાવો અને બીજામાં - આ મહિનાના ભાવો દર્શાવીએ છીએ. પરિણામી ફેરફારોની ગણતરી કરવા માટે, અમે કૉલમ D માં એક સૂત્ર દાખલ કરીએ છીએ. 
આ સૂત્રનો ઉપયોગ કરીને ગણતરીના પરિણામો અમને બતાવશે કે કિંમતમાં વધારો કે ઘટાડો થયો છે. સ્વતઃપૂર્ણનો ઉપયોગ કરીને સૂત્ર સાથે તમને જોઈતી બધી લાઇન ભરો. ફોર્મ્યુલા કોષો માટે, ટકાવારી ફોર્મેટને સક્રિય કરવાની ખાતરી કરો. જો તમે બધું બરાબર કર્યું છે, તો તમને આના જેવું એક ટેબલ મળશે, જ્યાં વધારો કાળામાં પ્રકાશિત થાય છે અને લાલ રંગમાં ઘટાડો. 
જો તમને ચોક્કસ સમયગાળા દરમિયાન ફેરફારોમાં રસ હોય અને ડેટા એક કૉલમમાં હોય, તો અમે આ સૂત્રનો ઉપયોગ કરીએ છીએ: 
અમે સૂત્ર લખીએ છીએ, અમને જરૂરી બધી લાઇન ભરો અને નીચેનું કોષ્ટક મેળવીએ: 
જો તમે વ્યક્તિગત કોષો માટેના ફેરફારોની ગણતરી કરવા માંગતા હો, અને તે બધાની સરખામણી એક સાથે કરો, તો $ ચિહ્નનો ઉપયોગ કરીને, પહેલેથી જ પરિચિત સંપૂર્ણ સંદર્ભનો ઉપયોગ કરો. અમે જાન્યુઆરીને મુખ્ય મહિના તરીકે લઈએ છીએ અને ટકાવારી તરીકે બધા મહિના માટેના ફેરફારોની ગણતરી કરીએ છીએ: 
અન્ય કોષોમાં ફોર્મ્યુલાની નકલ કરવાથી તેમાં ફેરફાર થશે નહીં, પરંતુ સંબંધિત લિંક નંબરિંગને બદલશે.

જાણીતી ટકાવારી દ્વારા મૂલ્ય અને કુલ રકમની ગણતરી
મેં તમને સ્પષ્ટપણે દર્શાવ્યું છે કે એક્સેલ દ્વારા ટકાવારીની ગણતરી કરવામાં તેમજ ટકાવારી પહેલાથી જ જાણીતી હોય ત્યારે રકમ અને મૂલ્યોની ગણતરી કરવામાં કંઈ જટિલ નથી.
1.જાણીતી ટકાવારીનો ઉપયોગ કરીને મૂલ્યની ગણતરી કરો
ઉદાહરણ તરીકે, તમે નવો ફોન ખરીદો જેની કિંમત $950 છે. તમે 11% ના VAT સરચાર્જથી વાકેફ છો. નાણાકીય શરતોમાં વધારાની ચુકવણી નક્કી કરવી જરૂરી છે. આ સૂત્ર અમને આમાં મદદ કરશે: 
અમારા કિસ્સામાં, સૂત્ર =A2*B2 લાગુ કરવાથી નીચેનું પરિણામ મળે છે: 
તમે કાં તો દશાંશ મૂલ્યો લઈ શકો છો અથવા ટકાવારીનો ઉપયોગ કરી શકો છો.
2. કુલ રકમની ગણતરી
નીચેના ઉદાહરણને ધ્યાનમાં લો, જ્યાં જાણીતી મૂળ રકમ $400 છે, અને વેચનાર તમને કહે છે કે કિંમત હવે ગયા વર્ષ કરતાં 30% ઓછી છે. મૂળ કિંમત કેવી રીતે શોધી શકાય?
કિંમતમાં 30% ઘટાડો થયો છે, જેનો અર્થ છે કે જરૂરી શેર નક્કી કરવા માટે અમારે આ આંકડો 100% માંથી બાદ કરવાની જરૂર છે: 
ફોર્મ્યુલા જે પ્રારંભિક કિંમત નક્કી કરશે: 
અમારી સમસ્યાને જોતાં, અમને મળે છે: 

મૂલ્યને ટકામાં રૂપાંતરિત કરવું
ગણતરીની આ પદ્ધતિ તે લોકો માટે ઉપયોગી છે જેઓ ખાસ કરીને કાળજીપૂર્વક તેમના ખર્ચનું નિરીક્ષણ કરે છે અને તેમાં થોડો ફેરફાર કરવા માંગે છે.
ટકાવારી દ્વારા મૂલ્ય વધારવા માટે અમે સૂત્રનો ઉપયોગ કરીશું: 
આપણે ટકાવારી ઘટાડવાની જરૂર છે. ચાલો સૂત્રનો ઉપયોગ કરીએ: 
સૂત્ર =A1*(1-20%) નો ઉપયોગ સેલમાં સમાયેલ મૂલ્ય ઘટાડે છે.
અમારું ઉદાહરણ કૉલમ A2 અને B2 સાથેનું કોષ્ટક બતાવે છે, જ્યાં પ્રથમ વર્તમાન ખર્ચ છે, અને બીજું તે ટકાવારી છે જેના દ્વારા તમે એક અથવા બીજી દિશામાં ખર્ચ બદલવા માંગો છો. સેલ C2 ફોર્મ્યુલાથી ભરેલું હોવું જોઈએ: 

કૉલમમાં મૂલ્યોની ટકાવારી વધારો
જો તમે નવી કૉલમ બનાવ્યા વિના અને અસ્તિત્વમાંની કૉલમનો ઉપયોગ કર્યા વિના સમગ્ર ડેટા કૉલમમાં ફેરફાર કરવા માગો છો, તો તમારે 5 પગલાં ભરવાની જરૂર છે:

હવે આપણે જોઈએ છીએ કે મૂલ્યોમાં 20% નો વધારો થયો છે. 
આ પદ્ધતિનો ઉપયોગ કરીને, તમે ચોક્કસ ટકાવારી પર વિવિધ કામગીરી કરી શકો છો, તેને ફ્રી સેલમાં દાખલ કરી શકો છો.
આજે એક વ્યાપક પાઠ હતો. હું આશા રાખું છું કે તમે તે સ્પષ્ટ કર્યું છે Excel માં ટકાવારીની ગણતરી કેવી રીતે કરવી. અને, એ હકીકત હોવા છતાં કે આવી ગણતરીઓ ઘણા લોકો માટે ખૂબ જ લોકપ્રિય નથી, તમે તેને સરળતા સાથે કરશો.
માઈક્રોસોફ્ટ ઓફિસ એક્સેલ સ્પ્રેડશીટ એડિટર ઘણીવાર બિનજરૂરી રીતે અન્ડરરેટેડ હોય છે. ઘણા લોકો વિચારે છે કે તે સમજવું મુશ્કેલ છે, તેથી તેઓ તેમની સમસ્યાઓ હલ કરવા માટે કેલ્ક્યુલેટર અને અન્ય ઉપલબ્ધ સાધનોનો ઉપયોગ કરે છે. પરંતુ આ શા માટે કરો જો આ સંપાદકની મદદથી તમે ફક્ત બેચમાં સૂત્રોની પુનઃગણતરી કરી શકો, ગ્રાફ અને કોષ્ટકો લગભગ સંપૂર્ણપણે આપોઆપ બનાવી શકો. હા, અને તમે થોડા દિવસોમાં એક્સેલ ડેટાબેઝને માસ્ટર કરી શકો છો. જો તમે આ ઉપયોગિતાની તમામ કાર્યક્ષમતા શીખવા માંગતા હો, તો પછી https://tutorexcel.ru/ વેબસાઇટની મુલાકાત લો. ત્યાં તમે એક્સેલ સંબંધિત પ્રશ્નનો કોઈપણ જવાબ શોધી શકો છો.રસ ઉમેરી રહ્યા છીએ
ઘણીવાર, લોકોને રસ ઉમેરવાની જરૂર હોય છે. આ જાતે કરવાનું ટાળવા માટે, ફક્ત એક્સેલનો ઉપયોગ કરો. અને અમે તમને કહીશું કે કેવી રીતે.ચાલો કહીએ કે કોઈ ચોક્કસ સંખ્યામાં તમારે અમુક નિશ્ચિત ટકાવારી ઉમેરવાની જરૂર છે. આ કરવા માટે, સેલ A1 માં અમારી રકમ દાખલ કરો, જેમાંથી ટકાવારી મેળવવામાં આવશે. તે સેલ A2 માં દેખાશે. પરંતુ પ્રથમ, ચાલો નીચે મુજબ કરીએ. જેમ આપણે ઉપર કહ્યું તેમ, આ ઉદાહરણમાં ટકાવારી નિશ્ચિત છે. પ્રથમ, આપણે ગુણકનું મૂલ્ય નક્કી કરીએ છીએ. તમે ફક્ત 25% દાખલ કરી શકતા નથી (અમારું ઉદાહરણ). આ કરવા માટે, અમે ફોર્મ્યુલા 1+(25/100)=1.25 નો ઉપયોગ કરીએ છીએ. પરિણામી મૂલ્ય એ અમારું ગુણક છે, જે સેલ A2 માં લખેલું હોવું જોઈએ. આ કરવા માટે, તેના પર ક્લિક કરો અને નીચેના દાખલ કરો: સમાન ચિહ્ન, સ્રોત સેલ નંબર (A1), ફૂદડી અને ગુણક. તે આના જેવું દેખાય છે: =A1*1.25. હવે માત્ર Enter કી દબાવીને પરિણામની પુષ્ટિ કરવાનું બાકી છે. પ્રોગ્રામ તમને સેકંડની બાબતમાં પરિણામ આપશે.
પરંતુ હંમેશા એવું નથી હોતું કે તમારે નિશ્ચિત ટકાવારીથી ગુણાકાર કરવાની જરૂર છે. જો તે બદલાય છે, તો તમારે ત્રણ કોષોનો ઉપયોગ કરવો પડશે.
પહેલા, અગાઉના કેસની જેમ, આપણે આપણો નંબર દાખલ કરીએ છીએ. બીજા B1 માં આપણે આપણી ટકાવારી દાખલ કરીશું. અને અંતે, સેલ C1 એ મેળવેલ પરિણામ છે. ટકાવારીની ગણતરી કરવા માટે, નીચેના સૂત્રને C1 માં દાખલ કરો: A1*(1+B1/100). A1 એ મૂળ સંખ્યા છે, અને B1 ટકાવારી છે. આ કિસ્સામાં, અમે સેલ નંબર લખીએ છીએ જેથી કરીને ટકાવારી મૂલ્ય બદલતી વખતે, અમે સૂત્ર બદલીએ નહીં. તે આપોઆપ નંબરને B1 માંથી બદલી નાખશે. તે પછી, Enter દબાવો અને સમાપ્ત પરિણામ મેળવો.

જેમ તમે જોઈ શકો છો, બધું અત્યંત સરળ અને સ્પષ્ટ છે. MS Excel એ બહુવિધ કાર્યકારી સંપાદક છે જે શીખવા માટે એકદમ સરળ છે, પરંતુ તેમ છતાં ગ્રાફ, કોષ્ટકો અને સૂત્રો સાથે કામ કરવા માટે શ્રેષ્ઠ આધાર છે.
કોષ્ટકો બનાવવાની સરળતાને કારણે એક્સેલનો ઉપયોગ ઘણી વાર થાય છે. મોટાભાગના એસઇઓ નિષ્ણાતો તેનો ઉપયોગ તેમના સિમેન્ટીક કોર માટે મુખ્ય પ્રશ્નોને જૂથ કરવા માટે કરે છે.
ટકાવારી કેલ્ક્યુલેટરનો ઉપયોગ કરીને તમે ટકાવારીની મદદથી તમામ પ્રકારની ગણતરીઓ કરી શકો છો. પરિણામોને દશાંશ સ્થાનોની આવશ્યક સંખ્યા પર પૂર્ણ કરે છે.
સંખ્યા Y ની સંખ્યા X કેટલી ટકાવારી છે. સંખ્યા Y ના X ટકા કેટલી સંખ્યા છે. સંખ્યામાંથી ટકાવારી ઉમેરીને અથવા બાદ કરવી.
વ્યાજ કેલ્ક્યુલેટર
સ્પષ્ટ સ્વરૂપકેટલી છે સંખ્યાનો %
ગણતરીસંખ્યા 0 = 0 નો 0%
વ્યાજ કેલ્ક્યુલેટર
સ્પષ્ટ સ્વરૂપસંખ્યા કેટલી છે નંબર પરથી
ગણતરીસંખ્યા 3000 થી સંખ્યા 15 = 0.5%
વ્યાજ કેલ્ક્યુલેટર
સ્પષ્ટ સ્વરૂપઉમેરો % થી નંબર
ગણતરીસંખ્યા 0 = 0 માં 0% ઉમેરો
વ્યાજ કેલ્ક્યુલેટર
સ્પષ્ટ સ્વરૂપબાદબાકી કરો સંખ્યાનો %
બધું સાફ કરવા માટે ગણતરીકેલ્ક્યુલેટર ખાસ કરીને વ્યાજની ગણતરી માટે રચાયેલ છે. ટકાવારી સાથે કામ કરતી વખતે તમને વિવિધ ગણતરીઓ કરવા દે છે. વિધેયાત્મક રીતે તે 4 અલગ અલગ કેલ્ક્યુલેટર ધરાવે છે. નીચે વ્યાજ કેલ્ક્યુલેટર પર ગણતરીના ઉદાહરણો જુઓ.
ગણિતમાં, ટકાવારી એ સંખ્યાનો સોમો ભાગ છે. ઉદાહરણ તરીકે, 100 માંથી 5% 5 છે.
આ કેલ્ક્યુલેટર તમને આપેલ સંખ્યાની ટકાવારીની ચોક્કસ ગણતરી કરવાની મંજૂરી આપશે. ત્યાં વિવિધ ગણતરી મોડ્સ ઉપલબ્ધ છે. તમે ટકાવારીઓનો ઉપયોગ કરીને વિવિધ ગણતરીઓ કરી શકશો.
- જ્યારે તમે રકમની ટકાવારીની ગણતરી કરવા માંગતા હો ત્યારે પ્રથમ કેલ્ક્યુલેટરની જરૂર પડે છે. તે. શું તમે ટકાવારી અને રકમનો અર્થ જાણો છો?
- બીજું એ છે કે જો તમારે ગણતરી કરવાની જરૂર હોય કે X Y ની કેટલી ટકાવારી છે. X અને Y સંખ્યાઓ છે, અને તમે બીજામાં પ્રથમની ટકાવારી શોધી રહ્યાં છો
- ત્રીજો મોડ આપેલ નંબરમાં ઉલ્લેખિત સંખ્યાની ટકાવારી ઉમેરી રહ્યો છે. ઉદાહરણ તરીકે, વાસ્યા પાસે 50 સફરજન છે. મીશા વાસ્યાને બીજા 20% સફરજન લાવ્યા. વાસ્યા પાસે કેટલા સફરજન છે?
- ચોથું કેલ્ક્યુલેટર ત્રીજાની વિરુદ્ધ છે. વાસ્યા પાસે 50 સફરજન છે, અને મીશા પાસે 30% સફરજન છે. વાસ્યા પાસે કેટલા સફરજન બાકી છે?
વારંવાર કાર્યો
કાર્ય 1. એક વ્યક્તિગત ઉદ્યોગસાહસિક દર મહિને 100 હજાર રુબેલ્સ મેળવે છે. તે સરળ રીતે કામ કરે છે અને દર મહિને 6% ટેક્સ ચૂકવે છે. વ્યક્તિગત ઉદ્યોગસાહસિકે દર મહિને કેટલો કર ચૂકવવો પડે છે?ઉકેલ: અમે પ્રથમ કેલ્ક્યુલેટરનો ઉપયોગ કરીએ છીએ. પ્રથમ ફીલ્ડમાં શરત 6 દાખલ કરો, બીજામાં 100000
અમને 6,000 રુબેલ્સ મળે છે. - કર રકમ.
સમસ્યા 2. મીશા પાસે 30 સફરજન છે. તેણે કાત્યાને 6 આપ્યા. મીશાએ કાત્યાને કુલ સફરજનની કેટલી ટકાવારી આપી?
ઉકેલ:અમે બીજા કેલ્ક્યુલેટરનો ઉપયોગ કરીએ છીએ - પ્રથમ ક્ષેત્રમાં 6 દાખલ કરો, બીજામાં 30 અમને 20% મળે છે.
કાર્ય 3. Tinkoff બેંકમાં, અન્ય બેંકમાંથી ડિપોઝિટની ભરપાઈ કરવા માટે, થાપણદારને ભરપાઈની રકમની ટોચ પર 1% મળે છે. કોલ્યાએ 30,000 ની રકમમાં અન્ય બેંકમાંથી ટ્રાન્સફર કરીને ડિપોઝિટ ફરી ભરેલી છે જેના માટે કોલ્યાની ડિપોઝિટ ફરી ભરવામાં આવશે?
ઉકેલ: અમે 3જી કેલ્ક્યુલેટરનો ઉપયોગ કરીએ છીએ. પ્રથમ ફીલ્ડમાં 1, બીજામાં 10000 દાખલ કરો. ગણતરી પર ક્લિક કરો અને અમને 10,100 રુબેલ્સની રકમ મળે છે.
વિવિધ પ્રકારની પ્રવૃત્તિઓમાં, ટકાવારીની ગણતરી કરવાની ક્ષમતા જરૂરી છે. તેઓ કેવી રીતે "ઉત્પાદિત" થાય છે તે સમજો. ટ્રેડિંગ પ્રીમિયમ, વેટ, ડિસ્કાઉન્ટ, ડિપોઝિટ પર વળતર, સિક્યોરિટીઝ અને ટીપ્સ પણ - આ બધાની ગણતરી સમગ્રના અમુક ભાગ તરીકે કરવામાં આવે છે.
ચાલો જાણીએ કે Excel માં ટકાવારી સાથે કેવી રીતે કામ કરવું. એક પ્રોગ્રામ કે જે આપમેળે ગણતરીઓ કરે છે અને સમાન ફોર્મ્યુલાની વિવિધતાને મંજૂરી આપે છે.
Excel માં ટકાવારી સાથે કામ કરવું
સંખ્યાની ટકાવારીની ગણતરી કરવી, આધુનિક કેલ્ક્યુલેટર પર ટકાવારી ઉમેરવા અને બાદબાકી કરવી મુશ્કેલ નથી. મુખ્ય શરત એ છે કે કીબોર્ડ પર અનુરૂપ આયકન (%) હોવું આવશ્યક છે. અને પછી તે તકનીક અને સંભાળની બાબત છે.
ઉદાહરણ તરીકે, 25 + 5%. અભિવ્યક્તિનો અર્થ શોધવા માટે, તમારે કેલ્ક્યુલેટર પર સંખ્યાઓ અને પ્રતીકોનો આ ક્રમ લખવાની જરૂર છે. પરિણામ 26.25 છે. આ ટેકનિક સાથે તમારે વધારે બુદ્ધિની જરૂર નથી.
Excel માં સૂત્રો બનાવવા માટે, ચાલો શાળાની મૂળભૂત બાબતો યાદ રાખીએ:
ટકાવારી એ સમગ્રનો સોમો ભાગ છે.
સંપૂર્ણ સંખ્યાની ટકાવારી શોધવા માટે, તમારે ઇચ્છિત અપૂર્ણાંકને સંપૂર્ણ સંખ્યા દ્વારા વિભાજીત કરવાની અને કુલને 100 વડે ગુણાકાર કરવાની જરૂર છે.
ઉદાહરણ. 30 યુનિટ માલની ડિલિવરી કરવામાં આવી હતી. પહેલા દિવસે અમે 5 યુનિટ વેચ્યા. કેટલા ટકા માલ વેચાયો?
5 ભાગ છે. 30 સંપૂર્ણ છે. ફોર્મ્યુલામાં ડેટાને બદલો:
(5/30) * 100 = 16,7%એક્સેલ (25 + 5%) માં સંખ્યા પર ટકાવારી ઉમેરવા માટે, તમારે પહેલા 25 માંથી 5% શોધવા જોઈએ. શાળામાં તેઓ પ્રમાણ બનાવે છે:
X = (25 * 5) /100 = 1.25
આ પછી તમે ઉમેરણ કરી શકો છો.
એકવાર મૂળભૂત કોમ્પ્યુટેશનલ કૌશલ્યો પુનઃસ્થાપિત થઈ જાય, પછી સૂત્રોને સમજવામાં સરળતા રહેશે.
Excel માં સંખ્યાની ટકાવારીની ગણતરી કેવી રીતે કરવી
ત્યાં અનેક માર્ગો છે.
ચાલો પ્રોગ્રામમાં ગાણિતિક સૂત્રને અનુકૂલિત કરીએ: (ભાગ / સંપૂર્ણ) * 100.
ફોર્મ્યુલા બાર અને પરિણામને નજીકથી જુઓ.પરિણામ સાચું નીકળ્યું. પરંતુ અમે 100 વડે ગુણ્યા નથી. શા માટે?
એક્સેલમાં, સેલ ફોર્મેટ બદલાય છે. C1 માટે અમે "ટકા" ફોર્મેટ અસાઇન કર્યું છે. તેમાં મૂલ્યને 100 વડે ગુણાકાર કરવો અને તેને સ્ક્રીન પર % ચિહ્ન સાથે દર્શાવવાનો સમાવેશ થાય છે. જો જરૂરી હોય, તો તમે દશાંશ સ્થાનોની ચોક્કસ સંખ્યા સેટ કરી શકો છો.
હવે ગણતરી કરીએ કે 25 ના 5% કેટલા હશે, આ માટે, કોષમાં ગણતરી સૂત્ર દાખલ કરો: =(25*5)/100. પરિણામ:

અથવા: =(25/100)*5. પરિણામ એ જ આવશે.
ચાલો કીબોર્ડ પર % ચિહ્નનો ઉપયોગ કરીને, ઉદાહરણને અલગ રીતે હલ કરીએ:

ચાલો પ્રાપ્ત કરેલ જ્ઞાનને વ્યવહારમાં લાગુ કરીએ.
માલની કિંમત અને VAT દર (18%) જાણીતો છે. તમારે VATની રકમની ગણતરી કરવાની જરૂર છે.

ચાલો ઉત્પાદનની કિંમતને 18% વડે ગુણાકાર કરીએ. ચાલો સમગ્ર કૉલમ દ્વારા સૂત્રને "ગુણાકાર" કરીએ. આ કરવા માટે, માઉસ વડે સેલના નીચેના જમણા ખૂણા પર ક્લિક કરો અને તેને નીચે ખેંચો.
વેટની રકમ અને દર જાણીતો છે. ચાલો માલની કિંમત શોધીએ.
ગણતરી સૂત્ર: =(B1*100)/18. પરિણામ:

વ્યક્તિગત રીતે અને કુલ વેચાયેલા માલની માત્રા જાણીતી છે. કુલ જથ્થાની તુલનામાં દરેક એકમ માટે વેચાણનો હિસ્સો શોધવો જરૂરી છે.

ગણતરી સૂત્ર સમાન રહે છે: ભાગ/સંપૂર્ણ * 100.ફક્ત આ ઉદાહરણમાં આપણે અપૂર્ણાંકના નિરપેક્ષ છેદમાં કોષનો સંદર્ભ બનાવીશું. પંક્તિના નામ અને કૉલમના નામ પહેલાં $ ચિહ્નનો ઉપયોગ કરો: $B$7.

સંખ્યા માં ટકાવારી કેવી રીતે ઉમેરવી
સમસ્યા બે પગલામાં હલ થાય છે:


અને અહીં આપણે વાસ્તવિક ઉમેરો કર્યો છે. ચાલો મધ્યવર્તી ક્રિયાને છોડી દઈએ. પ્રારંભિક ડેટા:

VAT દર 18% છે. અમારે VATની રકમ શોધીને તેને ઉત્પાદનની કિંમતમાં ઉમેરવાની જરૂર છે. ફોર્મ્યુલા: કિંમત + (કિંમત * 18%).

કૌંસ વિશે ભૂલશો નહીં! તેમની સહાયથી અમે ગણતરી પ્રક્રિયા સ્થાપિત કરીએ છીએ.
Excel માં સંખ્યામાંથી ટકાવારી બાદ કરવા માટે, તમારે સમાન પ્રક્રિયાને અનુસરવી જોઈએ. માત્ર ઉમેરાને બદલે આપણે બાદબાકી કરીએ છીએ.

Excel માં ટકાવારી તરીકે તફાવતની ગણતરી કેવી રીતે કરવી?
બે મૂલ્યો વચ્ચે ટકાવારીમાં ફેરફાર.
પ્રથમ, ચાલો એક્સેલમાંથી એબ્સ્ટ્રેક્ટ કરીએ. એક મહિના પહેલા, એકમ દીઠ 100 રુબેલ્સના ભાવે કોષ્ટકો સ્ટોરમાં લાવવામાં આવ્યા હતા. આજે ખરીદી કિંમત 150 રુબેલ્સ છે.
ટકાવારી તફાવત = (નવો ડેટા - જૂનો ડેટા) / જૂનો ડેટા * 100%.
અમારા ઉદાહરણમાં, માલના એકમ દીઠ ખરીદી કિંમત 50% વધી છે.
ચાલો બે કૉલમમાં ડેટા વચ્ચે ટકાવારીમાં તફાવતની ગણતરી કરીએ:

"ટકા" સેલ ફોર્મેટ સેટ કરવાનું ભૂલશો નહીં.
ચાલો લીટીઓ વચ્ચેના ટકાવારીના ફેરફારની ગણતરી કરીએ:

સૂત્ર છે: (આગલું મૂલ્ય - અગાઉનું મૂલ્ય) / અગાઉનું મૂલ્ય.
ડેટાની આ ગોઠવણી સાથે, અમે પ્રથમ લાઇન છોડીએ છીએ!
જો તમારે જાન્યુઆરી સાથે તમામ મહિનાના ડેટાની સરખામણી કરવાની જરૂર હોય, ઉદાહરણ તરીકે, અમે ઇચ્છિત મૂલ્ય ($ ચિહ્ન) સાથેના કોષના સંપૂર્ણ સંદર્ભનો ઉપયોગ કરીએ છીએ.

ટકાવારી સાથે ચાર્ટ કેવી રીતે બનાવવો
પ્રથમ વિકલ્પ: ડેટા સાથે કોષ્ટકમાં કૉલમ બનાવો. પછી આ ડેટાનો ઉપયોગ ચાર્ટ બનાવવા માટે કરો. ટકાવારી સાથે કોષો પસંદ કરો અને તેમની નકલ કરો - "શામેલ કરો" પર ક્લિક કરો - ચાર્ટ પ્રકાર પસંદ કરો - બરાબર.

બીજો વિકલ્પ એ છે કે ડેટા સિગ્નેચરનું ફોર્મેટ અપૂર્ણાંક તરીકે સેટ કરવું. મેમાં - 22 વર્ક શિફ્ટ. તમારે ટકાવારી તરીકે ગણતરી કરવાની જરૂર છે: દરેક કાર્યકર્તાએ કેટલું કામ કર્યું. અમે એક ટેબલ દોરીએ છીએ જ્યાં પ્રથમ કૉલમ કામકાજના દિવસોની સંખ્યા છે, બીજો સપ્તાહાંતની સંખ્યા છે.

ચાલો પાઇ ચાર્ટ બનાવીએ. બે કૉલમમાં ડેટા પસંદ કરો - કૉપિ કરો - "પેસ્ટ કરો" - ચાર્ટ - પ્રકાર - બરાબર. પછી અમે ડેટા દાખલ કરીએ છીએ. તેમના પર જમણું-ક્લિક કરો - "ડેટા સિગ્નેચર ફોર્મેટ".

"શેર" પસંદ કરો. "નંબર" ટેબ પર - ટકાવારી ફોર્મેટ. તે આની જેમ બહાર આવે છે:

અમે તેને તે પર છોડીશું. અને તમે તમારી રુચિ અનુસાર સંપાદિત કરી શકો છો: રંગ બદલો, ડાયાગ્રામનો પ્રકાર, રેખાંકનો બનાવો, વગેરે.
વ્યાજ દરો આધુનિક વિશ્વમાં દરેક જગ્યાએ છે. તેનો ઉપયોગ કર્યા વિના એક દિવસ પસાર થતો નથી. ઉત્પાદનો ખરીદતી વખતે, અમે VAT ચૂકવીએ છીએ. બેંકમાંથી લોન લીધા પછી, અમે વ્યાજ સાથે રકમ ચૂકવીએ છીએ. આવકનું સમાધાન કરતી વખતે, અમે ટકાવારીઓનો પણ ઉપયોગ કરીએ છીએ.
Excel માં ટકાવારી સાથે કામ કરવું
તમે Microsoft Excel માં કામ કરવાનું શરૂ કરો તે પહેલાં, ચાલો તમારા શાળાના ગણિતના પાઠો યાદ કરીએ, જ્યાં તમે અપૂર્ણાંક અને ટકાવારીનો અભ્યાસ કર્યો હતો.
ટકાવારી સાથે કામ કરતી વખતે, યાદ રાખો કે એક ટકા એ સોમો (1% = 0.01) છે.
ટકાવારી ઉમેરવાની ક્રિયા કરતી વખતે (ઉદાહરણ તરીકે, 40+10%), આપણે સૌ પ્રથમ 40 માંથી 10% શોધીએ છીએ, અને પછી જ આધાર (40) ઉમેરીએ છીએ.
અપૂર્ણાંક સાથે કામ કરતી વખતે, ગણિતના મૂળભૂત નિયમો વિશે ભૂલશો નહીં:
- 0.5 વડે ગુણાકાર એ 2 વડે ભાગાકાર કરવા બરાબર છે.
- કોઈપણ ટકાવારી અપૂર્ણાંક તરીકે દર્શાવવામાં આવે છે (25%=1/4; 50%=1/2, વગેરે).
અમે સંખ્યાની ટકાવારી ગણીએ છીએ
પૂર્ણ સંખ્યાની ટકાવારી શોધવા માટે, ઇચ્છિત ટકાવારીને સંપૂર્ણ સંખ્યા વડે ભાગો અને પરિણામને 100 વડે ગુણાકાર કરો.
ઉદાહરણ નંબર 1.વેરહાઉસમાં માલના 45 એકમો સંગ્રહિત છે. એક દિવસમાં 9 યુનિટ માલનું વેચાણ થયું હતું. ટકાવારી તરીકે ઉત્પાદનનું કેટલું વેચાણ થયું હતું?
9 એક ભાગ છે, 45 સંપૂર્ણ છે. ફોર્મ્યુલામાં ડેટાને બદલો:
(9/45)*100=20%
પ્રોગ્રામમાં આપણે નીચે મુજબ કરીએ છીએ:
આ કેવી રીતે થયું? ગણતરીના ટકાવારીના પ્રકારને સેટ કર્યા પછી, પ્રોગ્રામ સ્વતંત્ર રીતે તમારા માટે સૂત્ર પૂર્ણ કરશે અને "%" ચિહ્ન મૂકશે. જો આપણે સૂત્ર જાતે સેટ કરીએ (સો વડે ગુણાકાર સાથે), તો ત્યાં કોઈ “%” ચિહ્ન નહીં હોય!
ઉદાહરણ નંબર 2.ચાલો વિપરીત સમસ્યા હલ કરીએ તે જાણીતું છે કે વેરહાઉસમાં માલના 45 એકમો છે. તે એમ પણ જણાવે છે કે માત્ર 20% જ વેચાયા છે. ઉત્પાદનના કુલ કેટલા એકમો વેચાયા હતા?

ઉદાહરણ નંબર 3. ચાલો વ્યવહારમાં પ્રાપ્ત જ્ઞાનનો પ્રયાસ કરીએ. અમે ઉત્પાદનની કિંમત (નીચેનું ચિત્ર જુઓ) અને VAT (18%) જાણીએ છીએ. તમારે VATની રકમ શોધવાની જરૂર છે.
અમે સૂત્ર B1*18% નો ઉપયોગ કરીને ઉત્પાદનની કિંમતને ટકાવારીથી ગુણાકાર કરીએ છીએ. 
સલાહ! આ સૂત્રને બાકીની રેખાઓ સુધી લંબાવવાનું ભૂલશો નહીં. આ કરવા માટે, સેલના નીચલા જમણા ખૂણાને પકડો અને તેને અંત સુધી નીચે કરો. આ રીતે આપણને એક સાથે અનેક પ્રાથમિક સમસ્યાઓનો જવાબ મળે છે.

ઉદાહરણ નંબર 4.વ્યસ્ત સમસ્યા. અમે ઉત્પાદન માટે વેટની રકમ અને દર (18%) જાણીએ છીએ. તમારે ઉત્પાદનની કિંમત શોધવાની જરૂર છે.

ઉમેરો અને બાદબાકી કરો
ચાલો ઉમેરા સાથે પ્રારંભ કરીએ. ચાલો એક સરળ ઉદાહરણનો ઉપયોગ કરીને સમસ્યા જોઈએ:

હવે સંખ્યામાંથી ટકાવારી બાદ કરવાનો પ્રયાસ કરીએ. એકવાર તમે સરવાળા વિશે જાણ્યા પછી, બાદબાકી મુશ્કેલ રહેશે નહીં. એક ચિહ્ન “+” ને “-” થી બદલીને બધું કાર્ય કરશે. કાર્યકારી સૂત્ર આના જેવું દેખાશે: B1-B1*18% અથવા B1-B1*0.18. 
હવે ચાલો શોધીએ તમામ વેચાણની ટકાવારી.આ કરવા માટે, અમે વેચાયેલા માલના જથ્થાનો સરવાળો કરીએ છીએ અને B2/$B$7 સૂત્રનો ઉપયોગ કરીએ છીએ.

આ મૂળભૂત કાર્યો છે જે અમે પૂર્ણ કર્યા છે. બધું સરળ લાગે છે, પરંતુ ઘણા લોકો ભૂલો કરે છે.
ટકાવારી સાથે ચાર્ટ બનાવવો
ચાર્ટના ઘણા પ્રકારો છે. ચાલો તેમને અલગથી જોઈએ.
પાઇ ચાર્ટ
ચાલો પાઇ ચાર્ટ બનાવવાનો પ્રયાસ કરીએ. તે માલના વેચાણની ટકાવારી દર્શાવશે. પ્રથમ, અમે તમામ વેચાણની ટકાવારી શોધી રહ્યા છીએ.

પછીથી, તમારી આકૃતિ કોષ્ટકમાં દેખાશે. જો તમે તેના સ્થાનથી સંતુષ્ટ ન હોવ, તો પછી તેને રેખાકૃતિની બહાર ખેંચીને ખસેડો. 
હિસ્ટોગ્રામ
આ માટે આપણને ડેટાની જરૂર છે. ઉદાહરણ તરીકે, વેચાણ ડેટા. હિસ્ટોગ્રામ બનાવવા માટે, આપણે તમામ સંખ્યાત્મક મૂલ્યો (કુલ સિવાય) પસંદ કરવાની જરૂર છે અને "ઇનસર્ટ" ટૅબમાં હિસ્ટોગ્રામ પસંદ કરવાની જરૂર છે. હિસ્ટોગ્રામ બનાવવા માટે, આપણે તમામ સંખ્યાત્મક મૂલ્યો (કુલ સિવાય) પસંદ કરવાની જરૂર છે અને "ઇનસર્ટ" ટૅબમાં હિસ્ટોગ્રામ પસંદ કરવાની જરૂર છે. 
સમયપત્રક
હિસ્ટોગ્રામને બદલે, તમે ગ્રાફનો ઉપયોગ કરી શકો છો. ઉદાહરણ તરીકે, હિસ્ટોગ્રામ નફાને ટ્રેક કરવા માટે યોગ્ય નથી. ગ્રાફનો ઉપયોગ કરવો વધુ યોગ્ય રહેશે. હિસ્ટોગ્રામની જેમ જ ગ્રાફ દાખલ કરવામાં આવે છે. તમારે "શામેલ કરો" ટૅબમાં એક ચાર્ટ પસંદ કરવાની જરૂર છે. આ ગ્રાફ પર અન્ય એકને સુપરઇમ્પોઝ કરી શકાય છે. ઉદાહરણ તરીકે, નુકસાન સાથેનો ચાર્ટ. 
આ તે છે જ્યાં આપણે સમાપ્ત કરીએ છીએ. હવે તમે જાણો છો કે માઇક્રોસોફ્ટ એક્સેલમાં ટકાવારીનો તર્કસંગત ઉપયોગ કેવી રીતે કરવો, ચાર્ટ અને ગ્રાફ કેવી રીતે બનાવવો. જો તમને કોઈ પ્રશ્ન હોય કે લેખે જવાબ આપ્યો નથી, તો . અમે તમને મદદ કરવાનો પ્રયત્ન કરીશું.