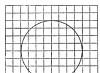Sveiki visi! Ar žinote, kaip "Excel" apskaičiuoti procentus? Tiesą sakant, procentai mus labai dažnai lydi gyvenime. Po šios dienos pamokos galėsite paskaičiuoti netikėtai kilusios idėjos pelningumą, sužinoti, kiek iš tikrųjų gaunate dalyvaudami parduotuvių akcijose. Įvaldykite keletą taškų ir būkite savo žaidimo viršūnėje.
Parodysiu, kaip naudoti pagrindinę skaičiavimo formulę, apskaičiuoti augimo procentą ir kitus triukus.
Šis apibrėžimas procentais yra žinomas visiems iš mokyklos. Jis kilęs iš lotynų kalbos ir pažodžiui reiškia „iš šimto“. Yra formulė, kuri apskaičiuoja procentus: 
Apsvarstykite pavyzdį: yra 20 obuolių, iš kurių 5 padovanojote savo draugams. Procentais nustatykite, kokią dalį davėte? Paprastų skaičiavimų dėka gauname rezultatą: 
Taip procentai skaičiuojami ir mokykloje, ir kasdieniame gyvenime. Excel dėka tokie skaičiavimai tampa dar lengvesni, nes viskas vyksta automatiškai. Nėra vienos skaičiavimo formulės. Skaičiavimo metodo pasirinkimas taip pat priklausys nuo norimo rezultato.
Kaip apskaičiuoti procentus „Excel“: pagrindinė skaičiavimo formulė
Yra pagrindinė formulė, kuri atrodo taip:  Skirtingai nuo mokyklinių skaičiavimų, šios formulės nereikia dauginti iš 100. „Excel“ pasirūpina šiuo žingsniu, jei langeliams priskiriamas tam tikras procentinis formatas.
Skirtingai nuo mokyklinių skaičiavimų, šios formulės nereikia dauginti iš 100. „Excel“ pasirūpina šiuo žingsniu, jei langeliams priskiriamas tam tikras procentinis formatas.
Pažvelkime į konkretų situacijos pavyzdį. Yra prekių, kurios yra užsakomos, ir yra prekės, kurios buvo pristatytos. Užsakymas B stulpelyje, pavadintas Užsakyta. Pristatytos prekės yra C stulpelyje pavadinimu Pristatyta. Būtina nustatyti pristatytų vaisių procentą:
- D2 langelyje parašykite formulę =C2/B2 Nuspręskite, kiek eilučių jums reikia, ir nukopijuokite ją naudodami automatinį užbaigimą.
- Skirtuke „Pagrindinis“ raskite komandą „Skaičius“, pasirinkite „Procentų stilius“.
- Pažiūrėkite į kablelio skaičių. Jei reikia, pakoreguokite jų kiekį.
- Viskas! Pažiūrėkime į rezultatą.
Paskutiniame stulpelyje D dabar yra reikšmės, rodančios pristatytų užsakymų procentą. 
Kaip „Excel“ apskaičiuoti visos sumos procentus
Dabar pažvelgsime į dar keletą pavyzdžių, kaip kaip apskaičiuoti procentus Excel nuo bendros sumos, kuri leis geriau suprasti ir įsisavinti medžiagą.
1. Apskaičiuota suma yra lentelės apačioje
Lentelės pabaigoje dažnai galite pamatyti langelį „Iš viso“, kuriame yra bendra suma. Turime apskaičiuoti kiekvieną dalį, kad gautume bendrą vertę. Formulė atrodys kaip anksčiau aptartas pavyzdys, tačiau trupmenos vardiklyje bus absoliuti nuoroda. Prieš eilučių ir stulpelių pavadinimus turėsime $ ženklą.
B stulpelis užpildytas reikšmėmis, o langelyje B10 pateikiama jų suma. Formulė atrodys taip:  Naudojant santykinę nuorodą langelyje B2, ją bus galima nukopijuoti ir įklijuoti į langelius stulpelyje Užsakyta.
Naudojant santykinę nuorodą langelyje B2, ją bus galima nukopijuoti ir įklijuoti į langelius stulpelyje Užsakyta. 
2. Sumos dalys yra skirtingose eilutėse
Tarkime, reikia surinkti duomenis, kurie yra skirtingose eilutėse, ir išsiaiškinti, kokią dalį užima tam tikros prekės užsakymai. Pridėti konkrečias reikšmes galima naudojant SUMIF funkciją. Gautas rezultatas bus reikalingas, kad galėtume apskaičiuoti sumos procentą.
A stulpelis yra mūsų asortimentas, o sumavimo diapazonas yra B stulpelyje. E1 langelyje įvedame produkto pavadinimą. Tai yra pagrindinis mūsų kriterijus. B10 langelyje pateikiama bendra produktų suma. Formulė įgauna tokią formą: 

Pačioje formulėje galite įrašyti produkto pavadinimą: 
Jei reikia apskaičiuoti, pavyzdžiui, kiek vyšnių ir obuolių užima procentais, tada kiekvieno vaisiaus suma bus padalinta iš bendros sumos. Formulė atrodo taip:
Procentinių pokyčių skaičiavimas
Duomenų, kurių pasikeitimai gali būti išreikšti procentais, skaičiavimas ir yra dažniausia Excel užduotis. Procentinio pokyčio apskaičiavimo formulė yra tokia: 
Darbo metu turite tiksliai nustatyti, kuri iš reikšmių užima kurią raidę. Jei šiandien turite daugiau bet kokio produkto, tai bus padidėjimas, o jei mažiau, tai bus sumažėjimas. Veikia tokia schema:
Dabar turime išsiaiškinti, kaip galime tai pritaikyti realiems skaičiavimams.
1. Skaičiuokite pakeitimus dviejuose stulpeliuose
Tarkime, turime 2 stulpelius B ir C. Pirmajame rodome praėjusio mėnesio kainas, o antrajame – šio mėnesio kainas. Norėdami apskaičiuoti gautus pakeitimus, D stulpelyje įvedame formulę. 
Skaičiavimo rezultatai pagal šią formulę parodys, ar kaina padidėjo, ar sumažėjo. Užpildykite visas reikalingas eilutes naudodami formulę naudodami automatinį užbaigimą. Formulės langeliams būtinai suaktyvinkite procentų formatą. Jei viską padarėte teisingai, gausite tokią lentelę, kur padidinimas paryškintas juodai, o sumažėjimas raudonai. 
Jei jus domina pokyčiai per tam tikrą laikotarpį ir duomenys yra viename stulpelyje, tada naudojame šią formulę: 
Užsirašome formulę, užpildome visas reikalingas eilutes ir gauname tokią lentelę: 
Jei norite suskaičiuoti atskirų langelių pakeitimus ir palyginti juos visus su vienu, naudokite jau žinomą absoliučią nuorodą, naudodami $ ženklą. Pagrindiniu mėnesiu laikome sausį ir skaičiuojame visų mėnesių pokyčius procentais: 
Kopijuojant formulę į kitus langelius ji nebus pakeista, tačiau santykinė nuoroda pakeis numeraciją.

Vertės ir bendros sumos apskaičiavimas žinomais procentais
Aš jums aiškiai įrodžiau, kad nėra nieko sudėtingo skaičiuojant procentus per „Excel“, taip pat apskaičiuojant sumą ir reikšmes, kai procentas jau žinomas.
1. Apskaičiuokite vertę naudodami žinomą procentą
Pavyzdžiui, perkate naują telefoną, kuris kainuoja 950 USD. Jūs žinote apie 11% PVM priedą. Būtina nustatyti papildomą įmoką pinigine išraiška. Ši formulė mums padės: 
Mūsų atveju taikant formulę =A2*B2 gaunamas toks rezultatas: 
Galite naudoti dešimtaines reikšmes arba procentais.
2.Bendros sumos apskaičiavimas
Apsvarstykite šį pavyzdį, kur žinoma pradinė suma yra 400 USD, o pardavėjas sako, kad kaina dabar yra 30 % mažesnė nei praėjusiais metais. Kaip sužinoti pradinę kainą?
Kaina sumažėjo 30%, tai reiškia, kad reikia atimti šį skaičių iš 100%, kad nustatytume reikiamą dalį: 
Formulė, kuri nustatys pradines išlaidas: 
Atsižvelgdami į mūsų problemą, gauname: 

Vertės konvertavimas į procentą
Šis skaičiavimo būdas naudingas tiems, kurie ypač atidžiai stebi savo išlaidas ir nori jas šiek tiek pakeisti.
Norėdami padidinti vertę procentais, naudosime formulę: 
Turime sumažinti procentą. Naudokime formulę: 
Naudojant formulę =A1*(1-20%) sumažinama langelyje esanti reikšmė.
Mūsų pavyzdyje parodyta lentelė su A2 ir B2 stulpeliais, kur pirmasis yra einamosios išlaidos, o antrasis procentas, kuriuo norite pakeisti išlaidas viena ar kita kryptimi. C2 langelis turi būti užpildytas formule: 

Padidinkite stulpelio reikšmes procentais
Jei norite pakeisti visą duomenų stulpelį nekurdami naujų stulpelių ir nenaudodami esamo, turite atlikti 5 veiksmus:

Dabar matome vertes, kurios padidėjo 20%. 
Naudodami šį metodą galite atlikti įvairias operacijas tam tikru procentu, įvesdami jį į laisvą langelį.
Šiandien buvo išsami pamoka. Tikiuosi, kad paaiškinote Kaip apskaičiuoti procentą Excel. Ir, nepaisant to, kad tokie skaičiavimai daugeliui nėra labai populiarūs, juos atliksite nesunkiai.
„Microsoft Office Excel“ skaičiuoklių rengyklė dažnai yra be reikalo neįvertinta. Daugelis žmonių mano, kad tai sunku suprasti, todėl savo problemoms išspręsti naudoja skaičiuotuvą ir kitus turimus įrankius. Bet kodėl tai daryti, jei šio redaktoriaus pagalba galite tiesiog perskaičiuoti formules paketais, sudaryti grafikus ir lenteles beveik visiškai automatiškai. Taip, ir jūs galite įvaldyti Excel duomenų bazę per kelias dienas. Jei norite sužinoti visas šios programos funkcijas, apsilankykite svetainėje https://tutorexcel.ru/. Čia galite rasti bet kokį atsakymą į klausimą apie Excel.Pridedant palūkanas
Dažnai žmonėms reikia pridėti susidomėjimą. Norėdami to nedaryti rankiniu būdu, tiesiog naudokite „Excel“. Ir mes jums pasakysime, kaip.Tarkime, kad prie tam tikro skaičiaus reikia pridėti tam tikrą fiksuotą procentą. Norėdami tai padaryti, įveskite mūsų sumą į langelį A1, iš kurio bus gautas procentas. Jis bus rodomas langelyje A2. Bet pirmiausia atlikime šiuos veiksmus. Kaip minėjome aukščiau, procentas šiame pavyzdyje yra fiksuotas. Pirmiausia nustatome daugiklio reikšmę. Negalite įvesti tik 25% (mūsų pavyzdys). Norėdami tai padaryti, naudojame formulę 1+(25/100)=1,25. Gauta reikšmė yra mūsų daugiklis, kuris turi būti parašytas langelyje A2. Norėdami tai padaryti, spustelėkite jį ir įveskite: lygybės ženklą, šaltinio langelio numerį (A1), žvaigždutę ir daugiklį. Tai atrodo taip: =A1*1.25. Dabar belieka patvirtinti rezultatą paspausdami klavišą Enter. Programa pateiks rezultatą per kelias sekundes.
Tačiau ne visada reikia dauginti iš fiksuoto procento. Jei jis pasikeis, turėsite naudoti tris langelius.
Pirmajame, kaip ir ankstesniu atveju, įvedame savo numerį. Antrame B1 įvesime savo procentą. Ir galiausiai C1 langelis yra gautas rezultatas. Norėdami apskaičiuoti procentą, į C1 įveskite šią formulę: A1*(1+B1/100). A1 yra pradinis skaičius, o B1 yra procentas. Tokiu atveju rašome langelio numerį, kad keisdami procentinę reikšmę nekeistume formulės. Ji automatiškai pakeis skaičių iš B1. Po to paspauskite Enter ir gaukite galutinį rezultatą.

Kaip matote, viskas labai paprasta ir aišku. MS Excel yra daugiafunkcinis redaktorius, kurį gana lengva išmokti, tačiau jis turi geriausią pagrindą darbui su grafikais, lentelėmis ir formulėmis.
Excel naudojamas labai dažnai dėl to, kad lenteles kurti paprasta. Dauguma SEO specialistų jį naudoja norėdami sugrupuoti pagrindines užklausas pagal savo semantinį pagrindą.
Naudodami procentų skaičiuotuvą galite atlikti įvairius skaičiavimus naudodami procentus. Rezultatai suapvalinami iki reikiamo skaitmenų po kablelio.
Kiek procentų sudaro skaičius X skaičius Y. Koks skaičius yra X procentas skaičiaus Y. Procentų pridėjimas arba atėmimas iš skaičiaus.
Palūkanų skaičiuoklė
aiški formaKiek yra % nuo skaičiaus
Skaičiavimas0 % skaičiaus 0 = 0
Palūkanų skaičiuoklė
aiški formaKiek % yra skaičius nuo numerio
SkaičiavimasSkaičius 15 nuo 3000 = 0,5 %
Palūkanų skaičiuoklė
aiški formaPridėti % iki skaičiaus
SkaičiavimasPrie skaičiaus 0 = 0 pridėkite 0%.
Palūkanų skaičiuoklė
aiški formaAtimti % nuo skaičiaus
Skaičiavimas viską išvalytiSkaičiuoklė sukurta specialiai palūkanoms skaičiuoti. Leidžia atlikti įvairius skaičiavimus dirbant su procentais. Funkciškai jį sudaro 4 skirtingi skaičiuotuvai. Žemiau žiūrėkite palūkanų skaičiuoklės skaičiavimų pavyzdžius.
Matematikoje procentas yra viena šimtoji skaičiaus dalis. Pavyzdžiui, 5% iš 100 yra 5.
Šis skaičiuotuvas leis tiksliai apskaičiuoti nurodyto skaičiaus procentą. Galimi įvairūs skaičiavimo režimai. Naudodami procentus galėsite atlikti įvairius skaičiavimus.
- Pirmoji skaičiuoklė reikalinga tada, kai norima apskaičiuoti sumos procentą. Tie. Ar žinote procentų ir sumos reikšmę?
- Antrasis, jei reikia apskaičiuoti, kiek procentų X sudaro Y. X ir Y yra skaičiai, o antrajame ieškote pirmojo procento.
- Trečiasis režimas yra nurodyto skaičiaus procentinės dalies pridėjimas prie nurodyto skaičiaus. Pavyzdžiui, Vasya turi 50 obuolių. Miša atnešė Vasjai dar 20% obuolių. Kiek obuolių turi Vasya?
- Ketvirtasis skaičiuotuvas yra priešingas trečiajam. Vasya turi 50 obuolių, o Miša paėmė 30% obuolių. Kiek obuolių Vasjai liko?
Dažnos užduotys
1 užduotis. Individualus verslininkas kiekvieną mėnesį gauna 100 tūkst. Dirba supaprastinta tvarka, kas mėnesį moka 6 proc. Kiek mokesčių individualus verslininkas turi mokėti per mėnesį?Sprendimas: Mes naudojame pirmąjį skaičiuotuvą. Pirmame laukelyje įveskite statymą 6, antrame – 100 000
Mes gauname 6000 rublių. - mokesčio suma.
2 uždavinys. Miša turi 30 obuolių. Jis atidavė 6 Katjai. Kiek procentų nuo bendro obuolių skaičiaus Miša atidavė Katjai?
Sprendimas: Naudojame antrą skaičiuotuvą – pirmame laukelyje įrašome 6, antrame – 30 Gauname 20 proc.
3 užduotis. Tinkoff banke už indėlio papildymą iš kito banko indėlininkas gauna 1% prie papildymo sumos. Kolya papildė indėlį 30 000 pavedimu iš kito banko Už kokią sumą bus papildytas Kolios indėlis?
Sprendimas: Mes naudojame 3 skaičiuotuvą. Pirmame laukelyje įveskite 1, antrame – 10 000. Spustelėkite skaičiavimą ir gausime 10 100 rublių sumą.
Įvairių rūšių veikloje būtina mokėti skaičiuoti procentus. Supraskite, kaip jie „gaminami“. Prekybos įmokos, PVM, nuolaidos, indėlių grąža, vertybiniai popieriai ir net arbatpinigiai – visa tai skaičiuojama kaip dalis visumos.
Išsiaiškinkime, kaip „Excel“ dirbti su procentais. Programa, kuri automatiškai atlieka skaičiavimus ir leidžia tos pačios formulės variantus.
Darbas su procentais Excel
Suskaičiuoti skaičiaus procentą, sudėti ir atimti procentus šiuolaikiniu skaičiuotuvu nėra sunku. Pagrindinė sąlyga – klaviatūroje turi būti atitinkama piktograma (%). Ir tada tai yra technikos ir priežiūros reikalas.
Pavyzdžiui, 25 + 5 proc. Norėdami sužinoti išraiškos reikšmę, skaičiuotuvu turite įvesti šią skaičių ir simbolių seką. Rezultatas 26.25. Naudojant šią techniką jums nereikia daug intelekto.
Norėdami sukurti formules programoje „Excel“, prisiminkime mokyklos pagrindus:
Procentas yra šimtoji visumos dalis.
Norėdami rasti sveikojo skaičiaus procentinę dalį, reikia padalyti norimą trupmeną iš sveikojo skaičiaus ir padauginti bendrą skaičių iš 100.
Pavyzdys. Buvo pristatyta 30 vienetų prekių. Pirmą dieną pardavėme 5 vnt. Kiek procentų prekių buvo parduota?
5 yra dalis. 30 yra visuma. Pakeiskite duomenis į formulę:
(5/30) * 100 = 16,7%Norėdami pridėti procentą prie skaičiaus programoje Excel (25 + 5%), pirmiausia turite rasti 5% iš 25. Mokykloje jie sudarė proporciją:
X = (25 * 5) /100 = 1,25
Po to galite atlikti papildymą.
Kai bus atkurti pagrindiniai skaičiavimo įgūdžiai, formules bus lengva suprasti.
Kaip apskaičiuoti skaičiaus procentą „Excel“.
Yra keletas būdų.
Programai pritaikykime matematinę formulę: (dalis / visa) * 100.
Atidžiai pažiūrėkite į formulės juostą ir rezultatą. Rezultatas pasirodė teisingas. Bet mes nedauginama iš 100. Kodėl?
Programoje „Excel“ keičiasi langelio formatas. C1 priskyrėme formatą „Procentas“. Tai reiškia, kad vertė padauginama iš 100 ir rodoma ekrane su % ženklu. Jei reikia, galite nustatyti tam tikrą skaičių po kablelio.
Dabar apskaičiuokime, kiek bus 5% iš 25, kad tai padarytumėte, langelyje įveskite skaičiavimo formulę: =(25*5)/100. Rezultatas:

Arba: =(25/100)*5. Rezultatas bus toks pat.
Išspręskime pavyzdį kitu būdu, naudodami % ženklą klaviatūroje:

Įgytas žinias pritaikykime praktikoje.
Prekės savikaina ir PVM tarifas (18%) yra žinomi. Reikia paskaičiuoti PVM sumą.

Padauginkime prekės savikainą iš 18%. „Padauginkime“ formulę iš viso stulpelio. Norėdami tai padaryti, pele spustelėkite apatinį dešinįjį langelio kampą ir vilkite jį žemyn.
PVM suma ir tarifas yra žinomi. Raskime prekių savikainą.
Skaičiavimo formulė: =(B1*100)/18. Rezultatas:

Parduotų prekių kiekis atskirai ir bendrai yra žinomas. Būtina rasti kiekvieno vieneto pardavimų dalį, palyginti su visu kiekiu.

Skaičiavimo formulė išlieka ta pati: dalis / visa * 100. Tik šiame pavyzdyje nuoroda į trupmenos vardiklyje esantį langelį bus absoliuti. Prieš eilutės ir stulpelio pavadinimą naudokite ženklą $: $B$7.

Kaip pridėti procentą prie skaičiaus
Problema išspręsta dviem etapais:


Ir čia mes padarėme tikrąjį papildymą. Praleiskime tarpinį veiksmą. Pradiniai duomenys:

PVM tarifas yra 18%. Turime rasti PVM sumą ir pridėti ją prie prekės kainos. Formulė: kaina + (kaina * 18%).

Nepamirškite apie skliaustus! Jų pagalba nustatome skaičiavimo tvarką.
Norėdami atimti procentą iš skaičiaus programoje „Excel“, atlikite tą pačią procedūrą. Tik vietoj sudėjimo atliekame atimtį.

Kaip apskaičiuoti procentinį skirtumą „Excel“?
Procentinis pokytis tarp dviejų reikšmių.
Pirma, abstrahuosime iš „Excel“. Prieš mėnesį į parduotuvę buvo atvežti stalai po 100 rublių už vienetą. Šiandien pirkimo kaina yra 150 rublių.
Skirtumas procentais = (nauji duomenys – seni duomenys) / seni duomenys * 100%.
Mūsų pavyzdyje prekės vieneto pirkimo kaina padidėjo 50%.
Apskaičiuokime dviejų stulpelių duomenų skirtumą procentais:

Nepamirškite nustatyti langelio formato „Procentas“.
Apskaičiuokime procentinį pokytį tarp eilučių:

Formulė yra: (kita reikšmė – ankstesnė reikšmė) / ankstesnė reikšmė.
Su tokiu duomenų išdėstymu praleidžiame pirmą eilutę!
Jei reikia palyginti visų mėnesių duomenis su sausio mėn., pavyzdžiui, naudojame absoliučią nuorodą į langelį su norima reikšme ($ ženklas).

Kaip sudaryti diagramą su procentais
Pirmas variantas: padarykite stulpelį lentelėje su duomenimis. Tada naudokite šiuos duomenis diagramai sudaryti. Pasirinkite langelius su procentais ir nukopijuokite juos - spustelėkite "Įterpti" - pasirinkite diagramos tipą - Gerai.

Antrasis variantas – duomenų parašų formatą nustatyti kaip trupmeną. Gegužės mėnesį – 22 darbo pamainos. Reikia skaičiuoti procentais: kiek kiekvienas darbuotojas dirbo. Sudarome lentelę, kurioje pirmasis stulpelis yra darbo dienų skaičius, antrasis - savaitgalių skaičius.

Padarykime skritulinę diagramą. Pasirinkite duomenis dviejuose stulpeliuose – kopijavimas – „Įklijuoti“ – diagrama – tipas – gerai. Tada įvedame duomenis. Dešiniuoju pelės mygtuku spustelėkite juos - „Duomenų parašo formatas“.

Pasirinkite „Akcijos“. Skirtuke „Skaičius“ - procentų formatas. Pasirodo taip:

Paliksime tai. Ir jūs galite redaguoti pagal savo skonį: pakeisti spalvą, diagramos tipą, pabraukti ir pan.
Palūkanų normos yra visur šiuolaikiniame pasaulyje. Nepraeina nė dienos jų nenaudojant. Perkant prekes, mokame PVM. Paėmę paskolą iš banko grąžiname sumą su palūkanomis. Derindami pajamas, naudojame ir procentus.
Darbas su procentais Excel
Prieš pradėdami dirbti su Microsoft Excel, prisiminkime savo mokyklos matematikos pamokas, kuriose mokėtės trupmenų ir procentų.
Dirbdami su procentais, atminkite, kad vienas procentas yra šimtoji dalis (1% = 0,01).
Atlikdami procentų pridėjimo veiksmą (pvz., 40+10%), pirmiausia randame 10% iš 40, o tik tada pridedame bazę (40).
Dirbdami su trupmenomis nepamirškite pagrindinių matematikos taisyklių:
- Padauginimas iš 0,5 yra lygus dalijimui iš 2.
- Bet koks procentas išreiškiamas trupmena (25%=1/4; 50%=1/2 ir t. t.).
Skaičiuojame procentais nuo skaičiaus
Norėdami rasti sveikojo skaičiaus procentą, padalykite norimą procentą iš sveikojo skaičiaus ir padauginkite rezultatą iš 100.
1 pavyzdys. Sandėlyje saugomi 45 vnt. prekių. Per dieną buvo parduoti 9 vienetai prekių. Kiek produkto buvo parduota procentais?
9 yra dalis, 45 yra visuma. Pakeiskite duomenis į formulę:
(9/45)*100=20%
Programoje atliekame šiuos veiksmus:
Kaip tai atsitiko? Nustačiusi procentinį skaičiavimo tipą, programa savarankiškai užpildys formulę už jus ir įdės ženklą „%“. Jei formulę nustatytume patys (dauginant iš šimto), nebūtų „%“ ženklo!
2 pavyzdys. Išspręskime atvirkštinę problemą Žinoma, kad sandėlyje yra 45 vienetai prekių. Taip pat nurodoma, kad parduota tik 20 proc. Kiek viso produkto vienetų buvo parduota?

3 pavyzdys. Išbandykime įgytas žinias praktiškai. Žinome prekės kainą (žr. paveikslėlį apačioje) ir PVM (18%). Turite rasti PVM sumą.
Prekės kainą padauginame iš procentų pagal formulę B1*18%. 
Patarimas! Nepamirškite šios formulės išplėsti iki likusių eilučių. Norėdami tai padaryti, paimkite apatinį dešinįjį langelio kampą ir nuleiskite jį iki galo. Taip gauname atsakymą į kelias elementarias problemas vienu metu.

4 pavyzdys. Atvirkštinė problema. Žinome PVM sumą už prekę ir tarifą (18%). Turite sužinoti prekės kainą.

Sudėti ir atimti
Pradėkime nuo papildymo. Pažvelkime į problemą naudodami paprastą pavyzdį:

Dabar pabandykime iš skaičiaus atimti procentą. Turint žinių apie sudėjimą, atimtį visai nebus sunku. Viskas veiks, vieną ženklą „+“ pakeitus „-“. Darbo formulė atrodys taip: B1-B1*18% arba B1-B1*0,18. 
Dabar suraskime procentas nuo visų pardavimų. Norėdami tai padaryti, susumuojame parduotų prekių kiekį ir naudojame formulę B2/$B$7.

Tai yra pagrindinės užduotys, kurias atlikome. Viskas atrodo paprasta, bet daug kas daro klaidų.
Diagramos sudarymas su procentais
Yra keletas diagramų tipų. Pažvelkime į juos atskirai.
Skritulinė diagrama
Pabandykime sukurti skritulinę diagramą. Jame bus rodomas prekių pardavimo procentas. Pirmiausia ieškome visų pardavimų procentų.

Po to jūsų diagrama bus rodoma lentelėje. Jei nesate patenkinti jo vieta, perkelkite jį ištraukdami už diagramos ribų. 
Histograma
Tam mums reikia duomenų. Pavyzdžiui, pardavimo duomenys. Norėdami sukurti histogramą, turime pasirinkti visas skaitines reikšmes (išskyrus bendrą) ir pasirinkti histogramą skirtuke „Įterpti“. Norėdami sukurti histogramą, turime pasirinkti visas skaitines reikšmes (išskyrus bendrą) ir pasirinkti histogramą skirtuke „Įterpti“. 
Tvarkaraštis
Vietoj histogramos galite naudoti grafiką. Pavyzdžiui, histograma netinka pelnui sekti. Tikslingiau būtų naudoti grafiką. Grafikas įterpiamas taip pat, kaip ir histograma. Skirtuke „Įterpti“ turite pasirinkti diagramą. Dar vienas gali būti uždėtas ant šio grafiko. Pavyzdžiui, diagrama su nuostoliais. 
Čia mes baigiame. Dabar žinote, kaip racionaliai naudoti procentus, kurti diagramas ir grafikus programoje Microsoft Excel. Jei turite klausimą, į kurį straipsnyje nebuvo atsakyta, . Mes pasistengsime jums padėti.