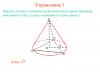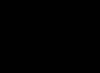Raspberry Pi je 1.800 $ vreden računalnik, ki zmore marsikaj, a tisto, kar si igralec morda želi bolj kot karkoli drugega, je, da mikroračunalnik spremeni v retro igralno konzolo. Predstavljajte si velikost klasične mini konzole NES ali SNES z več sto igrami v pomnilniku kot originalne igralne konzole, z ducatom kartuš, ki jih je treba znova vstaviti v režo. S približno pol ure prostega časa in malo tehnične nadgradnje lahko igralci spremenijo ta računalnik v velikosti kompleta kart v popolno konzolo, ki je sposobna posnemati skoraj vse klasične sisteme video iger iz sedemdesetih, osemdesetih in devetdesetih let prejšnjega stoletja.
Kako to deluje?
Emulacijo je najbolje izvajati na najnovejšem, najnovejšem in zato zmogljivem Raspberry Pi, saj tudi stare igre zahtevajo veliko zmogljivosti. Vendar je zaenkrat priporočen model za začetek tega projekta Raspberry Pi 3 (namesto Raspberry Pi 3 B+; model 3B+ je zmogljivejši in ima izboljšano brezžično povezljivost, vendar vsi operacijski sistemi, vključno z Recalboxom, niso bili posodobljeni razvijalci, da v celoti delajo na tem).
Večina igralcev bo lahko naložila igre, ki jih zanimajo, na 32 GB (ali manj) pomnilniško kartico microSD za shranjevanje operacijskega sistema in ROM-ov, slik. Na splošno igre za starejše konzole s kartušami zahtevajo manj prostora, medtem ko igre za novejše konzole s CD-ji zahtevajo več prostora.
Potrebovali boste tudi krmilno palčko, kar je odvisno od vrste iger, ki jih bo igralec igral na mini konzoli. Krmilnik DualShock 4 je primeren tako za 2D kot 3D igre, medtem ko je Buffalo Classic USB Gamepad bolj primeren samo za 2D igre.
Skoraj vsaka možnost v primeru namestitve emulatorja na Raspberry Pi 3 bo delovala pravilno, vendar moramo namestiti ohišje kot pri igralni konzoli NES, z možnostjo izklopa konzole preko gumba za vklop. Za popolno povezavo z LCD televizorjem boste potrebovali tudi kabel HDMI in dostop do računalnika Mac (Linux) ali Windows. Morda boste potrebovali tudi mini brezžično tipkovnico ali drug vnosni krmilnik za pomoč pri težavah s programsko opremo, vendar to ni potrebno.
Igralec si lahko ogleduje emulatorje in igre ter izvaja druga dejanja v Recalboxu s pomočjo krmilne palice, ki ne zahteva dodatne uporabe tipkovnice ali miške. Emulator je programska oprema, zaradi katere se računalnik obnaša kot druga računalniška naprava. Obstajajo tudi emulatorji, ki konfigurirajo miniračunalnik Raspberry Pi kot igralno konzolo (Nintendo Entertaiment System, Sega Genesis, PlayStation ali celo osebni računalnik z operacijskim sistemom DOS). Večino iger, predstavljenih na internetu v obliki datotek, imenovanih ROM, je mogoče igrati z uporabo emulatorja kot polnopravne igralne kartuše ali diska v sistemu, iz katerega so bile kopirane.
ROM-i so običajno zaščiteni z avtorskimi pravicami. Izdelava digitalne kopije lastnih kartuš za uporabo na različnih emulatorjih je zakonita, vendar običajno zahteva posebno opremo. Podjetja, kot je Nintendo, so jasno povedala, da menijo, da je uporaba emulatorjev za igre brez dovoljenja lastnika avtorskih pravic nezakonita. Nekateri neodvisni razvijalci izdelujejo izvirne igre, imenovane "homebrew" za klasične igralne konzole, in to je popolnoma zakonito (D-Pad Hero, Alter Ego in Blade Buster).
Uporaba Raspberry Pi 3 kot stroja za emulacijo iger je zelo priljubljena naloga med razvijalci, ki so pripravili več operacijskih sistemov za predvajanje slik in ROM-ov. Vsak operacijski sistem vključuje emulatorje za skoraj vse trenutno obstoječe konzole (od priljubljenih konzol, kot je Super Nintendo, do bolj obskurnih konzol, kot je Sinclair Spectrum).
RetroPie je bil prvi operacijski sistem, vendar so njegovi zamisli sledili tudi drugi, vključno z Recalboxom in Lakko. V tem priročniku je opisano, kako uporabljati sistem Recalbox, ki ga je najlažje nastaviti za upravljanje. RetroPie lahko zagotovi več funkcij kot Recalbox, kot je podpora klasičnim krmilnikom, povezanim z Raspberry Pi GPIO, ali igranje spletnih iger, tako da če vam je všeč Linux in vam igralci ne mislijo porabiti več časa za nastavitev, potem lahko uporabite zgoraj omenjeni sistem , vendar imata RetroPie in Recalbox enaka emulatorja, tako da igranje ne bo veliko drugačno.
Raspberry Pi lahko zanesljivo posnema starejše, 2D grafično usmerjene konzole, kot so Nintendo, Super Nintendo ali Sega Genesis. Ko gre za 3D konzole, kot je PlayStation, dobro posnemajo, toda igre Nintendo 64 in Dreamcast, čeprav ekskluzivne, imajo slabo izvedbo predvajanja, emulatorji za novejše konzole pa običajno niti niso vključeni, ker Pi ni dovolj produktiven, da bi jih izvajal . Igralci lahko opazijo zakasnitev vnosa krmilnika v nekaterih igrah, zlasti če uporabljate krmilnike Bluetooth. Igralci se bodo srečali tudi z drugimi posebnostmi - zvok lahko naključno izgine ali pa Raspberry Pi brez razloga preneha oddajati video. Te stvari se ne zgodijo pogosto in odpravljanje težav bo verjetno postalo del igranja.
Snemanje Recalboxa na pomnilniško kartico

Kot pri vsakem operacijskem sistemu je prvi korak pri Raspberry Pi prenos in pisanje datotek na kartico microSD:
1. Prenesite najnovejšo različico programa Recalbox za svoj Raspberry Pi iz računalnika z operacijskim sistemom Windows ali Mac (Linux).
2. Prenesite in namestite Etcher (brezplačno programsko opremo), ki se uporablja za kopiranje slik operacijskega sistema Pi na kartico SD.
3. Vstavite kartico microSD v računalnik (če nimate vgrajenega bralnika kartic SD, ga boste morali kupiti ali si ga izposoditi od prijatelja).
4. Odprite Etcher. Kliknite »Izberi sliko« in poiščite datoteko Recalbox, ki ste jo prenesli v prvem koraku.
5. Kliknite Izberi pogon in poiščite kartico microSD. Nato kliknite "Flash" in počakajte, da Etcher kopira sliko.
6. Ko je to opravljeno, vzemite kartico SD, jo vstavite v mini računalnik Raspberry Pi, povežite krmilnike, nato povežite Pi z virom napajanja in LCD TV ali monitorjem.
Nastavitev Recalboxa



Ko prvič prenesete Recalbox, samodejno izvede več korakov nastavitve, da prikaže glavni meni.
Recalbox vključuje več brezplačnih iger. Če nadzorne konzole ne vidite takoj, to pomeni, da nimate iger za zagon. Če imate igralno palico USB, ki jo podpira Recalbox, se lahko po meniju premikate s smernimi gumbi ali za to uporabite tipkovnico. Preden začnete igrati igre, morate nastaviti nekaj stvari:
1. Nastavite krmilnike. Gumbi na najbolj priljubljenih žičnih krmilnikih, vključno s krmilnikom Buffalo USB, krmilniki Xbox 360 in Xbox One ter Sony DualShock 4, so standardno vnaprej konfigurirani, vendar lahko igralci gumbe po potrebi prilagodijo tako, da kliknejo Start in nato izberejo Nastavitve krmilnika. . Če morate znova konfigurirati gumbe na žičnem krmilniku, izberite Konfiguriraj krmilnik, nato kliknite V redu in sledite navodilom na zaslonu. Če želite nastaviti krmilnik Bluetooth, kliknite »Start« in nato »Združi« krmilnik Bluetooth; prestavite krmilnik v način združevanja in nato izberite ime krmilnika, ko se prikaže na zaslonu.
2. Povežite se z brezžičnim omrežjem. Če je Raspberry Pi igralcev povezan z usmerjevalnikom prek ethernetnega kabla, lahko ta korak preskočijo, če pa želi igralec uporabljati Wi-Fi, bo moral vnesti svoje poverilnice. Kliknite Start in izberite Network Settings. Vnesite svoje SSID (prijava) in geslo za Wi-Fi s tipkovnico na zaslonu. Ko je vse nastavljeno, lahko igralec dostopa do Pi prek lastnega omrežja, neposredno iz svojega računalnika, za prenos datotek in spreminjanje osnovnih nastavitev.
3. Izberite svoje senčnike. Starejše igre so lahko na sodobni televiziji videti zamegljene in razvlečene. Da bi to dosegli, lahko emulatorji uporabljajo senčnike, ki simulirajo videz starih televizijskih slik na LCD zaslonih. Recalbox vključuje dve možnosti za to: "scanlines", ki na zaslon doda vodoravne črte, kot pri CRT TV, in "retro", ki samodejno izbere drugačen slog senčil glede na konzolo (na primer igra NES bi imajo črte za skeniranje, medtem ko igra GameBoy Advance simulira mrežo slikovnih pik, ki bi jo videli na LCD zaslonu originalnega dlančnika). Če želite izbrati senčila, kliknite Start, nato Nastavitve igre in nato Senčniki. Večina ljudi ga lahko nastavi na "Retro" in pusti njegovo stanje nedotaknjeno. Dodate lahko svoje senčnike, vendar je na začetku učenja malo težavno.
Kopiranje iger za Recalbox

Recalbox vključuje osnovni upravitelj datotek in konfiguracij, do katerega lahko dostopate v domačem omrežju prek spletnega vmesnika v brskalniku. S tem spletnim vmesnikom lahko kopirate ROM-e prek Pi-ja, upravljate osnovne nastavitve ... Za prikaz, kako prenesti ROM-e iz računalnika na Pi, bomo uporabili kopijo igre D-Pad Hero.
1. V spletnem brskalniku vašega računalnika pojdite na http://recalbox/, če uporabljate računalnik z operacijskim sistemom Windows; ali http://recalbox.local/, če uporabljate Mac (Linux).
2. Na strani upravitelja Recalbox kliknite gumb ROM v stranski vrstici.
3. Kliknite mapo »Nintendo Entertainment System«. Datoteke ROM morate kopirati v mapo konzole.
4. Kliknite »Prenesi ROM«, nato povlecite datoteko D-Pad Hero, ki ste jo prenesli v prvem koraku, v okno brskalnika. Ko je to končano, kopirajte datoteko, kliknite »Ponovni zagon ES« in nato pojdite na svoj Pi, da jo uspešno predvajate. Igralec lahko izbere in prenese tudi več ROM-ov (iger) hkrati.
5. Recalbox manager ima druge funkcije. Predvajalnik lahko dostopa do različnih nastavitev spletnega upravitelja, vključno z nastavitvami brezžičnega omrežja in senčil. Med igranjem lahko tudi pritisnete gumb, da naredite posnetek zaslona. Če igralcu ni všeč upravljalnik, ki temelji na brskalniku, lahko do svojega Pija dostopa tudi v Raziskovalcu Windows ali Finderju, ki je na voljo na Macu kot omrežna naprava za shranjevanje.
Kako shraniti in zagnati Recalbox

Po igranju igre bodo igralci verjetno želeli vedeti o možnostih bližnjic za shranjevanje in nalaganje igre ter vrnitev v glavni meni Recalbox.
Emulatorji vam omogočajo, da v realnem času shranite napredek v igri, tudi v starejših igrah, ki nimajo vgrajenega sistema za shranjevanje. Ta funkcija se imenuje "Shrani stanja" in shrani točen trenutek, ko igralec izvede katero koli dejanje v igri. Če želite shraniti, naložiti in zapustiti igre v Recalboxu, lahko uporabite bližnjice na tipkovnici tako, da hkrati pritisnete dva gumba na krmilni palčki.
Če imate krmilnik PS4, je tipka za bližnjico gumb PS. Če imate klasičen krmilnik, kot je krmilnik Buffalo, je tipka za bližnjico gumb Izberi. Na krmilniku Xbox je glavni gumb bližnjična tipka. Dodelitve gumbov temeljijo na predlogi krmilnika Super Nintendo, zato uporabite kateri koli gumb na tem mestu na vašem krmilniku, ki se lahko razlikuje od prikazanih. Tukaj je nekaj uporabnih kombinacij gumbov za začetek igre:
1. Hotkey + “Start” - omogoča izhod iz igre
2. Hotkey + “Y” - hitro shranjevanje stanja
3. Hotkey + “X” - hitro nalaganje prejšnjega stanja
4. Bližnjica + “A” - omogoča ponastavitev igre
Emulator Raspberry Pi vam lahko zagotovi na stotine ur zabave z veliko klasičnimi retro igrami. To je odličen nostalgični projekt in teče neverjetno dobro, ko ga nastavite.
Ta vadnica vas bo popeljala skozi vse korake, ki jih boste morali narediti, da boste imeli na Raspberry P nastavljen in zagnan fantastičen emulator retro iger vse v enem.
Ta emulator iger je odličen projekt, če ste navdušeni ljubitelj retro iger, ki jih želite igrati. Pomembno si je zapomniti, da Pi morda ne bo mogel predvajati vseh klasik zaradi svoje omejene procesorske moči, vendar bi moral biti sposoben obvladati večino.
V privzeto nastavitev RetroPie je vključenih ogromno emulatorjev. Seznam vseh emulatorjev, ki jih lahko uporabite, najdete na dnu te vadnice.
Oprema
Najdete lahko vse delčke, ki jih boste potrebovali za vadnico emulatorja retro iger.
Priporočeno
Neobvezno
Nastavitev vsega
Spodnji koraki vas bodo popeljali skozi vse korake za pripravo namestitve emulatorja Raspberry Pi.
1. Potrebovali boste orodje za oblikovanje. Obiščite spletno stran združenja SD Association in prenesite SD Formatter za Windows ali Mac.
2. Sledite navodilom za namestitev programske opreme za formatiranje.
3. Vstavite kartico SD v čitalnik kartic SD v računalniku ali prenosniku in preverite črko pogona, ki ji je dodeljena, npr. G:/(Če ga nimate, lahko kupite bralnik kartic USB SD)
4. V SD Formatterju izberite črko pogona za vašo SD kartico (npr. G:/) in nato kliknite format.

Prenesite in namestite programsko opremo RetroPie na kartico SD
1. Prenesite najnovejšo sliko kartice RetroPie SD iz RetroPie GitHub. Ko jo prenesete, razpakirajte datoteko, tako da vam ostane datoteka .img datoteka.
2. Nato bomo potrebovali nekaj programske opreme za namestitev slike na kartico SD, za to vadnico bomo uporabili Etcher. Prenesite Etcher z njihove spletne strani in ga namestite.
3. Ko je nameščen, odprite Etcher in pritisnite izberite sliko gumb. Prebrskajte do .img datoteko smo prenesli v korak 1.

3. Nato kliknite izberite pogon gumb. Izberite pravi pogon in pritisnite nadaljevati.

3. Nazadnje kliknite Flash! gumb za začetek postopka utripanja. Lahko traja nekaj časa, zato bodite potrpežljivi. Ko končate, odstranite kartico SD iz računalnika in jo vstavite v Raspberry Pi.

Za nadaljevanje preskočite na razdelek za zagon emulatorja retro iger.
Namestitev Raspberry RetroPie iz nič
Ta del vadnice je za nastavitev RetroPie v že obstoječem operacijskem sistemu.
1. Za začetek moramo zagotoviti, da je na naši primarni particiji najmanj 2 GB prostega prostora na disku. To lahko storimo tako, da uporabimo naslednji ukaz in smo pozorni na /dev/root.
2. Preden gremo predaleč pred seboj, bi morali posodobiti tudi seznam paketov in izvesti nadgradnjo na vseh že obstoječih paketih.
Zagotovimo lahko, da je vse posodobljeno tako, da v terminalu izdamo naslednji ukaz.
Sudo apt-get posodobitev && sudo apt-get nadgradi
3. Po tem lahko namestimo dva paketa, ki ju bomo potrebovali za zagon namestitvenega skripta RetroPie, z naslednjim ukazom namestite Git in programsko opremo za dialog.
Pogovorno okno Sudo apt-get install -y git
4. Zdaj lahko preprosto pridobimo najnovejšo različico namestitvenega skripta RetroPie, vnesite naslednje ukaze, da prenesete najnovejšo različico.
Cd git klon --depth=1 https://github.com/RetroPie/RetroPie-Setup.git
5. Zdaj lahko CD v nastavitveno mapo Retropie in naredite skript izvršljiv, da ga lahko zaženemo. Ko to storimo, samo zaženemo skript.
Cd RetroPie-Setup chmod +x retropie_setup.sh sudo ./retropie_setup.sh
6. To bi zdaj moralo prikazati namestitveni skript RetroPie, ta bo imel različne možnosti, toda tista, na katero želimo biti pozorni, je Osnovna namestitev.
To možnost izberite tako, da se s puščičnimi tipkami pomaknete do nje in z gumbom enter izberete.
7. Nato se vam prikaže zaslon s prošnjo, da potrdite, ali želite namestiti Jedro in Glavni podružnice RetroPie, izberite ja na to možnost, da začnete namestitev.
8. Ko končate, vas bo vrnilo nazaj v meni, tokrat izberite Konfiguracija/orodja.
9. Tukaj, pojdi na samodejni zagon in izberite ta meni.
10. Tukaj izberite Zaženite Emulation Station ob zagonu, se bo ob vklopu Raspberry Pi zagnal sprednji del.
11. Zdaj lahko varno zaprete konfiguracijsko orodje. To lahko storite hitro s pritiskom na Ctrl+C ali pritisnite pobegniti in izberite možnost izhoda.
12. Ko bo to končano, boste zdaj lahko kopirali rom-e za Raspberry Pi RetroPie.
Za zagon vmesnika RetroPie moramo v terminal vnesti naslednji ukaz, ta ukaz bo zagnal vmesnik EmulationStation.
Emulationstation
Zagon emulatorja retro iger
1. Vstavite kartico SD v Pi ter povežite miško, tipkovnico, ethernetni kabel in napajalnik. Če ste RetroPie namestili v že obstoječo namestitev Raspbian, znova zaženite Pi z naslednjim ukazom.
Ponovni zagon Sudo
2. Raspberry Pi se bo zdaj zagnal in zagnal v RetroPie.
3. Nato pritisnite f4 tako da vas bo pripeljal do ukazne vrstice.
4. Vrsta ifconfig in zapišite številke in pike zraven inet naslov. (Morda ga boste potrebovali pozneje)

5. Če tega še niste storili, bomo zdaj razširili datotečni sistem in pospešili Pi, da bomo dosegli najboljšo možno zmogljivost.
Vnesite naslednje v terminal, da odprete rasp-config.
Sudo raspi-config
6. Izberite Razširite datotečni sistem in sprejemajte, dokler se ne vrnete na glavni zaslon.
7. Pojdi na Napredne možnosti->SSH in ga omogočite.
8. Naprej pojdi na overclock, izberite Srednje ali Turbo, če se počutite tvegani. (Te možnosti so drugačne pri novejših modelih. Na primer, Raspberry Pi 3 ne podpira overclockinga.)
9. Nato izberite končati in nato izberite ja za ponovni zagon. Zdaj je čas, da nadaljujete z dodajanjem romov v svoj emulator Raspberry Pi.
Dodajanje ROMS v emulator Raspberry Pi
ROM je okrajšava za pomnilnik samo za branje in je format, v katerem boste našli skoraj vse klasične igre.
ROM-e je mogoče najti povsod po internetu in ker obstaja toliko različnih virov, je najbolje, da preprosto poguglate igro, ki jo želite prenesti, nato pa ROM. npr. (»Doom ROM«).

Obstaja veliko spletnih mest, kot je Emulationking, Abandonia, ki ponujajo vse vrste ROM-ov, pomoč pri emulaciji in še veliko več. Ti so kot nalašč, če želite pogledati dlje v sceno emulatorja in dodati več svojemu emulatorju Raspberry Pi.
Uporaba pogona USB
1. Preden začnemo, se moramo prepričati, da je storitev USB omogočena na Retropie. Če ne, potem ta del vadnice ne bo deloval.
Začnimo s terminalom. Do tega lahko pridete iz RetroPie s pritiskom F4 in pritisnite katero koli tipko.
2. Zdaj, ko smo v terminalu, moramo priti do namestitvenega skripta RetroPie. Zaženemo ga lahko tako, da vnesemo naslednje.
3. Tukaj pojdi na Konfiguracija/orodja, boste v tem meniju želeli iti blizu dna seznama in poiskati možnost z oznako usbromservice, izberite to možnost.
4. Ta možnost bo zdaj namestila usbmount daemon Preden se konča, boste ob pozivu izberite vprašani, ali ga želite omogočiti Omogoči storitev USB Rom.
5. Ko končate, zaprite orodje za nastavitev tako, da pritisnete ESC in izbiranje izhod, ali z uporabo Ctrl+C.
6. Zdaj znova zaženite Raspberry Pi z naslednjim ukazom.
Ponovni zagon Sudo
7. Najprej se prepričajte, da je vaš pogon USB formatiran v FAT32. To lahko preverite v sistemu Windows tako, da z desno miškino tipko kliknete pogon in kliknete Lastnosti in si oglejte besedilo zraven Datotečni sistem:.
8. Na USB-ju ustvarite imenik z imenom retropie, bo programska oprema zaznala to mapo, ko bo priključena, in jo nastavila za kopiranje prek ROM-ov.
9. Zdaj priključite ta USB v Raspberry Pi, počakajte nekaj minut, saj ga bo programska oprema RetroPie nastavila v pripravah za kopiranje preko ROM-ov.
Če ima vaš USB utripajočo lučko, počakajte, da preneha utripati, preden ga izvlečete. Če nima luči, počakajte nekaj minut, da se delo zaključi.
10. Zdaj vzemite USB iz Raspberry Pi in ga znova priključite v računalnik.
11. Dodajte ROM-e v ustrezne mape na USB-ju. Te mape bodo v RetroPie/roms mapo. (Npr. RetroPie/roms/snes)
12. Ko končate s kopiranjem vaših ROM-ov na USB, ga znova priključite na Raspberry Pi. Programska oprema RetroPie bo takoj začela kopirati te datoteke, nekaj časa ne vzemite USB-ja.
13. Osveži posnemovalna postaja s pritiskom F4, ali izbiro zapusti v začetnem meniju
Kopiranje preko SFTP
Za SFTP boste morali za povezavo z Raspberry Pi uporabiti program, kot je WinSCP. Če uporabljate Mac, uporabite nekaj, kot je Cyberduck.
1. V sistemu Windows pojdite na spletno mesto WinSCP in prenesite najnovejšo različico WinSCP. WinSCP je orodje, ki bo sodelovalo z Raspberry Pi in nam omogočilo kopiranje datotek neposredno v Raspberry Pi.
2. Po prenosu zaženite WinSCP. Takoj vas bo vprašal za nove podatke za prijavo. Naslednje podatke boste morali vnesti v pravilna polja.
Datotečni protokol: SFTP
IP naslov:Če želite najti naslov IP vašega RetroPie, pojdite v možnosti RetroPie v glavnem meniju in izberite zadnjo možnost »Prikaži naslov IP«.
Številka vrat: 22 (privzeto)
uporabniško ime: pi (privzeto)
geslo: malina (privzeto)

3. Ko je povezava uspešna, bodite pozorni na desni stranski zaslon. Poiščite mapo z imenom RetroPie, dvokliknite na to, ko v tej mapi poiščite mapo z imenom Romi in znova dvokliknite, da vstopite v to mapo.
Zdaj bi morali sedeti v imeniku, kjer bodo shranjeni vsi vaši rom-i. Imenik datotek, prikazan na vrhu, bi moral biti nekaj podobnega /domov/pi/RetroPie/roms

4. Ko ste v pravi mapi, preprosto morate datoteke spustiti v ustrezno mapo za vašo konzolo, na primer za SNES igra povlecite in spustite datoteko v mapo z imenom snes.
Opomba:Če bi radi kopirali več datotek namesto samo romov, boste morda morali najprej omogočiti korensko geslo tako, da v terminal vnesete naslednji ukaz.
Sudo passwd root
To vam bo omogočilo, da nastavite geslo za root uporabnika.
Kopiranje preko Samba Network Shares
Čista namestitev RetroPie ima tudi vnaprej nameščeno in omogočeno Sambo. ki napravam, ki uporabljajo Linux in Mac, omogoča povezavo z Microsoftovim vmesnikom omrežnih naprav v skupni rabi.
To vam omogoča dostop do datotek na vašem Raspberry Pi prek omrežja, ne da bi se morali povezati z nečim, kot je WinSCP.
1. Če izvajate čisto namestitev iz slike RetroPie, lahko preskočite na korak 6. V nasprotnem primeru, če ste namestili RetroPie v že obstoječo namestitev Raspbian, boste morali opraviti nekaj dodatnih korakov, da to nastavite.
Za začetek vnesite naslednje ukaze za zagon namestitvenega skripta RetroPie.
Cd RetroPie-Setup sudo ./retropie_setup.sh
2. Ko je namestitveni skript naložen, pojdite na Konfiguracija/orodja z uporabo puščične tipke in stiskanje vstopiti.
3. V tem meniju morate poiskati označeno možnost samba, ko izberete to možnost, pritisnite enter, da jo izberete.
4. Če izberete to možnost, boste namestili pakete, potrebne za nastavitev sambe, ko bo to končano, se boste srečali z drugim zaslonom.
Na tem zaslonu izberite Namestite skupne rabe RetroPie Samba. Ta možnost bo nastavila sambo za skupno rabo map, povezanih z RetroPie, in omogočila omrežni dostop do njih.
5. Ko končate, lahko zdaj varno zapustite programsko opremo RetroPie. To lahko storite na dva načina, eden je udarec Ctrl+C, drugo pa je zadeti ESC in izberite izhod.
6. Zdaj spet na vašem računalniku. V računalniku z operacijskim sistemom Windows odprite okno raziskovalca datotek in v naslovno vrstico vnesite naslednji naslov.
\\192.168.1.106
Opomba: Prepričajte se, da ste naslov IP zamenjali s svojim.
7. Obstaja možnost, da zahteva vaše prijavne podatke za vaš Raspberry Pi. Samo vnesite svoje geslo in uporabniško ime. Če še vedno uporabljate privzetega uporabnika, bo to naslednje.
uporabniško ime: pi
geslo: malina

3. Ko vstopite, lahko zdaj kopirate katero koli datoteko, ki jo želite, v svoj Raspberry Pi. Za kopiranje romov boste želeli iti v roms in kopirajte datoteko v mapo konzole, ki ji pripada.
Na primer, a SNES igra bo šlo v imenovano mapo snes.
Emulatorji vključeni v RetroPie
Spodaj so vsi emulatorji, nameščeni z Retropie v času pisanja te vadnice.

Amiga (UAE4All)
Amiga je serija računalnikov, ki jih je Commodore prodajal v osemdesetih in devetdesetih letih prejšnjega stoletja. Amiga je vsebovala veliko iger, a če naštejemo le nekatere, so tu The Chaos Engine, Lemmings, Turrican in Shadow of the beast.
Ta emulator Raspberry Pi Amiga vam bo omogočil igranje številnih klasičnih iger, ki so vam bile všeč na tem starem računalniku.
Apple II (LinApple)
Apple II, predstavljen leta 1977, je bil eden najuspešnejših osebnih računalnikov svojega časa. Apple II je v svoji življenjski dobi predstavljal veliko iger, kot so Castle Wolfenstein, Lode Runner, Choplifter in seznam se lahko nadaljuje.
Uporabite emulator Apple II na Raspberry Pi in spoštujte nekatere od teh velikih klasik.
Apple Macintosh (Basilisk II)
Igrajte igre Apple Macintosh, ki so bile izdelane za delovanje v sistemu MAC OS 8.1.
Amstrad CPC (CPC4RPi)
Amstrad CPC ali okrajšava za barvni osebni računalnik je serija računalnikov, izdanih od leta 1984 do devetdesetih let prejšnjega stoletja. Za ta računalnik je bilo izdanih veliko odličnih iger, kot so Roland in the caves, Harrier Attack, Gauntlet in še veliko več.
Atari 800
Atari 800 je del serije 8-bitnih domačih računalnikov, ki so bili izdani leta 1979. Ponovno je bilo izdanih veliko iger za Atari 800, kot so Montezuma Revenge, Jumpman, Star Raiders in še veliko več.
Raspberry Pi je odličen emulator Atari 800. Spet obstaja toliko iger, ki jih lahko igrate.
Atari 2600 (RetroArch)
Atari 2600, ki ga je Atari izdal septembra 1977, je bil v času izida bolj znan kot Atari VCS. Ikari Warriors, Pengo, Pigs in Space in Pac man so le nekatere od iger, izdanih za konzolo.
Če iščete emulator Atari 2600, potem ta mod Raspberry Pi to omogoča.
C64 (VICE)
C64 ali Commodore 64, ki ga je leta 1982 izdal Commodore International. Je najbolje prodajan računalniški model vseh časov in prodaja med 10-17 milijoni enot.
S tem priročnikom lahko nastavite emulator Commodore 64 z uporabo Raspberry Pi.
Game Boy Advance (gpSP)
Game Boy Advance je ena najbolje prodajanih ročnih igralnih konzol vseh časov. Ponaša se z več kot 81,5 milijoni prodanih iger za ta odličen dlančnik. Nekatere od teh odličnih iger so bile Pokemon, Super Mario Advance, Super Mario Bros in še veliko več.
Emulator Raspberry Pi Game Boy Advance vam omogoča ponovno predvajanje nekaterih odličnih klasik, izdanih za ročno konzolo.
Igralna oprema (Osmose)
Sega Game Gear je ročna konzola, ki je bila izdana leta 1990.
Intellivision (RetroArch)
Intellivision, ki je bila javnosti izdana leta 1979, je igralna konzola, ki jo je razvil Mattel. Konzola je bila prodana v več kot 3 milijonih in zanjo izdanih skupno 125 iger. Igre, izdane za konzolo, so vključevale BurgerTime, Night Stalker, B-17 Bomber in še veliko več.
Neo Geo (GnGeo, Genesis-GX & RetroArch)
Neo Geo je bil najden tako v igralnih salonih kot v domovih in ni prenehal s proizvodnjo do leta 1997. Igre, izdane za sistem, vključujejo Rage of the Dragons, Twinkle Star Sprites in še veliko več.
Raspberry Pi je odličen Neo Geo emulator, ki vam omogoča, da cenite nekaj odličnih iger, izdanih za ta sistem.
Sega Master System (Osmose)
SMS ali Sega Master System je bil izdan leta 1985 na Japonskem. Šele leta 1986, 1989 in 1989 so ga prinesli v Severno Ameriko, Evropo in Brazilijo. Sistem je bil v redu, vendar ni mogel obrniti Nintendove prevlade na trgu, saj je prodal le 10–13 milijonov v primerjavi z 62 milijoni prodanih enot NES.
Sega Master System Emulator je odličen način za igranje nekaterih klasik, izdanih za sistem, kot so Alien Syndrome, Asterix, Cyborg Hunter, Wonder Boy in še veliko več.
Sega Megadrive/Genesis (DGEN, Picodrive)
Sega Megadrive ali znana tudi kot Sega Genesis je tretja konzola in naslednica Sega Master System. Ta sistem se ponaša s knjižnico več kot 900 iger in je bil priljubljen v Severni Ameriki in Evropi, konzola pa se je borila v Evropi.
Raspberry Pi se dobro znajde kot emulator Sega Genesis, tako da če ga imate, zagotovo igrajte nekatere od teh iger.
Nintendo Entertainment System – NES (RetroArch)
Nintendo Entertainment ali znan tudi kot NES je bil izdan v Severni Ameriki leta 1985. To je bila konzola, ki je pomagala oživiti industrijo video iger v ZDA po zlomu leta 1985. NES je imel klasike, kot so Mario Bros, Mega Man, Duck Lov in še veliko več.
RetroArch bi lahko bil najboljši emulator NES, saj ne morete imeti samo iger NES, ki jih imate radi, ampak tudi igre iz drugih odličnih konzol.
Nintendo 64 – N64 (Mupen64Plus-RPi)
Nintendo 64 ali znan tudi kot N64 je še en zelo priljubljen sistem video iger, ki ga je izdal Nintendo.
Za konzolo je bilo izdanih skupno 387 iger, kar nekaj jih je bilo naprodaj izključno na Japonskem. Nekatere izmed odličnih iger, ki so bile izdane za to konzolo, vključujejo Donkey Kong 64, Super Mario 64, Perfect Dark, Goldeneye in mnoge druge.
Če iščete odličen emulator n64, potem bo Raspberry Pi opravil precej spodobno delo z nekaj igrami, ki se lahko izvajajo na tem neverjetnem malem računalniku.
PlayStation 1 (RetroArch)
PlayStation 1 ali najpogosteje znan kot PS ali PS1 je bil izdan leta 1995 in je bil glavni konkurent Nintendo 64. Številne odlične izdane igre vključujejo Driver, Tomb Raider, Resident Evil 2, Crash Bandicoot in še veliko več.
Ta način za Raspberry Pi je odličen emulator PlayStation 1 in vam bo omogočil igranje nekaterih odličnih iger, ki se jih spomnite.
Super Nintendo Entertainment System (RetroArch, PiSNES, SNES-Rpi)
Super Nintendo Entertainment System ali znan tudi kot SNES je video igralna konzola, ki jo je Nintendo razvil in izdal leta 1990. SNES je bil izjemno uspešen in ima še danes veliko oboževalcev. SNES je imel odlične igre, kot so Sim City, Super Mario World, Casper, Civilization in še veliko več.
To bi lahko bil najboljši emulator SNES, saj ga lahko nastavite tako, da je zgolj konzola za vašo zbirko SNES.

Drugi emulatorji, ki jih moram omeniti
Obstaja ogromno drugih emulatorjev, ki jih lahko zaženete, tukaj je seznam tistih, za katere menim, da jih je treba omeniti.
- Arcade (PiFBA, Mame4All-RPi)
- Atari ST/STE/TT/Falcon
- CaveStory (NXEngine)
- Doom (RetroArch)
- Duke Nukem 3D
- Final Burn Alpha (RetroArch)
- Barva (RetroArch)
- MAME (RetroArch & AdvMAME)
- Sega Mega-CD (Picodrive)
- Sega 32X (Picodrive)
- Sinclair ZX Spectrum (Fuse)
- ScummVM
- PC Engine/TurboGrafx 16 (RetroArch)
- PC/x86 (rpix86)
- Emulator Z Machine (Frotz)
Upam, da je ta vodnik pomagal pri nastavitvi emulatorja Raspberry Pi. Če naletite na kakršno koli težavo, imate povratne informacije ali kar koli drugega, potem ne oklevajte in pustite komentar spodaj.
Številni uporabniki mini računalnikov Raspberry se soočajo s težavo zagona predhodno napisanih programov ali pripomočkov na svojem pripomočku, napako pri delovanju novega operacijskega sistema ali nezmožnostjo konfiguracije sistema. Da bi se izognili tej težavi, lahko uporabite emulacijo Raspberry Pi v sistemu Windows in si ogledate, kako aplikacije delujejo, preden jih prenesete v pripomoček.
Funkcije emulatorja Raspberry Pi, ki temelji na Qemu
- Odprta koda z rednimi posodobitvami in možnostjo spreminjanja (za izkušene uporabnike);
- Emulacija poteka v oknu, ne da bi bilo treba spreminjati računalnik;
- Možnost spreminjanja modela računalniške moči pripomočka;
- Ne zahteva nakupa plačljive programske opreme;
- Podpira večino različic sistema Windows.
Poleg tega lahko z uporabo emulatorja poganjate ogromno drugih naprav in operacijskih sistemov. Zdaj pa poglejmo funkcije namestitve in zagona Qemu.
Namestitev in konfiguracija emulatorja Raspberry Pi za Windows
- V iskalnik vnesite “Raspberry Pi emulacija za Windows” in sledite prvi povezavi. Tukaj je že zbrana vsa potrebna programska oprema za namestitev običajnih uporabnikov. Če ste ljubitelj "naredi sam", lahko ločeno prenesete Qemu, sliko mini-PC-ja in nastavite okolje z jedrom;
- Kliknite »Prenesi«, počakajte 5 sekund in prenesite arhiv;
- Ekstrahirajte vsebino v predhodno ustvarjeno mapo;
- Zaženemo datoteko run.bat in počakamo, da se sistem naloži;
- Po pojavu konfiguratorja izvedemo spremembe v skladu z želenimi nastavitvami (samo za profesionalce, sicer lahko pride do težav z delovanjem sistema);
- Opazujemo zaključek zagona emulatorja Raspberry Pi za virtualni stroj in lahko začnemo izvajati manipulacije.

Če ste vse naredili pravilno in imate računalnik s konfiguracijo srednje moči, z delovanjem emulatorja ne bi smelo biti težav. V nasprotnem primeru poskusite zagnati paketno datoteko kot skrbnik, znova namestiti, ne da bi spremenili konfigurator, in posodobiti vse kritične gonilnike.
Poleg tega obstaja veliko emulatorjev set-top box za Raspberry Pi, katerih funkcionalnost je mogoče pred namestitvijo preizkusiti na Qemu. Zato si poglejmo še kratek vodnik o najbolj priljubljenih in večnamenskih med njimi.
RetroPie emulator za Raspberry Pi
Njegova glavna značilnost je možnost zagona iger iz številnih konzol, vključno s PlayStation, NES, Sega Genesis in drugimi. Poleg tega je emulator igralne konzole na Raspberry Pi izdelan v obliki že pripravljene slike, ki ima dokaj uporabniku prijazen vmesnik.
Namestitev RetroPie
- V iskalnik vnesite “RetroPie Project SD” in prenesite sliko s prve povezave;
- Preneseno datoteko zapišemo na pomnilniško kartico prek DiskImagerja;
- Po zagonu sistema pojdite na konzolo in začnite nastavljati konfiguracijo;
- Izberite zavihek Datotečni sistem (prvi na seznamu), pojdite na Napredno, nato razdeli pomnilnik in vnesite vrednost 256;
- Spremenite postavitev in časovni pas na UTF8;
- Zaprite nastavitve in znova zaženite sistem.

Poleg tega boste morda morali namestiti dodatne gonilnike, odvisno od uporabe igralnega ploščka ali tipkovnice. Priporočljivo je tudi, da slike iger prenesete prek lokalnega omrežja, da se izognete težavam v prihodnosti.
iButton na Raspberryju
Emulator iButton za Raspberry je sposoben posnemati interkom tipke. Uporaben bo za tiste, ki želijo imeti pri roki večnamensko napravo za branje in simulacijo ključev z možnostjo povezave prek USB-ja z namiznim računalnikom. iButton lahko prenesete in se seznanite z njim na uradni strani GitHub, ki je napisana v ruščini in vsebuje podrobna navodila.
Upamo, da nam je članek o nastavitvah emulatorjev, povezanih z Raspberry, omogočil prihranek časa pri preverjanju aplikacij in zagotovil odgovore na vprašanja, ki so se pojavila med namestitvijo. Uporabite emulacijo in uživajte v zmogljivostih Raspberry Pi.
Danes bom govoril o emulaciji raspberry pi v sistemu Windows.
Ta objava je posebej za ljubitelje oken :)
Kaj je emulator?
Ekstrahirajte datoteko ZIP v mapo v računalniku.
2. Pridobite jedro za raspberry pi s podporo Qemu
So koraki za prevajanje jedra Linuxa s podporo za qemu.
Če se želite izogniti temu koraku, lahko preprosto prenesete predhodno sestavljeno sliko iz .
Premaknite to datoteko v mapo QEMU, ki je bila ustvarjena v prejšnjem koraku.
3. Pridobite katero koli sliko distro Raspi
Uporabljam sliko raspian "raspbmc". To sliko lahko prenesete s spletnega mesta raspberry pi.
Ekstrahirajte datoteko in jo postavite v mapo qemu.
4. Končno zagon emulatorja
Zdaj je čas, da zaženete emulator z vašim jedrom in sliko diska. Spodnji ukaz je treba pritisniti v pozivu dos v sistemu Windows.
Če želite to narediti, pritisnite gumb Okno, poiščite cmd v iskalni vrstici. Dobili boste eno aplikacijo z imenom »cmd«. Odprite to aplikacijo, da napišete ukaz. To je v bistvu poziv Dos. Spodnja slika vam bo dala več informacij o tem.
Torej se pomaknite do imenika, kjer ste ekstrahirali qemu in vse prenesene binarne datoteke.
Pritisnite spodnji ukaz, da zaženete qemu-arm za raspberry pi. V mojem primeru imam kernel-qemu (ki ga prenesem v 2. koraku) je jedro za raspberry pi, raspbmc.img (ki ga prenesem v 3. koraku) pa sliko datotečnega sistema.
qemu-system-armw.exe -M versatilepb -m 256 -cpu arm1176 -no-reboot -serial stdio -kernel kernel-qemu -hda raspbmc.img -append “root=/dev/sda2 panic=1”
Razčlenitev zgornjega ukaza je:
1) qemu-system-armw: ukaz za posnemanje arm sistema v oknih
2) -M versatilepb: stroj, ki ga moramo posnemati
3) -m 256: količina pomnilnika, ki ga ima ta različica R-Pi (Največja velikost pomnilnika, ki jo lahko določite, je 256 Mb – to je omejitev QEMU za to emulacijo strojne opreme – morda ne bo delovalo, če določite več)
4) -cpu arm1176: procesor, ki ga moramo posnemati
5) -no-reboot -append “root=/dev/sda2 panic1” : priklopimo naš korenski datotečni sistem v /dev/sda v emuliranem R-Pi

|
Da bi razumeli možnosti in obseg iger, ki jih lahko igrate na Raspberry Pi kot tudi na drugih napravah ARM, morate najprej razumeti strukturo emulacije iger. In to bo naše prvo vprašanje. |
Kaj so emulatorji Raspberry Pi?
V bistvu moramo govoriti o emulatorjih na splošno. Obstajata dve stvari, ki ju dejansko lahko imenujemo »emulatorji« – aplikacija za posnemanje določene konzole za videoigre in programska oprema, ki ponuja nabor (ali sveženj) teh omenjenih emulatorjev konzole. Dandanes komajda najdete ločene emulatorje. Tudi programska oprema za emulacijo nima velikega števila primerov. Projekti programske opreme, med katerimi lahko izbirate, vključujejo:
V enem od naših prejšnjih člankov smo vam že povedali o različnih načinih igranja iger na Raspberry Pi. Vedeti morate torej, da večina teh načinov omogoča igranje le zelo starih iger. Tudi uporaba takšnih emulatorjev retro iger, kot sta Rertopie ali Emulation Station, bo še vedno povzročila nekatere težave s hitrostjo in omejitve svežnjev retro iger. Kot lahko vidite, vključuje samo klasične emulatorje NES, tako da boste na njihovih seznamih iger in ROM-ih za prenos našli zelo stare konzolne video igre. In če bi želeli igrati sodobnejše računalniške igrice, kot je Might and Magic, se boste zagotovo soočili s težavami ...
No, kako lahko potem igramo računalniške igre x86 na napravah ARM? Na srečo obstaja preprosta rešitev – ExaGear Desktop. Deloval bo kot emulator Raspberry Pi (ali kot VirtualBox) in vam bo omogočil igranje veliko več različnih računalniških iger Linux in Windows. In še več, nedavno je bil integriran v Retropie kot razširitev in uporabniki ga lahko namestijo kot izvorni emulator.
Objavili smo že 2 vadnici o tem, kako uporabljati ExaGear Desktop kot igralni emulator in izvajati nekaj ikoničnih iger, kot so Arcanum, Disciples II, Fallout in Heroes of Might and Magic 3, Sid Meier's Alpha Centauri in Caesar 3 na Raspberry Pi. Kljub temu še naprej preizkušamo več iger in z vami delimo svoje izkušnje. V tej objavi si bomo ogledali primere izvajanja iger Might and Magic 6, Stronghold Crusader Extreme HD in Pharaoh and Cleopatra na Raspberry Pi, kot da bi bila vaša naprava res vse v eni igralni konzoli.
P.S.: navdušeni igričarji bodo verjetno tudi radi izvedeli, da lahko z ExaGear Desktop svoj Raspberry Pi spremenite v strežnik TeamSpeak 3
Konfiguracija preskusnega stojala za Raspberry Pi
|
Operacijski sistem |
Raspbian Stretch od septembra 2017 |
|
Eltechs ExaGear Desktop v2.2 za Raspberry Pi 3 Retropie v4.3 za Raspberry Pi 2/3 |
EmulationStation
|
EmulationStation je bil prvi poskus zbrati veliko emulatorjev konzole in jim dati uporabniku prijazen vmesnik. Je prilagodljiv in odprtokoden vmesnik za emulatorje in podpira različice Windows, Debian in Arch. Dobil je tudi različico Raspberry Pi, ki je bila pred kratkim spremenjena v aplikacijo Retropie (ki jo bomo opisali kasneje). |
 |
Glavne značilnosti EmulationStaion so uporabniku prijazen vmesnik s prilagodljivimi temami za vsak emulator, seznam vnaprej nameščenih emulatorjev (ki je precej kratek) in možnost upravljanja s krmilniki (tipkovnica ni potrebna).
Kako namestiti EmulationStation
Ker smo iz industrije ARM, ni potrebe po vadnici za namestitev sistema Windows, še posebej, ker bo dovolj, da prenesete namestitveni program in ga zaženete. Skočimo na Postopek namestitve Debian:
1. Preverite, ali ste posodobili svoj OS:
| $ sudo apt-get posodobitev $ sudo apt-get posodobitev |
2. Vnaprej namestite dodatne knjižnice:
| $ sudo apt-get install -y libsdl2-dev libboost-system-dev libboost-filesystem-dev libboost-date-time-dev libboost-locale-dev libfreeimage-dev libfreetype6-dev libeigen3-dev libcurl4-openssl-dev libasound2-dev libgl1-mesa-dev build-essential cmake git |
3. Prenesite Emulation Station:
| $ git klon https://github.com/Aloshi/EmulationStation |
4. Namestite Emulation Station na vašo napravo Debian:
| $ cd EmulationStation $ git checkout unstable $ cmake $ make $ sudo make install |
Takoj ko je namestitev končana in prvič zaženete EmulationStation, boste morali konfigurirati gumbe krmilnikov. Za upravljanje znotraj vmesnika lahko uporabite tipkovnico ali krmilnike.
Prav tako je mogoče narediti nekaj tehničnih konfiguracij. To lahko preprosto storite prek grafičnega uporabniškega vmesnika, vključno z nastavitvijo teme in dodajanjem emulatorjev igralnega sistema. Če pa želite to narediti ročno, boste morali najti es_systems.cfg datoteko v mapi emulationstation. Tam lahko dodate naslove emulatorjev tako, da njihov naslov postavite med »…«, ki so navedeni znotraj oznake (kot je prikazano na sliki):

Če želite namestiti aplikacijo Emulation Station na Raspberry Pi, poglejte spodaj razdelek Retropie, saj je EmultationStation v celoti nadomeščen z različico Retropie za Raspberry Pi. To je objavljeno tudi na njihovi uradni spletni strani.
Retropie
Retropie je verjetno najbolj priljubljen emulator konzole za naprave Raspberry Pi. Pravzaprav ne gre za sam emulator, temveč za velik odprtokodni projekt retro iger in emulacije. Izvira iz EmulationStation in je na splošno optimiziran za odprtokodne operacijske sisteme. Zaradi težnje, da Raspberry Pi postaja vse bolj priljubljen za izdelavo retro igralnih avtomatov, Retropie ponuja svoje osnovne funkcije, prilagojene za Raspberry Pi, in se osredotoča na to vrsto naprav.

Poleg modelov naprav Raspberry Pi, ki vključujejo RPi Zero/1 in Raspberry Pi 2/3, obstajajo tudi distribucije za Odroid-C1/C2, Odroid-XU3/XU4, Debian PC in Ubuntu PC.
Glavna značilnost Retropie je, da vključuje skoraj vse prejšnje izkušnje emulacije igranja konzol. Sestavljen je iz EmulationStation s temami za emulatorje, medijski predvajalnik Kodi, RetroArch (Libretrov frontend) in prednameščenih 50+ sistemov.
Retropie namestitev
Retropie lahko namestite na Raspberry Pi s kartico SD, da naredite sliko za zagon, ali pa ga namestite na vrh obstoječega OS Raspbian. V tej objavi bomo izpostavili najbolj razširjen in priročen način s kartico SD. Če se želite naučiti vseh načinov, preberite naše podroben vodnik Retropie.
Za izdelavo slike boste potrebovali stransko namizje (Windows, Linux ali Mac). Torej, takoj ko dobite dodatno napravo, sledite spodnjim korakom:
PiPlay
|
PiPlay (prej PiMAME) je odprtokodni projekt operacijskega sistema in emulacijskega sistema za retro igranje na Raspberry Pi. Pravzaprav Piplay vključuje tudi dva izdelka strojne opreme – prenosni Piplay in DeskCade. |
 |
Piplay portable je naprava, ki temelji na sistemu Raspberry Pi Zero in PiPLay za igranje retro konzolnih iger na enem kompletu prenosnega igralnega sistema (kot je Gameboy ali PSP). DeskCade je namizni komplet za arkadne igre, ki izgleda kot retro igralni arkadni stroj. Ima klasični arkadni krmilnik (joystick) in je združljiv z Retropie, tako da lahko igrate vse retro in sodobne konzolne igre v arkadnem slogu.
PiPlay kot emulacijski sistem je precej preprosta aplikacija, ki deluje na Raspbianu in ima uporabniku prijazen vmesnik. Ponuja omejeno število retro emulatorjev konzol, vključno z MAME, CPSI/CPSII, Neo Geo, PlayStation, Genesis, NES in SNES, Gameboy, ScummVM, Atari 2600, Cavestory in Commodore64.
Kako namestiti PiPlay na RPi
1. Posodobite in nadgradite pakete, preden začnete:
| $ sudo apt-get update $ sudo apt-get dist-upgrade -y $ sudo reboot |
2. Ko se sistem znova zažene, posodobite vdelano programsko opremo Raspberry Pi:
| $ sudo apt-get namestite rpi-update $ sudo rpi-update |
3. Namestite dodatne knjižnice:
| $ sudo apt-get install git build-essential joystick htop python-pygame jstest-gtk |
4. Prenesite in namestite PiPlay:
| $ wget http://piplay.org/installer.sh $ cd home/pi/Downloads $ sudo ./installer.sh |
Ustvarite “piplay-sound.slate” datoteka:
| $ dotik ~/pimame/config/piplay-sound.state |
5. Zdaj lahko konfigurirate svoj krmilnik (prej povezan, seveda), tako da pritisnete tabulator in izberete »Nastavitev krmilnika«.
6. Na tem koraku je sistem dejansko nameščen in edina zadnja stvar, ki jo morate storiti, je, da ga zaženete in namestite MAME4ALL in AdvanceMAME, tako da se premaknete na desni zaslon in izberete »Namesti MAME« v vmesniku. Takoj ko je ta namestitev končana, ste popolnoma pripravljeni!

Zdaj morate najti ROM-e in jih naložiti v ~/pimame/roms mapo. vsi ROM-i morajo ostati v formatu ».zip« v PiPlay. Izberete lahko tudi prenos ROM-ov prek FTP ali SRC (metode so podobne zgoraj opisanim).
Namizni emulator ExaGear za igranje na Raspberry Pi
Vsi zgoraj omenjeni emulatorji Retropie so na voljo samo za igranje konzolnih iger, medtem ko ExaGear Desktop omogoča igranje x86 PC Windows iger na Raspberry Pi! Seveda je edini pogoj, da tehnične zahteve iger ustrezajo strojni opremi. Raspberry Pi, tudi overclockiran in z omogočeno funkcijo pospeševanja 3D grafike (podprto s strani ExaGear), lahko še vedno poganja stare in srednje stare računalniške igre. Na primer igre, kot so Fallout, Arcanum, Heroes III itd. so v redu. Toda najnovejši Destiny 2 se zagotovo ne bo nikoli začel! 🙂
Poleg podpore za grafično pospeševanje je še ena odlična lastnost namizja ExaGear ta, da je integriran v sprednji del Retropie, kar uporabnikom prinaša veliko udobja. Dejstvo je, da ExaGear Desktop prvotno ni ozkonamenski igralni emulator, temveč polno funkcionalna programska oprema za binarno prevajanje, katere cilj je (vendar ne omejeno na) izvajanje vseh aplikacij x86 na napravah, ki temeljijo na ARM. Torej se uporablja za delo vzporedno z Retropie in na vrhu Raspbiana. In šele od zadnje posodobitve leta 2017 je bil ExaGear integriran v Retropie in je pridobil možnost izvajanja računalniških iger neposredno iz vmesnika Retropie. Preberite podrobnosti v naši razširitvi ExaGear za priročnik Retropie.
ExaGear Desktop for gaming je združljiv z Raspberry Pi (vsi modeli) kot tudi z Odroidom.
Poleg tega je treba omeniti, da lahko ExaGear deluje na dva načina: brez glave kot stranska aplikacija in kot emulator Retropie iz vmesnika EmulationStation. Je zelo priročen in vse kar potrebujete je, da ga prenesete, nastavite in zaženete. Za to preprosto sledite spodnjim navodilom.
Kako namestiti emulator ExaGear na Retropie
Namestitev emulatorja ExaGear Desktop na Retropie je precej preprosta.
1. Odprite Retropie in pokličite terminal znotraj vmesnika Retropie s pritiskom na “Ctrl+Alt+F4”.
2. Prenesite in namestite ExaGear Rettopie Emulator s tem ukazom (morate biti v »domačem« imeniku):
| $ cd /home/pi $ wget downloads..sh |
3. Dodelite ustrezne pravice aplikaciji za namestitev in jo zaženite:
| $ chmod +x install-exagear-retropie-v2.sh $ ./install-exagear-retropie-v2.sh |
4. Naslednji korak je izpolnitev majhnega pojavnega obrazca. Vnesite svoje ime, priimek in e-poštni naslov, da aktivirate emulator.

5. Kot zadnji korak boste morali konfigurirati Wine. Konfiguracijsko okno se bo odprlo samodejno in preprosto boste morali označiti potrditveno polje »Emuliraj navidezno namizje«.

Takoj ko končate z vsemi koraki in je namestitev končana, izvedite ponovni zagon.
| $ sudo ponovni zagon |
Zdaj lahko nadaljujete z namestitvijo in izvajanjem računalniških iger z novim emulatorjem RPi. Spodaj lahko najdete nekaj primerov.
Emulator ExaGear ne deluje z datotekami ROM. Za namestitev in igranje računalniških iger x86 boste morali pridobiti distribucije (predvsem datoteke ».zip«). Najlažji način za pridobitev ustreznih datotek je uporaba spletne strani www.gog.com, ki je posebej namenjena distribuciji takšnih iger.
Spodaj poiščite nekaj primerov iger, ki smo jih že uspeli namestiti in zagnati na Pi z namizjem ExaGear.
Emulirajte Might and Magic 6 na RPi
Če želite namestiti MaM 6, odprite terminal (ukazna vrstica), vnesite gostujoči sistem x86 tako, da zaženete ukaz 'exagear', da aktivirate emulator Raspberry Pi za igre Windows. Nato vnesite mapo z namestitvenim programom (v našem primeru je v mapi Prenosi) in jo zaženite z Wine:
| $ exagear $ cd Prenosi $ wine setup_mm6_2.1.0.42.exe |
Prikazal se bo grafični vmesnik namestitvenega programa igre:

Po končani namestitvi lahko MaM 6 zaženete s svojega namizja:

Počakajte nekaj minut, medtem ko se MaM 6 nalaga, in končno boste videli začetni meni.
Zdaj lahko igrate Might and Magic 6 na Raspberry Pi:

Za podrobnejšo predstavo smo naredili videoposnetek celotnega postopka namestitve.
Posnemajte faraona in Kleopatro na Raspberry Pi
Če želite namestiti Pharaoh and Cleopatra, odprite terminal (ukazna vrstica), vnesite gostujoči sistem x86 z zagonom ukaza 'exagear', vnesite mapo z namestitvenim programom in ga zaženite z Wine:
| $ exagear $ cd Prenosi $ wine setup_pharaoh_gold_2.0.0.12.exe |
Prikazal se bo grafični vmesnik namestitvenega programa igre in lahko nadaljujete z namestitvijo. Ko je namestitev končana, lahko zaženete Pharaoh and Cleopatra neposredno z namizja Raspbian ali iz začetnega menija. Morda boste morali počakati, da se igra naloži.

Za udobje si oglejte spodnji video o celotnem postopku.
Posnemajte Stronghold Crusader Extreme HD na RPi
Priporočamo, da prenesete Stronghold Crusader Extreme HD iz GOG.
Če želite igro namestiti na naš emulator konzole Raspberry Pi, preprosto vstopite v gostujoči sistem x86 z vnosom ukaza 'exagear' v terminalu, vnesite mapo z namestitvenim programom in ga zaženite z Wine:
| $ exagear $ cd Prenosi $ wine setup_stronghold_crusader_extreme_hd_2.2.0.8.exe |
Po namestitvi lahko igro zaženete z namizja Raspbian:

Najbolj priljubljeni emulatorji za Raspberry Pi
Našteli smo že številne emulatorje za aktivno uporabo v emulacijskih sistemih, kot sta Retropie ali Recalbox. Torej, med njimi so najbolj priljubljeni. Pravzaprav ni optimalno naložiti vseh obstoječih emulatorjev v Retropie, na primer, saj lahko vpliva na zmogljivost vaše strojne opreme. In res je pametno dobiti le najboljše emulatorje, ki jih uporablja na stotisoče retro igralcev po vsem svetu. Da se jih naučite in primerjate, smo pripravili poseben seznam spodaj.
Gameboy
|
Gameboy je bila prva ročna prenosna igralna konzola, ki jo je Nintendo izdal leta 1989 in je začela celotno industrijo dlančnikov. Odlične lastnosti Gameboya, zaradi katerih je postal svetovno priljubljen, so bili več igralcev (prek kabla, do 4 igralci), podaljšana življenjska doba baterije in dostopna cena. Da ne omenjam prenosljivosti za igralce, ki lahko igrajo kjer koli in na poti. Emulatorji: lr-gambatte, lr-tgbdual razširitve datotek ROM: .7z, .gb in .zip. imenik ROM: /domov/pi/RetroPie/roms/gb. Konfiguracije krmilnikov: prilagodite datoteko, ki se nahaja v /opt/retropie/configs/gb/retroarch.cfg |
 |
Glavna značilnost uporabe emulatorjev je, da je lr-gambatte dober za igranje enega samega igralca, medtem ko emulator lr-gambatte podpira dva igralca, povezana prek kabla prek omrežja ali vzporedno v istem sistemu.
Gameboy Advance ali GBA
|
GBA je bila naslednja generacija ročne konzole, ki jo je Nintendo izdal leta 2001. Vsebovala je 32-bitno posodobljeno grafiko in zmogljivost. Emulatorji:gpSP, lr-gpSP, lr-vba-next, lr-mgba razširitve datotek ROM: .7z, .gba in .zip. imenik ROM: /home/pi/RetroPie/roms/gba. Kontrole: datoteke za konfiguracijo se nahajajo v /opt/retropie/emulators/gpsp/gpsp.cfg za emulator gpSP in v /opt/retropie/configs/gba/retroarch.cfg za druge emulatorje. |
 |
Upoštevajte, da Game Boy Advance zahteva datoteko BIOS-a »gba_bios.bin«, ki jo morate namestiti v /home/pi/RetroPie/BIOS
NSZ
|
NES pomeni "The Nintendo Entertainment System". Je 8-bitna igralna konzola, ki je bila prvič izdana leta 1985. Programski emulatorji (LibRetro): lr-nestopija, lr-fceumm in lr-quicknes. razširitve datotek ROM: .7z, .fds, .fig, .mgd, .nes, .sfc, .smc, .swc in .zip. Imenik NES ROM: /home/pi/RetroPie/roms/nes. |
 |
Upoštevajte tudi, da bodo igre s končnico datoteke .fds zahtevale datoteko »disksys.rom«, ki jo morate namestiti v /home/pi/RetroPie/BIOS imenik. Kar zadeva krmilnike, jih lahko nastavite in konfigurirate s konfiguracijami Retroarch. Dodajte kontrolnike po meri v datoteko »retroarch.cfg« v /opt/retropie/configs/nes/retroarch.cfg imenik.
SNES
|
SNES (ali "Super Nintendo Entertainment System") je bil pozneje izdan leta 1991 in je bila 4. generacija video igralnih konzol, ki jih je izdelal Nintendo. Emulatorji (RetroArch): lr-snes9x-2010, lr-snes9x, lr-snes9x2002, PiSNES, lr-snes9x2005, lr-armsnes, snes9x-rpi. Vsak od njih sprejema ROM-e: .7z, .bin, .fig, .mgd, .sfc, .smc, .swc in .zip. Konfiguracije krmilnikov: prek datoteke po meri »retroarch.cfg«, ki jo najdete v /opt/retropie/configs/snes/retroarch.cfg Konfiguracije krmilnika: se hranijo v datoteki »snes9x.cfg«, ki se nahaja v /opt/retropie/emulators/pisnes. |
 |
Upoštevajte tudi, da so igre z več kot 2 igralcema podprte samo za emulator lr-snes9x2010. Če želite aktivirati funkcijo, vklopite možnost večkratnega dotika tako, da dodate to vrstico v datoteko »retroarch.cfg« (z uporabo ukaza leafpad):
| input_libretro_device_p2 = "257" |
Nintendo 64 ali N64
|
Nintendo 64 (ali N64) je Nintendo izdal leta 1996 in s tem se je začelo obdobje igralnih konzol 5. generacije. Emulatorji: Mupen64plus, lr-Mupen64plus, lr-GLupeN64. (Priporočen je Mupen64plus, saj ima boljše delovanje.) datoteke ROM: datoteke .z64, .n64 in .v64. imenik ROM: /home/pi/RetroPie/roms/n64 mapo. Nadzoruje regulacijo: za lr-Mupen64plus in lr-GLupeN64 se kontrole regulirajo prek »retroarch.cfg«. Za Mupen64plus (začenši z Retropie 3.3) so samodejno konfigurirani. Torej, datoteke za spreminjanje v tem primeru se nahajajo na: /opt/retropie/configs/n64/mupen64plus.cfg in /opt/retropie/configs/n64/InputAutoCfg.ini. |
 |
Upoštevajte, da je za dobro delovanje N64 potreben vsaj Raspberry Pi 2. Upoštevajte tudi, da se zmogljivost poslabša z ločljivostjo zaslona HD. Za najboljšo izkušnjo ne zamerite uporabi nizke ločljivosti. Na primer, za RetroPie 4.0 bi bila najboljša ločljivost 320×240 slikovnih pik.
Nintendo DS
|
Nintendo DS (kjer je "DS" "dvojni zaslon") je ročna prenosna video igralna konzola, ki jo je Nintendo izdal leta 2004. Glavna značilnost te konzole sta bila dva LCD zaslona, od katerih je bil eden zaslon na dotik. Imel je tudi vgrajen mikrofon in brezžično povezavo. Je edinstvena aplikacija s kopico vmesnikov, ki uporabnikom zagotavljajo preprost vmesnik. Emulatorji: lr-desmume in DraStic. Razširitve ROM-ov: formata .nds in .zip. Imenik ROM-ov: /home/pi/RetroPie/roms/nds. Kontrolni imeniki: za lr-desmume – opt/retropie/configs/nds/retroarch.cfg in za DraStic – /opt/retropie/configs/nds/drastic/system. |
 |
Upoštevajte, da je DraStic beta programska oprema, čeprav deluje zelo dobro, za razliko od lr-desmume, ki zelo zaostaja, tudi če se uporablja na overclockiranem RPi 2/3.
PlayStation ali PS1 ali PSX
|
Sony PlayStation je prišel na trg kot 5. generacija igralne konzole na CD-jih in jo je Sony izdal leta 1994. Poleg igranja iger je PS lahko predvajal tudi zvočne CD-je, nekateri modeli pa celo video CD-je. Bila je ena najbolje prodajanih platform za računalniško zabavo. Posebni emulatorji: lr-pcsx-ponovno oborožen, lr-beetle-psx in pcsx-ponovno oborožen. ROM-i: .cue, .cbn, .img, .iso, .m3u, .mdf, .pbp, .toc, .z in .znx Imenik ROM-ov: /home/pi/RetroPie/roms/nds. Konfiguracija krmilnikov: za lr-desmume – /opt/retropie/configs/psx/pcsx.cfg in za druga dva - /opt/retropie/configs/psx/retroarch.cfg. |
 |
Potrebna je datoteka BIOS "SCPH1001.BIN". Moral bi ga postaviti noter /home/pi/RetroPie/BIOS imenik.
PlayStation 2 ali PS2
|
PS2 je bil naslednik PSX (PS1) in 7. generacije igralne konzole. Izdan je bil leta 2000 in je bil najbolje prodajan sistem za zabavo vseh časov z več kot 155 milijoni prodanih enot po vsem svetu. Poleg iger je predvajal tudi avdio in video CD-je, DVD-je ter imel internetno povezavo. Emulator: samo PCSX2. ROM-i: .iso, .img, .bin, .mdf, .z, .z2, .bz2, .dump, .cso, .ima in .gz. Imenik ROM-ov: /home/pi/RetroPie/roms/ps2. Konfiguracija krmilnikov: lahko izvedete prek Retropie GUI ob prvem zagonu. |
 |
Datoteka BIOS Plasystation 2 je potrebna za delovanje emulatorja. Naložite ga na /home/pi/.config/PCSX2/bios/.
Wii
|
Wii je Nintendo izdal leta 2006. Najsodobnejša konzola, ki je na voljo v Retropieju. Bila je igralna konzola 7. generacije, ki je tekmovala z Xbox 360 in PS3. Bila je prva naprava s kazalnim daljinskim upravljalnikom, ki je lahko zaznavala gibanje v 3D. Emulator: delfin. razširitev ROM-ov: samo .iso. imenik ROM: /home/pi/RetroPie/roms/wii. Konfiguracija krmilnikov: //opt/retropie/configs/wii/Config. |
 |
OPOMBA! Ni ga mogoče prenesti na Raspberry Pi (ali drug ARM) in čeprav skupnost ARM razpravlja o priložnostih na forumih, je rešitev še vedno nedosegljiva zaradi omejitev zmogljivosti strojne opreme. (Uvedeno samo za seznanitev)
MAME Arcade emulatorji
|
MAME ali Multiple Arcade Machine Emulator je aplikacija za posnemanje iger arkadnih strojev. Ne posnema konzole, ampak različne arkadne stroje. Posledično MAME predstavlja na tisoče retro iger, zelo starih, ki so jih izdali različni proizvajalci, ki so jih dobavljali s svojimi edinstvenimi arkadnimi napravami. Seznam emulatorjev: mame4all-pi, lr-mame2000, lr-mame2003, lr-mame2010, lr-mame2014, lr-mame2016, AdvanceMAME 0.94, AdvanceMAME 1.4, AdvanceMAME 3. ROM-i: vsi uporabljajo format .zip. |
 |
lokacije ROM-ov: ROM-i so shranjeni v mapah v skupni rabi, kar pomeni, da jih uporablja več kot en emulator. Te mape najdete po imenih, ki imajo RetroPie/romi/ na začetku imenika in se konča z: /arcade, /mame-libretro, /fba in /neogeo(na primer, RetroPie/roms/neogeo). Zato morate določiti različico arkadnega emulatorja, ki ustreza vašim ROM-om.
Stvari so bolj zapletene s krmilniki emulatorjev MAME. Različni emulatorji pripadajo različnim imenikom, kjer lahko najdete konfiguracijske datoteke kontrolnikov, ki jih želite spremeniti:
- za mame4all-pi je pot /opt/retropie/configs/mame-mame4all/cfg/default.cfg
- za lr-mame2000 – /opt/retropie/configs/lr-mame2000/retroarch.cfg
- za lr-mame2003, lr-mame2010, lr-mame2014 in lr-mame2016 – /opt/retropie/configs/mame-libretro/retroarch.cfg
- za AdvanceMAME 0.94, AdvanceMAME 1.4 in AdvanceMAME 3 – /opt/retropie/configs/mame-advmame
FBA Arcade emulatorji
|
FBA pomeni FinalBurn Alpha, ki je več arkadnih emulatorjev, tako kot MAME, vendar podpira samo igre Konami, NeoGeo, Cave in Capcom. Emulatorji: lr-fbalpha, lr-fbalpha2012 in PiFBA datoteke ROM: .7z .zip, .zip imeniki ROM-ov: tako kot MAME tudi FBA uporablja 5 skupnih map – /arcade, /mame-libretro, /fba in /neogeo(z RetroPie/romi/ kot začetek poti, npr. RetroPie/roms/neogeo). Potrebna je specifikacija emulatorja! |
 |
Različni emulatorji imajo različne imenike konfiguracijskih datotek krmilnikov:
- za lr-fbalpha in lr-fbalpha2012: /opt/retropie/configs/fba/retroarch.cfg
- za PiFBA: /opt/retropie/emulators/pifba/fba2x.cfg
Neo Geo
|
Neo Geo je arkadni emulator, ki temelji na kartušah, ki je prinesel zabavo arkadnega stroja na domovih uporabnikov. Izdal SNK leta 1990. Posnema se torej z enim edinstvenim emulatorjem. Igre NeoGeo je mogoče igrati tudi prek emulatorjev FBA. Seznam emulatorjev: GnGeo-Pi, lr-fbalpha, lr-fbalpha2012 in PiFBA. ROM-i: .7z.zip in .zip. lokacije ROM-ov: /home/pi/RetroPie/roms/neogeo |
 |
Krmilnike je mogoče konfigurirati v /opt/retropie/configs/neogeo/gngeorc imenik za emulator GnGeo-Pi. Za konfiguracijo krmilnikov emulatorjev FBA glejte del o emulatorju FBA.
Gamecube
|
Gamecube je igralna konzola 6. generacije, ki jo je Nintendo izdal leta 2001, da bi konkurirala PlayStation in XBOX. To je bila prva Nintendova konzola, ki je uporabljala optične diske, podpirala spletno igranje in se lahko povezala z GBA, da bi jo uporabila kot drugi zaslon in krmilnik. Emulator: delfin. ROM-i: .iso Lokacija ROM-ov: /home/pi/RetroPie/roms/gc |
 |
Ker je Gamecube mogoče igrati le prek emulatorja Dolphin, ga je žal skoraj nemogoče zagnati na Raspberry Pi ali katerem koli drugem ARM-u. Zagnal se bo, vendar bo neznosno počasen.
Delfin
|
Dolphin je emulator za samo dve konzoli: GameCube in Wii. To je poseben emulator, o katerem je treba govoriti. Dejstvo je, da je vključen v Retropie, vendar samo različico za Linux. Prav tako je mogoče namestiti ta emulator na Raspberry Pi, vendar je njegova zmogljivost skoraj nemogoča. Veliko je ljudi, ki so to poskusili in razpravljajo o svojih izkušnjah na forumih in družbenih medijih. In vsi tisti, ki so kdaj poskušali zagnati emulator Dolphin na Raspbianu, pravijo, da je izjemno zaostal in počasen. Seveda je razlog za to v nizki zmogljivosti strojne opreme Raspberry Pi (pa tudi mnogih drugih ARM). In tudi če pospešite svoj RPi ali boste uporabili strojno pospeševanje grafike (ki ga podpira ExaGear), ne boste prejeli želene kakovosti. |
 |
Razširitve ROM-ov: uporabljene so slike diska ISO. Kopiranje ISO izvede uporabnik in lahko zahteva dodatne aplikacije (kot so Rawdump, Friidump ali CleanRip). Tudi zaradi velikosti formatov datotek, ki jih imajo diski GameCube in Wii, je razdelitev nekaterih iger na več datotek ISO in njihovo ponovno sestavljanje znotraj emulatorja pogosto uporabljena praksa.
DOSBox
|
DOSBox je emulator operacijskega sistema DOS za retro igralce, ki lahko uživajo v zelo starih računalniških igrah DOS. DOSBox uporablja knjižnico SDL in emulira CPU 286/386; Datotečni sistem, kot sta XMS in EMS; grafika: VESA, CGA, EGA, VGA, Tandy in Hercules; Gravis in SoundBlaster Ultra Sound. Uradno izdan leta 2010, neuradno pa se uporablja od leta 2002. Operacijski sistemi: združljivost z Raspberry Pi je zagotovljena s paketi operacijskega sistema RISC OS, Fedora, FreeBSD, Gentoo Linux in Debian. Trenutno je integriran tudi v Retropie. Razširitve ROM-ov: uporabite posebne slikovne datoteke, ki jih lahko prenesete s posebnega spletnega mesta GOG. Imenik ROM-ov: treba jih je postaviti v poseben imenik, ki se razlikuje od mape »dosbox«. Torej, če ste ustvarili mapo »dosbox« v domov/Pi/Retropie zato je treba ROM-e hraniti v istem imeniku, vendar v drugi mapi, na primer v mapi »DOS-GAMES«. |
 |
Torej, vsakič, ko namestite in zaženete igro, jo morate prenesti v to mapo in uporabiti »mount c ~*vaša pot do mape igre” za povezavo ROM-a igre z emulatorjem DOSBox.
Na splošno je ta vrsta emulatorja zelo preprosta in uporabniku prijazna. Preprosta namestitev in enostavna nastavitev ter konfiguracija krmilnikov. Ves postopek vodijo jasni pozivi.
ExaGear
|
Omenil sem že, da je programska oprema ExaGear Desktop sistem za emulacijo retro iger za igranje starejših in srednje starih računalniških iger x86 na napravah ARM. Tukaj bi rad odkril še eno lastnost ExagEar – naložiti ga je mogoče v Retropie kot dodaten emulator. Glavna ugodnost je, da je mogoče poganjati računalniške igre neposredno iz GUI Retropie. Tako lahko po pravici rečemo, da je Retopie poleg igranja na konzolah razširjen tudi na PC. Funkcija je bila izdana leta 2017. |
 |
Emulator: ExaGear
ROM-i: .exe in določene datoteke s spletnega mesta GOG.
Lokacija ROM-ov: posebne mape niso potrebne. Vse lahko prenesete naravnost v /domov/pi/RetroPie
Igričarski emulator Raspberry Pi
Podroben vodnik o tem, kako narediti vaš Raspberry Pi zmogljiv igralni emulator in izvajati katere koli ikonične in nostalgične računalniške igre na Raspbianu (ali kateri koli drugi ARM).
ExaGear je registrirana blagovna znamka Eltechs, Inc. Raspberry Pi je blagovna znamka fundacije Raspberry Pi. Druge blagovne znamke in imena izdelkov so last njihovih lastnikov.