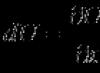Nepaisant to, kad MAC OS X pažengė ilgą kelią tobulėjimo srityje, ji vis dar turi tam tikrų nepatogumų, pavyzdžiui, mažai žmonių žino, kaip perjungti kalbą „MacBook“.
Taip yra dėl to, kad šioje OS nėra sparčiųjų klavišų, kaip pakeisti klaviatūros išdėstymą, todėl dauguma naujų vartotojų susiduria su problema, kad nežino, kaip pakeisti kalbą „MacBook“. Tačiau iš tikrųjų pakeisti išdėstymą yra gana paprasta.
Išdėstymo keitimas
Taigi, galite pakeisti išdėstymą vienu metu paspausdami tarpo klavišą ir klavišą Cmd. Tačiau problema gali būti ta, kad šis derinys jau bus priskirtas paieškos eilutės iškvietimui. Todėl prieš perjungdami „MacBook“ klaviatūros kalbą, turite eiti į „System Preferences“, tada pasirinkite „Keyboard“ ir „Spotlight“ pasirinkite „Klaviatūros spartieji klavišai“. 
kaip pakeisti kalbą „Macbook“ klaviatūroje
Norėdami išmokti pakeisti kalbą „MacBook“ klaviatūra, turite atidžiai vadovautis toliau pateiktomis instrukcijomis.
Turite eiti į "Klaviatūra" ir "Įvesties šaltiniai", kur turėsite suaktyvinti tuos pačius išdėstymo derinius, kad jį pakeistumėte. 
kaip pakeisti kalbą „Macbook“.
Be to, prieš keisdami „MacBook“ klaviatūros kalbą, turite suprasti esminį skirtumą tarp kito ir ankstesnio įvesties šaltinio parinkčių pasirinkimo. Tuo atveju, kai naudojate klavišų „Space“ ir „Cmd“ kombinaciją, išdėstymas grįš į ankstesnį, o paspaudus dar kartą, jis vėl taps toks pat, koks buvo anksčiau. Perjungimas vyks tik tarp 2 kalbų.
Tiems žmonėms, kuriems reikia daugiau nei dviejų kalbų, turite naudoti spartųjį klavišą „Space“ + „Option“ + „Cmd“. Todėl prieš keičiant savo MacBook kalbą, kad būtų patogiau, geriau sukeisti klavišų kombinacijas. Bet jei nenaudojate jų taip dažnai, galite palikti viską taip, kaip yra.
Rusiškas išdėstymas
Kaip pakeisti „MacBook“ kalbą į rusų kalbą? Jei nepridėjote rusiško išdėstymo, galite tai padaryti rankiniu būdu meniu „Sistemos nustatymai“, tada eikite į „Klaviatūra“, tada „Įvesties šaltinis“. Čia reikia rasti rusišką išdėstymą, jis bus vadinamas „Rusijos-PC“.
Jei reikia, tame pačiame meniu galite ištrinti nenaudojamus maketus arba pridėti naujų. Apskritai ekspertai rekomenduoja įdiegti „YouType“. Po to aktyvus išdėstymas visada bus rodomas šalia pelės žymeklio.
Ne visi laisvai naudoja „MacBook“ nuo pat pradžių, kai kurie naudotojai perjungia „Apple“ produktą iš asmeninio kompiuterio į „Windows“. Tai kelia klausimų dėl paprastų komandų, kurių vykdymas skirtinguose kompiuteriuose skiriasi. Vienas iš dažniausiai užduodamų klausimų yra: „Kaip pakeisti išdėstymą „MacBook“? Šiame straipsnyje atsakysime į klausimą ir pasakysime, kaip pakeisti „MacBook“ kalbą naudojant kelis klavišus. Kaip suprantate, pakeisti kalbą nėra sunku - reikia paspausti dviejų klavišų kombinaciją „Space + Command“. Jei šie klavišai nekeičia kalbos, jums padės derinys „Option + Command + Space“. Tai paprasta, bet norime jums pasakyti, kaip pridėti trūkstamą įvesties kalbą.
Pirmasis būdas pakeisti įvestį MAC OS X operacinėje sistemoje

Tikimės, kad supratote, kad galite perjungti išdėstymą ir MacBook, ir MAC namų kompiuteryje. Klaviatūra nesiskiria, todėl visos komandos yra vienodos. Pradėkime nuo kažko paprasto. MAC OS X operacinė sistema iš pradžių turi „rusišką klaviatūrą“ nustatymuose. Viskas jame gerai, išskyrus „Y“ klavišą - deja, jo nėra.
Jei jūs, kaip ir 95% interneto vartotojų, visuose žodžiuose pakeisite „E“ raide „E“ (ir rašybos taisyklės tai leidžia), aprašytas metodas padės jums pakeisti. Eikite į sistemos nustatymus, tada eikite į „Kalba ir tekstas“, raskite „Įvesties šaltinis“. Prieš jus atsidarys galimų maketų sąrašas, pažymėkite varnelę šalia „Rusų kalba - kompiuteris“, patartina pašalinti žymimąjį laukelį šalia „Rusų“, kad sąraše būtų du, o ne daugiau.
Antrasis metodas yra sunkesnis
Dabar panagrinėkime sudėtingesnį išdėstymo keitimo būdą. Bet jei įvaldysite tai, jūsų klaviatūra stebuklingai gaus raidžių išdėstymą su raide E. Jei esate pasiruošę maketui skirti 10 minučių savo brangaus laiko, tai šis metodas kaip tik jums. Čia mums reikia klaviatūros sluoksnio failų. Atsisiųskite šiuos failus iš čia. Tada atsisiųsti failai turi būti išsiųsti į sistemos aplanką, esantį Bibliotekoje / Klaviatūros išdėstymas.
Po to sąraše iš aukščiau pateikto metodo atsiras tikras ir visavertis rusiškas maketas, vadinamas BG 46. Jame taškas bus įprastoje vietoje, taip pat atsiras raidė „Y“. Apskritai dabar gausite patogią standartinę klaviatūrą.
Pamainos ypatybės
Taip pat norėjau pasakyti dar keletą žodžių apie rinkinių pasikeitimą ir neteisingą rašybos tikrinimo kalbos apibrėžimą MS Word, skirtoje MAC operacinei sistemai. Aukščiau rašėme, kad perjungimas vyksta naudojant komandą „Space + Command“. Negalėsite nieko perjungti naudodami komandą „ALT + Shift“, nes abu šie mygtukai yra modifikatoriai.
Nereikia gilintis į šį terminą, tiesiog atminkite, kad nieko negalite perjungti šiais „MacBook“ mygtukais.
Yra programinės įrangos beta versijų, kurios gali sukurti valdymo + Shift arba Option + Shift derinį, kad būtų galima perjungti kalbą. Tačiau daugelis vartotojų mano, kad toks pakeitimas nėra harmoningas „MacBook“ klaviatūroje. Be to, šios programos neveikia visose MAC OS X operacinės sistemos versijose.
Pakeitus išdėstymą, MAC operacinės sistemos MS Word rašybos tikrinimas dažnai nepavyksta. Jei taip atsitiks, mes stebime, kaip visas tekstas rusų kalba tampa pabrauktas raudonai. Šį defektą gana lengva gydyti. Einame į „Paslauga“ - ten raskite skirtuką Kalba ir atitinkamai pakeiskite jį į rusų kalbą. Taigi, dabar žinote, kaip nustatyti naują išdėstymą ir sukonfigūruoti klaviatūrą.
Aleksejus Rudakovas
„MacOS Sierra“ perjungdamas klaviatūras susidūriau su problema. Dabar norėdami pereiti iš anglų kalbos į rusų kalbą, turite du kartus paspausti CMD + tarpo klavišą.
Klausimas skaitytojui:
Dabar norėdami pereiti iš anglų kalbos į rusų kalbą, turite paspausti šį klavišų derinį 2 kartus. Po pirmojo perjungimo kalbos vėliavėlė viršutiniame dešiniajame kampe pasikeičia, bet pati kalba – ne. Po antrojo perjungimo vėliavėlė vėl pasikeičia ir skiriasi nuo įvesties kalbos. Pasigilinau į nustatymus, pridėjau / pašalinau įvesties kalbas - niekas nepadėjo.
Dabar yra žymės langelis funkcijai „Automatiškai perjungti į dokumento įvesties šaltinį“ (jau bandžiau pašalinti ir vėl įjungti šią funkciją).
Turėjau įdiegti Punto Switcher, kad bent kažkaip padėčiau su tokia smulkmena, bet tai labai erzina!
Aleksejus, sveikinimai!
Daugelis vartotojų susidūrė su šia problema, o jos sprendimo esmė yra patikrinti įdiegtus sparčiuosius klavišus, skirtus kalbos perjungimui. Tarp jų dažnai kyla konfliktų, todėl išdėstymą tenka keisti du kartus.
Atidaryti Nustatymai -> Klaviatūra -> Spartieji klavišai. Šoniniame sąraše pasirinkite Įvesties šaltiniai.
Įsitikinkite, kad reikšmė, esanti šalia Pasirinkti ankstesnį įvesties šaltinį, yra nustatyta į vertę, kurią esate įpratę keisti išdėstymui. Daugeliu atvejų tai CMD + tarpas.

Atidarykite „Spotlight“ nustatymus (tame pačiame šoniniame sąraše) ir įsitikinkite, kad šalia elementų nenustatyta lygiai tokia pati sparčiojo klavišo reikšmė.
Klaviatūros nustatymuose (Nustatymai -> Klaviatūra) Skirtuke Įvesties šaltiniai atžymėkite laukelį šalia Automatiškai perjungti į dokumento įvesties šaltinį.
Rekomendacija. Sistemos pagrindinėms klaviatūroms naudokite tas, kurias siūlo „Apple“, o ne pritaikytas kompiuteriams. Norėdami tai padaryti, atidarykite klaviatūros nustatymus ir pakeiskite kalbas su kompiuterio etikete (baltos raidės mėlyname vėliavėlės fone) įprastais žymimaisiais laukeliais.
Vartotojai, kurie ką tik prisijungė prie macOS, turi gana daug klausimų dėl jos naudojimo, ypač jei anksčiau jie dirbo tik su Windows OS. Viena iš pagrindinių užduočių, su kuria gali susidurti pradedantysis, yra kalbos keitimas „Apple“ operacinėje sistemoje. Kaip tai padaryti, bus aptarta mūsų šiandieniniame straipsnyje.
Visų pirma atkreipiame dėmesį, kad keisdami kalbą vartotojai dažnai gali turėti omenyje vieną iš dviejų visiškai skirtingų užduočių. Pirmasis susijęs su išdėstymo, tai yra tiesioginės teksto įvesties kalbos, pakeitimu, antrasis – su sąsaja, tiksliau, jos lokalizavimu. Kiekviena iš šių parinkčių bus išsamiai aptarta toliau.
1 parinktis: įvesties kalbos (išdėstymo) keitimas
Dauguma buitinių vartotojų savo kompiuteryje turi naudoti bent dviejų kalbų išdėstymus – rusų ir anglų. Perjungti tarp jų, jei „macOS“ jau suaktyvinta daugiau nei viena kalba, yra gana paprasta.

Be to, jei „macOS“ jau suaktyvintos dvi ar daugiau įvesties kalbų, galite jas perjungti naudodami pelę, tiesiog dviem paspaudimais. Norėdami tai padaryti, užduočių juostoje raskite vėliavėlės piktogramą (ji atitiks šalį, kurios kalba šiuo metu sistemoje yra aktyvi) ir spustelėkite ją, o tada mažame iššokančiajame lange kairiuoju pelės klavišu spustelėkite pelę arba valdymo bloką, kad pasirinkite reikiamą kalbą.

Jūs galite nuspręsti, kurį iš dviejų nurodytų būdų pakeisti išdėstymą. Pirmasis yra greitesnis ir patogesnis, tačiau reikalauja derinį įsiminti, antrasis yra intuityvus, tačiau užima daugiau laiko. Galimų problemų (ir tai įmanoma kai kuriose OS versijose) trikčių šalinimas bus aptartas paskutinėje šio skyriaus dalyje.
Klavišų derinio keitimas
Kai kurie vartotojai nori naudoti kitus klavišų derinius nei tie, kurie pagal numatytuosius nustatymus yra įdiegti „MacOS“, norėdami pakeisti kalbos išdėstymą. Galite juos pakeisti vos keliais paspaudimais.
- Atidarykite OS meniu ir eikite į "Sistemos nustatymai".
- Pasirodžiusiame meniu spustelėkite elementą "Klaviatūra".
- Naujame lange eikite į skirtuką "Spartusis klavišas".
- Kairiajame meniu spustelėkite elementą "Įvesties šaltiniai".
- Pasirinkite numatytąjį spartųjį klavišą paspausdami LMB ir įveskite (paspauskite klaviatūroje) naują derinį.

Pastaba: Nustatydami naują klavišų kombinaciją būkite atsargūs ir nenaudokite jau naudojamo „macOS“ komandoms iškviesti ar atlikti tam tikrus veiksmus.




Taip galite lengvai ir be vargo pakeisti klavišų kombinaciją, kad greitai perjungtumėte kalbos išdėstymą. Beje, tuo pačiu būdu galite apsikeisti sparčiaisiais klavišais „COMMAND+Space“ Ir „COMMAND+OPTION+TARPAS“. Tiems, kurie dažnai vartoja tris ir daugiau kalbų, ši perjungimo parinktis bus daug patogesnė.
Pridedama nauja įvesties kalba
Taip atsitinka, kad reikiamos kalbos iš pradžių MaxOS nėra, tokiu atveju ją reikia pridėti rankiniu būdu. Tai atliekama sistemos parametruose.

Įprastų problemų sprendimas
Kaip minėjome aukščiau, kartais „Apple“ operacinėje sistemoje kyla problemų keičiant išdėstymą naudojant karštuosius klavišus. Tai pasireiškia taip: kalba gali būti neperjungta pirmą kartą arba išvis neperjungta. To priežastis gana paprasta: senesnėse MacOS versijose šis derinys „CMD+TARPAS“ buvo atsakingas už „Spotlight“ meniu iškvietimą naujuose, balso asistentas „Siri“ iškviečiamas taip pat.
Jei nenorite keisti klavišų derinio, naudojamo kalbai perjungti, ir jums nereikia „Spotlight“ ar „Siri“, jums tiesiog reikia išjungti šį derinį. Jei jums svarbus asistento buvimas operacinėje sistemoje, turėsite pakeisti standartinį kalbos perjungimo derinį. Apie tai, kaip tai padaryti, jau rašėme aukščiau, tačiau čia trumpai pakalbėsime apie „pagalbininkų“ skambinimo derinio išjungimą.
Išjungiamas meniu skambutis Dėmesio centre


2 parinktis: pakeiskite operacinės sistemos kalbą
Aukščiau mes išsamiai kalbėjome apie kalbos perjungimą „MacOS“, tiksliau, apie kalbos išdėstymo keitimą. Toliau kalbėsime apie tai, kaip galite pakeisti visos operacinės sistemos sąsajos kalbą.
Pastaba: Kaip pavyzdys, toliau bus parodyta „macOS“, kurios numatytoji kalba nustatyta į anglų.
- Iškvieskite „Apple“ meniu ir spustelėkite elementą "Sistemos nuostatos" ("Sistemos nustatymai").
- Tada atsidariusiame parinkčių meniu spustelėkite piktogramą su antrašte „Kalba ir regionas“ („Kalba ir regionas“).
- Norėdami pridėti reikiamą kalbą, spustelėkite mygtuką mažo pliuso ženklo pavidalu.
- Rodomame sąraše pasirinkite vieną ar daugiau kalbų, kurias ateityje norėsite naudoti OS (ypač jos sąsajoje). Spustelėkite jo pavadinimą ir paspauskite mygtuką "Pridėti" ("Pridėti")

Pastaba: Naudojamų kalbų sąrašas bus atskirtas eilute. Virš jo yra kalbos, kurias visiškai palaiko macOS - jose bus rodoma visa sistemos sąsaja, meniu, pranešimai, svetainės, programos. Žemiau eilutės pateikiamos kalbos su ribotu palaikymu – jos gali būti taikomos suderinamoms programoms, jų meniu ir rodomiems pranešimams. Kai kurios svetainės gali veikti su jais, bet ne visa sistema.
- Norėdami pakeisti pagrindinę „MacOS“ kalbą, tiesiog vilkite ją į sąrašo viršų.

Pastaba: Tais atvejais, kai sistema nepalaiko kalbos, kuri buvo pasirinkta kaip pagrindinė, vietoj jos bus naudojama kita sąraše esanti kalba.
Kaip matote aukščiau esančiame paveikslėlyje, kartu su pasirinktos kalbos judėjimu į pirmąją pageidaujamų sąrašo vietą, pasikeitė ir visos sistemos kalba.



Pakeisti sąsajos kalbą „MacOS“, kaip paaiškėjo, yra dar lengviau nei pakeisti kalbos išdėstymą. Ir daug mažiau problemų jų gali kilti tik tada, kai pagrindinė yra įdiegta operacinės sistemos nepalaikoma kalba, tačiau šis defektas bus ištaisytas automatiškai.
Išvada
Šiame straipsnyje mes išsamiai išnagrinėjome dvi kalbų perjungimo „macOS“ parinktis. Pirmasis apima išdėstymo (įvesties kalbos) pakeitimą, antrasis - sąsają, meniu ir visus kitus operacinės sistemos elementus bei joje įdiegtas programas. Tikimės, kad ši medžiaga jums buvo naudinga.
Vienas iš pirmųjų veiksmų, kuriuos vartotojas nori atlikti savo visiškai naujame „MacBook“, yra anglų kalbos pakeitimas į rusų kalbą. Iš įpročio jis paspaudžia mygtukus, kuriuos naudojo sistemoje Windows, bet negauna jokių rezultatų. Tradiciniai Ctrl+Shift ir Alt+Shift neveikia. Tiesą sakant, viskas paprasta: „Mac OS“ nuo „Windows“ skiriasi tiek „karštaisiais“ klavišais, tiek komandomis. Dirbant su „MacBook“ nėra nieko sudėtingo, tereikia prie jo priprasti ir atsiminti pagrindinius dalykus.
Atkreipkite dėmesį į komandų (cmd) mygtuką, esantį šalia tarpo klavišo. Su jo pagalba galite atlikti daugybę veiksmų, įskaitant išdėstymo keitimą.
- 1-as metodas. Raskite komandų mygtuką ir paspauskite Command + tarpo klavišą.
- 2-as metodas. Paspauskite Ctrl + tarpo klavišą.
- 3 metodas. Spustelėkite žymimąjį laukelį meniu juostoje.
Jei perjungimas neįvyksta, patikrinkite, ar klaviatūra veikia. Jei kitos komandos vykdomos, tai techniškai viskas gerai, tik reikia atlikti kai kuriuos koregavimus. Pažiūrėkime juos.

Kalbos keitimo nustatymas
- Viršutiniame kairiajame kampe raskite obuolio piktogramą ir spustelėkite ją. Išskleidžiamajame sąraše pasirinkite „Sistemos nustatymai“.
- Pasirodžiusiame lange matome nuorodą „Kalba ir regionas“, spustelėkite.
- Pasirodo langas, kuriame elemente „Pageidaujamos kalbos“ yra parinkčių, kurias galima perjungti naudojant klaviatūros komandas, sąrašas.
- Jei rusų (ar kitos privalomos) kalbos nėra, reikia spustelėti „pliusą“ ir pridėti.
- Jei kaip numatytąją kalbą nustatysite rusų kalbą, joje bus rodomi visi „Mac OS“ sąsajos elementai. Tačiau norint, kad ši funkcija įsigaliotų, turite iš naujo paleisti kompiuterį.
- Tikriname, ar veikia spartieji klavišai: Cmd+tarpas ir Ctrl+tarpas.

Kalba pasikeičia antrą kartą. Ką daryti?
Spartieji klavišai sukonfigūruoti ir veikia, tačiau išdėstymas persijungia iš vieno į kitą tik antrą kartą bandant. Kodėl taip atsitinka?
Ši funkcija atsirado po „Mac OS Sierra“ išleidimo ir susideda iš greitųjų klavišų konflikto. Faktas yra tas, kad atnaujinus šią OS versiją pasirodė garsusis balso asistentas Siri. O Siri vadinama kombinacija Cmd+space. Taigi pasirodo, kad sistema iš pirmo bandymo nesupranta, ko iš jos norite.
Šią problemą lengva išspręsti, tiesiog eikite į asistento nustatymus ir pakeiskite mygtukų kombinaciją, kad ją iškviestumėte. Kitų programų duomenys keičiasi taip pat, jei staiga jie taip pat sutampa.

Pakeiskite „Siri“ nustatymus. Žingsnis po žingsnio instrukcijos
- Spustelėkite „Apple“, tada meniu elementą „Sistemos nuostatos“.
- Pasirodžiusiame lange pasirinkite „Siri“.
- Eilutėje „Spartusis klavišas“ nustatykite parinktį, kurią bus patogu naudoti skambinant balso asistentui.
Spartųjų klavišų kombinacijų keitimas
Ši funkcija labai patiks tiems, kurie perėjo prie MacBook, bet tuo pačiu nori išlaikyti senus įpročius. Pavyzdžiui, pakeiskite išdėstymą taip, kaip jis yra įpratęs. Vykdykite toliau pateiktas žingsnis po žingsnio instrukcijas.
- Viršutiniame kairiajame kampe spustelėkite obuolio piktogramą ir pasirinkite „Sistemos nustatymai“.
- Naujame lange randame spartųjį klavišą „Klaviatūra“, kurio viršuje matome kelis skirtukus.
- Atidarykite skirtuką „Spartieji klavišai“ ir kairėje esančiame meniu stulpelyje pasirinkite „Įvesties šaltiniai“.
- Pasirodo laukas, kuriame reikia spustelėti esamą parinktį ir klaviatūra įvesti norimą derinį. Pavyzdžiui, Ctrl+Shift ir nereikės nieko naujo prisiminti.

Išdėstymo keitimas naudojant „Punto Switcher“ programą
„Yandex“ programa „Punto Switcher“ yra bene patogiausias būdas pakeisti „MacBook“ išdėstymą. Faktas yra tas, kad jis automatiškai atlieka pakeitimus ir jums nereikia niekur spustelėti. Koks yra šios programos veikimo principas?
Tarkime, kad norite įvesti žodį „cars“, bet dabartinis nustatymas yra anglų kalba. Įvedate ir išeina keistas žodis vfibys. Punto Switcher mato, kad įvyko klaida, perjungia jus į rusų kalbą ir išverčia žodį. tai viskas!
- Jei jums nereikia balso asistento funkcijos, išjunkite ją panaikindami laukelio „Įgalinti Siri“ žymėjimą.
- Jei laikysite nuspaudę Cmd perjungdami išdėstymą, pasirodys galimų kalbų sąrašas, iš kurio galėsite pasirinkti tą, kurios jums šiuo metu reikia.
Tai viskas, ką reikia žinoti apie klaviatūros išdėstymo perjungimą „MacBook“. Jei šis straipsnis buvo naudingas, palikite savo komentarus!