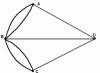Per tris gyvavimo dešimtmečius AutoCAD tapo populiariausiu 2D ir 3D brėžinių kūrimo ir apdorojimo įrankiu kompiuteriu. Jis naudojamas visose srityse, kuriose jie dirba su brėžiniais.
Autocad – universalus įrankis architektui, inžinieriui, statybininkui
Autodesk AutoCAD yra viena populiariausių ir dažniausiai statybininkų, inžinierių ir architektų naudojamų 2D plokščių braižymo ir 3D modeliavimo programų. Pastarasis dešimtmetis įrodė, kad šios programos populiarumo tendencija tik didės, o AutoCAD dirbantys specialistai bus paklausiausi ir vertingiausi. Mokymosi tendencija - autocad pradedantiesiems yra visų šios pramonės specialistų tendencija. Autocad leidžia išspręsti beveik visas projektavimo ir modeliavimo problemas. Todėl pradedantiesiems skirta autocad mokymo programa yra ta vieta, kur kiekvienas statybos inžinierius ar dizaineris turėtų pradėti savo kelionę. Pradėję mokytis AutoCAD nuo nulio, kiekvienas išmoks pats, pirma, kaip išmokti piešti AutoCAD nuo nulio, antra, kaip braižyti brėžinius pagal GOST. Šie du veiksniai yra bene vertingiausi, nes piešimo ir dizaino įgūdžiai yra populiariausi.
„AutoCAD“ yra paklausiausia šiose pramonės šakose:
- Architektūra ir statyba.
- Pramoninis dizainas ir interjero dizainas.
- Dizaino biurai.
- Telekomunikacijų įmonės.
- Geodezija ir kartografija.
Kai kurioms pramonės šakoms, atsižvelgiant į jų specifiką, kuriamos atskiros programos versijos. Pavyzdžiui, AutoCAD Electrical sukurta specialiai elektros projektuotojams.
Kiek Autocad tinka interjero dizaineriams?
Autocad yra glaudžiai integruotas su 3ds Max ir Revit programomis, todėl interjero dizaineriai taip pat gali naudotis Autocad. Greitai ir patogiai kurdami interjero brėžinį autocad programoje, jį eksportuosite į bet kurią programą ir toliau dirbkite kūrybiškai. Tai labai svarbi programos savybė, dažnai girdite klausimą, ar AutoCAD mokymo programa tinka man pradedantiesiems, beveik visais atvejais atsakymas yra teigiamas. Faktas yra tas, kad 3ds Max programoje, kuri yra skirta dizaineriams, iš viso nėra piešimo įrankių. O jeigu pildant interjero projektą reikia filigraniško tikslumo, tai be autocad neapsieisime. Revit programoje, kuria naudojasi ir interjero dizaineriai, nors ir yra brėžinių kūrimo įrankių, tačiau, kaip rodo praktika, patogiausias ir optimaliausias sprendimas yra Autocad brėžinių naudojimas Revit. Todėl darbas su autocad programa pradedantiesiems yra tai, kas tiks daugumai įvairių statybos, mechanikos inžinerijos ar projektavimo sričių specialistų.
Pagrindinės programos savybės ir funkcijos
„AutoCAD“ buvo sukurtas kaip visiškas braižytojo ir dizainerio arsenalo pakaitalas. Piešimo lenta, vatmano popieriaus lapai, pieštukai, liniuotės, matuokliai, trintukai, kompasai ir kiti įrankiai persikėlė į kompiuterio ekraną. Be to, vartotojas gavo šimtus kitų skaitmeninėje aplinkoje sukurtų įrankių.
Darbo programa programoje vis dar yra tokia pati kaip ir piešiant ranka. Tai yra, bet kokio sudėtingumo brėžinių konstravimas naudojant paprasčiausius grafinius elementus - segmentus, apskritimus, lankus. Tačiau be to, AutoCAD funkcionalumą papildo daugiau nei 5000 specializuotų taikomųjų programų, sukurtų įvairioms pramonės šakoms.
AutoCAD pranašumai, palyginti su įprastiniais brėžiniais:
- Absoliutus visų linijų tikslumas.
- Galimybė koreguoti bet kokio masto ir sudėtingumo brėžinį.
- Neribota darbo erdvė.
- Elektroninio formato patogumas – brėžinį galima greitai nukopijuoti, paruošti modifikuotą variantą, išsiųsti el.
- Dirbdami su sluoksniais galite sukurti sudėtingus brėžinius su persidengiančiais objektais – pavyzdžiui, pastatų bendruosius planus, kuriuose atskiruose sluoksniuose atvaizduojamos įvairios ryšių sistemos.
- Galimybė naudoti senus pokyčius - įvairių standartinių objektų paruoštus brėžinius ir 3D modelius.
- Daugelio operacijų automatizavimas ruošiant brėžinius – pavyzdžiui, automatinis segmentų dydžio nustatymas, plotų ir tūrių skaičiavimas.
- Turtingi įrankiai darbui su trimačiais objektais – izometrinių projekcijų konstravimas pagal dvimačius brėžinius, imituojant apšvietimą.
- Lengvas integravimas su kitomis Autodesk programomis – 3ds Max, Corel Draw, Archicad, Inventor, Civil 3D.
Autocad yra populiariausia programa statybos ir mechaninės inžinerijos srityse
Kadangi autocad beveik visas problemas, su kuriomis susiduria dizaineris, išsprendžia vienoje technologinėje platformoje, šią programą išmanančių specialistų poreikis yra didžiausias. Įvaldęs autocad nuo nulio, supratęs darbo su autocad programa pradedantiesiems principą, bet kuris specialistas žymiai išplės savo profesinių galimybių apimtį. Pradėdami lankyti autocad kursus pradedantiesiems, įsitikinkite, kad programa jau įdiegta jūsų namų kompiuteryje. Norėdami tai padaryti nemokamai, apsilankykite Autodesk Education Community svetainėje ir jums bus suteikta galimybė. Kaip išmokti piešti AutoCAD programoje nuo nulio, parodys ne tik kurso dėstytojas, bet ir pačios programos įrankiai, kurie yra tokie intuityvūs, kad pirmieji žingsniai AutoCAD programoje bus kuo patogesni. Pranešame apie tai, nes kai kurie klausytojai mano, kad programa yra pernelyg sudėtinga. Nieko panašaus. Viskas yra prieinama.
- Neimk visko iš karto.„AutoCAD“ turi daug veidų, todėl gali prireikti metų, kol įsisavinsite visus jos įrankius ir galimybes. Todėl savo kelionės pradžioje susikoncentruokite tik į universalias užduotis – tokias kaip 2D brėžinių kūrimas, darbas su sluoksniais, darbas su paruoštais šablonais. Tikslinga studijuoti konkrečias priemones, kai tikrai žinote, kad jų prireiks praktiškai.
- Neišradinėk dviračio iš naujo. Rengiant kompleksinį brėžinį ar modelį dažnai tenka naudoti įvairius standartinius elementus – langus, duris, baldus, architektūrinius elementus, guolius ir daug daugiau. Daugumos šių elementų negalite piešti patys, o ieškokite paruoštų variantų internete ir, jei reikia, pritaikykite juos savo projektui.
- Tinkinkite programą sau. Jei dažnai tenka daryti panašius brėžinius ar kurti juos tuo pačiu stiliumi, sukurkite tam savo nustatymų šablonus ir juose nurodykite reikalingus parametrus. Kad neprarastumėte šių šablonų, išsaugokite juos atskirame „flash drive“ arba debesyje. Juostelėje esančias įrankių juostas taip pat galima lengvai vilkti pele ir sukeisti, dažniausiai naudojamas įdėjus į patogiausias vietas.
- Pagalba visada šalia. Viršutiniame kairiajame pagrindinio programos lango kampe yra didelis mygtukas su raide „A“. Tai ne tik programos logotipas. Paspaudus ant jo, atsidarys paieškos juosta. Naudinga, kai pamirštate tinkamą komandą. Įveskite komandos pavadinimą eilutėje ir programa pateiks tinkamų parinkčių sąrašą.
- Taupykite dažnai. Tai turėtų tapti jūsų įpročiu dirbant programoje. Nepamirškite paspausti Ctrl+S kas tris ar penkias minutes arba po kiekvienos sėkmingos operacijos serijos.
- Paruoškite brėžinius ant lapų.„AutoCAD“ turi neribotą darbo sritį, o popieriui to nėra. Tačiau kartais brėžinius reikia atsispausdinti. Įpraskite iš karto išskaidyti didelius brėžinius į standartinius lapus – A4, A3 ir pan.
Kiek galite uždirbti naudodami AutoCAD?
Poskol Kadangi gebėjimas dirbti pagal šią programą yra būtinas įvairiose pramonės šakose ir profesijose, šių laisvų darbo vietų atlyginimų lygis taip pat labai skiriasi.
Trumpa apžvalga (nurodomi vidutiniai atlyginimai Rusijoje, 2016 m. spalio mėn., duomenys - Yandex.Work):
- Projektų vadovai (statyba) - 70 tūkstančių rublių, tuo tarpu yra dešimtys laisvų darbo vietų, kurių atlyginimas yra 100–120 tūkstančių rublių ir didesnis.
- Projektų vyriausieji inžinieriai - 55 tūkstančiai rublių, taip pat su perspektyva 100-120 tūkstančių rublių.
- Architektai - 54 tūkstančiai rublių.
- Profesinio mokymo inžinieriai, sąmatininkai - 50 tūkstančių rublių.
- Dizaineriai - 50 tūkstančių rublių.
- Interjero dizaineriai - 42 tūkstančiai rublių.
- Technikos specialistai - 38 tūkst.
- Projektavimo inžinieriai - 34 tūkstančiai rublių.
Maskvoje ir Sankt Peterburge šių specialybių atlyginimų lygis yra didesnis. Be to, pačiose kategorijose atlyginimų lygio skirtumas gali siekti 2-3 kartus. Tačiau apskritai tendencija aiški – AutoCAD išmanantis žmogus gali tikėtis gana didelio atlyginimo ir karjeros augimo.
Kur išmokti dirbti AutoCAD
„Autodesk“ turi kompetentingą rinkodaros politiką. Įmonė bendradarbiauja su aukštojo mokslo įstaigomis visame pasaulyje, siūlydama joms specialias nemokamas versijas. Todėl jei ruošiatės studijuoti, pavyzdžiui, Architektūros ir statybos akademijoje ar kitame technikos universitete, tuomet AutoCAD greičiausiai bus įtrauktas į mokymo programą. Taigi kūrimo įmonė rūpinasi, kad techninių specialybių atstovai su jų gaminiu būtų susipažinę dar nuo studentavimo laikų.
Jei neturite specializuoto techninio išsilavinimo, bet norite įsisavinti AutoCAD, yra dar dvi galimybės:
1. Savarankiškas mokymasis
Norėdami tai padaryti, galite naudoti daugybę vadovėlių ir vaizdo įrašų kursų. Daugelis jų internete skelbiami nemokamai.
Šio požiūrio privalumai- tai, kad dirbate savo ritmu, Jums patogiu laiku, pasirenkant Jums tinkamiausią medžiagos pateikimą.
Minusai — ne visi turi savidisciplinos mokytis savarankiškai.
2. Specializuoti kursai
Čia per trumpą laiką gausite žinių apie šį produktą rinkinį, panašių į tas, kurias gauna specializuotų technikos universitetų studentai.
Nuolatinių kursų privalumai:
- Įgytos žinios iš karto įtvirtinamos praktiniais pratimais.
- Galite bet kada paprašyti savo mokytojo pagalbos.
- Darbas grupėje – gali bendrauti ir dalintis patirtimi.
GCDPO yra autorizuotas Autodesk mokymo centras, todėl mūsų absolventai gauna tarptautinius sertifikatus, pripažįstamus ne tik Rusijos įmonių, bet ir užsienyje. AutoCAD mokymo kursą sudaro 9 pamokos, kurių bendra trukmė – 36 akademinės valandos. Programa skirta vartotojams, pradedantiems įsisavinti AutoCAD nuo nulio.
Gerbiami vartotojai, informuojame, kad kai kurios antivirusinės programos klaidingai aptinka MediaGet programos platinimą, manydamos, kad ji užkrėsta. Šioje programinėje įrangoje nėra kenkėjiškų programų ar virusų, o daugelis antivirusinių programų tiesiog įspėja, kad tai yra atsisiuntimo programa. Jei norite išvengti tokių problemų, tiesiog įtraukite MediaGet į patikimų antivirusinės programos programų sąrašą.
Kaip atsisiųsti
Pasirinkus norimą programos versiją ir paspaudus nuorodą, į jūsų kompiuterį atsisiunčiamas MediaGet programos platinimo rinkinys, kuris bus jūsų naršyklės aplanke „Atsisiuntimai“. Raskite šį failą ir paleiskite jį.


Kitame lange spustelėkite mygtuką „Tęsti“, taip sutikdami su vartotojo sutartimi. Tada programa įdiegiama, o tai užtrunka šiek tiek laiko.

Įdiegus programa paleidžiama ir automatiškai pradedamas jūsų pasirinktos programos atsisiuntimas. Atsisiųstus failus galite rasti aplanke, kurį pasirinkote norėdami įdiegti MediaGet programą.
Kaip įdiegti
Išpakuokite atsisiųstą archyvą naudodami standartines programas WinRar arba 7-Zip.
Jei failas pateikiamas kaip vaizdas su plėtiniu .iso, jį galima atidaryti naudojant nemokamą programą Daemon tools lite arba Nero
Išskleidę diegimo failus, suraskite ir paleiskite programos vykdomąjį failą, kurio plėtinys paprastai yra .exe
Elkitės pagal kitus diegimo programos raginimus ir nepertraukite programos diegimo proceso netinkamai.
Atkreipkite dėmesį, kad pateikta programinė įranga yra skirta tik asmeniniam naudojimui ir įvertinimui. Visuose failuose, kuriuos galima atsisiųsti, nėra virusų ir kenkėjiškų programų.
Šiandien paskelbiau naują pamoką. Jame parodysiu vos per 13 minučių visi darbo AutoCAD programa (AutoCAD) pagrindai, nuo programos atidarymo pirmą kartą gyvenime iki tinkamo dizaino. Naudojant paprasčiausią pavyzdį.
Pažiūrėkime :)
Video pamokos versija:
Išklausykite pagrindinį autoriaus kursą „AutoCAD per 40 minučių“, kurį rasite adresu.
Tekstinė pamokos versija:
Paleidus AutoCAD programą, naujausiose versijose visada pasirodo langas, kaip parodyta žemiau esančiame paveikslėlyje, ir ten spustelėjame kairę piktogramą „Pradėti statybą“, kad sukurtume naują tuščią piešimo failą:
Komandų juostoje (programos lango viršuje) pasirinkite komandą „Segmentas“, tada kairiuoju pelės mygtuku nurodome pirmąjį mūsų begalinės darbo drobės tašką - absoliučiai bet kuriame taške. Po to perkelkite pelės žymeklį į dešinę, kad atsirastų horizontalus žalias žymeklis. Ir klaviatūra įveskite segmento ilgį (milimetrais) ir paspauskite klaviatūros mygtuką Enter:

Po to visada galime sumažinti ir priartinti savo piešinį AutoCAD, tai yra, atlikti banalų mastelio keitimą. Norėdami tai padaryti, pasukame pelės ratuką nuo savęs ir į save, po to matome, kad tokiu būdu arba artėjame, arba tolstame nuo savo darbinės drobės.
Kartu svarbu pažymėti, kad brėžinio mastelis NESIkeičia. Mes tiesiog tolstame nuo drobės arba artėjame prie jos.
Norėdami judėti piešinyje NEdidindami ir neatitolindami, turite laikyti nuspaudę pelės ratuką, o laikant jį nuspaustą, tiesiog judinkite pelę bet kuria kryptimi.
Gerai, mes sukūrėme savo pirmąją ašį.
Dabar naudokite komandą „Apskritimas“ toje pačioje komandų juostelėje, kad sukurtume apvalų koordinavimo ašies žymeklį. Tuo pačiu metu apatiniame dešiniajame AutoCAD „režimų skydelyje“ įjungiame fiksatorius, kad galėtumėte tiksliai užfiksuoti apskritimo centrą iki anksčiau nubrėžto segmento pabaigos:

Po to turite perkelti apskritimą taip, kad jis neliestų atkarpos pabaigos taško su centru, o su dešiniuoju kvadranto tašku. Perkelkite apskritimą į kairę taip:

Na, dabar padarykime šios ašies kopiją.
Mes pasirenkame abu objektus su rėmeliu iš karto arba po vieną (segmentas ir apskritimas) ir vykdome kopijavimo komandą, kaip matome paveikslėlyje žemiau:

Po to nukopijuokite abi horizontalias ašis kur nors į šoną, tada pasukite jas 90 laipsnių žemyn ir suraskite komandą PASUKTI toje pačioje vietoje kontekstiniame meniu (pasirinkę abi ašis, kaip visada, paspauskite dešinįjį pelės mygtuką). Norėdami pasukti pagal laikrodžio rodyklę, įveskite laipsnius su minuso ženklu, ty „-90“ ir paspauskite Enter.
Po to perkeliame nukopijuotas ir dabar vertikalias ašis, jas maždaug sujungdami su horizontaliosiomis:

Norėdami tai padaryti, eikite į apačią kairėje iš skirtuko „Modelis“ į skirtuką „Sheet1“, tada pamatysime AutoCAD peržiūros sritį, paprastai stačiakampio formos. Greitai dukart spustelėkite kairįjį pelės mygtuką, esantį šio ekrano viduje, ir jis bus aktyvuotas. Dabar galite ir turėtumėte rasti piešinį judėdami šioje peržiūros srityje ir begalinėje „Model“ darbo srityje. Po to nustatome savo piešinio mastelį, kuris bus nustatytas specialiai šiai mūsų peržiūros zonai (iš esmės vaizdui).
Po to du kartus spustelėkite kairįjį mygtuką UŽ šios peržiūros srities, kad piešinys būtų užfiksuotas joje.

Rėmeliai su pavadinimo blokuŽinoma, jūs jo neturėsite paruošto. Šį rėmelį įdėjau greitai ir lengvai, naudodamas SPDS modulį, apie kurį bus kalbama atskiroje pamokoje.
Būtinai gaukite išsamesnį pagrindinį vaizdo įrašų kursą „AutoCAD per 40 minučių“ spustelėję toliau pateiktą paveikslėlį:
Kitos pamokos šia tema
Šiame vaizdo įraše ir pamokoje parodysime, kaip dirbti su ypatybėmis AutoCAD, taip pat kaip veikia ypatybių skydelis ir kopijavimas. Pamokoje bus atsakyta į šiuos klausimus: – Kas yra AutoCAD ypatybės? – Kaip AutoCAD įjungti ypatybių skydelį? – Kas yra greitosios savybės ir kaip jas išjungti? – Kaip nukopijuoti ypatybes AutoCAD […]
Autocad video pamokos
Darbo su „AutoCad“ pradžia
1 dalis
2 dalis
Pamoka bus naudinga pradedantiesiems vartotojams, kurie tik pradeda susipažinti su Autocad arba turi nulinį žinių lygį apie šią programą. Šios pamokos dėka išmoksite naršyti programoje ir žengti pirmuosius žingsnius ją įsisavinant.
Peržiūrėję šią vaizdo pamoką, jūs:
- susipažinti su programa
- išmokti pagrindinių skydelių paskirtį
- susipažinkite su pagrindiniais išskleidžiamaisiais meniu
- išmokti atidaryti ir kurti brėžinius, taip pat išsaugoti brėžinius įvairiose AutoCAD versijose
- išmokite tinkinti ekrano foną
- Peržiūrėkite „AutoCad 2007“ ir „2009“ sąsajų palyginimą, taip pat sužinokite, kaip sukonfigūruoti „Autocad 2009“, kad ji atrodytų kaip visos ankstesnės programos versijos.
Pagrindinės komandos
1 dalis
2 dalis
3 dalis
4 dalis
Šioje pamokoje apžvelgsime pagrindines komandas ir kaip jas įvesti. Apsvarstykite tiesią liniją, atstumo įvestį, poliliniją, tašką, stačiakampį, daugiakampį, lanką, apskritimą, ovalą, splainą ir kt. Objekto pavertimas bloku. Mastelio keitimas, sukimas, šešėliavimas. Mokykimės išsiaiškinti objekto plotą, perimetrą, rašyti tekstą, daryti lenteles.
Objektų pasirinkimas ir lango bei vietos valdymas AutoCAD
Skirtingi atrankos būdai. Vaizdo pašalinimas, priartinimas, perkėlimas. Skydelių įjungimas ir išjungimas.
Objektų ir brėžinių modifikavimas ir redagavimas
1 dalis
2 dalis
3 dalis
4 dalis
Su šia pamoka išmoksite:
Ištrinkite piešimo elementus
- kurti veidrodinius vaizdus
- atšaukti neteisingus veiksmus
- naudoti poslinkio funkcijas, pasirinktinai kopijuoti, kopijuoti su baziniu tašku, kopijuoti, apskrito ir stačiakampio formos masyvą, perkelti, apversti, ištempti, apkarpyti, išplėsti, pertraukti taške, sulaužyti objektą, sujungti objektus, susprogdinti
mastelio objektai,
- padaryti nuožulnius ir apvalius kampus
redaguoti objektus naudojant tik vieną pelę
Pamokos trukmė 30 min
Atsisiųskite, kad galėtumėte peržiūrėti savo kompiuteryje:
Norėdami atsisiųsti failą, užsiregistruokite svetainėje.
Ant brėžinio nustatome matmenis
1 dalis
2 dalis
3 dalis
Šioje pamokoje išnagrinėsime visas komandas, naudojamas dydžiui nustatyti. Išmoksime dėti taškų koordinates, matuoti įvairias geometrines figūras, valdyti dydžius, keisti teksto šriftą ir dydį, keisti rodykles į brūkšnelius ir kt.
Brėžinių spausdinimas iš AutoCad
Vaizdo įrašo pamokoje išsamiai aptariamos spausdinimo iš AutoCad problemos. Įvairūs brėžinių spausdinimo būdai, mastelio keitimo paslaptys.
Ačiū už pamoką:
Pamokos trukmė 10 minučių Vaizdo pamokoje išsamiai aprašomos spausdinimo iš AutoCad problemos. Įvairūs brėžinių spausdinimo būdai, mastelio keitimo paslaptys.
Ačiū už pamoką:
- galite teisingai spausdinti brėžinius iš modelio ir lapų skirtukų
- pakeisti lapų formatus ir orientaciją
- išmokite redaguoti piešinio mastelį
- įvaldyti masinį spausdinimą per dwf leidybą
Pamokos trukmė 10 min
Atsisiųskite, kad galėtumėte peržiūrėti savo kompiuteryje:
Norėdami atsisiųsti failą, užsiregistruokite svetainėje.
Pamokas svetainei nemokamai suteikė Dmitrijus Rodinas, galiteperžiūrėkite papildomas pamokas paspaudę paveikslėlį su langeliu.
Vaizdo pamokos Autocad, greičiausia ir lengviausia pagrindinių gebėjimų mokymo sistema, naudojant vaizdo pavyzdžius, kaip kurti brėžinius ir kurti vaizdus. Vaizdo pamokose demonstruojamos pagrindinės AutoCAD funkcijos, taip pat pateikiami realių architektūros ir mechaninės inžinerijos brėžinių kūrimo pavyzdžiai. Tikiuosi, kad šios vaizdo pamokos palengvins jūsų mokymąsi ir kasdienį darbą.
Autorius puikiai moko naudotis programa, naudojant gyvus pavyzdžius, viskas paaiškinama prieinama ir suprantama kalba. Šios vaizdo pamokos yra efektyviausias ir greičiausias būdas įvaldyti AutoCad. Pamokos bus naudingos tiek pradedantiesiems, tiek profesionalams, kurie gebės perimti metodiškai taisyklingas darbo technikas, kurios gerokai palengvins buitį ir pagreitins darbą.
Taigi,? Ar skaitėte šią frazę? Puiku! Taigi laikas mums pasisveikinti! Laba diena! Mums labai malonu pasveikinti jus mūsų svetainėje. Atskiras skyrius skirtas vienai populiariausių statybos pramonės programų visame pasaulyje. Rusijoje, įskaitant „Autodesk“.
Apie šį programinės įrangos produktą parašyta daugybė straipsnių / pastabų / vadovėlių ir kitos literatūros. Mūsų svetainė nebus pirmoji, kuri išmokys jus pradėti dirbti su AutoCAD.
Mūsų straipsniai ir mokymo medžiaga yra sudaryti taip, kad galutinis rezultatas, skirtas visų būtinų AutoCAD CAD sistemos funkcijų įsisavinimui, būtų pasiektas per trumpiausią įmanomą laiką.
Su efektyvia sistema teorinių žinių įvedimui į praktinę reikšmę kiekvienam iš jūsų.
Ir, svarbiausia, mokymai mūsų svetainėje yra visiškai NEMOKAMI!
Visada atsiranda žmonių, kurie klausia: „? Arba jie nežino, kaip paklausti ir nuo ko pradėti.
Taigi, laikas pradėti savo darbą. Kaip ir žadėjome, nebus daug bereikalingo plepėjimo ir neaiškių frazių iš vadovėlių ar kitos literatūros. Tik „Klausimas-atsakymas“. Ir laukdamas jūsų pirmojo klausimo: „ Kur gauti AutoCAD?“, - atsakome: „Mes einame į svetainę https://www.autodesk.ru“ ir užsiregistruojame ten, kad gautume visiškai funkcionalią „AutoCAD“ versiją švietimo tikslams visiškai nemokamai.
Jei kyla problemų registruojant ar diegiant programą, būtinai perskaitykite mūsų straipsnius „Registracija Autodesk Education Community svetainėje“ ir „“. Tuo tarpu manome, kad jūsų kompiuteryje įdiegta 2018 m. ar senesnė AutoCAD versija. Bet ne žemesnė kaip 2013 m.
Kaip pradėti dirbti AutoCAD? Pradėkime!
Taigi, darbalaukyje ieškokite nuorodos, kad ją paleistumėte ir paleistumėte!
Gana sudėtinga ir galinga programa, tačiau nepaisant to, ji gali veikti ne visiškai naujuose kompiuteriuose. Tačiau tai priklauso nuo failų, su kuriais dirbate, sudėtingumo ir dydžio.
Kitaip tariant, jei turite didelį sudėtingą piešinį, jam reikės daugiau kompiuterio apdorojimo galios.

Tačiau programos paleidimas visada yra lėtas procesas. Taigi būkite pasirengę šiek tiek palaukti.

Galite pagreitinti AutoCAD paleidimą įdiegę programą į šiuolaikinį didelės spartos kietojo kūno SSD diską.

Paleidę programą pamatysite programos langą:

Mes specialiai paryškinome reikšmingiausius AutoCAD lango sąsajos elementus skirtingomis spalvomis. Ir dabar mes jums papasakosime apie kiekvieną iš jų. Iš viršaus/žemyn, į kairę/dešinę ir tvarka! J Eime!

Raudoname stačiakampyje pažymėtas mygtukas, skirtas iškviesti pagrindinį programos meniu, su kuriuo galite „Sukurti failą“, Atidaryti esamą, Išsaugoti, Spausdinti arba Eksportuoti piešinio failą į kitą formatą.
Pavyzdžiui, PDF formatu, skirtas peržiūrėti kompiuteryje, kuriame neįdiegta AutoCAD. Arba demonstravimui klientui. Taip pat yra naujausių failų, su kuriais dirbote, sąrašas, kad būtų galima greitai ir lengvai atidaryti.

Žalia spalva paryškinta „Greitos prieigos įrankių juosta“, kurioje yra komandos iš „Pagrindinio meniu“, taip pat kitos naudingos komandos.
Skydelio turinį galima pritaikyti, reikia spustelėti mygtuką su mažu trikampiu skydelio gale, nukreiptą žemyn.
Atsidarys skydelio pritaikymo meniu ir pažymėdami arba panaikindami reikiamus „žymimuosius langelius“ pridėsime arba pašalinsime komandų mygtukus iš skydelio.

Lango pavadinimo juostoje rodomas programos pavadinimas, licencijos tipas ir failo pavadinimas lango pavadinimo juostos centre. „Brėžinys 1.dwg“ yra numatytasis AutoCAD failo pavadinimas ir pasikeis, kai išsaugosime failą savo vardu. ".dwg" yra AutoCAD failo plėtinys. Dėl šios santrumpos rusakalbiai vartotojai AutoCAD failus taip pat vadina „devegeshki“.
Dešinėje pavadinimo lango pusėje yra debesies meniu, kuris leidžia pasiekti pagalbos informaciją ir Autodesk debesies paslaugas.
Žemiau, mėlyna spalva yra paryškinta „Command Tape“. AutoCAD, kaip ir daugelis programų, turi modernią „juostos sąsają“, kuri leidžia optimizuoti lango darbo vietą.
Suteikdami vartotojui prieigą prie reikiamų komandų minimaliu pelės paspaudimų skaičiumi.
„Aktyvios“ komandų juostelės pavadinimas paveikslėlyje pabrauktas mėlyna punktyrine linija „Pagrindinis“. Spustelėjus kitus skirtukus suaktyvinama navigacija į juos.
Kiekviena komandų juostelė yra padalinta į „Sritis“. Pavyzdžiui, paveikslėlyje mėlyna Komandos sritis „Brėžinys“ paryškinta spalva.
Sričių pavadinimai pasirinkti neatsitiktinai. Jie nurodo vartotojui, kurie komandų mygtukai yra surinkti šioje srityje.
Pavyzdžiui, komandų srities „Brėžinys“ mygtukai yra atsakingi už 2D primityvų ir kitų elementų (apskritimo, stačiakampio, lanko...) kūrimą.
Mygtuko vartotojo sąsajos elementas
Atskirai norėčiau atkreipti dėmesį į komandų mygtukų sąsajos elementą, kuris yra skirtingose mygtukų srityse - tai yra „mažas trikampis“, nukreiptas žemyn.
Jame nurodoma, kad šis mygtukas yra atsakingas už keletą logiškai sujungtų komandų. Paprasčiau tariant, šis mygtukas gali vykdyti ne vieną komandą, o kelias.

Pavyzdžiui, spustelėjus trikampį / rodyklę šalia mygtuko su komanda sukurti „stačiakampį“, atidaroma prieiga prie mygtuko, leidžiančio sukurti „daugiakampį“ arba, kaip dabar vadinama AutoCAD, „daugiakampį“.

Papildomų komandų mygtukų skaičius gali būti mažas (pora/trys naujos komandos). Arba, kaip „Circle“ komandos atveju, prieš jus atsivers gana įspūdingas naujų komandų sąrašas.


Tai yra tas pats mažas trikampis / rodyklė, kurią matėme anksčiau greitosios prieigos skydelyje. Norėdami atidaryti skydelio pritaikymo meniu, jis taip pat yra šalia komandų sričių pavadinimų.
Paspaudus ant jo atsidarys prieiga prie papildomų mygtukų, kurių komandos naudojamos rečiau nei tos, kurios visada yra srityje.
Taip, norėčiau atkreipti dėmesį į tai, kad ne visos komandos yra komandų juostose ir skydeliuose. Kai kurias komandas galima paleisti iš komandinės eilutės, bet apie tai pakalbėsime vėliau.
Taigi, primename, kad mes žiūrime į „AutoCAD programos sąsają“ kaip pavyzdį naudodami 2018 m. versiją Išnagrinėję pagrindinius programos lango viršutinės dalies elementus, pereiname prie pagrindinės AutoCAD programos darbo srities.
Darbo sritis prasideda iškart po komandų juostelės. Jis pavadintas atidarytų failų nuorodomis arba skirtukais. Mūsų paveikslėlyje jie paryškinti oranžiniu stačiakampiu.
Kiek failų galima naudoti AutoCAD vienu metu?
AutoCAD gali dirbti su keliais failais vienu metu. Vietoj skirtukų „Brėžinys1“, „Brėžinys2“ turėsite šių failų pavadinimus.
Darbo laukas vaizduojamas kaip „begalinė erdvė“ arba „modelio erdvė“, padalyta į langelius. Būtent čia, modelio erdvėje, kursime 2D primityvus, apskritimus ir stačiakampius. Naudokite „Polyline“ įrankį ir visa tai redaguodami gaukite baigtą piešinį!
Viršutiniame dešiniajame darbo lauko kampe yra „kompasas“. Arba jis taip pat vadinamas „žiūros kubu“. Jis apjuostas purpurine spalva.
Jo darbas yra mums padėti. Raskite savo guolius modelių erdvėje, nes AutoCAD galite ne tik kurti 2D elementus, bet ir modeliuoti 3D formatu, bet pirmiausia.
Be to, po vaizdo kubu yra papildomas skydelis, leidžiantis valdyti darbo srities vaizdą.
Lango apačioje yra vienas iš svarbiausių sąsajos elementų - „Command Line“ arba „Command Line“.
Ji paryškinta geltona stačiakampis mūsų piešinyje. Čia galite „rankiniu būdu“, naudodami klaviatūrą, duoti AutoCAD komandas įvairiems veiksmams atlikti, nesvarbu, ar tai elementų kūrimas, ar jų redagavimas, ir apskritai sistemos komandos.
Taip pat geltona Stačiakampis žymi skirtukus, skirtus perjungti tarp „modelio erdvės“ ir „lapo vietos“.
Mes apžvelgsime juos kituose mūsų straipsniuose. Taip pat raudonai paryškintas skydelis, kuriame yra mygtukai, įjungiantys arba išjungiantys papildomus modeliavimo režimus.
Tuo mūsų straipsnis baigiamas. Pažiūrėjome į AutoCAD programos sąsają ir susipažinome su pagrindinėmis programos lango sąvokomis.
O dabar jau žinome, kur ir ką „spausti“! Dabar galite patys pabandyti spustelėti pelę, pasirinkti įvairias komandas elementams konstruoti.
Kitame straipsnyje mes išsamiai apžvelgsime 2D piešimo elementų kūrimo komandas.