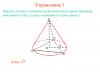Шинэ MacBook эзэмшигчид эхнээсээ маш олон асуудалтай тулгардаг. Mac OS үйлдлийн систем нь Windows-ээс эрс ялгаатай хэвээр байгаа бөгөөд энэ нь бүх бэрхшээлийн эх үүсвэр юм. Бүх асуудлыг нэг нийтлэлд жагсаах боломжгүй юм. Өнөөдөр бид хамгийн түгээмэл зүйлүүдийн нэг болох MacBook дээрх хэлийг хэрхэн өөрчлөх талаар ярих болно.
Ихэвчлэн гаджет эзэмшигч нь Shift+Alt товчийг дардаг боловч юу ч болдоггүй. Эхний элементийг Ctrl-тэй хослуулах нь хүссэн үр дүнд хүргэхгүй. Хэл нь солигддоггүй гэхээр сонин юм байхгүй. Mac OS нь өөр өөр түлхүүрүүдийг ойлгодог. Төрөл бүрийн үйлдлийг гүйцэтгэх нэгжийн багц нь бас өөр байх болно.
Apple-ийн зөөврийн компьютер дээрх гол элемент нь тушаал бөгөөд энэ нь Windows дээрх ижил функцээс илүү уян хатан байдаг. Та мөн үүнийг ашиглан байршлыг өөрчилж болно.
MacBook дээрх хэлийг хэрхэн солих талаар доороос уншина уу.
Энэ үйлдлийг гүйцэтгэхийн тулд cmd+space командыг ашиглана. Apple-ийн зөөврийн компьютерт зориулсан үйлдлийн системийн шинэ хувилбаруудад үүнийг автоматаар тохируулдаг.
Гэхдээ энэ нь хэлийг өөрчлөхөд тус болохгүй бол үйлдлийн системийн тохиргоо руу очно уу. Үүнийг хийхийн тулд дээд талд байгаа алим дээр товшоод системийг тохируулах хэсгийг өргөжүүлнэ үү.
Гарч ирэх цонхноос хэл болон бүс нутгийн хэсгийг сонгоно уу. Дараагийн цонхонд та боломжтой хэлний жагсаалтыг олох болно. Хэрэв шаардлагатай зүйл байхгүй бол нэмэх тэмдэг дээр дараад нэмнэ үү.
Эдгээр алхмуудын дараа таны төхөөрөмж дээрх үйлдлийг нэрлэсэн товчлууруудын хослолыг ашиглан хийх ёстой. Хэрэв та тэдгээрийг дарсны дараа cmd элементийг үргэлжлүүлэн дарвал секунд хүрэхгүй хугацаанд дэлгэцэн дээр байгаа хэлнүүдийн жагсаалтыг харах болно. Та замбараагүй унтраалга биш, харин сонгосон нэг рүүгээ хандах боломжтой болно. Энэ нь ялангуяа төхөөрөмж дээрээ хоёр ба түүнээс дээш гадаад хэл ашиглах үед тохиромжтой.
Гэхдээ ердийн элементүүдийн хослол ажиллахгүй бол эхнийх нь оронд ctrl-г ашиглаж үзээрэй. Үйлдлийн системийн орчин үеийн хувилбаруудад яг энэ хослолыг зааж өгсөн болно.
Та өөрийн төхөөрөмж дээр аль хослолыг тохируулсныг шалгаж, MacBook тохиргооноос байршлыг илүү тохь тухтай болгож өөрчлөх боломжтой. Үүнийг хэрхэн яаж хийхийг олж мэдэхийн тулд уншина уу.
Одоо та гарын байрлалыг орос хэлнээс нөгөө рүү хэрхэн өөрчлөхийг мэддэг болсон. Үнэн хэрэгтээ хэлний чиг баримжаа нь хэд хэдэн энгийн алхмаар солигддог. Шаардлагатай өөрчлөлтийг хийж, хэлийг шаардлагатай хэл рүү хөрвүүлэх нь сургуулийн сурагчдын хувьд ч хийх боломжтой ажил юм.
Mac OS дээрх гарын байршлын товчлууруудыг өөрчлөх
Товшсон үед хэлийг өөрчлөх элементүүдийг оноохын тулд дараах алхмуудыг дагана уу:
1 Гарын тохиргоо руу очно уу. Үүнийг хийхийн тулд зүүн дээд буланд байгаа алимны тэмдэг дээр товшоод гарч ирэх жагсаалтаас системийн тохиргооны хэсгийг сонгоно уу. Гарын хэсгийг олоод нээнэ үү. 2 Танд хамгийн тохиромжтой элементүүдийн багцыг хайж ол. Гарын товчлол хэсгээс (зүүн талд) оролтын эх сурвалжийн хэсгийг сонгоно уу. Баруун талд байгаа тохиргооны цонхонд та өөрт тохирсон дурын хослолыг тохируулж болно. Тэр таны төхөөрөмжийн хэлийг өөрчлөх үүрэгтэй. Хулганы тусламжтайгаар элементийн багцыг сонгоод гар дээр шинээр оруулаарай.Хэрэв та хэлээ шууд өөрчилж чадахгүй бол...
Сүүлийн үеийн үйлдлийн системд шилжсэний дараа олон MacBook эзэмшигчид хэлээ солихыг оролдох үед туг өөрчлөгддөг ч хэл нь өөрчлөгддөггүй гэж гомдоллодог. Хоёр дахь товшилтын дараа л үйл ажиллагаа амжилттай хэрэгждэг. Зарим нь MacBook гар дээр наалт наах арга хэрэглэдэг. Гэхдээ үүнийг хийх гэж бүү яар, учир нь асуудлыг шийдэж болно.
Хэрэв та "шинэхэн" Mac OS Sierra үйлдлийн систем рүү шилжих явцад ийм алдаа гарсан бол асуудлын эх үүсвэр нь халуун товчлуурын эсрэг талд нуугдаж байгаа байх. Хэл хэрхэн солих талаар бодохоосоо өмнө энэ эсэргүүцлийг арилгах хэрэгтэй.
Apple компани Сири туслахыг (дуугаар дууддаг) хамгийн сүүлийн үеийн үйлдлийн системд нэмсэн. Энэ нь cmd+space элементийн багцаар автоматаар дуудагддаг (үүнийг хийхийн тулд тэдгээрийг нэгэн зэрэг дараад удаан дарна уу). Үр дүн нь програм хангамжийн зөрчил юм. Гэхдээ энэ нь хэлийг өөрчлөхийн тулд ижил төстэй элементүүдийн хослолтой тохиолдолд л тохиолддог.
Энэ асуудлыг арилгахын тулд Siri тохиргоо руу орж, бусад ажилд ашигладаггүй өөр элемент рүү залгах элементүүдийн хослолыг өөрчил. Mac OS системээ тохируулах хэсэг рүү очоод Siri дээрх хэсгийг үргэлжлүүлнэ үү.
Гарч ирэх цонхон дээр санал болгож буй элементүүдийн хослолуудаас зөвхөн нэгийг нь сонгох эсвэл өөрөө тохируулна уу. Хэрэв та Siri-г огт ашигладаггүй бол зүгээр л унтраа. Туслахыг идэвхжүүлэх сонголтын хажууд байгаа хайрцгийн сонголтыг арилгаснаар үүнийг хялбархан хийж болно.

Энэ нь бидний энгийн хичээлийг дуусгаж байна. Хэрэв та дээрх бүх зөвлөмжийг ашиглавал таны MacBook Pro эсвэл Air дээрх гол зөрчил арилах болно. Таны төхөөрөмжийн зохион байгуулалт асуудалгүйгээр солигдоно.
Таны харж байгаагаар MacBook үйлдлийн системийн хэлийг англи, орос эсвэл өөр хэл рүү шилжүүлэх нь маш энгийн зүйл юм. Хэд хэдэн нюансуудыг мэдэж, шинээр гарч ирж буй бэрхшээлийг даван туулахад хангалттай. Энэхүү нийтлэл нь MacBook дээрх хэлийг өөрчлөх асуудлыг шийдвэрлэхэд тусална гэж найдаж байна. Хэдэн алхам, хэдхэн минутын дотор орос гар нь англи хэл эсвэл өөр хэл дээр гар болдог.
Орчин үеийн бусад үйлдлийн системүүдийн нэгэн адил Mac OS нь олон хэлтэй. Энэ нь анхдагчаар систем нь бүх хэлийг ашиглах боломжийг олгодог гэсэн үг юм. Компьютерийг анх удаа тохируулахдаа хэрэглэгч Mac OS үйлдлийн системтэй компьютерээ аль хэлээр ажиллуулахыг сонгоно. Гэхдээ ажлын явцад зарим ажлыг гүйцэтгэхийн тулд интерфейсийн хэлийг өөрчлөх шаардлагатай байж магадгүй юм. Энэ нийтлэлд бид Mac OS дээрх интерфейсийн хэлийг хэд хэдэн товшилтоор хэрхэн өөрчлөх талаар авч үзэх болно.
Агуулгын хүснэгт:Mac OS дээр ямар хэлүүд байдаг
Apple компани бараг бүх дэлхий даяар төхөөрөмжүүдээ зардаг. Хэрэглэгчдийн хамгийн их үзэгчдийг цуглуулахын тулд Купертино корпораци үйлчилгээ болон үйлдлийн системээ аль болох нутагшуулахыг хичээж байна. Mac OS үйлдлийн системийн интерфейс нь орчин үеийн бараг бүх хэл дээр олон арван өөр хэл дээр байдаг.
Анхаарна уу: Mac OS үйлдлийн систем дээр ажиллах боломжтой хэлнүүдийн дотроос маш чамин хэлүүд байдаг, тухайлбал, Тонга, Тэлугу, Якут, Экажук болон бусад олон хэлүүд үйлдлийн системд байдаг.
Mac OS дээрх интерфейсийн хэлийг хэрхэн өөрчлөх вэ
Mac OS дээрх хэлийг хүссэн үедээ өөрчлөх боломжтой. Нэмэлт хэл суулгах шаардлагагүй - тэдгээр нь бүгд системд багтсан болно. Таны хийх ёстой зүйл бол компьютерийн тохиргоонд хүссэн хэлээ тохируулах явдал юм.
Mac OS дээрх интерфейсийн хэлийг өөрчлөхийн тулд та дараах зүйлийг хийх хэрэгтэй.

Дахин ачаалсны дараа Mac OS үйлдлийн системийн интерфейсийн хэл сонгосон хэл рүү шилжих болно. Хэлний сонголттой ихэнх программууд дэмжигдсэн тохиолдолд интерфэйсээ сонгосон хэл рүү өөрчлөх болно гэдгийг анхаарах нь чухал.
Mac OS дээрх гарын байршлын хэлийг хэрхэн өөрчлөх вэ
Apple-ийн шинэ компьютер хэрэглэгчдэд тулгарч болох өөр нэг асуудал бол гарны байршлыг өөрчлөх явдал юм. Windows хэрэглэгчид байршлыг өөрчлөхийн тулд Alt+Shift эсвэл Ctrl+Shift товчлуурын хослолыг дарах хэрэгтэй (Windows 10 дээр та Windows+Space хослолыг бас ашиглаж болно) дассан байдаг. Гэхдээ эдгээр сонголтуудын аль нь ч танд Mac дээрх гарын байршлыг өөрчлөх боломжийг олгодоггүй.
Mac OS дээрх гарын байршлыг өөрчлөхийн тулд Control+Spacebar (эсвэлКомпьютерийн хувилбараас хамааран Command+Space).
Эдгээр товчлуурын хослолууд нь Mac OS үйлдлийн системтэй бүх компьютерийн хэлийг өөрчлөх үндсэн тохиргоо юм. Энэ тохиолдолд хэрэглэгч одоогийн хослолыг өөрчлөх боломжтой.

Шаардлагатай гарын товчлолыг тохируулсны дараа та тохиргоог хааж болно.
Хэрэглэгчийн цоо шинэ MacBook дээрээ хийхийг хүсдэг хамгийн эхний үйлдлүүдийн нэг бол англи хэлийг орос хэл рүү шилжүүлэх явдал юм. Тэр зуршлаасаа болоод Windows дээр ашигладаг товчлууруудаа дардаг ч ямар ч үр дүнд хүрээгүй. Уламжлалт Ctrl+Shift болон Alt+Shift ажиллахгүй. Үнэн хэрэгтээ бүх зүйл энгийн: Mac OS нь Windows-ээс "халуун" товчлуурууд болон командуудаараа ялгаатай. MacBook-тэй ажиллахад хэцүү зүйл байхгүй, та үүнд дасаж, гол санаануудыг санах хэрэгтэй.
Зайны хажууд байрлах Command (cmd) товчийг анхаарна уу. Түүний тусламжтайгаар та байршлыг өөрчлөх зэрэг олон үйлдлийг хийж болно.
- 1-р арга. Command товчийг олоод Command+Spacebar товчийг дарна уу.
- 2-р арга. Ctrl+spacebar дарна уу.
- 3 дахь арга. Цэсний талбар дахь шалгах нүдийг дарна уу.
Хэрэв сэлгэх боломжгүй бол гар ажиллаж байгаа эсэхийг шалгана уу. Хэрэв бусад тушаалууд биелэгдсэн бол техникийн хувьд бүх зүйл хэвийн байгаа боловч зарим тохируулга хийх шаардлагатай. Тэднийг бүгдийг нь харцгаая.

Хэлний өөрчлөлтийг тохируулж байна
- Зүүн дээд буланд байгаа алимны дүрсийг олоод дээр нь дарна уу. Унждаг жагсаалтаас "Системийн тохиргоо" -г сонгоно уу.
- Гарч ирсэн цонхон дээр бид "Хэл ба бүс нутаг" товчлолыг харж, товшино уу.
- "Давуулагдсан хэл" хэсэгт гарын командыг ашиглан сольж болох сонголтуудын жагсаалт байгаа цонх гарч ирнэ.
- Хэрэв орос хэл (эсвэл шаардлагатай бусад хэл) байхгүй бол "нэмэх" дээр дарж нэмэх хэрэгтэй.
- Хэрэв та орос хэлийг анхдагч хэлээр тохируулсан бол Mac OS интерфейсийн бүх элементүүд үүн дээр харагдах болно. Гэхдээ энэ функц хүчин төгөлдөр болохын тулд та компьютераа дахин эхлүүлэх хэрэгтэй.
- Бид халуун товчлуурууд ажиллаж байгаа эсэхийг шалгадаг: Cmd+space болон Ctrl+space.

Хэл хоёр дахь удаагаа солигдоно. Юу хийх вэ?
Халуун товчлуурууд тохируулагдсан бөгөөд ажиллаж байгаа боловч байршил нь зөвхөн хоёр дахь оролдлогоор нэгээс нөгөөд шилждэг. Яагаад ийм зүйл болдог вэ?
Энэ функц нь Mac OS Sierra-г гаргасны дараа гарч ирсэн бөгөөд товчлуурын зөрчилдөөнөөс бүрддэг. Баримт нь үйлдлийн системийн энэ хувилбарыг шинэчилсний дараа алдарт дуут туслах Сири гарч ирсэн юм. Siri-г Cmd+space хослолоор дууддаг. Тэгэхээр систем эхлээд оролдоод үзэхэд юу хүсч байгаагаа ойлгохгүй байгаа нь харагдаж байна.
Энэ асуудлыг засахад хялбар байдаг, зүгээр л туслахын тохиргоо руу очиж, товчлуурын хослолыг өөрчил. Бусад програмын өгөгдөл нь гэнэт таарч байвал ижил аргаар өөрчлөгддөг.

Siri тохиргоог өөрчлөх. Алхам алхмаар зааварчилгаа
- Apple дээр дараад "Системийн тохиргоо" цэсийн зүйл дээр дарна уу.
- Гарч ирэх цонхноос Siri-г сонгоно уу.
- "Гарын товчлол" мөрөнд дуут туслах руу залгахад ашиглахад тохиромжтой сонголтыг тохируулна уу.
Халуун товчлуурын хослолыг өөрчлөх
Энэ функц нь MacBook-д шилжсэн хүмүүст маш их таалагдах болно, гэхдээ тэр үед хуучин зуршлаа хадгалахыг хүсдэг. Жишээлбэл, түүний дассан байдлаар зохион байгуулалтыг өөрчил. Дараах алхам алхмаар зааварчилгааг дагана уу.
- Зүүн дээд буланд байгаа алимны дүрс дээр товшоод "Системийн тохиргоо" -г сонгоно уу.
- Шинэ цонхонд бид "Гар" товчлолыг олох бөгөөд үүний дээд талд хэд хэдэн таб харагдана.
- "Гарын товчлолууд" табыг нээгээд зүүн талд байгаа цэсний баганад "Оролтын эх сурвалж" -ыг сонгоно уу.
- Одоогийн сонголт дээр дарж, гар дээр хүссэн хослолоо бичих шаардлагатай талбар гарч ирнэ. Жишээлбэл, Ctrl+Shift, тэгвэл та шинэ зүйл санах шаардлагагүй болно.

Punto Switcher програмыг ашиглан байршлыг өөрчлөх
Yandex-ийн Punto Switcher програм нь магадгүй MacBook дээрх байршлыг өөрчлөх хамгийн тохиромжтой арга юм. Үнэн хэрэгтээ энэ нь автоматаар өөрчлөлт оруулдаг бөгөөд та хаана ч товших шаардлагагүй болно. Энэ програмын ажиллах зарчим юу вэ?
Та "машин" гэсэн үгийг бичихийг хүсч байна гэж бодъё, гэхдээ таны одоогийн тохиргоо англи байна. Чи бичээд л vfibys хачин үг гараад ирнэ. Punto Switcher алдаа гарсныг хараад таныг орос хэл рүү шилжүүлж, үгийг орчуулна. Ингээд л болоо!
- Хэрэв танд дуут туслах функц хэрэггүй бол "Siri-г идэвхжүүлэх" нүдийг сонгон унтраа.
- Хэрэв та бүдүүвчийг солихдоо Cmd товчлуурыг дарвал одоо хэрэгтэй байгаа хэлнүүдийн жагсаалт гарч ирэх болно.
Энэ бол MacBook дээрх гарны байршлыг өөрчлөх талаар мэдэх ёстой зүйл юм. Хэрэв танд энэ нийтлэл хэрэгтэй байсан бол сэтгэгдэлээ үлдээгээрэй!
MAC OS X нь сайжруулах тал дээр нэлээд урт замыг туулсан хэдий ч зарим нэг таагүй зүйл байсаар байна, жишээлбэл, цөөхөн хүн MacBook дээрх хэлийг хэрхэн солихыг мэддэг.
Энэ нь энэ үйлдлийн системд гарны байршлыг өөрчлөх товчлол байхгүй тул ихэнх шинэ хэрэглэгчид MacBook дээрх хэлийг хэрхэн өөрчлөхөө мэдэхгүй байх асуудалтай тулгардаг. Гэвч үнэн хэрэгтээ байршлыг өөрчлөх нь маш энгийн зүйл юм.
Байршлыг өөрчлөх
Тиймээс, та хоосон зай болон Cmd товчийг нэгэн зэрэг дарж байршлыг өөрчилж болно. Гэхдээ асуудал нь энэ хослолыг хайлтын мөрийн дуудлагад аль хэдийн өгсөн байх болно. Тиймээс, MacBook-ийн гар дээрх хэлийг солихын өмнө "Системийн тохиргоо" руу орж, "Гар" -ыг сонгоод Spotlight-ийн "Гарын товчлол" -ыг сонгох хэрэгтэй.
Гар дээрх MacBook дээрх хэлийг хэрхэн өөрчлөх талаар сурахын тулд та дараах зааврыг анхааралтай дагаж мөрдөх хэрэгтэй.
Та "Гар" ба "Оролтын эх сурвалж" хэсэгт очих хэрэгтэй бөгөөд үүнийг өөрчлөхийн тулд ижил байршлын хослолыг идэвхжүүлэх шаардлагатай болно.

Түүнчлэн, MacBook дээрх гар дээрх хэлийг өөрчлөхийн өмнө дараагийн болон өмнөх оролтын эх үүсвэрийн сонголтыг сонгох үндсэн ялгааг ойлгох хэрэгтэй. Хэрэв та "Space" болон "Cmd" товчлууруудын хослолыг ашиглавал зураглал өмнөх рүүгээ буцаж ирэх бөгөөд дахин дарахад өмнөх шигээ болно. Зөвхөн 2 хэлний хооронд шилжих болно.
Хоёроос дээш хэлтэй хүмүүсийн хувьд та "Space" + "Option" + "Cmd" товчлолыг ашиглах хэрэгтэй. Тиймээс MacBook-ийн хэлийг өөрчлөхөөс өмнө илүү хялбар болгох үүднээс товчлуурын хослолыг солих нь дээр. Гэхдээ хэрэв та тэдгээрийг байнга хэрэглэхгүй бол бүх зүйлийг байгаагаар нь үлдээж болно.
Орос зохион байгуулалт
MacBook дээрх хэлийг орос хэл рүү хэрхэн өөрчлөх вэ? Хэрэв та орос хэл дээрх байршлыг нэмээгүй бол үүнийг "Системийн тохиргоо" цэсэнд гараар хийж, дараа нь "Гар", дараа нь "Оролтын эх сурвалж" руу очно уу. Энд та Оросын зохион байгуулалтыг олох хэрэгтэй, үүнийг "Орос-PC" гэж нэрлэх болно.
Шаардлагатай бол ижил цэсэнд ашиглагдаагүй байршлыг устгах эсвэл шинээр нэмэх боломжтой. Ерөнхийдөө мэргэжилтнүүд "YouType" суулгахыг зөвлөж байна. Үүний дараа идэвхтэй байрлал таны хулганы курсорын дэргэд үргэлж харагдах болно.
4 347 Шошго:Windows-ээс Mac руу шилжиж, ижил төстэй товчлуурын системтэй тулгарах үед эхлэгчдэд системүүд нь яг адилхан юм шиг санагдаж магадгүй юм. Дараа нь гарыг нэг байрлалаас нөгөө хэл рүү шилжүүлэх шаардлагатай болно. Эндээс зарим хүндрэлүүд эхэлдэг.
MacBook дээрх хэлийг Cmnd+Space-ээр сольдог боловч ижил хослол нь Spotlight програмыг сольдог. Дэлгэцийн буланд байрлах байршлын дүрс дээр дарж хулганы товчийг ашиглан хэлээ сольж болно, гэхдээ халуун товчлуурыг ашиглах нь илүү хялбар байх болно.
Үүнийг хялбар болгохын тулд та эхлээд Spotlight идэвхжүүлэх хослолыг өөрчлөх хэрэгтэй. Үүнийг хийхийн тулд:
- MacBook-ийн системийн тохиргоо руу очно уу.
- Spotlight програмын тусламжтайгаар табыг олоорой.
- Cmnd (command)+Space (Space) ашиглан хажууд байгаа идэвхжүүлэх хайрцгийн чагтыг арилгана уу.
Дараа нь энэ хослолоор та зүгээр л байршлыг солих болно. Хэрэв илүү олон хэл ашиглаж байгаа бол (зөвхөн англи, орос хэлийг холбодоггүй) ижил хослолыг ашиглан нэг хэлээс гурав дахь хэл рүү шилжихийн оронд тэдгээрийг нүдээр хянах боломжтой. Үүнийг хийхийн тулд та хослолыг удаан дарж, харааны цэс гарч ирэх хүртэл хүлээх хэрэгтэй. Энэ цэсийн хэлийг зайны товчлуураар хурдан сольж болно.
Хэл солих тохиргоог хийж байна
Хэрэв та MacBook дээрх хэлийг хэрхэн өөрчлөх үндсэн хослолд дургүй бол системийг өөртөө дахин тохируулж болно. Үүнийг хийхийн тулд танд хэрэгтэй болно:
- Apple цэсээр дамжуулан системийн тохиргоо руу очно уу.
- "Хэл ба текст" табыг нээнэ үү.
- "Оролтын эх сурвалж" -ыг сонгоно уу.
- "Гарын цэсэнд харуулах" хэсгийг олоод энэ нүдийг чагтална уу.
- Танд хэрэгтэй оролтын эх үүсвэр бүр дээр эдгээр хайрцгийг тохируулна уу.
- Гарын цэснээс эх сурвалжийг сонгоод хажууд байгаа нүдийг чагтална уу.
Таны ашиглаж буй хэлийг ашиглаж буй улсын далбаатай дүрсүүд тавиур дээр гарч ирнэ. Тэдний тооноос үл хамааран тэдгээрийн хооронд шилжих нь маш хялбар байх болно.
Хэл нэмж байна
Та үе үе хэлээ өөрчлөх шаардлагатай ямар ч шаардлагатай байршлыг нэмж болно. Үүнийг хийхийн тулд:
- Системийн тохиргоо руу дахин очно уу.
- "Хэл ба бүс нутаг" табыг олоорой.
- Гарч ирэх цонхон дээр нэмэх тэмдэг дээр дарж хэл нэмэх, эсвэл эсрэгээр хасах тэмдэг дээр дарж устгана уу.
Тэнд та өөр ямар ч хэлийг үндсэн хэлээр тохируулж болно. ОХУ-ын MacBook-ийн үндсэн хэл нь ихэвчлэн орос хэл байдаг ч зөөврийн компьютерээ өөрийн хүссэнээр, үндсэн хэлээ өөрчлөх зэргээр өөрчлөх боломжтой. Хэрэв та гадаадад MacBook худалдаж авсан бол хэлээ хаана оруулахаа мэдэх хэрэгтэй. Загварын жагсаалтад орос хэлийг "Орос - PC" гэж жагсаах болно.