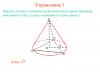Шаардлагатай бол гар дээр тэргүүлэх таслалыг байрлуулах хэд хэдэн арга байдаг. Тэргүүлэх таслал нэмэхийн тулд "Оруулах" цэс рүү очоод "Тусгай тэмдэгтүүд..." гэснийг сонгоно уу. Дээд талын таслалыг таслал гэж нэрлэдэг. Тиймээс олон тооны текст бичдэг хүмүүс дээд таслал тавих өөр аргыг сурдаг. Дээд талын таслалыг хэвлэх аргуудыг харцгаая.
Зөвхөн үүнийг "дээд талд нь таслал" гэж нэрлэдэггүй, харин үүний дагуу апостроф ба гравис (эсвэл арын тэмдэг эсвэл хажуугийн өргөлтийн тэмдэг). Гар дээрх "E" ба "E" үсгийг харна уу. Эдгээр үйлдлүүдийн үр дүнд бичигдсэн тоонуудын оронд курсорын байрлал дээр апостроф гарч ирнэ.
Бүх зүйл сайхан байх болно, гэхдээ би яаж таслах тэмдэг тавихаа мэдэхгүй байсан!! Компьютерийн шинжлэх ухааны багш хэрвээ би таслах тэмдэг тавихаа мэдэхгүй бол С-ээс дээш үнэлгээ өгөх боломжгүй гэж хэлсэн. Оросын зохион байгуулалтад бид хаашаа ч шилжихгүйгээр тоон товчлуур дээр Alt + 39 гэсэн товчлуурын хослол бүхий апострофыг авдаг.

Бид товчлуурын хослолыг ашиглан гар дээрх дээд таслалыг тавьдаг
Апостроф гэдэг нь янз бүрийн хэлийг цагаан толгойн үсгээр бичихэд янз бүрийн функцээр хэрэглэгддэг дээд үсэг таслал хэлбэрээр бичигдсэн үсгийн бус тэмдэг юм. Апостроф тавих өөр нэг арга бий, арай илүү төвөгтэй, тохиромжгүй, гэхдээ маш сайн ажилладаг.
Дээр нь бичсэн тоонууд ажиллахгүй. Апострофыг англи хэл дээр их ашигладаг тул та гарынхаа байршлыг англи хэлээр сольж бичиж болно. Microsoft Word текст засварлагч нь танд таслах тэмдэг нэмэх боломжийг олгоно. 2007 оны хувилбарын жишээг харцгаая. "Оруулах" цэс дээр дараад тэндээс "Тэмдэг" гэсэн зүйлийг сонгоно уу.

Үүний дараа гар дээрх "E" орос үсэг бүхий товчлуурыг дарна уу
Энэ нь Enter товчлуурын зүүн талд байрладаг. Үндсэн товчлуурын баруун талд байрлах тоон товчлуурыг ашиглахаа мартуузай. Миний гар нь ерөнхийдөө латин бөгөөд кирилл үсэг ордоггүй. Апострофыг англи хэл дээр ихэвчлэн ашигладаг (жишээлбэл, it’s гэдэг нь богино, заримдаа орос хэл дээр). Дараагийн алхам бол гар дээрх E үсгийг дарах явдал юм.
Гар дээр өөр төрлийн апостроф байдаг бөгөөд миний мэдэж байгаагаар энэ нь Украин хэл дээр хэрэглэгддэг, гэхдээ би буруу байж магадгүй юм.
Энэ тохиолдолд энэ арга нь зөвхөн үндсэн гарны баруун талд байрлах тоон товчлуур дээр ажиллах нь маш чухал юм. Хэрэв та зөөврийн компьютер ашиглаж байгаа бол энэ тохиолдолд ихэвчлэн Fn товчийг дарж бичдэг. Эхний аргыг хамгийн энгийн бөгөөд тохиромжтой гэж би зөвлөж байна. Гэхдээ та үсгүүдийн дээр байрлах эгнээнд биш, гарны дугаарын самбар дээр тоо бичих ёстой, эс тэгвээс юу ч ажиллахгүй.
Үүний дагуу англи хэл дээр текст бичихдээ ашигласан редакторт энэ тэмдэгтийг оруулах шаардлагатай байдаг. Интернет хайлтын статистик тоо баримтаас харахад тодорхой тооны хэрэглэгчид апострофтой холбоотой асуудал гардаг. Ихэнхдээ үүнийг Ctrl+Shift эсвэл Alt+Shift товчлуурын хослолыг ашиглан хийдэг. Би өмнө нь хоёрдахь аргын талаар мэдэхгүй байсан, би зөвхөн эхнийхийг л ашигласан, баярлалаа, магадгүй энэ нь ирээдүйд хэрэг болох байх.
Би бүх амьдралынхаа туршид зовж шаналж байсан, би "Оруулах" руу орж, тэнд "Тэмдэг" -ийг сонгоод, гарч ирэх янз бүрийн тэмдэгтүүдийн жагсаалтаас хасах тэмдэг сонгоод "OK" дээр дарсан. Бүхэл бүтэн түүх. Сургуульд компьютерийн шинжлэх ухааны хичээл болж байсан тэр харамсалтай өдрийг би санаж байна. Англи хэл дээрх байрлалд орос хэл дээрх e үсэгтэй тохирох түлхүүр байна. Зураг дээр энэ нь ногоон дугуйгаар тодорсон байна.
Апостроф таны хүссэн газарт гарч ирнэ
Таны харж байгаагаар би таслах тэмдэгтэй холбоотой асуудалгүй болсон ч "E" үсгээр дамжуулж таслах тэмдгийг авч чадахгүй байна. Зарим хэрэглэгчид үүнийг яаж хийхээ мэдэхгүй байгаа тул тэмдгийг өөр үгнээс хуулж авдаг. Надад итгээрэй, илүү хялбар арга бий. Санаж байна уу. Бүдүүвчийг орчуулахын тулд үйлдлийн системийн тохиргооноос хамааран CTRL+SHIFT эсвэл ALT+SHIFT товчлуурын хослолыг дарах шаардлагатай.

Гэсэн хэдий ч, хэрэв та NumLock товчийг дарвал тоон блок нь цагаан толгойн үсгийг асаах бөгөөд та шаардлагатай залруулга хийх боломжтой. Үүний дараа цонхыг хаа. Баримт бичигт шаардлагатай дүрс гарч ирнэ. Үүнтэй төстэй функцийг OpenOffice Writer үнэгүй текст засварлагч дээр ашиглах боломжтой. Та Windows-д суулгасан тэмдэгтийн програмыг ашиглаж болно.

Тохирох фонтыг сонгоод апострофын дүрс дээр давхар товших эсвэл сонгоод "Сонгох" дээр дарна уу. Одоо үүнийг сонгоод санах ой руу хуулж, шаардлагатай газарт буулгана уу. Энэ нь Ctrl+C болон Ctrl+V товчлуурын хослолыг дараалан дарснаар хийгддэг. Орос хэлэнд апостроф нь хатуу тэмдгийн өмнөх тэмдэг байсан бөгөөд одоо гадаад нэр, газар нутгийн нэрийг бичихэд ашигладаг.
Хэрэв орос хэлийг сонгосон бол тоон товчлуурын Del товчлуур дээр таслал жижиг үсгээр байна. Гарыг англи хэл рүү хөрвүүлнэ үү. Эхлэхийн тулд текстээс тэргүүлэх таслал нэмэхийг хүссэн газраа сонгоно уу. Текстийг засварлагчаар нээгээд, хулганыг хулганын дараа зүүн товчийг дарж апостроф тэмдэг тавьж, курсорыг хүссэн газар байрлуулна уу. Суулгахад хялбар. Гар дээрх Alt товчийг удаан дарна уу.
Апостроф буюу тэргүүлэх таслалыг ихэвчлэн франц, англи, беларусь эсвэл украин хэлээр ашигладаг. Гэхдээ орос үгээр бичих шаардлага гардаг. Үүнийг гар дээрх товчлуур эсвэл текст засварлагчийн тусгай цэс ашиглан хийж болно.
Апостроф гэдэг нь үсгийн үсгийн таслалаар дүрслэгдсэн үсгийн үсгийн үсгийн бус тэмдэгт юм. Дараах тохиолдолд орос хэл дээр хэрэглэнэ.
- Дээд талд таслалтай гадаад нэрс. Дүрмээр бол түүний өмнө D эсвэл O үсэг байдаг.
- Гадаад газарзүйн нэрс.
- Дагаврыг ашиглан латинаар бичсэн үгс.
Хэрхэн хэвлэх вэ
Та дээд таслалыг ямар аргаар хэвлэж болох вэ:
- Та англи хэл дээрх гарын байршлыг ашиглаж, "E" үсэг бүхий товчлуур дээр дарж болно.
- Украйны гарны байршлын хувьд дээд тэмдэгтийг тусдаа товчлуур дээр байрлуулна. Энэ нь Оросын "е" үсэг байрладаг газарт байрладаг. Энэ товчлуур дээр дарснаар та таслал авах боломжтой.
- Ascll кодыг ашиглан таслал оруулж болно: "Alt" товчийг дараад "039" гэж бичнэ үү.
- Та тоон товчлуур дээр тэмдэгт оруулах боломжтой. Хэрэв та зөөврийн компьютер дээр үсгүүдээс дээш тоо ашигладаг бол энэ нь ажиллахгүй. Зөөврийн компьютер хэрэглэгчдийн хувьд энэ заль мэх нь хэцүү байдаг. Гэхдээ хэрэв та NumLock товчийг дарвал тоон блок нь цагаан толгойн үсгээр солигдох бөгөөд та шаардлагатай засварыг аюулгүй хийж чадна.
- Хүссэн тэмдгийг Microsoft Word текст засварлагч дээр оруулж болно. Энэ нийтлэлд 2007 оны редакторын ажлын жишээг өгөх болно. Та "Оруулах" цэсний "Тэмдэг" дэд зүйл дээр дарах ёстой. Гарч ирэх цонхонд та "бусад тэмдэгтүүд" гэсэн оруулга дээр дарах хэрэгтэй. Дараа нь та "фонт" таб руу очиж, тэнд "энгийн текст" оруулаад, танилцуулсан тэмдэгтүүдээс хэрэгтэйг нь сонгох хэрэгтэй. Та хүссэн тэмдэг дээрээ давхар товшоод "insert" товчийг дарах хэрэгтэй. Үүний дараа цонх хаагдах ёстой. Тиймээс хүссэн дүрс нь баримт бичигт гарч ирнэ.
- Энэ тэмдэгтийг оруулах функцийг үнэгүй Open Office Writer засварлагч дээр ашиглах боломжтой. Шаардлагатай тэмдгийг оруулахын тулд та "insert" цэс рүү очиж "тусгай тэмдэгт" дэд зүйлийг сонгох хэрэгтэй. Өргөтгөсөн цонхонд тэмдэгтийн сонголтыг "багц" талбарт тэмдэглэх ёстой. Та хүссэн дүрсээ сонгоод түүн дээр давхар товшино уу. Эсвэл та үүнийг сонгоод OK дарж болно.
- Windows-д оруулахын тулд та үйлдлийн системд суулгасан тэмдэгт програмыг ашиглах хэрэгтэй. Үүнийг хийхийн тулд та "эхлэх" цэс рүү очоод "бүх програмууд" -ыг сонгоод "стандарт" дэд зүйлийг сонгоод "хэрэгслийн" зүйлийг сонгох хэрэгтэй. "Тэмдэгт хүснэгт" нээгдэнэ. Үүн дээр та тохирох фонтыг сонгоод апостроф тэмдэг дээр давхар товших эсвэл сонгох хэрэгтэй. Дараа нь та "сонгох" товчийг дарах хэрэгтэй. Энэ нь хуулбарлах талбарт гарч ирнэ. Дараа нь та шаардлагатай тэмдэгтийг сонгож, санах ойд хуулж, текст засварлагчийн шаардлагатай газар руу буулгах хэрэгтэй. Үүнийг "Ctrl + C" эсвэл "Ctrl + V" товчлуурын хослолыг дараалан дарж хийж болно.
- Таны ажлыг хөнгөвчлөхийн тулд текст засварлагч дээр тэмдэг тавих маш энгийн арга бий. Үүнийг хийхийн тулд та дээд таслалыг зөвхөн нэг удаа бичээд дараа нь хуулж аваад шаардлагатай газар буулгах хэрэгтэй.
Кирилл бичдэггүй латин гар дээр хэрхэн тэмдэгт оруулах вэ
Энэ тохиолдолд та хоёр хэл нэмэх хэрэгтэй:Орос, Украин. Энэ тохиолдолд апострофыг гурван аргаар байрлуулж болно.
- Украйны байршилд зүүн дээд буланд апостроф байх ёстой, Латинаар "~" дүрс байна. Мөн Украины зохион байгуулалтад энэ нь дээд таслал болж хувирдаг.
- Англи хэл дээрх байршилд та орос хэл дээрх "Е" үсэгтэй тохирох түлхүүрийг олох хэрэгтэй.
- Орос хэлний гарыг өөрчлөх шаардлагагүй, тоон товчлуур дээрх "Alt+39" товчлуурын хослолыг ашиглан шаардлагатай тэмдэгтийг бичиж болно.
Зарим нь NumLock товчийг дарахыг зөвлөдөг боловч шаардлагатай тэмдэгтийг энэ товчлууртай болон товчлуургүйгээр олж авдаг.
Уламжлалт бус оролтын арга
Энэхүү оролтын арга нь тийм ч түгээмэл биш бөгөөд зөвхөн ахисан түвшний хэрэглэгчид үүнийг ашигладаг. Гэхдээ энэ аргад ямар ч хүндрэл байхгүй, та зүгээр л "Alt + 0146" товчлуурын хослолыг санах хэрэгтэй. Энэ тохиолдолд та зөв тоон блокийн тоог ашиглах хэрэгтэй гэдгийг анхаарна уу. Дээд тооны эгнээ үүнд тохиромжгүй. Энэ аргын давуу тал нь та өөр гарыг задлах шаардлагагүй юм. Энэ аргын сул тал нь товчлолын нарийн төвөгтэй хослол юм.
Та тэмдэгт бичихдээ Windows-д суулгасан тэмдэгтийн хүснэгтийг ашиглаж болно. Энэ хүснэгтийг хэд хэдэн аргаар нээж болно. Жишээлбэл, та "Эхлүүлэх" товчийг дараад "Windows+R" товчийг дараад "Ажиллуулах" орчуулагчийг ажиллуулаад "charmap" товчийг дарж болно. Хүснэгт гарч ирэхэд та апостроф тэмдгийг сонгох хэрэгтэй. Үүнийг хийхийн тулд "сонгох" товчийг дараад "хуулбарлах" дээр дарна уу. Ингэснээр дээд таслалыг санах ойд хуулах болно. Одоо үүнийг зөв газарт нь тавих л үлдлээ. Энэ арга нь сул талтай - энэ нь бага оролтын хурд, хулгана заавал байх явдал юм.
Хүссэн дүрээ оруулах ямар аргыг ашиглах нь дээр вэ гэдгийг та өөрөө шийдэх хэрэгтэй. Уг нийтлэлд шаардлагатай цэг таслалыг тавих олон аргыг танилцуулсан. Ямар аргыг ашиглахаа хэрэглэгч өөрөө шийдэх ёстой.
Видео
Текстийг хурдан бичих, өөрчлөхийн тулд гар сурахыг бид танд санал болгож байна.
Апостроф нь дэлхийн олон хэл дээр бичихэд хэрэглэгддэг таслал хэлбэртэй дээд тэмдэг (') юм. Орос хэл дээр энэ тэмдэг нь ихэнх тохиолдолд гадаад гаралтай зөв нэрийг харуулахад хэрэглэгддэг бөгөөд d', O', l' анхны элементүүдийн дараа байрладаг (жишээлбэл, Жоан Дь Арк, О'Хара, д'Артаньянгэх мэт). Орос хэл дээр орчуулагдаагүй гадаад үг, нэрийг нэмэхэд апострофыг ашигладаг. "Intel процессор", "и-мэйл илгээх". Гэхдээ украин, англи, франц, серб хэлийг энэ тэмдэггүйгээр төсөөлөхийн аргагүй юм: зарим газарт энэ нь эгшиг, гийгүүлэгчийг орлуулдаг бол зарим газарт дараагийн үсгийн авианы онцлогийг илэрхийлдэг, эсвэл бүрэн хэллэг гэж үздэг. шинэ захидал. Гэхдээ гар дээр хэрхэн таслах тэмдэг тавих вэ? Үүнийг олж мэдье!
Windows-д зориулсан
Аргын дугаар 1. Англи хэлний зохион байгуулалт
Хэрэв та англи хэл дээр текст бичиж байгаа бол апостроф нэмэх нь танд маш хялбар байх болно. Энэ тэмдэг нь байрладаг "e" үсэг бүхий түлхүүр дээр("Enter"-ийн хажууд). Сонирхолтой нь Юникод англи хэлний ганц хашилт эсвэл Марр хашилтыг ашиглахыг зөвлөж байна. Ийм хашилт нь маш нарийн мэргэшсэн тэмдэг бөгөөд филологид голчлон хэрэглэгддэг.
Хэрэв та орос хэл дээр текст бичиж байгаа бол апострофыг тийм ч их шаарддаггүй тохиолдолд л ийм үйлдлийг хийх нь тохиромжтой. Энэ тохиолдолд юу хийх вэ:
- Байршлыг орос хэлнээс англи хэл рүү шилжүүлэх ( Alt+Shiftэсвэл Ctrl + Shift);
- "e" үсэг товчийг дарна уу. Шаардлагатай газарт апостроф гарч ирнэ;
- 1-р алхамд заасны дагуу байршлыг англи хэлнээс орос хэл рүү шилжүүлнэ үү.
Тэмдгийг харуулах нь сонгосон фонтоос хамаарна гэдгийг санаарай!
Арга №2. Тооны дэвсгэр
Гар солихгүйгээр орос бичвэрт апостроф тавьж болно. Үүнийг хийхийн тулд тоон товчлуурыг ашиглана уу:

Аргын дугаар 3. Ганц ишлэл
Та ижил хашилтыг ашиглан хэлээ солихгүйгээр орос хэл дээрх байршлын тэмдэгтийг бичиж болно. Энэ тохиолдолд та мөн тооны самбарыг идэвхжүүлэх хэрэгтэй болно. Тэмдэгт оруулахын тулд хослолыг ашиглана уу Alt+0146. Цаашид ажиллахын тулд тоон товчлуурыг идэвхгүй болгохоо бүү мартаарай.
Аргын дугаар 4. Оруулах-Тэмдэг
Хэрэв та Word дээр текст бичиж байгаа бол тусгай тэмдэгтээс таслах тэмдгийг олох боломжтой. Үүнийг хийхийн тулд танд хэрэгтэй:

Апостроф тэмдэг нь өмнө нь ашигласан дүрснүүдийн жагсаалтад автоматаар гарч ирэх тул хэрэв танд удахгүй дахин таслах тэмдэг хэрэгтэй бол түүнийг олоход хэцүү биш байх болно.
Арга №5. Гравис
Гравис нь тэмдгийн дээрх жижиг зураас юм (ò, è ) , арын өргөлтийн тэмдэг болж харагдана. Энэ дүрсийг Франц, Итали, Португал, Норвеги, Литва, Македон болон бусад хэл дээр ашигладаг. Орос хэл дээр грависыг бараг ашигладаггүй - ихэвчлэн эртний номнуудын орчуулгад (ялангуяа Библи) ашигладаг. Гравис нь компьютерийн шинжлэх ухаанд чухал байр суурь эзэлдэг арын тэмдэгтийн (`) бичгийн гарны тэмдэгтэй ижил хэлбэртэй. Энэ тэмдэгтийг хэвлэх хоёр арга бий:

Үнэн хэрэгтээ, gravis нь апострофтой ямар ч холбоогүй бөгөөд иймээс үүнийг ердийн хасах тэмдэг болгон ашиглахыг (жишээлбэл, О'Хара, Д'Арк) зөвхөн албан бус бичгээр ашиглахыг зөвшөөрдөг.
Mac үйлдлийн системд зориулсан
Mac гар дээр апостроф бичихийн тулд гарын товчлолыг ашиглана уу Shift+Alt+P(хэвлэх хэл нь орос хэл). Апострофыг нэг хашилттай андуурч болохгүй. Alt +], үүнийг англи хэл дээр бичсэн байна.
Ингээд л болоо. Таны хийх ёстой зүйл бол танд хамгийн тохиромжтой, хамгийн хялбар сонголтыг санах явдал юм!
Апостроф гэдэг нь үсгийн таслал шиг харагдах зөв бичгийн үсгийн бус тэмдэг юм. Энэ нь англи, украин зэрэг янз бүрийн хэлийг цагаан толгойн үсгээр бичихээс гадна янз бүрийн функцэд ашиглагддаг. Та мөн MS Word дээр таслах тэмдэг тавьж болох бөгөөд үүний тулд бидний аль хэдийн бичсэн "Тэмдэг" хэсгээс хайх шаардлагагүй болно.
Та гарын үсэг зурах тэмдэгийг орос хэлний "e" үсэгтэй ижил товчлуур дээр байрлуулсан тул англи хэлний гар дээр оруулах ёстой.
1. Заагчийг үсгийн (үг)-ийн ард шууд байрлуулна.

2. Өөрийн системд суулгасан хослолыг дарж англи хэл рүү шилжинэ үү ( CTRL+SHIFTэсвэл ALT+SHIFT).
3. Орос хэлний “e” үсэг харуулсан гар дээрх товчлуурыг дарна уу.
4. Апостроф тэмдэг нэмэгдэнэ.

Жич:Хэрэв та англи хэл дээрх "e" товчийг үгийн дараа биш, харин хоосон зайны дараа дарвал апострофын оронд нээх хашилт нэмэгдэх болно. Заримдаа ижил тэмдгийг үгийн дараа шууд байрлуулдаг. Энэ тохиолдолд та "e" товчийг хоёр удаа дарж, эхний тэмдэгтийг (нээх ишлэл) устгаад хоёр дахь нь - таслах тэмдэг болох хаалтын ишлэлийг үлдээх хэрэгтэй.

"Тэмдэг" цэсээр таслах тэмдэг оруулах
Хэрэв ямар нэг шалтгааны улмаас дээр дурдсан арга нь танд тохирохгүй эсвэл "e" үсэгтэй товчлуур танд тохирохгүй байвал "Тэмдэг" цэсээр дамжуулан таслах тэмдэг нэмж болно. Энэ тохиолдолд та яг хэрэгтэй тэмдэгтийг нэн даруй нэмэх бөгөөд заримдаа "e" товчлуурын тусламжтайгаар юу ч устгах шаардлагагүй болно гэдгийг тэмдэглэх нь зүйтэй.
1. Баримт бичгийн апостроф гарч ирэх газар дээр дараад таб руу очно уу "Оруулах".

2. Товчлуурыг дарна уу "Бэлгэ тэмдэг"бүлэгт байрладаг "Бэлгэ тэмдэг", унадаг цэснээс тухайн зүйлийг сонгоно уу "Бусад тэмдэг".

3. Таны өмнө гарч ирэх цонхноос багцыг сонго "Үсэг нь орон зайг өөрчилдөг". Тэмдэглэгээтэй цонхны эхний мөрөнд апостроф тэмдэг байрлана.

4. Апострофын дүрс дээр дарж сонгоод товчийг дарна уу "Оруулах". Харилцах цонхыг хаа.

5. Баримт бичигт сонгосон байршилд апостроф нэмэгдэнэ.

Тусгай код ашиглан апостроф оруулах
Хэрэв та Microsoft Word дээр тэмдэг, тэмдэг оруулах тухай манай нийтлэлийг уншсан бол энэ хэсэгт үзүүлсэн бараг бүх тэмдэгтүүд өөрийн гэсэн кодтой гэдгийг та мэдэх байх. Энэ нь зөвхөн тоо эсвэл латин үсэгтэй тооноос бүрдэх боломжтой, энэ нь тийм ч чухал биш юм. Хамгийн чухал зүйл бол энэ кодыг (илүү нарийвчлалтай, код) мэдэж байгаа тул та шаардлагатай тэмдэгтүүдийг баримт бичигт илүү хурдан нэмж оруулах боломжтой, үүнд таслах тэмдэг орно.

1. Апостроф тавихыг хүссэн газраа товшоод англи руу шилжинэ.

2. Кодоо оруулна уу "02BC"ишлэлгүйгээр.

3. Энэ цэгээс хөдлөхгүйгээр дар “ALT+X”гар дээр.
4. Таны оруулсан кодыг таслах тэмдэгээр солино.

Энэ бол одоо та Word дээр гарын үсэг эсвэл олон тооны тэмдэгт агуулсан тусдаа програмын цэсийг ашиглан хэрхэн таслах тэмдэг тавихаа мэддэг болсон.
Өнөөдөр бид гар дээр хэрхэн таслах тэмдэг тавих талаар ярих болно. Microsoft Office багцын нэг хэсэг болох Word текст засварлагч дээр ажилладаг хүмүүс ихэвчлэн гарын бүх функцийг ашиглах шаардлагатай байдаг бөгөөд үүнд тэмдэг нь чухал үүрэг гүйцэтгэдэг. Зарим зохиогчид бичвэртээ апострофыг ихэвчлэн ашигладаг. Харин кирилл үсгийн гарыг ашиглан бичих шаардлагатай бол яах ёстой вэ? Ийм нөхцөлд нэмэлт бэрхшээл гарч ирдэг. Баримт нь гар дээрх апострофыг зөвхөн латин хэл дээр л олж болно. Мэдээжийн хэрэг, оролтын сонголтуудын хооронд байнга шилжих нь маш их цаг хугацаа шаарддаг бөгөөд энэ нь баримт бичигчдэд үргэлж хангалтгүй байдаг.
Баримт бичиг үүсгэх
Гар дээр таслах тэмдэг тавихын тулд эхлээд текст засварлагчийг ажиллуул. Үүнийг хийхийн тулд Start цэс рүү очно уу. Бид "Бүх програмууд" хэсгийг ашигладаг. Microsoft Office табыг нээнэ үү. Word програмыг ажиллуулцгаая. Дараагийн шатанд бид шинэ баримт бичгийг үүсгэдэг. "Файл" цэс рүү очно уу. Бид "Create" функцийг ашигладаг. Та мөн өмнө нь хадгалсан файлыг нээж болно. Үүнийг хийхийн тулд та "Файл" цэс рүү очих хэрэгтэй. Дараа нь та "Нээх" дээр дарах хэрэгтэй. Шаардлагатай текстийг оруулна уу. Та одоо байгаа зүйлдээ өөрчлөлт оруулах боломжтой.
Давхар товш

Сургалтанд ороод нэг өгүүлбэр юм уу хэдэн үг бичье. Гарны байршлыг шалгаж байна. Бид кирилл үсгийн сонголтыг сонгодог. Ctrl товчийг дараад "E" үсэгтэй товчлуур дээр давхар товшино уу. Үүний үр дүнд бидэнд хэрэгтэй "'" тэмдэг курсорын өмнө гарч ирнэ.
"Дижитал" оролт
Хэрэв та гар дээр яаралтай апостроф хэрэгтэй бол маш хэрэгтэй өөр нэг арга бий. Гэсэн хэдий ч энэ нь дээр дурдсантай адил олон талт биш юм. Энэ шийдлийг ашиглахын тулд танд тусдаа дижитал бүрэлдэхүүн хэсэгтэй гар хэрэгтэй. Ихэнхдээ ийм элемент нь ердийн оролтын төхөөрөмж дээр байдаг бөгөөд Num Lock товчлуурын доор байрладаг.
Тиймээс, Alt товчийг удаан дарж, тоон товчлуурыг ашиглан тусгай код 039-г оруулна уу. Үүний үр дүнд бидэнд хэрэгтэй "'" тэмдэг дахин курсорын өмнө гарч ирнэ. Хэрэв та F1-F12 товчлуурын доор байрлах гарны дээд эгнээнд 039 хослолыг бичвэл хүссэн үр дүнд хүрэхгүй гэдгийг анхаарна уу. Энэ шалтгааны улмаас зөөврийн компьютерын гарны нэлээд хэсэг нь асуудлыг шийдэх хоёр хувилбарын эхнийх нь л тохиромжтой байдаг. Зарим тохиолдолд 0146 хослол нь үр дүнтэй байж болох бөгөөд үүнийг ALT товчлуурыг дарж, тоон товчлуурыг ашиглан оруулах шаардлагатай.
Бусад сонголтууд

Гар дээр таслах тэмдэг хаана байгааг, хэрхэн тохируулахыг аль хэдийн мэдэж байгаа боловч текст бичихдээ ихэвчлэн ашигладаг хэд хэдэн нэмэлт тэмдэг байдаг. Үүнд онцлох зүйл бас багтана. Энэ тэмдгийг зөвхөн "тусгай тэмдэгтүүдийг" дэмждэг текст засварлагчдад ашиглах боломжтой. Жишээлбэл, Word нь ийм функцийг хангадаг бол үйлдлийн системийн стандарт Notepad-д байхгүй.
Хэрэв та энгийн текст засварлагч ашиглаж байгаа бол өргөлтийн орлуулалтыг ашиглах хэрэгтэй болно. Жишээлбэл, та шаардлагатай үсгийн өмнө зөвхөн хасах тэмдэг тавьж болно. Гэсэн хэдий ч Word текст засварлагч дээр өргөлттэй ажиллаж эхэлцгээе. Юуны өмнө курсорыг тэмдэгт зааж өгөх үсгийн дэргэдэх байрлал руу шилжүүлнэ. Дараа нь засварлагч цэс рүү очоод "Оруулах" табыг ашиглана уу. "Тэмдэг" нэртэй унадаг жагсаалтыг нээнэ үү - энэ хэсгийн командуудын сүүлчийн бүлэгт байрлана. Бид саяхан ашигласан тэмдэгтүүдийн жагсаалтаас өргөлтийг хайж байна. Тиймээс бид гар дээрх апострофыг хэрхэн олохыг олж мэдсэн, мөн тусгай тэмдэгтүүдтэй хэрхэн ажиллах талаар сурсан.