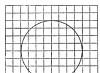Pozdravljeni vsi! Ali znate izračunati odstotke v Excelu? Pravzaprav nas odstotki zelo pogosto spremljajo v življenju. Po današnji lekciji boste lahko izračunali donosnost ideje, ki se nenadoma pojavi, ugotovili, koliko dejansko dobite s sodelovanjem v promocijah trgovin. Obvladajte nekaj točk in bodite na vrhu svoje igre.
Pokazal vam bom, kako uporabljati osnovno formulo za izračun, izračunati odstotek rasti in druge trike.
Ta definicija v odstotkih je znana vsem iz šole. Izhaja iz latinščine in dobesedno pomeni "od sto". Obstaja formula za izračun odstotkov: 
Razmislite o primeru: obstaja 20 jabolk, od katerih ste 5 dali svojim prijateljem. V odstotkih določite, kakšen del ste dali? Zahvaljujoč preprostim izračunom dobimo rezultat: 
Tako se odstotki računajo tako v šoli kot v vsakdanjem življenju. Zahvaljujoč Excelu so takšni izračuni še lažji, saj se vse zgodi samodejno. Enotne formule za izračune ni. Izbira metode izračuna bo odvisna tudi od želenega rezultata.
Kako izračunati odstotke v Excelu: osnovna formula za izračun
Obstaja osnovna formula, ki izgleda takole:  Za razliko od šolskih izračunov te formule ni treba pomnožiti s 100. Excel poskrbi za ta korak, pod pogojem, da je celicam dodeljen določen odstotni format.
Za razliko od šolskih izračunov te formule ni treba pomnožiti s 100. Excel poskrbi za ta korak, pod pogojem, da je celicam dodeljen določen odstotni format.
Poglejmo konkreten primer situacije. So izdelki, ki se naročajo, in izdelki, ki so bili dostavljeni. Vrstni red v stolpcu B z imenom Naročeno. Dostavljeni izdelki se nahajajo v stolpcu C z imenom Dostavljeno. Treba je določiti odstotek dostavljenega sadja:
- V celico D2 vnesite formulo =C2/B2. Odločite se, koliko vrstic potrebujete, in jo s samodokončanjem kopirajte.
- V zavihku »Domov« poiščite ukaz »Število«, izberite »Slog odstotkov«.
- Poglejte decimalna mesta. Po potrebi prilagodite njihovo količino.
- Vse! Poglejmo rezultat.
Zadnji stolpec D zdaj vsebuje vrednosti, ki prikazujejo odstotek dostavljenih naročil. 
Kako izračunati odstotke skupnega zneska v Excelu
Zdaj si bomo ogledali še nekaj primerov, kako kako izračunati odstotke v excelu od celotne količine, kar vam bo omogočilo boljše razumevanje in asimilacijo snovi.
1. Izračunani znesek se nahaja na dnu tabele
Na koncu tabele pogosto vidite celico »Skupaj«, kjer se nahaja skupni znesek. Vsak del moramo izračunati glede na skupno vrednost. Formula bo videti kot prejšnji primer, vendar bo imenovalec ulomka vseboval absolutno referenco. Pred imeni vrstic in stolpcev bomo imeli znak $.
Stolpec B je napolnjen z vrednostmi, celica B10 pa vsebuje njihovo skupno vrednost. Formula bo videti tako:  Uporaba relativne povezave v celici B2 bo omogočila kopiranje in lepljenje v celice v stolpcu Urejeno.
Uporaba relativne povezave v celici B2 bo omogočila kopiranje in lepljenje v celice v stolpcu Urejeno. 
2. Deli zneska se nahajajo v različnih vrsticah
Recimo, da moramo zbrati podatke, ki se nahajajo v različnih vrsticah in ugotoviti, kakšen delež zavzamejo naročila za določen izdelek. Dodajanje določenih vrednosti je možno s funkcijo SUMIF. Rezultat, ki ga dobimo, bo potreben za izračun odstotka zneska.
Stolpec A je naš obseg, obseg seštevanja pa je v stolpcu B. V celico E1 vnesemo ime izdelka. To je naše glavno merilo. Celica B10 vsebuje vsoto izdelkov. Formula ima naslednjo obliko: 

V sami formuli lahko postavite ime izdelka: 
Če morate na primer izračunati, koliko češenj in jabolk zavzemajo v odstotkih, potem se znesek za vsako sadje deli s skupno. Formula izgleda takole:
Izračun odstotnih sprememb
Izračunavanje podatkov, ki jih je mogoče spremeniti, je izraženo v odstotkih in je najpogostejša naloga v Excelu. Formula za izračun odstotne spremembe je naslednja: 
V procesu dela morate natančno določiti, kateri od pomenov zaseda katero črko. Če imate danes več katerega koli izdelka, bo to povečanje, in če manj, potem bo to zmanjšanje. Deluje naslednja shema:
Zdaj moramo ugotoviti, kako ga lahko uporabimo v resničnih izračunih.
1. Preštejte spremembe v dveh stolpcih
Recimo, da imamo 2 stolpca B in C. V prvem prikažemo cene preteklega meseca, v drugem pa tega meseca. Za izračun nastalih sprememb vnesemo formulo v stolpec D. 
Rezultati izračuna po tej formuli nam bodo pokazali, ali gre za zvišanje ali znižanje cene. Izpolnite vse vrstice, ki jih potrebujete, s formulo z uporabo samodokončanja. Za celice s formulo se prepričajte, da ste aktivirali odstotno obliko. Če ste vse naredili pravilno, dobite takšno tabelo, kjer je povečanje označeno s črno, zmanjšanje pa z rdečo. 
Če vas zanimajo spremembe v določenem obdobju in so podatki v enem stolpcu, potem uporabimo to formulo: 
Zapišemo formulo, izpolnimo vse vrstice, ki jih potrebujemo in dobimo naslednjo tabelo: 
Če želite prešteti spremembe za posamezne celice in jih vse primerjati z eno, uporabite že poznano absolutno referenco z znakom $. Za glavni mesec vzamemo januar in izračunamo spremembe za vse mesece v odstotkih: 
Kopiranje formule v druge celice je ne bo spremenilo, vendar bo relativna povezava spremenila oštevilčenje.

Izračun vrednosti in skupnega zneska po znanem odstotku
Jasno sem vam pokazal, da pri izračunu odstotkov prek Excela ni nič zapletenega, pa tudi pri izračunu zneska in vrednosti, ko je odstotek že znan.
1. Izračunajte vrednost z znanim odstotkom
Na primer, kupite nov telefon, ki stane 950 USD. Seznanjeni ste s pribitkom DDV v višini 11 %. Določiti je treba dodatno plačilo v denarnem smislu. Pri tem nam bo pomagala ta formula: 
V našem primeru uporaba formule =A2*B2 daje naslednji rezultat: 
Lahko vzamete decimalne vrednosti ali uporabite odstotke.
2. Izračun skupnega zneska
Razmislite o naslednjem primeru, kjer je znani prvotni znesek 400 USD, prodajalec pa vam pove, da je cena zdaj 30 % nižja kot lani. Kako ugotoviti prvotno ceno?
Cena se je znižala za 30%, kar pomeni, da moramo to številko odšteti od 100%, da določimo zahtevani delež: 
Formula, ki bo določila začetne stroške: 
Glede na naš problem dobimo: 

Pretvorba vrednosti v odstotek
Ta način izračuna je uporaben za tiste, ki še posebej skrbno spremljajo svoje stroške in jih želijo nekoliko spremeniti.
Za povečanje vrednosti za odstotek bomo uporabili formulo: 
Moramo zmanjšati odstotek. Uporabimo formulo: 
Uporaba formule =A1*(1-20%) zmanjša vrednost, ki jo vsebuje celica.
Naš primer prikazuje tabelo s stolpcema A2 in B2, kjer so prvi trenutni stroški, drugi pa odstotek, za katerega želite spremeniti stroške v eno ali drugo smer. Celica C2 mora biti napolnjena s formulo: 

Povečajte vrednosti v stolpcu za odstotek
Če želite spremeniti celoten podatkovni stolpec, ne da bi ustvarili nove stolpce in uporabili obstoječega, morate narediti 5 korakov:

Zdaj vidimo vrednosti, ki so se povečale za 20%. 
S to metodo lahko izvajate različne operacije na določenem odstotku in ga vnesete v prosto celico.
Danes je bila obsežna lekcija. Upam, da ste pojasnili Kako izračunati odstotke v Excelu. In kljub temu, da takšni izračuni za mnoge niso preveč priljubljeni, jih boste naredili z lahkoto.
Urejevalnik preglednic Microsoft Office Excel je pogosto po nepotrebnem podcenjen. Mnogi ljudje mislijo, da je težko razumeti, zato za reševanje svojih težav uporabljajo kalkulator in druga razpoložljiva orodja. Toda zakaj bi to počeli, če lahko s pomočjo tega urejevalnika preprosto preračunavate formule v serijah, gradite grafe, tabele skoraj popolnoma samodejno. Da, in bazo podatkov Excel lahko obvladate v nekaj dneh. Če se želite naučiti vseh funkcij tega pripomočka, obiščite spletno mesto https://tutorexcel.ru/. Tam lahko najdete poljuben odgovor na vprašanje v zvezi z Excelom.Dodajanje obresti
Pogosto morajo ljudje dodati obresti. Da tega ne počnete ročno, preprosto uporabite Excel. In povedali vam bomo, kako.Recimo, da morate določenemu številu dodati določen odstotek. Če želite to narediti, v celico A1 vnesite naš znesek, iz katerega bo izpeljan odstotek. Prikazal se bo v celici A2. Toda najprej naredimo naslednje. Kot smo rekli zgoraj, je odstotek v tem primeru fiksen. Najprej določimo vrednost množitelja. Ne morete kar vnesti 25 % (naš primer). Za to uporabimo formulo 1+(25/100)=1,25. Dobljena vrednost je naš množitelj, ki ga moramo zapisati v celico A2. To storite tako, da kliknete nanj in vnesete naslednje: enačaj, številko izvorne celice (A1), zvezdico in množitelj. Videti je takole: =A1*1,25. Zdaj ostane le še potrditi rezultat s pritiskom na tipko Enter. Program vam bo dal rezultat v nekaj sekundah.
Vendar ni vedno tako, da morate pomnožiti s fiksnim odstotkom. Če se spremeni, boste morali uporabiti tri celice.
V prvem, tako kot v prejšnjem primeru, vnesemo svojo številko. V drugi B1 bomo vnesli naš odstotek. In končno, celica C1 je dobljeni rezultat. Za izračun odstotka v C1 vnesite naslednjo formulo: A1*(1+B1/100). A1 je prvotno število, B1 pa odstotek. V tem primeru zapišemo številko celice, tako da pri spreminjanju odstotne vrednosti ne spremenimo formule. Samodejno bo zamenjala številko iz B1. Po tem pritisnite Enter in dobite končni rezultat.

Kot lahko vidite, je vse zelo preprosto in jasno. MS Excel je večnamenski urejevalnik, ki ga je precej enostavno naučiti, a ima kljub temu najboljšo osnovo za delo z grafi, tabelami in formulami.
Excel se zelo pogosto uporablja zaradi enostavnosti izdelave tabel. Večina strokovnjakov za SEO ga uporablja za združevanje ključnih poizvedb za svoje semantično jedro.
S kalkulatorjem odstotkov lahko naredite vse vrste izračunov z uporabo odstotkov. Zaokroži rezultate na zahtevano število decimalnih mest.
Koliko odstotkov je število X od števila Y. Kakšno število je X odstotkov od števila Y. Seštevanje ali odštevanje odstotkov od števila.
Obrestni kalkulator
jasna oblikaKoliko je % števila
Izračun0 % števila 0 = 0
Obrestni kalkulator
jasna oblikaKoliko % je število od številke
IzračunŠtevilo 15 od števila 3000 = 0,5%
Obrestni kalkulator
jasna oblikaDodaj % do števila
IzračunŠtevilu 0 = 0 dodajte 0 %
Obrestni kalkulator
jasna oblikaOdštej % števila
Izračun, da se vse počistiKalkulator je zasnovan posebej za izračun obresti. Omogoča izvajanje različnih izračunov pri delu z odstotki. Funkcionalno je sestavljen iz 4 različnih kalkulatorjev. Primere izračunov na kalkulatorju obresti si oglejte spodaj.
V matematiki je odstotek stotinka števila. Na primer, 5 % od 100 je 5.
Ta kalkulator vam bo omogočil natančen izračun odstotka določenega števila. Na voljo so različni načini izračuna. Z uporabo odstotkov boste lahko naredili različne izračune.
- Prvi kalkulator potrebujete, ko želite izračunati odstotek zneska. Tisti. Ali poznate pomen odstotka in količine?
- Drugi je, če morate izračunati, kolikšen odstotek je X od Y. X in Y sta števili in iščete odstotek prvega v drugem
- Tretji način je dodajanje odstotka določenega števila danemu številu. Na primer, Vasya ima 50 jabolk. Miša je Vasji prinesel še 20% jabolk. Koliko jabolk ima Vasya?
- Četrti kalkulator je nasprotje tretjega. Vasja ima 50 jabolk, Miša pa je vzel 30% jabolk. Koliko jabolk je ostalo Vasji?
Pogosta opravila
Naloga 1. Samostojni podjetnik vsak mesec prejme 100 tisoč rubljev. Dela poenostavljeno in plačuje davke v višini 6% na mesec. Koliko davkov mora plačati samostojni podjetnik posameznik na mesec?rešitev: Uporabljamo prvi kalkulator. V prvo polje vnesite stavo 6, v drugo 100000
Prejmemo 6.000 rubljev. - znesek davka.
Problem 2. Miša ima 30 jabolk. 6 je dal Katji. Kolikšen odstotek celotnega števila jabolk je Miša dal Katji?
rešitev: Uporabimo drugi kalkulator - v prvo polje vnesemo 6, v drugo 30. Dobimo 20%.
Naloga 3. V banki Tinkoff za dopolnitev depozita pri drugi banki vlagatelj prejme 1% povrh zneska dopolnitve. Kolya je dopolnil depozit z nakazilom iz druge banke v višini 30.000, za kakšen skupni znesek bo dopolnjen Kolyin depozit?
rešitev: Uporabljamo 3. kalkulator. V prvo polje vnesite 1, v drugo 10000. Kliknite na izračun in dobimo znesek 10.100 rubljev.
Različne vrste dejavnosti zahtevajo sposobnost izračunavanja odstotkov. Razumeti, kako so "proizvedeni". Trgovalne premije, DDV, popusti, donosi na depozite, vrednostne papirje in celo napitnine - vse to se izračuna kot del celote.
Ugotovimo, kako delati z odstotki v Excelu. Program, ki samodejno izvaja izračune in omogoča variacije iste formule.
Delo z odstotki v Excelu
Izračunavanje odstotka števila, seštevanje in odštevanje odstotkov na sodobnem kalkulatorju ni težko. Glavni pogoj je, da mora biti na tipkovnici ustrezna ikona (%). In potem je stvar tehnike in nege.
Na primer, 25 + 5%. Če želite najti pomen izraza, morate v kalkulator vnesti to zaporedje številk in simbolov. Rezultat je 26,25. Za to tehniko ne potrebujete veliko inteligence.
Za ustvarjanje formul v Excelu se spomnimo šolskih osnov:
Odstotek je stoti del celote.
Če želite najti odstotek celega števila, morate želeni ulomek razdeliti na celo število in skupno število pomnožiti s 100.
Primer. Dobavljenih je bilo 30 enot blaga. Prvi dan smo prodali 5 enot. Kolikšen odstotek blaga je bil prodan?
5 je del. 30 je celota. Zamenjajte podatke v formulo:
(5/30) * 100 = 16,7%Če želite številu v Excelu dodati odstotek (25 + 5%), morate najprej najti 5% od 25. V šoli so sestavili razmerje:
X = (25 * 5) / 100 = 1,25
Po tem lahko izvedete seštevanje.
Ko si povrnete osnovne računalniške sposobnosti, bodo formule zlahka razumljive.
Kako izračunati odstotek števila v Excelu
Obstaja več načinov.
Programu prilagodimo matematično formulo: (del / celota) * 100.
Pozorno si oglejte vrstico formule in rezultat. Rezultat se je izkazal za pravilnega. Ampak mi ni pomnoženo s 100. Zakaj?
V Excelu se format celice spremeni. Za C1 smo dodelili obliko »Odstotek«. Vključuje množenje vrednosti s 100 in prikaz na zaslonu z znakom %. Po potrebi lahko nastavite določeno število decimalnih mest.
Zdaj pa izračunajmo, koliko bo 5 % od 25. Če želite to narediti, v celico vnesite formulo za izračun: =(25*5)/100. rezultat:

Ali: =(25/100)*5. Rezultat bo enak.
Rešimo primer na drugačen način, z uporabo znaka % na tipkovnici:

Pridobljeno znanje uporabimo v praksi.
Znana je cena blaga in stopnja DDV (18%). Izračunati morate znesek DDV.

Pomnožimo stroške izdelka z 18%. "Pomnožimo" formulo s celotnim stolpcem. To storite tako, da z miško kliknete spodnji desni kot celice in jo povlecite navzdol.
Višina in stopnja DDV sta znani. Poiščimo stroške blaga.
Formula za izračun: =(B1*100)/18. rezultat:

Znana je količina prodanega blaga, posamezno in skupno. Treba je ugotoviti delež prodaje za vsako enoto glede na celotno količino.

Formula za izračun ostaja enaka: del/celo * 100. Samo v tem primeru bomo sklicevanje na celico v imenovalcu ulomka naredili absolutno. Uporabite znak $ pred imenom vrstice in imenom stolpca: $B$7.

Kako številu dodati odstotek
Problem se reši v dveh korakih:


In tukaj smo naredili dejanski dodatek. Vmesno dejanje izpustimo. Začetni podatki:

Stopnja DDV je 18 %. Poiskati moramo znesek DDV in ga prišteti ceni izdelka. Formula: cena + (cena * 18%).

Ne pozabite na oklepaje! Z njihovo pomočjo vzpostavimo postopek izračuna.
Če želite od števila v Excelu odšteti odstotek, sledite istemu postopku. Samo namesto seštevanja izvajamo odštevanje.

Kako izračunati odstotno razliko v Excelu?
Odstotek spremembe med obema vrednostma.
Najprej povzamemo Excel. Pred mesecem dni so mize pripeljali v trgovino po ceni 100 rubljev na enoto. Danes je nakupna cena 150 rubljev.
Odstotek razlike = (novi podatki - stari podatki) / stari podatki * 100%.
V našem primeru se je nabavna cena na enoto blaga povečala za 50 %.
Izračunajmo razliko v odstotkih med podatki v dveh stolpcih:

Ne pozabite nastaviti formata celice »Odstotek«.
Izračunajmo odstotek spremembe med vrsticami:

Formula je: (naslednja vrednost – prejšnja vrednost) / prejšnja vrednost.
Pri tej razporeditvi podatkov prvo vrstico preskočimo!
Če morate na primer primerjati podatke za vse mesece z januarjem, uporabimo absolutno referenco na celico z želeno vrednostjo (znak $).

Kako narediti grafikon z odstotki
Prva možnost: naredite stolpec v tabeli s podatki. Nato uporabite te podatke za izdelavo grafikona. Izberite celice z odstotki in jih kopirajte - kliknite »Vstavi« - izberite vrsto grafikona - V redu.

Druga možnost je nastavitev formata podatkovnih podpisov kot ulomek. V maju – 22 delovnih izmen. Izračunati morate v odstotkih: koliko je vsak delavec delal. Sestavimo tabelo, kjer je prvi stolpec število delovnih dni, drugi pa število vikendov.

Naredimo tortni grafikon. Izberite podatke v dveh stolpcih - kopirajte - "Prilepi" - grafikon - vnesite - OK. Nato vnesemo podatke. Z desno tipko miške kliknite nanje - "Format podpisa podatkov".

Izberite "Deli". Na zavihku »Število« - odstotna oblika. Izkazalo se je takole:

To bomo pustili pri tem. In lahko urejate po svojem okusu: spremenite barvo, vrsto diagrama, naredite podčrtaje itd.
Obrestne mere so povsod v sodobnem svetu. Ne mine dan, da jih ne bi uporabljali. Pri nakupu izdelkov plačamo DDV. Ob najemu kredita pri banki znesek vrnemo z obrestmi. Pri usklajevanju dohodkov uporabljamo tudi odstotke.
Delo z odstotki v Excelu
Preden začnete delati v Microsoft Excelu, se spomnimo vaših šolskih ur matematike, kjer ste se učili ulomke in odstotke.
Pri delu z odstotki ne pozabite, da je en odstotek stotinka (1 % = 0,01).
Pri seštevanju odstotkov (npr. 40+10%) najprej poiščemo 10% od 40 in šele nato dodamo osnovo (40).
Pri delu z ulomki ne pozabite na osnovna pravila matematike:
- Množenje z 0,5 je enako deljenju z 2.
- Vsak odstotek je izražen kot ulomek (25%=1/4; 50%=1/2 itd.).
Štejemo odstotek števila
Če želite najti odstotek celega števila, delite želeni odstotek s celim številom in rezultat pomnožite s 100.
Primer št. 1. V skladišču je shranjenih 45 enot blaga. V enem dnevu je bilo prodanih 9 enot blaga. Koliko izdelka je bilo prodanega v odstotkih?
9 je del, 45 je celota. Zamenjajte podatke v formulo:
(9/45)*100=20%
V programu naredimo naslednje:
Kako se je to zgodilo? Ko nastavite odstotno vrsto izračuna, bo program samostojno dokončal formulo za vas in postavil znak »%«. Če bi formulo postavili sami (z množenjem s sto), potem ne bi bilo znaka »%«!
Primer št. 2. Rešimo obratni problem. Znano je, da je v skladišču 45 enot blaga. Navaja tudi, da je bilo prodanih le 20 %. Koliko vseh enot izdelka je bilo prodanih?

Primer št. 3. Pridobljeno znanje preizkusimo v praksi. Poznamo ceno za izdelek (glej sliko spodaj) in DDV (18%). Poiskati morate znesek DDV.
Ceno izdelka pomnožimo z odstotkom po formuli B1*18%. 
Nasvet! Ne pozabite razširiti te formule na preostale vrstice. Če želite to narediti, zgrabite spodnji desni kot celice in ga spustite do konca. Tako dobimo odgovor na več osnovnih problemov hkrati.

Primer št. 4. Inverzni problem. Poznamo znesek DDV za izdelek in stopnjo (18%). Najti morate ceno izdelka.

Seštevajte in odštevajte
Začnimo z dodatkom. Oglejmo si težavo na preprostem primeru:

Zdaj pa poskusimo od števila odšteti odstotek. Če imate znanje o seštevanju, odštevanje sploh ne bo težko. Vse bo delovalo tako, da en znak "+" zamenjate z "-". Delovna formula bo videti takole: B1-B1*18% ali B1-B1*0,18. 
Zdaj pa poiščimo odstotek vse prodaje. Da bi to naredili, seštejemo količino prodanega blaga in uporabimo formulo B2/$B$7.

To so osnovne naloge, ki smo jih opravili. Vse se zdi preprosto, vendar se mnogi zmotijo.
Izdelava grafikona z odstotki
Obstaja več vrst grafikonov. Oglejmo si jih ločeno.
Tortni grafikon
Poskusimo ustvariti tortni grafikon. Prikazal bo odstotek prodaje blaga. Najprej iščemo odstotke celotne prodaje.

Nato se bo vaš diagram pojavil v tabeli. Če niste zadovoljni z njegovo lokacijo, jo premaknite tako, da jo povlečete izven diagrama. 
Histogram
Za to potrebujemo podatke. Na primer podatki o prodaji. Če želite ustvariti histogram, moramo izbrati vse številske vrednosti (razen skupne) in izbrati histogram v zavihku »Vstavi«. Če želite ustvariti histogram, moramo izbrati vse številske vrednosti (razen skupne) in izbrati histogram v zavihku »Vstavi«. 
Urnik
Namesto histograma lahko uporabite graf. Na primer, histogram ni primeren za sledenje dobičkom. Primerneje bi bilo uporabiti graf. Graf se vstavi na enak način kot histogram. V zavihku »Vstavi« morate izbrati grafikon. Na ta graf se lahko nadgradi še ena. Na primer grafikon z izgubami. 
Tu končamo. Zdaj veste, kako racionalno uporabljati odstotke, graditi grafikone in grafe v programu Microsoft Excel. Če imate vprašanje, na katerega članek ni odgovoril, . Poskušali vam bomo pomagati.