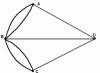Admis
Ministère de l'Éducation de la Fédération de Russie
comme support pédagogique pour les étudiants des institutions
enseignement professionnel secondaire
CDU 004(075.32)
BBK 32.81я723
Réviseurs :
adjoint Directeur du Collège d'urbanisme et d'entrepreneuriat de Moscou pour l'informatisation du processus éducatif,
Chef du centre informatique régional, membre du Conseil d'experts sur les questions d'informatisation
Gosstroy de Russie, Ph.D. technologie. Sciences L. E. Timachova ;
tête Département « Informatisation des activités bancaires »
Institut bancaire de Moscou, Ph.D. technologie. sciences A. N. Gerasimov
Mikheeva E.V.
Atelier M695 en informatique : Proc. manuel pour les environnements, prof. éducation / Elena Viktorovna Mikheeva. – M. : Centre d'édition « Académie », 2004. – 192 p. ISBN5-7695-1510-4
L'atelier est conçu pour acquérir des compétences pratiques pour travailler sur un ordinateur personnel dans un environnement Windows et les principaux programmes bureautiques MS Office - éditeur de texte MS Word ; éditeur de feuilles de calcul MS Excel ; Systèmes de gestion de bases de données MS Access. Contient des tâches avec des instructions détaillées pour l'exécution et des dessins pour plus de clarté.
Pour les étudiants des établissements d'enseignement professionnel secondaire. Cela peut être utile pour ceux qui souhaitent apprendre à travailler habilement avec des programmes d'application.
CDU 004(075.32)
BBK32.81ya723
© Mikheeva E.V., 2004
© Centre pédagogique et d'édition "Académie", 2004 ISBN 5-7695-1510-4 © Conception. Centre d'édition "Académie", 2004
Préface
Ce livre est un ensemble de tâches pratiques de formation et de suivi sur le travail avec des informations sur un ordinateur personnel (PC) et l'utilisation d'applications Microsoft Office, telles que MS Word, MS Excel, MS Access, MS Power Point, MS Internet Explorer.
L'atelier contient des travaux pratiques sur les principales sections de la discipline académique « Informatique ». Les tâches sont fournies avec des instructions détaillées pour l'exécution et des dessins pour plus de clarté. Pour consolider et tester les compétences acquises, des tâches supplémentaires sont incluses.
L'atelier peut être utilisé à la fois pour des cours pratiques (de base et au choix) et pour une formation individuelle aux techniques de base pour travailler avec des produits logiciels informatiques.
L'auteur, un enseignant professionnel possédant une vaste expérience pratique dans le domaine des technologies de l'information, a tenté de créer un système de tâches pratiques visant à acquérir des compétences initiales stables dans les travaux pratiques dans l'environnement Windows avec des produits logiciels, et a sélectionné un ensemble de tâches qui deviennent plus complexe à mesure que les compétences professionnelles sont acquises.
Une caractéristique importante de l'atelier est la présence de tâches supplémentaires pour un travail indépendant à la fin de chaque travail pratique et à la fin de chaque section.
Après avoir étudié le matériel théorique et réalisé les tâches pratiques de l'atelier proposé, l'utilisateur disposera de compétences initiales stables pour travailler dans l'environnement Windows.
Section 1 bases du travail dans l'environnement Windows Travaux pratiques 1 Thème : organiser le travail sur PC. Travailler avec un clavier de PC
Objectif de la leçon. Apprendre à s'organiser dans un premier temps sur un PC, allumer/éteindre le PC, apprendre à utiliser le clavier PC.
Tâche 1.1. Allumer le PC. Débuter sur PC.
Mode opératoire
1. Allumez le PC connecté au réseau, appuyez sur le bouton d'alimentation du moniteur et appuyez sur le bouton d'alimentation de l'unité centrale.
Lorsque vous l'allumez, les indicateurs doivent s'allumer, le moniteur émettra le même son que lorsque vous allumez le téléviseur et le ventilateur de l'alimentation de l'unité centrale fera du bruit.
2. Attendez que le système d'exploitation démarre (environ 60 secondes).
Le système d'exploitation démarre automatiquement après avoir allumé le PC à l'aide du bouton d'alimentation de l'unité centrale. Tout d'abord, l'ordinateur vérifie la fonctionnalité de ses principaux appareils, puis vous devrez peut-être saisir un mot de passe utilisateur ou un mot de passe réseau si le PC est connecté à un réseau.
Après avoir chargé l'environnement Windows, ce qu'on appelle Bureau(Bureau), au bas duquel se trouve lors de l'installation standard Barre des tâches. Sur le côté gauche de la barre des tâches se trouve un bouton Commencer(Commencer)
3. Étudiez la composition Menu principal Fenêtres. Cliquez sur le bouton Commencer, cela va s'ouvrir Menu principal Fenêtres. Apprenez les commandes dans la section requise Menu principal Windows - Exécuter, Aide, Rechercher, Paramètres, Documents, Favoris, Programmes. Veuillez noter que l'ordinateur est éteint à l'aide de la commande Fermer.
Brève information. Vers la structure Menu principal comprend deux sections : obligatoire et facultative. L'utilisateur peut définir des éléments dans une section personnalisée à sa guise. Parfois
Ces éléments sont créés automatiquement lors de l'installation d'applications (par exemple, Ms Office).
4. Apprenez à connaître la disposition de l'écran et les icônes de base Champ de travail.
La partie principale de l'écran est occupée Champ de travail. Il y a des icônes dessus - Mon ordinateur, Mes documents,Internet Explorateur, Panier, correspondant aux dossiers du même nom. Il peut également y avoir des raccourcis vers des dossiers. L'ensemble des icônes et des étiquettes est choisi par l'utilisateur lui-même, leur nombre et leur liste peuvent donc varier.
5. Apprenez les bases du travail avec un ordinateur personnel en utilisant un programme de formation de type « Instructeur » (ou tout autre programme dont vous disposez).
Tâche 1.2. Saisie d'informations à l'aide du clavier.
Atelier sur les technologies de l'information dans les activités professionnelles. Mikheeva E.V.

15e éd. - M. : 2015. - 256 p.
Le manuel peut être utilisé pour étudier les disciplines professionnelles générales des spécialités techniques conformément à la norme éducative de l'État fédéral pour l'enseignement professionnel secondaire. Le manuel est destiné à acquérir des compétences pratiques pour travailler avec les programmes d'application les plus couramment utilisés dans les activités professionnelles. Contient des devoirs sur les sections principales du manuel « Les technologies de l'information dans les activités professionnelles » du même auteur, publié par le Centre d'édition « Académie ». Ces tâches sont fournies avec des instructions détaillées pour l'exécution et des vues d'écran clarifiantes du programme correspondant pour plus de clarté. Pour consolider et tester les compétences acquises, l'atelier contient des tâches supplémentaires. L'effet maximum est obtenu par l'utilisation parallèle du manuel et de l'atelier. Pour les étudiants des établissements d'enseignement professionnel secondaire.
Format: pdf(2015, 256 p.)
Taille: 16 Mo
Regardez, téléchargez :conduire.google
Format: pdf(2014, 256 pages)
Taille: 47 Mo
Regardez, téléchargez :conduire.google
TABLE DES MATIÈRES
Préface 3
Section 1 ÉDITEUR DE TEXTE MS WORD-2000
Travaux pratiques 1 4
Sujet : Création de documents commerciaux dans MS Word
Travaux pratiques 2 12
Sujet : Formatage de documents texte contenant des tableaux
Travaux pratiques 3 15
Sujet : Création de documents texte basés sur des modèles. Création de modèles et de formulaires
Travaux pratiques 4 18
Sujet : Création de documents complexes dans un éditeur de texte
Travaux pratiques 5 27
Sujet : Formatage de formules à l'aide de l'éditeur d'équation MS
Travaux pratiques 6 33
Sujet : Organigrammes dans un document MS Word
Travaux pratiques 7 36
Sujet : Utilisation intégrée des fonctionnalités de MS Word pour la création de documents
Section 2 PROCESSEUR DE TABLE MS EXCEL-2000
Travaux pratiques 8 43
Sujet : Organisation des calculs dans le tableur MS Excel
Travaux pratiques 9 52
Sujet : Création d'un e-book. Adressage relatif et absolu dans MS Excel
Travaux pratiques 10 57
Sujet : Tableaux liés. Calcul des sous-totaux dans les tableaux MS Excel
Travaux pratiques 11, 63
Sujet : Sélection des paramètres. Organisation du calcul inverse
Travaux pratiques 12 69
Sujet : Problèmes d'optimisation (recherche de solutions)
Travaux pratiques 13 77
Sujet : Liens entre fichiers et consolidation de données dans MS Excel
Travaux pratiques 14 83
Sujet : Calculs économiques dans MS Excel
Travaux pratiques 15 91
Sujet : Utilisation intégrée des applications Microsoft Office pour créer des documents
Section 3 SYSTÈME DE GESTION DE BASE DE DONNÉES MS ACCESS-2000
Travaux pratiques 16 98
Sujet : Création de tables de base de données à l'aide du concepteur et de l'assistant de table dans le SGBD MS Access
Travaux pratiques 17 104
Sujet : Édition et modification des tables de base de données dans le SGBD MS Access
Travaux pratiques 18 113
Sujet : Création de formulaires personnalisés pour saisir des données dans le SGBD MS Access
Travaux pratiques 19 120
Sujet : Consolider les compétences acquises dans la création de tables et de formulaires dans le SGBD MS Access
Travaux pratiques 20 121
Sujet : Travailler avec des données à l'aide de requêtes dans le SGBD MS Access
Travaux pratiques 21 129
Sujet : Création de rapports dans le SGBD MS Access
Travaux pratiques 22 135
Sujet : Création de sous-formulaires dans le SGBD MS Acces
Travaux pratiques 23 142
Sujet : Création d'une base de données et utilisation des données dans le SGBD MS Access
Section 4 RÉFÉRENCE ET SYSTÈME JURIDIQUE « CONSULTANT PLUS »
Travaux pratiques 24 145
Sujet : Organiser une recherche de documents réglementaires à l'aide des détails des documents dans SPS « Consultant Plus »
Travaux pratiques 25 151
Sujet : Organisation de la recherche en texte intégral. Travailler avec une liste dans SPS "Consultant Plus"
Travaux pratiques 26 159
Sujet : Travailler avec la liste et le texte des documents trouvés. Informations générales. Travailler avec des dossiers dans SPS "Consultant Plus"
Travaux pratiques 27 170
Sujet : Travailler avec des formulaires. Organiser une recherche sur plusieurs bases d'informations
Travaux pratiques 28 179
Sujet : Rechercher des documents, travailler avec la liste et le texte des documents trouvés dans ATP « Consultant Plus »
Section 5 PROGRAMME DE COMPTABILITÉ « 1C : COMPTABILITÉ* (VERSIONS 7.5/7.7)
Travaux pratiques 29 183
Sujet : Organisation du travail initial dans le programme de comptabilité « 1C : Comptabilité »
Travaux pratiques 30 193
Sujet : Formation de la comptabilité analytique et remplissage des ouvrages de référence dans le programme de comptabilité « 1C : Comptabilité »
Travaux pratiques 31 199
Sujet : Saisie des soldes initiaux des comptes dans le programme comptable « 1C : Comptabilité »
Travaux pratiques 32 205
Sujet : Reflet des transactions commerciales dans le programme de comptabilité « 1C : Comptabilité »
Travaux pratiques 33 214
Sujet : Calcul des salaires et des prélèvements sociaux unifiés dans le programme de comptabilité « 1C : Comptabilité »
Travaux pratiques 34 220
Sujet : Opérations de trésorerie et bancaires dans le programme de comptabilité « 1C : Comptabilité »
Travaux pratiques 35 224
Sujet : Générer des résultats financiers, des rapports et obtenir un solde final dans le programme de comptabilité « 1C : Comptabilité »
Section b ORGANISATION DU TRAVAIL SUR L'INTERNET MONDIAL
Travaux pratiques 36 232
Objet : E-mail. Programme de messagerie MS Outlook Express
Travaux pratiques 37 237
Sujet : Configuration du navigateur MS Internet Explorer
Travaux pratiques 38 245
Sujet : Recherche d'informations sur le réseau mondial
Références 251
comme support pédagogique pour les étudiants des institutions
enseignement professionnel secondaire
CDU 004(075.32)
BBK 32.81я723
M695
Réviseurs :
adjoint Directeur du Collège d'urbanisme et d'entrepreneuriat de Moscou pour l'informatisation du processus éducatif,
Chef du centre informatique régional, membre du Conseil d'experts sur les questions d'informatisation
Gosstroy de Russie, Ph.D. technologie. Sciences L. E. Timachova ;
tête Département « Informatisation des activités bancaires »
Institut bancaire de Moscou, Ph.D. technologie. sciences A. N. Gerasimov
Mikheeva E.V.
Atelier M695 en informatique : Proc. manuel pour les environnements, prof. éducation / Elena Viktorovna Mikheeva. – M. : Centre d'édition « Académie », 2004. – 192 p. ISBN5-7695-1510-4
L'atelier est conçu pour acquérir des compétences pratiques pour travailler sur un ordinateur personnel dans un environnement Windows et les principaux programmes bureautiques MS Office - éditeur de texte MS Word ; éditeur de feuilles de calcul MS Excel ; Systèmes de gestion de bases de données MS Access. Contient des tâches avec des instructions détaillées pour l'exécution et des dessins pour plus de clarté.
Pour les étudiants des établissements d'enseignement professionnel secondaire. Cela peut être utile pour ceux qui souhaitent apprendre à travailler habilement avec des programmes d'application.
CDU 004(075.32)
BBK32.81ya723
© Mikheeva E.V., 2004
© Centre pédagogique et d'édition "Académie", 2004 ISBN 5-7695-1510-4 © Conception. Centre d'édition "Académie", 2004
PRÉFACE
Ce livre est un ensemble de tâches pratiques de formation et de suivi sur le travail avec des informations sur un ordinateur personnel (PC) et l'utilisation d'applications Microsoft Office, telles que MS Word, MS Excel, MS Access, MS Power Point, MS Internet Explorer.
L'atelier contient des travaux pratiques sur les principales sections de la discipline académique « Informatique ». Les tâches sont fournies avec des instructions détaillées pour l'exécution et des dessins pour plus de clarté. Pour consolider et tester les compétences acquises, des tâches supplémentaires sont incluses.
L'atelier peut être utilisé à la fois pour des cours pratiques (de base et au choix) et pour une formation individuelle aux techniques de base pour travailler avec des produits logiciels informatiques.
L'auteur, un enseignant professionnel possédant une vaste expérience pratique dans le domaine des technologies de l'information, a tenté de créer un système de tâches pratiques visant à acquérir des compétences initiales stables dans les travaux pratiques dans l'environnement Windows avec des produits logiciels, et a sélectionné un ensemble de tâches qui deviennent plus complexe à mesure que les compétences professionnelles sont acquises.
Une caractéristique importante de l'atelier est la présence de tâches supplémentaires pour un travail indépendant à la fin de chaque travail pratique et à la fin de chaque section.
Après avoir étudié le matériel théorique et réalisé les tâches pratiques de l'atelier proposé, l'utilisateur disposera de compétences initiales stables pour travailler dans l'environnement Windows.
Section 1 BASES DE L'ENVIRONNEMENT WINDOWS
Travaux pratiques 1
Sujet : ORGANISATION DU TRAVAIL SUR PC. UTILISATION D'UN CLAVIER PC
Objectif de la leçon. Apprendre à s'organiser dans un premier temps sur un PC, allumer/éteindre le PC, apprendre à utiliser le clavier PC.
Tâche 1.1. Allumer le PC. Débuter sur PC.
Mode opératoire
1. Allumez le PC connecté au réseau, appuyez sur le bouton d'alimentation du moniteur et appuyez sur le bouton d'alimentation de l'unité centrale.
Lorsque vous l'allumez, les indicateurs doivent s'allumer, le moniteur émettra le même son que lorsque vous allumez le téléviseur et le ventilateur de l'alimentation de l'unité centrale fera du bruit.
2. Attendez que le système d'exploitation démarre (environ 60 secondes).
Le système d'exploitation démarre automatiquement après avoir allumé le PC à l'aide du bouton d'alimentation de l'unité centrale. Tout d'abord, l'ordinateur vérifie la fonctionnalité de ses principaux appareils, puis vous devrez peut-être saisir un mot de passe utilisateur ou un mot de passe réseau si le PC est connecté à un réseau.
Après avoir chargé l'environnement Windows, ce qu'on appelle Bureau(Bureau), au bas duquel se trouve lors de l'installation standard Barre des tâches. Sur le côté gauche de la barre des tâches se trouve un bouton Commencer(Commencer)
3. Étudiez la composition Menu principal Fenêtres. Cliquez sur le bouton Commencer, cela va s'ouvrir Menu principal Fenêtres. Apprenez les commandes dans la section requise Menu principal Windows - Exécuter, Aide, Rechercher, Paramètres, Documents, Favoris, Programmes. Veuillez noter que l'ordinateur est éteint à l'aide de la commande Fermer.
Brève information. Vers la structure Menu principal comprend deux sections : obligatoire et facultative. L'utilisateur peut définir des éléments dans une section personnalisée à sa guise. Parfois
Ces éléments sont créés automatiquement lors de l'installation d'applications (par exemple, Ms Office).
4. Apprenez à connaître la disposition de l'écran et les icônes de base Champ de travail.
La partie principale de l'écran est occupée Champ de travail. Il y a des icônes dessus - Mon ordinateur, Mes documents,InternetExplorateur, Panier, correspondant aux dossiers du même nom. Il peut également y avoir des raccourcis vers des dossiers. L'ensemble des icônes et des étiquettes est choisi par l'utilisateur lui-même, leur nombre et leur liste peuvent donc varier.
5. Apprenez les bases du travail avec un ordinateur personnel en utilisant un programme de formation de type « Instructeur » (ou tout autre programme dont vous disposez).
Tâche 1.2. Saisie d'informations à l'aide du clavier.
Mode opératoire
1. Examinez attentivement le clavier de votre ordinateur personnel.
2. Pour afficher les informations saisies au clavier, ouvrez le bloc-notes électronique. Pour ce faire, suivez ces étapes : cliquez sur le bouton Commencer, sélectionnez une commande avec la souris Programmes, plus loin Standard, alors - Carnet de notes(Fig. 1.1).
3. Utilisez la touche pour allumer le pavé numérique (l'indicateur Num Lock s'allumera) et composez les numéros de 1 à 9, après avoir tapé les chiffres, appuyez sur la touche Entrée. Notez que le curseur s'est déplacé vers le bas d'une ligne.
4. Recherchez la touche de tabulation sur votre clavier. Saisissez une séquence de chiffres séparés par un intervalle en appuyant sur la touche : 123 456 789.
Après avoir tapé les chiffres, appuyez sur la touche Entrée.
5. Installez la disposition du clavier russe. Pour ce faire, sur l'écran à droite de la barre des tâches, recherchez l'indicateur EN/RU et définissez la position RU correspondant à la langue russe.
6. Considérez un clavier texte de base. Trouvez les clés des lettres fyva et OLJ.
7. Prenez la position de départ de vos mains sur le clavier, lorsque quatre doigts de votre main gauche (sauf le pouce) sont situés sur les touches FY, et quatre doigts de la main droite (sauf le pouce) sont situés sur les touches OLJ . En même temps, arrondissez vos doigts comme si vous teniez une grosse pomme dans chaque main.
Placez vos pouces sur la touche intermédiaire, qui est la plus grande et située sous les touches alphabétiques. La touche intermédiaire crée des espaces entre les mots. Si le mot se termine par une lettre à gauche, alors la touche intermédiaire est frappée avec le pouce de la main droite, et vice versa. 
Riz. 1.1. Ouverture Bloc-notes
Les touches doivent être enfoncées une à une, le coup doit être uniforme et égal en force à chaque touche.
8. Vérifiez que le voyant Caps Lock n'est pas allumé. Si nécessaire, éteignez-le avec la clé.
Brève information. Pour activer le mode majuscules fixes, appuyez sur la touche et l'indicateur Caps Lock s'allumera. Attention! A ne pas confondre avec la touche qui allume le pavé numérique.
9. Tapez fyva et OLJ, en séparant les mots par un espace.
10. À la fin de chaque ligne de caractères que vous saisissez, appuyez sur la touche Entrée.
11. Appuyez sur la touche qui verrouille les majuscules. L’indicateur Caps Lock devrait s’allumer. Tapez FYVA et OLJ. Veuillez noter que le texte est en majuscules. Rappelez-vous le but de la clé. Éteignez l'indicateur de verrouillage des majuscules.
12. Appuyez tour à tour sur toutes les touches (de gauche à droite) de la rangée supérieure, qui contiennent des chiffres de 0 à 9 et quelques symboles. Accédez à une nouvelle ligne en appuyant sur . 
Riz. 1.2. Ensemble de caractères dans un bloc-notes électronique
13. Recherchez la touche du clavier qui modifie la casse de numérotation. Appuyez et, sans le relâcher, appuyez à nouveau tour à tour sur toutes les touches de la rangée supérieure. Notez que des caractères différents sont imprimés par rapport au jeu précédent.
14. Définissez la disposition du clavier latin. Pour ce faire, recherchez l'indicateur EN/RU sur le côté droit de la barre des tâches et définissez la position sur EN.
15. Appuyez sur la touche et, sans la relâcher, appuyez à nouveau tour à tour sur toutes les touches de la rangée supérieure. Veuillez noter que certains caractères sont encore une fois différents de l'ensemble précédent (Fig. 1.2).
16. Placez le curseur sur la première ligne au tout début du jeu de caractères et appuyez plusieurs fois sur la touche A (sept à huit fois). Vous verrez des caractères / apparaître car la disposition du clavier latin est installée et l'indicateur est éteint.
17. Supprimez les chiffres à droite des lettres tapées fffff en appuyant sur une touche du clavier. Veuillez noter que les numéros situés à droite du curseur sont supprimés.
18. Appuyez sur la touche (flèche gauche au-dessus de la touche) pour supprimer les caractères à gauche du curseur. Supprimer tous les caractères fffffà gauche du curseur.
19. Allez jusqu'à la toute fin des caractères saisis en appuyant simultanément sur les touches et (appuyez sur la touche et, sans la relâcher, appuyez sur la touche). Revenez au début du texte en appuyant simultanément sur les touches et [Note]. N'oubliez pas ces raccourcis clavier.
20. Recherchez les touches curseur de votre clavier (sous forme de flèches) et déplacez le curseur vers la droite/gauche le long de la ligne et vers le haut/bas le long des lignes. 
Riz. 1.3. Fenêtre d'avertissement
21. Recherchez dans le coin supérieur droit de la fenêtre Carnet de notes bouton Fermer(avec une croix) et cliquez dessus avec la souris. Le programme affichera une fenêtre d'avertissement (Fig. 1.3) avec le texte « Le texte du fichier sans nom a été modifié. Enregistrer les modifications ? Cliquez sur le bouton Non.
22. Ouvrez votre simulateur de clavier existant et utilisez-le pour mettre en pratique vos compétences en saisie d'informations à partir d'un clavier de PC.
23. Éteignez votre ordinateur. Cliquez avec le bouton gauche sur le bouton de la barre des tâches Commencer, dans le menu principal, sélectionnez Fermer. Dans la boîte de dialogue qui apparaît, cochez la commande Éteignez l'ordinateur et cliquez sur le bouton D'ACCORD.
Tâches supplémentaires
Pratiquer les compétences de saisie d’informations à l’aide d’un clavier.
Pour faire les exercices, ouvrez Carnet de notes. Avant de commencer les exercices, apprenez les règles de frappe.
Règles de frappe. Lorsque vous tapez du texte sur le clavier, les mains bougent en premier, et avec elles les doigts, qui doivent toujours être côte à côte. Lors de la frappe, les doigts ne divergent presque pas du tout sur les côtés : les mains se déplacent de haut en bas et sur les côtés, et avec elles les doigts, tandis que le doigt souhaité appuie sur la touche souhaitée.
La position de départ des mains sur le clavier du PC est illustrée à la Fig. 1.4 :
quatre doigts de la main gauche (sauf le pouce) sont situés sur les touches ; quatre doigts de la main droite (sauf le pouce) sont situés sur les touches OLJ ;
les pouces sont situés au dessus de la touche intermédiaire (barre d'espace) ;
tous les doigts, à l'exception des pouces, doivent être légèrement arrondis (comme si vous teniez une grosse pomme dans chaque main) ;
À coup sûr, après avoir appuyé sur les touches, les doigts (mains) reviennent à leur position d'origine. 
Riz. 1.4. Position de départ des mains sur un clavier de PC
Tâche 1.3. Gardez vos mains immobiles dans la position de départ de la rangée du milieu et tapez le texte de l'exercice.
ааааааааааааааааааааааааааааааааааааааааааааааааааааааааааааааааааааааааааааа ffffffffffffffffffffffдддддддддддддддддддддддддддддддддддддддддддд
zhzhzhzhzhzhzhzhzhzhzhzhzhzhzhzhzhzhzhzhzhzhzhzhzhzhzhzhzhzhzhzhzhzhzhzhzhzhzhzhzhzhzhzhj
ava ava ava ava ava ava ava ava ava ava ava ava ava ava ava ava ava ava ava ava ava ava s awfas aws aws aws f aws f aws fol o mdr o mdr o mdr mdr mdr mdr mdr mdr mdr mdr lold o vieux vieux oold vieux oold vieux oold vieux oold o vieux vieux vieux vieux vieux oldge oldge oldge oldge oldge oldge oldge oldge avyf oldge avyf vieux avyf olde avyf olge avyf olge zhlo fyva zhlo fyva zhlo fyva zhlo fyva zhlo fyva zhlo fyva avyf fyva avyf fyva avyf fyva avyf fyva avyf zhdlo olj zhdlo olj zhdlo oldzh zhlo olj zhdlo olj zhdlo
Tâche 1.4. Tapez le texte de l'exercice en ramenant vos mains à la position de départ.
va ol
aaaoooo aaoao oaaoo aoaoa oaaoa ao oao aoaao aoaoa ao aoa vvvooo vvovo vovv ovvoo vova vova vovvo ovo vova vova lllvvv lllvv lvlvl vvlvl val vlvlv volov tin aaall aalal la all alala lla alla allo lava lvllv vova oolol loall ololo l olo vol lov étain lola val ovale allo lola vova ovale lave vol étain vova lola alla ovale lave lov étain ovale ovale allo vol lave lola étain vova ovale
fy j
yyyddd yydyd dyydd ydydy dydyd enfer deux eau eau ydydy dydyd ode vola veuve conclusions arguments frettes longues fffddd ffdfd dffdd fdfdf ddfdf fa daf fdffd fdfdf tomber faute lafa coattails zhzhdd zhzhd zhzhfff zhfzhf zfzhf ffjfj autant qu'une merde de lodge zhfzhf fzfzhf piqûre merde vozhzhv zhyf ski ozhyf fyzh lzhyf yyyzhzh yyzhyzh yyzhyzh yzhyzhy zzhyzhy lfja pressé yzhy yzhyy zhizhi skisfyffy yffyy fy-fyf yyfyf df coattails djj zhjzh soif dvvvazhdzhd zhzhd attendu ddj fdfyzh ddy yffj fzhyyd enfer od deux oui évincé le arguments faute rêne piqûre attendu esquive soif fa ski évincé les conclusions coattails lodge veuve ont attendu la lafa deux fois
mi ème
mmmtt mmtmt tmmtt mtmtm ttmtm voici le savon mttmt tmtmt armure photo flotte fata scrap tom atom là pote moto avare iiiitt iiiit tiitt ititi titti aller tif itiit titit vita mèche soulever morceaux tahiti yyyyyyyyyyaaaayyyyyyyyy verser du lait aaaayyy savon vivant piqûre mmm mmm Imm mim sombre mmym mol Mol Milia Milia Miimm MIM MIMMIM MIMIM MMIM MIMMI PARCELLES MOTHING MOTHING AVEC AVEC AVEC TOL ALORS LIRE SURN LA CARTE IL LAVAGE LE TIM TITM MIMIT MIMITS POSITION DE POSE DE LA PUISSANCE LA REGURTION DU PLASS DU REMPLISSAGE Mère
Tâche 1.5. Tapez le texte de l'exercice en ramenant vos mains à la position de départ.
numéro d'ep
ppprrr pppr rrpprr rrrr rrpp étage pop récif museau tasse page prppr rrpp pir vapeur il est temps port trail vérité brèche rapière eerrr eerer reerre erere eerre eerre navet foi rerere eerrr relais percer vent mode nnnee nnene neneen nenen eenen pas de femme nenne enene sèche-cheveux Vienne jour chanter dans l'ombre de l'arène ppprpr erepn rpren pnper nerpp rnpr enrrp salut changement de plumage contreplaqué confiture louer pièces manquantes maintenant essayez la ceinture d'en face dans la tanière
Royaume-Uni GSH
kkkggg kkgkg kggkk kgkgk ykgk kg com guide des baleines objectif kgkkg gkgkg trésor compter quand les quilles griffes amèrement facile uuugggg oougg guugg ugggu ggugg euh coin prairie oooooo ugoo charbon de bois ragoût de canard cercle de nougat dgkt bip shsshuu shshushu ushu usshu shushush ushushu douche blague sha lash shushshu ushshu shushush shushshu visser les oreilles sur le dessus de la tête blague canard kkshksh shkkshsh shkshksh shshksh garde-robe Skoda kshshkksh shkshksh cône damier rafale de tripes peau uukuk kukk kush piquer ukuku kkuku pente du corbeau ggshgsh shshgshg pas penny gshgshg shshgshg gouache ga shish uguksh gkshshu gugsh à kgush je vais mordre le cerf-volant poire granulés piège à dentelle groupe sol écraser le couvercle chuchotant
chs byu
ssbbb ssbsbs bssbb sbsbs bbbsbs balle cancre blanc sbssb bsbsb basse bob baobab banque dollars boxe patron vite au camp d'entraînement je sens le sud je sens le sud je sens le lustre zézai bbyub byyubb buste bureau byubub jujubeub j'adore la jupe chbbchbb bsyusch yuchyuyus byusch yuchbs syuchb bûche à pli spécial muesli brûler la brochure charger le parachute budget avocat grappes frapper le garçon de cabine dans la mâchoire aimer le jury yula
Tâche 1.6. Tapez le texte de l'exercice en ramenant vos mains à la position de départ.
yts schz
tsktschttttttttttttttttttttttttttttttttttttttyush yushy yay yoga hurlement écorce mâcher gobelin généreux général yzzy yyyy yyyy yyyy yyyy massacre yyyyy yyyy L'appel étroit arrière du lapin contagieux avec le zenoza de le Centre Central de Construction du ZSCZ ZZCZ ZZTS COSAR COSSAR ZSCSI Ztzzz Censure ici Yitsyyy Yitsyy Yitsyy Kutsiy Kutziy Kusy Shchezschz Schoschezchi TIZHISHSSHYSHYSHYSHYSHYS ZC Shchychezch Shchyiz Zizhch Zyshchshshch Zizchshshchshchshshchi Yztzch Grotte écrasée Place de marquage d'épicerie écrasée Skarevel Borsch lièvres lièvres remplaçant les combattants à la foudre
je hein
Je eheh ehehhh ehehh heehh ehehhe eehhe eh écho ehma ehheeh heheh khan temple rire shah khanja calife cet après cette époque ère hash yayahhh yahah hyaahh yahahya hhyahya poison jambon yahahah hyaha lézard boîte yacht plaque aiguilles hatya pour critiquer yayaya yayaya yayaya yayaya yayaya expliquer yay aya déclare des câlins sarcastique eeee eeee ot filmant eeee elf est allé au congrès yaaaaa eeyaee élégie aloe yaaaa eeeeee émotion xxx ahh entrée khahh ahhh entrée de détour yahyaeyaheyahyaehyaehyaeh yahhe ye yhya yayeh massacre prédateur doux en entendant bonne charte de taverne cartilage de sous-cellule ancres de sanglier ceux-ci veulent embrasser l'immensité à présenter un défaut pour la fringante hôtesse
e
eeeee eee eee eee augmentation du volume tir ehehe hehee ehehe furet ezeze zezze larmes rêves encore plus encore plus brosse alcali jaune hérisson fraise arbre vert bâton vous grand compte de dessin à quatre niveaux prompteur drôle et des trucs comme ça
Travaux pratiques 2
Sujet : ORGANISATION DU TRAVAIL DANS L'ENVIRONNEMENT WINDOWS. CRÉER ET SUPPRIMER DES SHORTECTS
Objectif de la leçon.Étudier la technologie d'organisation du travail dans l'environnement Windows. Créer des raccourcis, travailler avec Un panier.
Tâche 2.1. Opérations avec Windows dans l'environnement Windows.
Mode opératoire
2. Si vous disposez d'un système d'exploitation Windows-98, suivez ces étapes pour étudier le système d'exploitation.
Lancez le programme "Mise en route avec Windows 98" (Démarrer/Programmes/Accessoires/Utilitaires/Bienvenue chez vousFenêtres/Faire connaissanceFenêtres-98) (Fig. 2.1).
Lancez la section « Bases de la culture informatique » en appuyant sur le chiffre 1.
Étudiez les coupes (Fig. 2.2) :
Utiliser le clavier ;
Travailler avec la souris ;
Étudier le bureau ;
Utiliser le menu principal ;
Travailler avec le système Windows ; 
Riz. 2.1. Fenêtre du programme "Faire connaissance avec le programme Windows-98"

Riz. 2.2. Sélection des sections du programme « Apprendre à connaître Windows 98 »
obtenir un certificat.
Après avoir terminé l'étude du matériel du manuel électronique, terminez le programme de formation pour vous familiariser avec les bases de Windows-98.
3. Si Windows 2000 est installé, pour connaître les fonctionnalités du système d'exploitation, lisez le programme « Apprendre à connaître Windows 2000 » (Démarrer/Programmes/Accessoires/Utilitaires/Mise en route/Apprendre à connaîtreFenêtres-2000/Manuel)(Fig. 2.3).
4. Depuis le bureau, double-cliquez sur le raccourci Mon ordinateur ouvrez deux fenêtres en séquence : Mon ordinateur Et Disque C :
A noter que deux boutons correspondant à ces fenêtres sont apparus dans la barre des tâches.
Brève information. La fenêtre dans laquelle l'utilisateur travaille actuellement est appelée actif. La fenêtre active est placée au premier plan au-dessus des autres fenêtres. Toute commande s'applique à la fenêtre active, qui s'exécute en mode premier plan.
5. Apprenez les éléments de base d'une fenêtre. Localisez les éléments de fenêtre suivants sur l'écran :
Les bordures sont des cadres qui entourent une fenêtre sur quatre côtés. En saisissant et en déplaçant la bordure avec la souris, vous pouvez redimensionner la fenêtre ;
La barre de titre située sous la bordure supérieure de la fenêtre. En saisissant le titre de la fenêtre avec la souris, vous pouvez déplacer la fenêtre ;
Le bouton du menu système est situé à gauche dans la barre de titre (l'apparence du bouton correspond généralement au contenu de la fenêtre). En cliquant dessus, vous pouvez ouvrir une liste de commandes de contrôle de fenêtre ;

Riz. 2.3. Fenêtre "Présentation de Windows 2000"
boutons de commande de fenêtre – Réduire, restaurer, fermer(à droite dans la barre de titre) ;
La barre de menu située sous le titre. Le menu donne accès à un ensemble de commandes de base ;
Barre d'outils (boutons pour les opérations de base). La barre d'outils est un élément facultatif de la fenêtre qui contient des icônes et des boutons conçus pour un accès rapide aux commandes les plus fréquemment utilisées. Vous pouvez ajouter une barre d'outils depuis le menu Voiréquipe Barre d'outils ;
Barres de défilement qui permettent un mouvement vertical et horizontal lorsque les bordures de la fenêtre ne permettent pas de voir l'intégralité du contenu de la fenêtre.
Brève information. Lorsque vous travaillez avec plusieurs fenêtres, le moyen le plus simple de passer à une autre fenêtre est de cliquer sur la partie visible de la fenêtre. Si les fenêtres sont agrandies pour remplir tout l'écran, la transition s'effectue de l'une des manières suivantes : en cliquant sur le bouton avec le nom de la fenêtre dans la barre des tâches ou en appuyant sur les touches et (une fenêtre avec les icônes des programmes en cours d'exécution s'ouvrira au milieu de l'écran ; sans relâcher la touche, appuyez sur la touche ).
6. Créez une fenêtre Mon ordinateur actif et apprenez le processus de réduction/maximisation des fenêtres. Agrandissez la fenêtre en plein écran à l'aide du bouton Développer– la fenêtre augmentera en taille et occupera tout le bureau. Dans ce cas, le bouton Développer se transforme en bouton Restaurer montrant deux carrés qui se chevauchent. En cliquant sur le bouton Restaurer, nous remettons la fenêtre à sa forme précédente.
Brève information. Comment redimensionner une fenêtre ?
Pour modifier la largeur de la fenêtre, déplacez le pointeur de la souris vers le côté vertical de la fenêtre. Le pointeur apparaîtra comme une flèche horizontale à double tranchant. Faites glisser le bord de la fenêtre sur le côté horizontalement et la fenêtre se rétrécira.
Pour modifier la hauteur d'une fenêtre, déplacez le pointeur de la souris vers le haut ou le bas de la fenêtre et le curseur se transformera en une flèche verticale à double tranchant. Faites glisser le bord de la fenêtre et la fenêtre sera redimensionnée en hauteur.
Pour modifier simultanément la hauteur et la largeur de la fenêtre, déplacez le curseur vers le coin de la fenêtre - le pointeur de la souris se transformera en une flèche diagonale à double tranchant. En faisant glisser le cadre de la fenêtre en diagonale, vous réduirez la taille de la fenêtre.
7. En déplaçant les fenêtres (derrière le titre de la fenêtre) et en modifiant les dimensions linéaires des fenêtres (verticales et horizontales), disposez les fenêtres séquentiellement selon cinq options selon l'échantillon (Fig. 2.4).

Riz. 2.4. Options pour placer les fenêtres sur l'écran du moniteur
8. Organisez les fenêtres sur l'écran. Pour organiser, faites un clic droit sur une partie vide de la barre des tâches et sélectionnez la commande dans le menu contextuel Cascade de fenêtres, afin que seuls les titres des fenêtres soient visibles. Pour afficher le contenu de toutes les fenêtres ouvertes à la fois, sélectionnez la commande Fenêtres de haut en bas ou Fenêtres de gauche à droite.
9. Réduisez toutes les fenêtres actives avec la commande Réduire toutes les fenêtres menu contextuel Barres des tâches.
10. Fermez les fenêtres Mon ordinateur Et Disque C :(menu Déposer,équipe Fermer en appuyant simultanément sur les touches - ou sur le bouton fenêtre Fermer).
Tâche 2.2. Création de raccourcis.
Mode opératoire
1. Créez un raccourci pour l'éditeur de texte Microsoft Word sur votre bureau. Pour créer un raccourci, placez le curseur sur un espace vide du bureau et appuyez sur le bouton droit de la souris (clic droit). Dans le menu contextuel qui apparaît, sélectionnez la commande Créer/Raccourci(Fig. 2.5).
2. Dans la fenêtre de ligne de commande Créer un raccourci entrez le chemin du fichier de lancement du programme Microsoft Word – winword.exe. Vous pouvez utiliser le bouton Revoir. Pour continuer à travailler, cliquez sur le bouton Suivant.
Brève information. Lors d'une installation standard, le chemin complet du fichier de lancement du programme MS Word est : C:/Program Files/Ofiice/winword.exe.
3. La fenêtre suivante vous invite à sélectionner le nom du programme comme nom de raccourci ou à le remplacer par un autre. Laissez un nom suggéré. Cliquez sur le bouton Prêt. Un raccourci vers MS Word est apparu sur le bureau. 
Riz. 2.5. Créer un raccourci
4. Modifiez l'apparence du raccourci créé. En faisant un clic droit sur le raccourci (cryptogramme) du programme Word, appelez la fenêtre Propriétés du raccourci(Fig. 2.6).

Riz. 2.6. Fenêtre Propriété de raccourci
Changez le cryptogramme, pour cela rendez-vous dans l'onglet Étiquette, cliquez sur le bouton Changer d'icône. Sélectionnez le type d'icône de raccourci que vous aimez et confirmez votre choix.
5. Supprimez le raccourci que vous avez créé dans chariot, pourquoi faire glisser le raccourci sur l'icône avec la souris Paniers.
Tâche 2.3. Technologie pour travailler avec la fenêtre « Corbeille ».
Brève information. Panier est situé sur le bureau et est destiné au stockage temporaire des fichiers supprimés. Il vous permet de récupérer des fichiers supprimés par erreur. Fichiers supprimés des disquettes Panier ne rentre pas. Après le nettoyage Paniers les fichiers sont supprimés et avant la défragmentation du disque, la récupération des fichiers est effectuée uniquement par des programmes spéciaux.
Mode opératoire
1. Ouvrez une fenêtre Panier et regardez son contenu. Pour cela, double-cliquez sur l'icône paniers, situé sur le bureau. Au menu Voir donne le commandement Tableau(Fig. 2.7). Examinez les propriétés de l'étiquette supprimée - type, taille, date de suppression.
2. Récupérez le raccourci supprimé sur votre bureau. Pour restaurer, mettez en surbrillance le nom de l'objet à restaurer, sélectionnez dans le menu Déposeréquipe Restaurer.
Brève information. Si vous devez restaurer plusieurs objets, mettez en surbrillance leurs noms tout en maintenant la touche enfoncée.
3. Effectuez un nettoyage en profondeur Paniers. Propriétés d'appel Paniers en faisant un clic droit sur son icône, et dans le menu contextuel qui s'ouvre, sélectionnez (avec le bouton gauche de la souris) la commande Vider la corbeille.
Supprimer de Paniers tous les objets sont produits par la commande Fichier/Vider la corbeille.
Riz. 2.7. Fenêtre Panier

Riz. 2.8. Capacité changeante Paniers
4. Redimensionner Paniers. Après avoir fait un clic droit sur l'icône Paniers sélectionner une équipe Propriétés. Dans la fenêtre qui s'ouvre, réglez le curseur sur la division appropriée - 10 % de la capacité du disque (Fig. 2.8).
Tâche supplémentaire
Tâche 2.4. Créer raccourci sur le bureau pour le programme OfficeMS Exceller (C:/
Programme Fichiers/
Bureau/
exceller.
exe).
Vérifiez si le programme que vous choisissez a une icône de cryptogramme différente. Changez le type de raccourci. Supprimez le raccourci dans Chariot. Clair Panier de quelque manière que ce soit.
Travaux pratiques 3
Sujet : PERSONNALISATION DE L'INTERFACE UTILISATEUR WINDOWS. MA FENÊTRE D'ORDINATEUR
Objectif de la leçon. Formation de compétences pour la configuration du système d'exploitation, de l'interface utilisateur et des paramètres de fonctionnement. Étudier la technologie de travail avec des fichiers et des dossiers à l'aide d'une fenêtre Mon ordinateur.
Tâche 3.1. Utilisation du panneau de configuration Windows pour les paramètres.
Mode opératoire
1. Allumez votre ordinateur. Attendez que le système d'exploitation Windows ait fini de se charger.
Brève information. Méthodes d'ouverture Panneaux de contrôle :
Ouvrez le dossier Poste de travail et double-cliquez sur le Panneau de contrôle;
Cliquez sur le bouton Commencer et sélectionnez les commandes dans le menu principal Paramètres/Panneau de configuration.
2. Ouvrir Panneau de contrôle de quelque manière que ce soit (Fig. 3.1).
3. Pour afficher dans une fenêtre Panneau de contrôle pour une brève description des icônes, sélectionnez dans le menu Voiréquipe Tableau.Étudiez la disposition de l’écran.
4. Disposez les icônes avec les étiquettes par ordre alphabétique (Afficher/Organiser les icônes par nom).
Brève information. Double-cliquez sur l'icône Date/Heure Le panneau de configuration ouvre une fenêtre permettant de définir les paramètres de date et d'heure. La même chose peut être obtenue en double-cliquant sur l'icône de l'indicateur de temps dans la barre des tâches.

Riz. 3.1. Panneau de contrôle
5. Réglez la date et l'heure actuelles de l'horloge du système informatique au moment de l'exercice, ainsi que votre fuseau horaire (Fig. 3.2).
Brève information. La date et l'heure définies sur l'horloge système de l'ordinateur sont enregistrées lorsque vous avez fini de travailler avec un document et vous aident à trouver la dernière version du fichier.
6. Dans la fenêtre du dossier « Clavier » (double-cliquez sur l'icône Clavier panneau de commande) onglet Vitesse définir la vitesse de répétition et de clignotement du curseur, ainsi que l'intervalle avant le début de la répétition et du symbole (Fig. 3.3).
7. Dans la fenêtre Souris(languette Boutons de la souris) réglez la configuration « pour droitier » (ou « pour gaucher » si vous êtes gaucher) et réglez la vitesse optimale de double-clic sur les boutons de la souris (vous pouvez la vérifier en cliquant dans la zone de test) (Fig. .3.4).
Sur l'onglet Mobile tracer une trace derrière le pointeur de la souris. Remarquez comment le pointeur de la souris trace une trace.
8. Configurez l'écran. Ouvrir une boîte de dialogue Propriétés : Écran double-cliquez sur l'icône Écran dans le panneau de configuration ou en cliquant avec le bouton droit de la souris après avoir placé le pointeur sur une surface libre du bureau. La fenêtre des propriétés de l'écran contient plusieurs onglets : Arrière-plan, économiseur d'écran, conception, options.
9. Contexte permet de décorer la partie du bureau exempte de fenêtres et d'icônes avec un motif de fond ou des dessins (fond d'écran) 
Riz. 3.2. Réglage de la date, de l'heure et du fuseau horaire 
Riz. 3.3. Réglage de la vitesse de répétition et du clignotement du curseur 
Riz. 3.4. Définition des propriétés de la souris d'ordinateur 
Riz. 3.5. Sélection d'un design d'écran
à partir de l’ensemble existant. Changer Lieu en position Au centre place le dessin au centre de l'écran, à la position Reproduire répète le motif plusieurs fois sur toute la zone de travail. Définissez l'arrière-plan que vous aimez.
10. Économiseur d'écran(économiseur d'écran) est sélectionné dans la liste des économiseurs d'écran. La durée pendant laquelle l'ordinateur est inactif avant l'apparition de l'économiseur d'écran est définie en minutes dans la liste. Intervalle. Installez l'économiseur d'écran que vous aimez et définissez l'intervalle sur 5 minutes.
11. Sur l'onglet Inscription sélectionnez le type de conception que vous aimez dans la liste des schémas standards créés par les concepteurs (Fig. 3.5).
Tâche 3.2. Définissez le style d'affichage du contenu du dossier.
Mode opératoire
1. Ouvrez une fenêtre Mon ordinateur. Définir le style d'affichage Grandes icônes (Affichage/Grandes icônes). Utiliser le menu Voir, définissez les styles de vue un par un : Petites icônes, Liste, Tableau. Notez les différences entre les styles d'affichage du contenu d'un dossier.
2. Triez le contenu du dossier Poste de travail. Pour trier dans une vue de style tableau, cliquez sur les titres : Nom, Taille, Type, Modifié. Veuillez noter que cliquer à nouveau sur l'en-tête triera le paramètre dans l'ordre inverse.
3. Pour trier dans d'autres styles (pas dans un tableau), exécutez la commande Organiser les icônes du menu Voir et définissez la clé de tri (par nom, type de fichier, taille ou date).
Tâche 3.3. Copier, transférer et supprimer des fichiers (dossiers) dans la fenêtre « Poste de travail ».
Au lieu du lecteur C :, pour effectuer des tâches pratiques, il est conseillé d'utiliser le lecteur logique D : (s'il est disponible sur le PC), il est donc conseillé de diviser le disque dur en disques logiques puis de refuser l'accès au lecteur C : .
Brève information. Mon ordinateur fournit un programme universel qui permet un accès rapide aux ressources informatiques locales, à un lecteur réseau, à divers périphériques (imprimante, disques) et à leurs paramètres. Activation de l'icône Mon ordinateur provoque l'ouverture d'une fenêtre avec des icônes correspondant aux ressources locales ou réseau de l'ordinateur.
Mode opératoire
1. Créez un nouveau dossier sur le lecteur C:. Pour faire cela dans la fenêtre Mon ordinateur sélectionnez l'icône du dossier C: et double-cliquez dessus pour l'activer. Sélectionnez une équipe Fichier/Nouveau/Dossier, Donnez un nom au dossier (utilisez votre nom de famille comme nom de dossier) et appuyez sur la touche .
Note. Si vous devez créer un nouveau dossier dans un autre dossier, vous devez d'abord sélectionner le dossier avec la souris, puis en créer un nouveau.
2. Sur le lecteur C : recherchez le fichier le plus volumineux. Pour cela, dans la fenêtre du lecteur C : définissez le style d'affichage du tableau (Vue/Tableau) et triez les fichiers par taille.
3. Copiez le plus gros fichier trouvé dans votre dossier à l'aide des commandes Modifier/Copier Et Modifier/Coller.
Brève information. Pour copier un fichier, sélectionnez-le et dans le menu Modifier sélectionner une équipe Copie. Pour coller un fichier copié, placez le curseur à l'emplacement d'insertion (mettez votre dossier en surbrillance) et dans le menu Modifier sélectionner une équipe Insérer.
4. Recherchez sur le lecteur C: tous les fichiers portant l'extension .exe. Pour effectuer une recherche, ouvrez le champ de recherche (Fichier/Rechercher), définir le masque de recherche *.exe et la zone de recherche - lecteur C : (Fig. 3.6), puis cliquer sur le bouton Trouver.
Note. Si vous saisissez un mot-clé dans le titre d'un document, tous les documents contenant ce mot dans le titre seront trouvés.
5. Recherchez sur le lecteur C: tous les fichiers portant l'extension .doc. Pour effectuer une recherche, ouvrez le champ de recherche (Fichier/Rechercher), définissez le masque de recherche *.doc et la zone de recherche – lecteur C :. Copiez quatre des fichiers trouvés dans votre dossier. 
Riz. 3.6. Recherchez des fichiers avec une résolution *.exe sur le lecteur C :
6. Créez un raccourci vers votre dossier sur le lecteur C :. Pour cela, placez le curseur sur le dossier et utilisez la commande Fichier/Créer un raccourci.
7. Copiez votre raccourci de dossier sur le bureau en le faisant glisser depuis la fenêtre du lecteur C: tout en appuyant sur la touche.
8. Une fois que l'enseignant a vérifié le travail terminé, supprimez votre dossier et son raccourci. Pour supprimer un dossier, un fichier, un raccourci, vous devez sélectionner l'icône avec la souris et utiliser la commande Fichier/Supprimer.
Brève information. Pour supprimer un dossier, vous pouvez cliquer avec le bouton droit sur le bouton du menu système de ce dossier.
Tâches supplémentaires
Tâche 3.4.
Ouvrez le dossier Corbeille, recherchez le raccourci et le dossier supprimés et restaurez-les.
Tâche 3.5.
Sur l'onglet Mobile fenêtres Souris retirez le câble derrière le pointeur de la souris.
Tâche 3.6.
Restaurez les paramètres de l'écran par défaut.
Travaux pratiques 4
Sujet : TRAVAILLER AVEC DES FICHIERS ET DES RÉPERTOIRES DANS LE PROGRAMME EXPLORER
Objectif de la leçon.Étudier la technologie de travail avec des fichiers et des répertoires (dossiers) dans le programme Explorer.
Tâche 4.1. Bases du travail dans le programme Explorer. Mode opératoire
1. Allumez votre ordinateur. Attendez que le système d'exploitation Windows ait fini de se charger.
2. Pour apprendre à travailler dans le programme Explorer sous Windows 98, procédez comme suit : lancez le système d'aide (Démarrer/Aide/onglet Indexer/saisir le mot de recherche "Explorateur"). Explorez les rubriques : Parcourir, copier, renommer, déplacer, glisser-déposer un fichier ou un dossier.
3. La recherche d'informations d'aide sur le programme Explorer dans Windows 2000 s'effectue de la même manière (Démarrer/Aide). La fenêtre d'informations d'aide correspondante est illustrée à la Fig. 4.1.
4. Lancez le programme Explorer :
sous Windows 98 – Démarrer/Programmes/Explorateur de fichiers ;
sous Windows 2000 – Démarrer/Programmes/Accessoires/Explorateur de fichiers.
Riz. 4.1. Aide sur le programme Explorer sous Windows 98
Brève information. Vous pouvez lancer le programme Explorer en faisant un clic droit sur le bouton Commencer et en sélectionnant la commande dans le menu contextuel Conducteur.
5. Étudiez l'apparence de l'écran et du menu du programme (Fig. 4.2).
Zone de travail de la fenêtre Conducteur divisé en zones verticales. Le côté gauche de la fenêtre affiche la hiérarchie des dossiers de l'ordinateur (arborescence des répertoires) - une « arborescence » complète de tout ce qui se trouve sur l'ordinateur. Vous pouvez visualiser l'intégralité de « l'arbre » des racines vers le haut en utilisant la barre de défilement située sur le côté droit de la fenêtre.
Les dossiers sont attachés au tronc central sous forme de « branches ». Si un dossier comporte des sous-dossiers, alors le nœud auquel la « branche » est attachée porte un signe « + ». Si vous cliquez dessus avec la souris, le dossier se développera dans une nouvelle branche et le signe « + » se transformera en signe « – ». Si vous cliquez maintenant sur « – », la branche se repliera dans le dossier.
Lorsqu'un dossier est ouvert dans le volet de gauche et que certains sont toujours ouverts, son contenu sera affiché dans le volet de droite.
Ainsi, le côté gauche de la fenêtre est conçu pour parcourir rapidement les dossiers. Si un dossier est fermé et qu'il contient d'autres dossiers, il y a un signe « + » à côté ; s'il est ouvert et que les éléments qu'il contient sont indiqués, alors il y a un signe « – » à côté.
6. Développez toutes les « branches » de l’arborescence des dossiers sur le côté gauche Conducteur(en cliquant sur « + »). Réduisez toutes les « branches » de l’arbre (en cliquant sur le « – »).

Riz. 4.2. Fenêtre de l'explorateur
7. Rendez le lecteur C: actif en cliquant dessus. Dans ce cas, le nom du lecteur C: sera marqué et son contenu apparaîtra dans la zone de droite.
8. Modifiez la disposition de l'écran pour inclure une barre d'état et une barre d'outils (Affichage/Barre d'état, Affichage/Tableau).
9. Cliquez sur l'icône «+» à gauche du dossier Windows sur le lecteur C:. L'élément de liste s'ouvrira (se développera) sur le côté gauche de la fenêtre conducteur, le contenu du côté droit de la fenêtre ne changera pas.
10. Ouvrez le dossier Windows sur le lecteur C:. Pour ouvrir un dossier, cliquez sur son nom sur le côté gauche de la fenêtre Conducteur, le dossier sera marqué et son contenu apparaîtra dans la zone de droite.
Brève information. Double-cliquez sur le nom du dossier sur le côté gauche Conducteur rendra ce dossier actuel et son contenu apparaîtra sur le côté droit. Dans le même temps, le niveau de détail de la structure des dossiers changera sur le côté gauche.
11. Triez les fichiers par nom, taille et type de fichier en cliquant sur les boutons appropriés (Nom, Taille, Type, Modifié) sur le côté droit de la fenêtre de l'Explorateur.
Tâche 4.2. Construire une arborescence de répertoires (dossiers) dans le programme Explorer.
Mode opératoire
1. Créez un dossier sur le lecteur C : avec le nom « 1-Proba » et dedans une arborescence de dossiers comme sur la Fig. 4.3. L'ordre de création des dossiers :
Ouvrez le dossier dans lequel vous souhaitez créer un nouveau dossier ;
Exécutez la commande Fichier/Nouveau/Dossier ;
Tapez un nom pour le nouveau dossier.
Brève information. Lors de la création d'un dossier à l'aide de l'Explorateur, vous devez vous rappeler que :
Ouverture d'un dossier dans l'arborescence des répertoires (côté gauche de l'écran conducteur) possible en cliquant simplement sur le bouton gauche de la souris sur l'icône du dossier ;
Ouverture d'un dossier sur le côté droit de l'écran Conducteur réalisé en double-cliquant sur la souris ;
Le nom du dossier est saisi dans n'importe quelle langue (anglais, russe), limité à 256 caractères (sauf caractères spéciaux). 


Riz. 4.4. Tâche pour créer une arborescence de répertoires
2. A l'aide de la souris (tout en maintenant la touche enfoncée), copiez les dossiers « Computer Science » et « Law » dans le dossier « Abstracts ».
Copiez les dossiers Philosophie et Économie dans le dossier Pratiques.
3. Construisez une arborescence de dossiers sur le lecteur C : dans le dossier « Mes documents » selon les instructions (Fig. 4.4).
Tâche 4.3. Copie, transfert et suppression de fichiers (dossiers) dans le programme Explorer.
Mode opératoire
1. Copiez les fichiers d'une certaine configuration avec l'extension spécifiée dans la tâche du dossier « Mes documents » vers le dossier approprié (pour la tâche, voir Fig. 4.4).
Pour copier un fichier ou un groupe de fichiers dans des dossiers créés, procédez comme suit :
Du côté gauche Conducteur ouvrez le dossier « Mes documents » à partir duquel les fichiers seront copiés, et le contenu du dossier « Mes documents » sera affiché sur le côté droit conducteur;
Du côté gauche Conducteur rendre le dossier « Récepteur » visible pour la copie (développez l'arborescence des répertoires, utilisez la barre de défilement pour déplacer l'arborescence des dossiers) ;
Du côté droit Conducteur sélectionner les fichiers à copier ;
Lors de la copie dans le dossier "Destination", les icônes des fichiers copiés sont glissées sur l'icône du dossier "Destination" sélectionné tout en appuyant sur la touche . Dans ce cas, une icône « + » apparaîtra à côté du fichier ou du dossier copié ;
Copier, supprimer, coller et déplacer sont également possibles à l'aide des boutons Copie Et Insérer commandes du panneau de commande ou du menu Modifier/Copier, Modifier/Coller.
Brève information. Pour sélectionner un groupe de fichiers/dossiers séquentiels, cliquez sur le premier puis sur le dernier fichier du groupe, tout en maintenant la touche enfoncée. Une sélection similaire d'un groupe de fichiers peut être effectuée avec la souris en utilisant la technique du « lasso », en recouvrant les fichiers avec la souris tout en maintenant enfoncé le bouton gauche de la souris.
Pour sélectionner un groupe de fichiers/dossiers situés séparément, cliquez sur les fichiers tout en maintenant la touche enfoncée.
2. Déplacez le dossier Images vers le dossier Documents.
3. Supprimez le dossier Fichiers à l'aide du menu contextuel du clic droit.
Tâche 4.4. Renommer des fichiers et des dossiers dans l'Explorateur.
Mode opératoire
1. Renommez trois fichiers quelconques dans un dossier de troisième niveau (Nom complet), en leur donnant des noms (NOM1, NOM2, NOM ; à l'aide du bouton droit de la souris, appelez les propriétés du fichier, sélectionnez la commande Rebaptiser, entrez un nouveau nom de fichier sans changer l'extension).
2. Renommez le dossier « Documents » en lui donnant le nom « Textes et dessins ».
Tâche supplémentaire
Tâche 4.5. Créez une arborescence de répertoires (dossiers) dans le programme Explorer.
La tâche est représentée sur la Fig. 4.5. Copiez les fichiers d'un type donné à partir du dossier « Mes documents ».

Riz. 4.5. Arborescence des dossiers pour la tâche 4.5
Travaux pratiques 5
Sujet : PLACEMENT, RECHERCHE ET SAUVEGARDE D'INFORMATIONS. PROTECTION ANTIVIRUS
Objectif de la leçon.Étudier la technologie d'organisation du travail avec des informations dans l'environnement Windows. Recherchez, enregistrez des informations, vérifiez la pureté du virus.
Tâche 5.1. Placer, rechercher et copier des fichiers/dossiers.
Mode opératoire
1. Allumez votre ordinateur. Attendez que le système d'exploitation Windows ait fini de se charger.
2. Créez un dossier pour votre groupe sur le lecteur C : dans le dossier « Mes documents », et créez-y votre propre dossier (sélectionnez votre nom de famille comme nom).
3. Créez trois dossiers dans votre dossier : « Copie », « Enregistrement », « Analyse antivirus ».
4. Recherchez sur le lecteur C : le fichier de démarrage calc.exe correspondant au programme Calculatrice. Pour rechercher, ouvrez la fenêtre Trouver depuis le menu principal de Windows (Démarrer/Rechercher/Fichiers et dossiers), sur l'onglet Nom et emplacement dans la ligne « Nom », entrez le nom du fichier – calc.exe et sélectionnez la zone de recherche – lecteur C :, y compris les sous-dossiers. Bouton Trouver lancez une recherche.
5. Créez un raccourci pour le programme Calculatrice sur votre bureau. Pour cela, une fois le fichier « calc.exe » trouvé, faites glisser son icône depuis la fenêtre avec la souris Trouver au champ de travail tout en appuyant sur la touche.
6. Copiez le fichier calc.exe dans le dossier Copier. Pour copier, placez le curseur sur le fichier et utilisez la commande Modifier/Copier. Ouvre la fenêtre Mon ordinateur puis lecteur C : « Mes Documents », le dossier du groupe et votre dossier, le dossier « Copie ». Utilisez ensuite la commande Modifier/Coller. Le fichier calc.exe sera copié dans le dossier « Copier ».
7. Recherchez les fichiers commençant par exp sur tous les disques durs locaux (Démarrer/Rechercher/Fichiers et dossiers). Sur l'onglet Nom et emplacement dans la ligne « Nom », saisissez exp* (Fig. 5.1). Sélectionnez la zone de recherche - disques durs locaux, y compris les sous-dossiers.
Brève information. L'astérisque (*) dans les noms de fichiers et de dossiers remplace un groupe de caractères arbitraires.
8. Triez les fichiers par nom et sélectionnez un groupe de fichiers appelé explorateur. Pour trier les fichiers et les dossiers, définissez la fenêtre sur une vue tabulaire Rechercher (Vue/Tableau).

Riz. 5.1. Rechercher des fichiers commençant par exp
9. Ouvrez l'Explorateur de fichiers et copiez les fichiers sélectionnés dans le dossier Copier.
10. Recherchez tous les fichiers créés au cours du mois dernier (Démarrer/Rechercher/Fichiers et dossiers/onglet Date)(Fig. 5.2). Enregistrez le nombre de fichiers trouvés dans votre classeur.
11. Retrouvez tous les fichiers ouverts au cours des cinq derniers jours (Démarrer/Rechercher/Fichiers et dossiers/onglet Date). Enregistrez le nombre de fichiers trouvés. 
Riz. 5.2. Rechercher des fichiers et des dossiers créés au cours du mois dernier
Tâche 5.2. Préparation des disquettes pour le travail.
Mode opératoire
Pour préparer une disquette de 3,5 pouces (1,44 Mo) à utiliser, vous devez formater la disquette.
1. Insérez la disquette dans le lecteur A :. Avant de formater une disquette, assurez-vous que la fenêtre de protection en écriture de la disquette est fermée.
2. Ouvrez une fenêtre Mon ordinateur.
3. Faites un clic droit sur l'icône Disque 3.5 (A :) et sélectionnez une équipe Format(Fig. 5.3).

Riz. 5.3. Spécification de la commande de format pour une disquette 
Riz. 5.4. Fenêtre Formater la disquette
Note. Soyez très prudent lorsque vous spécifiez l'objet de formatage, car le processus de formatage marque le disque et en supprime complètement les informations.
4. Définissez les paramètres de formatage de la disquette comme indiqué sur la Fig. 5.4 et cliquez sur le bouton Commencer. Une fois le formatage terminé, un rapport sur les résultats du formatage s'affichera à l'écran. Si des zones défectueuses sont trouvées sur la disquette, c'est-à-dire La capacité totale du disque ne correspond pas à la capacité de la mémoire disponible, il vaut alors mieux ne pas utiliser de disquette.
Tâche 5.3. Enregistrement de fichiers/dossiers. Mode opératoire
1. Ouvrez votre bloc-notes (Démarrer/Programmes/Accessoires/Carnet de notes).
2. Tapez le texte dans un bloc-notes en fonction de l'échantillon.
Exemple de texte
Le programme Explorer est conçu pour gérer le système de fichiers Windows. « Explorer » affiche le contenu des dossiers, permet d'ouvrir, déplacer, copier, supprimer, renommer des dossiers et fichiers, lancer des programmes, afficher une arborescence de répertoires (dossiers) ; Le côté droit de l'Explorateur est similaire à la fenêtre du dossier Poste de travail.
3. Enregistrez le texte saisi dans le dossier « Enregistrer » sous le nom « Exemple de texte » à l'aide de la commande Fichier/Enregistrer(Fig. 5.5). Dans la ligne « Dossier », précisez le dossier « Enregistrer », dans la ligne « Nom du fichier », saisissez le nom « Exemple de texte », puis cliquez sur le bouton Sauvegarder. Le fichier sera enregistré sur le lecteur C : dans le dossier « Enregistrer ».

Riz. 5.5. Fenêtre Enregistrer le fichier
4. Enregistrez à nouveau le texte sur la disquette avec la commande fichier/enregistrer sous. Dans la ligne « Dossier », précisez « Disque 3.5 (A :) », dans la ligne « Nom du fichier », saisissez le nom « Exemple de texte », puis cliquez sur le bouton Sauvegarder. Le fichier sera enregistré sur la disquette A:.
Tâche 5.4. Analyse antivirus des informations sur une disquette.
Mode opératoire
1. Insérez la disquette contenant le fichier de tâches 5.3 dans le lecteur A :.
2. Lancez votre programme antivirus existant, tel que Kaspersky AVP (AntiViral Toolkit Pro).
Brève information. En Russie, depuis de nombreuses années, les problèmes d'antivirus sont traités professionnellement principalement par deux sociétés sérieuses : Dialogue Science (programmes : Aidstest, Doctor WEB, ADinf, Sheriff complex) et Kaspersky Lab (Kami, programmes de la série AVP).
3. Définissez la zone d'analyse – disquettes, mode d'analyse – désinfection des fichiers infectés et cliquez sur le bouton Commencer(Fig. 5.6).
4. Faites attention à l'indicateur de progression de l'analyse. Si le programme antivirus a détecté des virus et désinfecté les fichiers (comme le montre le rapport d'analyse), relancez le processus d'analyse des disquettes et assurez-vous que tous les virus sont supprimés. 
Riz. 5.6. Vérification d'une disquette avec un programme antivirus
Tâches supplémentaires
Tâche 5.5. Analyse antivirus des informations sur le disque dur.
Exécutez votre programme antivirus existant et recherchez les virus sur le lecteur C: local.
Tâche 5.6.
Recherchez sur le lecteur C : les fichiers avec n'importe quelle extension commençant par la lettre w (masque de recherche - w*). Copiez le plus petit fichier trouvé sur une disquette (trié par taille). Vérifiez la disquette avec le fichier enregistré pour les virus.
Brève information. Pour copier un fichier sur une disquette, vous pouvez utiliser la commande Fichier/Envoyer/Disque 3.5 (A :).
ENSEIGNEMENT PROFESSIONNEL SECONDAIRE
E.V. MIKHEEVA
ATELIER SUR L'INFORMATION
TECHNOLOGIES EN PROFESSIONNEL
ACTIVITÉS
Approuvé par le ministère de l'Éducation et des Sciences de la Fédération de Russie
comme outil pédagogique pour les étudiants des établissements d'enseignement professionnel secondaire
12e édition, stéréotypée
Ð å ö å í ç å í ò û:
adjoint Directeur du Collège d'urbanisme et d'entrepreneuriat de Moscou pour l'informatisation du processus éducatif, chef du centre informatique régional, membre du Conseil d'experts sur l'informatisation du Comité national de la construction de Russie, Ph.D. technologie. Sciences A.E. Timashova ;
tête Département « Informatisation des opérations bancaires » de l'Institut bancaire de Moscou, Ph.D. technologie. Sciences A. N. Gerasimov
Mikheeva E.V.
M695 Atelier sur les technologies de l'information dans les activités professionnelles : manuel. aide aux étudiants établissements prof. éducation / E.V. Mikheeva. - 12e éd., effacée. - M. : Centre d'édition « Académie », 2013. - 256 p.
ISÂN 978-5-7695-9006-1
Le manuel est destiné à acquérir des compétences pratiques pour travailler avec les programmes d'application les plus couramment utilisés dans les activités professionnelles. Contient des devoirs sur les sections principales du manuel « Les technologies de l'information dans les activités professionnelles » du même auteur, publié par le Centre d'édition « Académie ». Ces tâches sont fournies avec des instructions détaillées pour l'exécution et des vues d'écran clarifiantes du programme correspondant pour plus de clarté. Pour consolider et tester les compétences acquises, l'atelier contient des tâches supplémentaires. L'effet maximum est obtenu par l'utilisation parallèle du manuel et de l'atelier.
Le manuel peut être utilisé pour étudier les disciplines professionnelles générales des spécialités techniques conformément à la norme éducative de l'État fédéral pour l'enseignement professionnel secondaire.
Pour les étudiants des établissements d'enseignement professionnel secondaire.
ÓÄÊ 303,6(075,32) ÁÁÊ 32,81ÿ723
La mise en page originale de cette publication est la propriété du Centre de Publication « Académie », et sa reproduction de quelque manière que ce soit sans le consentement du titulaire des droits d'auteur est interdite.
© Mikheeva E.V., 2004
© Éducation et édition Centre "Académie", 2004
ISBN 978-5-7695-9006-1 © Conception. Centre d'édition "Académie", 2004
PRÉFACE
Les intérêts des entreprises et des firmes avec l'expansion et l'approfondissement de l'éventail des tâches qu'elles résolvent nécessitent l'utilisation appropriée des technologies de l'information. La vie elle-même définit le cadre d'utilisation des progiciels d'application pour assurer une efficacité maximale de l'organisation.
L'atelier s'inscrit dans la continuité du manuel du même auteur, « Les technologies de l'information dans les activités professionnelles », publié par l'Academy Publishing Center. Il vise à maîtriser les compétences d'application pratique des technologies de l'information dans les activités professionnelles des étudiants du groupe de spécialité « Économie et gestion ».
L'atelier contient des tâches pratiques (formation et suivi) sur l'utilisation des applications Microsoft Office, telles que MS Word, MS Excel, MS Access, des programmes pour travailler avec le courrier électronique et Internet, MS Outlook Express, MS Internet Explorer, ainsi que comme systèmes d'aide à la décision - aide - système juridique « Consultant Plus » et programme de comptabilité professionnelle « 1C : Comptabilité ».
L'atelier peut être utilisé à la fois pour une formation pratique (de base et facultative) et pour l'amélioration individuelle des compétences existantes dans l'utilisation de produits logiciels informatiques.

Ð à ç ä å ë 1
ÉDITEUR DE TEXTE MS WORD-2000
Travaux pratiques 1
Sujet : CRÉATION DE DOCUMENTS COMMERCIAUX DANS MS WORD EDITOR
Objectif de la leçon. Étudier les technologies de l'information liées à la création, à la sauvegarde et à la préparation de documents MS Word pour l'impression.
Tâche 1.1. Faites une invitation selon l'échantillon.
Mode opératoire
1. Ouvrez l'éditeur de texte Microsoft Word.
2. Définissez la vue d'écran souhaitée, par exemple - Mise en page (Affichage/Mise en page).
3. Définissez les paramètres de la page (format papier - A4 ; orientation - portrait ; marges : gauche - 3 cm, droite - 1,5 cm, haut - 3 cm, bas - 1,5 cm) à l'aide de la commande Paramètres fichier/page (Marges et Taille du papier) (Fig. .1.1).
4. Définissez l'interligne à un et demi, l'alignement au centre à l'aide de la commande Format/Paragraphe (onglet
Retraits et espacement) (Fig. 1.2).
Riz. 1.1. Définition des options de page

Riz. 1.2. Définition des options de paragraphe
5. Tapez le texte ci-dessous (le texte peut être modifié et complété). Pendant la saisie, modifiez le style et la taille de la police (pour le titre - 14 pt. ; pour le corps du texte - 12 pt., les types d'alignement de paragraphe - centré, justifié, bord à droite) à l'aide des boutons des barres d'outils.
Exemple de devoir
INVITATION
Cher
M. Yakov Mikhaïlovitch Orlov !
Nous vous invitons à la conférence scientifique « Informatisation de la société moderne ».
La conférence aura lieu le 20 novembre 2003 à 12h00 dans la salle de conférence du Collège Technologique.
Secrétaire scientifique
S.D. Petrova
6. Encadrez le texte de l'invitation et remplissez-le de couleur.

Riz. 1.3. Encadrer l'invitation
Pour ce faire :
surligner l'intégralité du texte de l'invitation ;
exécuter la commande Format/Bordures et Remplissage ;
Dans l'onglet Bordure, définissez les options de bordure :
tapez - cadre ; largeur de ligne - 3 pt. ; appliquer - au paragraphe ; couleur de ligne - à votre discrétion (Fig. 1.3);
dans l'onglet Remplissage, sélectionnez la couleur de remplissage (Fig. 1.4) ;
préciser la condition d'application du remplissage - appliquer au paragraphe ;
Cliquez sur OK.
7. Insérez une image dans le texte de l'invitation (Insertion/Dessin/Images) ; définir la position du texte par rapport à l'image - « Autour du cadre » (Format/Image/Position/Autour du cadre).
8. Copiez l'invitation standard deux fois sur la feuille (Modifier/
Copier, Modifier/Coller).
9. Modifiez la feuille avec les deux invitations que vous avez reçues
è préparer l'impression (Fichier/Aperçu).
10. Imprimez les invitations (si vous disposez d'une imprimante) en exécutant la commande Fichier/Imprimer et en définissant les paramètres d'impression souhaités (nombre de copies - 1 ; pages - actuelles).
11. Enregistrez le fichier dans votre dossier de groupe en suivant ces étapes :

Riz. 1.4. Conception de remplissage de couleur d'invitation
Tâche 1.2. Préparez un rapport selon l'échantillon.
BRÈVE RÉFÉRENCE. La partie supérieure du rapport doit être formatée sous forme de tableau (2 colonnes et 1 ligne ; type de ligne – pas de limites). Cette technique de conception vous permettra d'effectuer différents alignements dans les cellules du tableau : dans la cellule de gauche - le long du bord gauche, dans la cellule de droite - au centre.
Exemple de devoir
RAPPORT
Le secteur ne peut pas terminer l'examen du projet d'étude de marché de la société Astra-N en temps opportun en raison du manque d'informations complètes sur la situation financière de la société.
Veuillez demander au secteur de la documentation technique de fournir des informations complètes sur cette entreprise.
Annexe : protocole sur le caractère incomplet de la documentation technique de la société Astra-N.
Tâche 1.4. Remplissez une demande selon l'échantillon.
BRÈVE RÉFÉRENCE. Rédigez la partie supérieure du dossier sous forme de tableau (2 colonnes et 1 ligne, type ligne - pas de bordure) ou sous forme d'inscription à l'aide des outils du panneau Dessin. Alignez les cellules à gauche et au centre.
Exemple de devoir |
|||||||||||||||||||||||||||||||||||||||||||||||||
DÉCLARATION | Directeur général |
||||||||||||||||||||||||||||||||||||||||||||||||
JSC "GICOR" | |||||||||||||||||||||||||||||||||||||||||||||||||
I.S. Stepanov | |||||||||||||||||||||||||||||||||||||||||||||||||
d'Olga Ivanovna Kovrova, |
|||||||||||||||||||||||||||||||||||||||||||||||||
résidant à l'adresse : |
|||||||||||||||||||||||||||||||||||||||||||||||||
456789, Saratov, | |||||||||||||||||||||||||||||||||||||||||||||||||
St. Komsomolskaïa, 6 ans, app. 57 |
|||||||||||||||||||||||||||||||||||||||||||||||||
Veuillez m'embaucher pour le poste de spécialiste en chef.
(signature) O.I. Kovrova
Tâche 1.5. Créez un certificat personnel.
Exemple de devoir
OJSC "Vestor" RÉFÉRENCE 08.11.2003 n°45 Moscou
Olga Ivanovna Vasilyeva travaille en tant que spécialiste de premier plan chez Vestor OJSC.
Salaire officiel - 4750 frotter.
Le certificat a été délivré pour présentation sur le lieu de la demande.
Tâche 1.6. Créez un court protocole.
Exemple de devoir
JSC "Vestor" PROCÈS-VERBAL du 08.11.2004 n°27
réunions du conseil d'administration
Président - A.S. Secrétaire Serov - N.S. Ivantchouk
Présents : 7 personnes (liste ci-jointe) Invités : Directeur adjoint de la Chambre du Livre
JE. Ch. Strelkov.
QUESTIONS CONSIDÉRÉES :
1. Problèmes d'organisation.
2. À propos du projet d'une publication illustrée sur les activités des entreprises
DÉCISIONS PRISES :
1. Les AA Sidorov préparera un projet de tableau des effectifs pour 2004.
2. Charger le membre de la commission scientifique et d'information K.S. Petrov de coordonner le projet de publication avec la Chambre du livre.
Elena Viktorovna Mikheeva
Atelier sur l'informatique dans les activités professionnelles
PRÉFACE
À l'ère du numérique, un ordinateur personnel est un outil permettant de travailler avec l'information pour de nombreux spécialistes. Cela signifie que les qualifications d'un spécialiste moderne et l'efficacité de son travail sont largement déterminées par la capacité à utiliser les technologies de l'information dans les activités professionnelles.
L'atelier vise à maîtriser les compétences d'application pratique des technologies de l'information dans les activités professionnelles dans le cadre de la préparation des étudiants étudiant dans les spécialités du groupe 0600 « Économie et gestion ». Il s'agit d'une continuation du manuel du même auteur, « Les technologies de l'information dans les activités professionnelles ».
L'atelier contient une formation et un suivi de tâches pratiques sur l'utilisation des applications Microsoft Office 2003 (Microsoft Word, Microsoft Excel, Microsoft Access), des programmes pour travailler avec le courrier électronique et Internet (Microsoft Outlook Express, Microsoft Internet Explorer), des programmes d'aide à la décision. (système de référence juridique « ConsultantPlus » et programme de comptabilité professionnelle « 1C : Comptabilité »).
L'atelier peut être utilisé à la fois pour animer des cours pratiques de base et optionnels, ainsi que pour l'amélioration individuelle des compétences existantes dans l'utilisation de produits logiciels informatiques.
CRÉATION DE DOCUMENTS TEXTES DANS MICROSOFT WORD-2003
Travaux pratiques 1
Sujet : CRÉATION DE DOCUMENTS TEXTES COMMERCIAUX
Objectif de la leçon. Étudier les technologies de l'information liées à la création, à la sauvegarde et à la préparation de l'impression de documents Microsoft Word.
Tâche 1.1. Créer une invitation selon l'échantillon
Mode opératoire
1. Ouvrez l'éditeur de texte Microsoft Word.
2. Définissez le type d'écran souhaité, par exemple Mise en page (Affichage/Mise en page).
3. Définissez les paramètres de la page (format papier - A4, orientation - portrait, marges : haut - 2 cm, gauche - 2,5 cm, bas - 1,5 cm, droite - 1 cm) à l'aide de la commande Paramètres de fichier/page(onglets Champs Et Format du papier)(Fig. 1.1).
Riz. 1.1. Définition des options de page
4. Définissez l'alignement au centre, la première ligne en retrait, l'interligne à un et demi, à l'aide de la commande Format/Paragraphe(languette Retraits et espacement)(Fig. 1.2).
Riz. 1.2. Définition des options de paragraphe
5. Tapez le texte ci-dessous (le texte peut être modifié et complété). Pendant la saisie, modifiez le style, la taille de la police (pour le titre - 16 pt, toutes en majuscules ; pour le corps du texte - 14 pt), les types d'alignement des paragraphes (centré, justifié, gauche), à l'aide des boutons des barres d'outils.
Exemple de devoir
6. Encadrez le texte de l'invitation et remplissez-le de couleur.
Pour ce faire :
– sélectionnez l'intégralité du texte de l'invitation avec la souris ;
- exécutez la commande Format/Bordures et ombrage ;
– sur l'onglet Frontière définissez les paramètres de bordure : type – cadre ; largeur de ligne – 2,25 pts ; appliquer – au paragraphe ; couleur de ligne - à votre discrétion (Fig. 1.3);
– sur l'onglet Remplir sélectionnez une couleur de remplissage ;
– préciser la condition d'application du remplissage – appliquer au paragraphe ;
– appuyez sur le bouton D'ACCORD.
Riz. 1.3. Encadrer l'invitation
7. Insérez une image dans le texte de l'invitation (Insérer un dessin/des images) ; définir la position du texte par rapport à l'image - devant le texte (Onglet Format/Image/Position/Avant le texte)(Fig. 1.4).
8. Copiez deux fois le modèle d'invitation sur la feuille (mettez en surbrillance l'invitation, Modifier/Copier, placez le curseur sur une nouvelle ligne, Edition/Coller).
9. Editez la feuille avec les deux invitations reçues et préparez l'impression (Fichier/Aperçu).
10. Imprimez les invitations (si vous avez une imprimante) en exécutant la commande Fichier/Imprimer et définition des paramètres d'impression requis (nombre de copies – 1, pages – actuelles).
Riz. 1.4. Définir la position du texte par rapport à l'image
11. Enregistrez le fichier dans votre dossier de groupe en suivant ces étapes :
Tâche 1.2. Remplissez une demande en utilisant l'échantillon
Brève information. Rédiger la partie supérieure du dossier sous forme de tableau (2 colonnes et 1 ligne, type ligne - pas de bordure) ou sous forme d'inscription à l'aide des outils du panneau Dessin. Alignez les cellules à gauche et au centre.
Exemple de devoir
Tâches supplémentaires
Brève information. Concevez la partie supérieure de la lettre publicitaire sous forme de tableau (3 colonnes et 2 lignes, type de ligne - pas de limites, à l'exception de la ligne de séparation entre les lignes). Alignez les cellules du tableau : la première ligne est centrée, la deuxième ligne est alignée à gauche.
Exemple de devoir
POUR LES MANAGERS
cabinets, entreprises, banques et compagnies d'assurance
L'Institut International du Travail et du Management propose à votre attention et à celle de vos collaborateurs le programme « Image de l'Entreprise et Personnel de Direction ».
Objectif du programme : la formation d’une image positive de l’entreprise, l’acquisition de compétences en communication et en étiquette par les salariés de l’entreprise.
Durée du cours – 20 heures.
Thèmes suggérés :
1. Psychologie de la communication d'entreprise.
2. Étiquette des affaires.
3. Culture d'apparence du personnel de l'entreprise.
Des psychologues expérimentés, des experts culturels, des médecins, des maquilleurs et des créateurs de mode sont impliqués dans la mise en œuvre du projet.
À la fin de la formation, les étudiants reçoivent un certificat de l'Institut international du travail et de la gestion dans le cadre du programme de formation avancée.
Nous espérons une coopération fructueuse, conscients de l’importance et de la pertinence exceptionnelles des sujets que nous proposons.
Tâche 1.4. Préparer un mémorandum selon l'échantillon
Brève information. La partie supérieure du rapport doit être formatée sous forme de tableau (2 colonnes et 1 ligne, type de ligne – pas de bordures). Cette technique de conception vous permettra d'effectuer différents alignements dans les cellules du tableau : dans la cellule de gauche - le long du bord gauche, dans la cellule de droite - au centre.
Exemple de devoir
RAPPORT
Le secteur ne peut pas terminer l'examen du projet d'étude de marché de la société Eureka dans les délais requis en raison du manque d'informations complètes sur la situation financière de la société.
Veuillez demander au secteur de la documentation technique de fournir des informations complètes sur cette entreprise.
Annexe : protocole sur le caractère incomplet de la documentation technique de la société Eureka.
Note. Une fois terminé, fermez tous les fichiers ouverts, fermez la fenêtre de l'éditeur de texte Microsoft Word, puis éteignez l'ordinateur. (Démarrer/Arrêter l'ordinateur).
Tâche 1.5. Créer un acte de radiation de propriété
Exemple de devoir
À propos de la radiation de biens
Motif : arrêté du directeur général de Vlados LLC du 10.10.2007 n° 1 « Sur la réalisation d'un inventaire ».
Compilé par une commission composée de :
Président : directeur commercial S. L. Roshchina ;
membres de la commission : 1. Chef comptable D. S. Kondrashova ;
2. Chef du département administratif et économique S. R. Semenov ;
Présent : le commerçant O. G. Nozhkina.
Au cours de la période du 11/10/2007 au 15/10/2007, la commission a mené des travaux visant à établir l'impossibilité d'une utilisation ultérieure du bien.
La commission a établi : selon la liste jointe à l'acte, le bien fait l'objet d'une radiation en raison de son impropre à l'usage.
L'acte est dressé en trois exemplaires :
1er exemplaire – au service comptable ;
2ème exemplaire – au service administratif et économique ;
Le 3ème exemplaire se trouve dans le dossier n°1-03.
Utilisation : pour 3 l. en 1 exemplaire.
Président de la commission (signature) S. L. Roshchina
Membres de la commission (signature) D. S. Kondrashova
(signature) S. R. Semenov
L'acte a été révisé par : (signature) O. G. Nozhkina