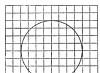Les nouveaux propriétaires de MacBook sont confrontés à de nombreux problèmes dès le début. Le système d'exploitation Mac OS est encore fondamentalement différent de Windows - c'est la source de tous les problèmes. Il est impossible de lister tous les problèmes dans un seul article. Aujourd'hui, nous allons parler de l'un des plus courants, à savoir comment changer la langue sur un MacBook.
Habituellement, le propriétaire du gadget appuie habituellement sur Shift+Alt, mais rien ne se passe. Et même combiner le premier élément avec Ctrl ne conduit pas non plus au résultat souhaité. Il n’y a rien d’étrange au fait que la langue ne change pas. Mac OS comprend différentes touches. Et l'ensemble des unités permettant d'effectuer diverses opérations sera également différent.
L'élément principal d'un ordinateur portable Apple est la commande, et elle est plus polyvalente qu'avec les mêmes fonctions sous Windows. Vous pouvez également modifier la mise en page en l'utilisant.
En savoir plus sur la façon de changer la langue sur un MacBook ci-dessous.
Pour effectuer cette opération, utilisez la commande cmd+espace. Dans les nouvelles variantes de systèmes d'exploitation pour ordinateurs portables Apple, il est défini automatiquement.
Mais si cela ne vous aide pas à changer la langue, recourez aux paramètres du système d'exploitation. Pour ce faire, cliquez sur la pomme en haut et développez la section sur la configuration du système.
Dans la fenêtre contextuelle, sélectionnez la section langue et région. Dans la fenêtre suivante, vous trouverez une liste des langues disponibles. Et si celui recherché n'est pas là, cliquez sur le signe plus et ajoutez-le.
Après ces étapes, l'opération sur votre appareil sera effectuée comme il se doit - en utilisant la combinaison des touches nommées. Mais si, après avoir appuyé dessus, vous continuez à maintenir enfoncé l'élément cmd, en moins d'une seconde vous verrez une liste des langues disponibles à l'écran. Vous n'aurez pas accès à un switch chaotique, mais à celui que vous aurez choisi. C'est pratique, surtout lorsque vous utilisez deux ou plusieurs langues étrangères sur votre appareil.
Mais si la combinaison habituelle d'éléments ne fonctionne pas, essayez d'utiliser ctrl au lieu du premier. Dans les variantes modernes du système d'exploitation, c'est exactement cette combinaison qui est spécifiée.
Vous pouvez vérifier quelle combinaison est définie sur votre appareil, ainsi que modifier l'option permettant de modifier la disposition pour une disposition plus confortable, dans les paramètres du MacBook. Lisez la suite pour découvrir comment cela se fait.
Vous savez maintenant comment changer la disposition du clavier du russe à une autre. En fait, la disposition de l'orientation de la langue change en quelques étapes élémentaires. Apporter les changements nécessaires et traduire la langue dans la langue requise sont des tâches réalisables même pour un écolier.
Changer la disposition des touches du clavier sous Mac OS
Pour attribuer des éléments qui changeront de langue lorsque vous cliquerez dessus, procédez comme suit :
1 Passez aux paramètres du clavier. Pour ce faire, cliquez sur le symbole pomme en haut à gauche et sélectionnez la section des paramètres système dans la liste contextuelle. Recherchez et ouvrez la section du clavier. 2 Recherchez un ensemble d'éléments qui vous conviennent le mieux. Dans la section des raccourcis clavier (à gauche), sélectionnez la section des sources d'entrée. Sur la droite, dans la fenêtre des paramètres, vous pouvez définir n'importe quelle combinaison qui vous convient. Elle se chargera de changer la langue de votre appareil. Sélectionnez simplement un ensemble d'éléments avec la souris et saisissez-en un nouveau sur le clavier.Si vous ne pouvez pas changer la langue immédiatement...
Après être passés à un système d'exploitation plus récent, de nombreux propriétaires de MacBook se plaignent du fait que lorsqu'ils tentent de changer de langue, le drapeau change, mais la langue reste la même. Et ce n'est qu'après un deuxième clic que l'opération est mise en œuvre avec succès. Certains ont recours à des autocollants sur le clavier du MacBook. Mais ne vous précipitez pas pour le faire, car le problème peut être résolu.
Si vous avez rencontré un tel échec lors de la transition vers le « nouveau » système d'exploitation Mac OS Sierra, la source du problème est très probablement cachée dans l'opposition des raccourcis clavier. Et avant de réfléchir à la manière de changer de langue, vous devez éliminer cette opposition.
La société Apple a ajouté l'assistant Siri (appelé vocalement) au dernier système d'exploitation. Il est automatiquement appelé par un ensemble d'éléments cmd+espace (pour ce faire, maintenez-les enfoncés en même temps). Le résultat est un conflit logiciel. Mais cela ne se produit que si vous avez spécifié une combinaison similaire d’éléments pour changer la langue.
Pour éliminer ce problème, accédez aux paramètres Siri et modifiez la combinaison d'éléments pour l'appeler par une autre que vous n'utilisez pas pour d'autres tâches. Accédez à la section sur la configuration de votre système Mac OS et passez à la section sur Siri.
Dans la fenêtre contextuelle, sélectionnez une seule des combinaisons d'éléments proposées ou configurez la vôtre. Si vous n'utilisez pas Siri du tout, désactivez-le simplement. Cela peut être fait facilement en décochant la case à côté de l'option permettant d'activer l'assistant.

Ceci termine notre tutoriel simple. Si vous suivez toutes les recommandations ci-dessus, le conflit de touches sur votre MacBook Pro ou Air sera éliminé. La disposition de votre appareil changera sans problème.
Comme vous pouvez le constater, changer la langue du système d'exploitation du MacBook en anglais, en russe ou dans une autre langue est une chose très simple. Il suffit de connaître quelques nuances et d'être capable de faire face aux difficultés émergentes. Nous espérons que cet article vous aidera à résoudre le problème du changement de langue sur un MacBook. En quelques étapes et quelques minutes, un clavier russe devient un clavier anglais ou dans une autre langue.
Comme tout système d'exploitation moderne, Mac OS est multilingue. Cela signifie que par défaut, le système offre la possibilité d'utiliser toutes les langues. Lors de la première configuration d'un ordinateur, l'utilisateur choisit dans quelle langue son ordinateur exécutant Mac OS fonctionnera. Mais pendant le travail, vous devrez peut-être changer la langue de l'interface afin d'effectuer certaines tâches. Dans cet article, nous verrons comment changer la langue de l'interface sous Mac OS en quelques clics.
Table des matières:Quelles langues sont disponibles sur Mac OS
Apple vend ses appareils presque partout dans le monde. Pour rassembler le maximum d'utilisateurs, la société de Cupertino tente de localiser autant que possible ses services et ses systèmes d'exploitation. L'interface du système d'exploitation Mac OS est disponible dans des dizaines de langues différentes, dans presque toutes les langues modernes.
Attention : parmi les langues dans lesquelles Mac OS peut fonctionner, il en existe de nombreuses très exotiques, par exemple le tongien, le télougou, le yakut, l'ekajuk et de nombreuses autres langues sont disponibles dans le système d'exploitation.
Comment changer la langue de l'interface sous Mac OS
Changer la langue sur Mac OS est possible à tout moment. Il n'est pas nécessaire d'installer des langues supplémentaires - elles sont toutes incluses dans le système. Il vous suffit de définir la langue souhaitée dans les paramètres de l'ordinateur.
Pour changer la langue de l'interface sous Mac OS, vous devez :

Après le redémarrage, la langue de l'interface du système d'exploitation Mac OS passera à celle sélectionnée. Il est important de noter que la plupart des programmes disposant d'une option de langue modifieront également leur interface vers la langue sélectionnée, s'ils la prennent en charge.
Comment changer la langue de disposition du clavier sur Mac OS
Un autre problème qu'un nouvel utilisateur d'ordinateur Apple peut rencontrer est la modification de la disposition du clavier. Les utilisateurs de Windows sont habitués au fait que pour modifier la disposition, vous devez appuyer sur la combinaison de touches Alt+Shift ou Ctrl+Shift (sous Windows 10, vous pouvez également utiliser la combinaison Windows+Espace). Mais aucune de ces options ne vous permet de modifier la disposition du clavier sur votre Mac.
Pour modifier la disposition du clavier sous Mac OS, vous devez appuyer sur Ctrl+Espace (ouCommande+Espace, selon la version de l'ordinateur).
Ces combinaisons de touches sont celles par défaut pour changer la langue sur tous les ordinateurs exécutant le système d'exploitation Mac OS. Dans ce cas, l'utilisateur a la possibilité de modifier la combinaison actuelle :

Une fois que vous avez défini le raccourci clavier requis, vous pouvez fermer les paramètres.
L'une des premières actions qu'un utilisateur souhaite effectuer sur son tout nouveau MacBook est de passer de l'anglais au russe. Par habitude, il appuie sur les boutons qu'il utilisait sous Windows, mais n'obtient aucun résultat. Les traditionnels Ctrl+Shift et Alt+Shift ne fonctionnent pas. En fait, tout est simple : Mac OS diffère de Windows à la fois par les touches « de raccourci » et par les commandes. Il n'y a rien de difficile à travailler avec un MacBook, il suffit de s'y habituer et de se souvenir des points principaux.
Notez le bouton Commande (cmd) situé à côté de la barre d'espace. Avec son aide, vous pouvez effectuer de nombreuses actions, notamment modifier la mise en page.
- 1ère méthode. Recherchez le bouton Commande et appuyez sur Commande + Barre d'espace.
- 2ème méthode. Appuyez sur Ctrl+barre d'espace.
- 3ème méthode. Cliquez sur la case à cocher dans la barre de menu.
Si la commutation ne se produit pas, vérifiez si le clavier est en état de fonctionnement. Si les autres commandes sont exécutées, alors techniquement tout va bien, mais quelques ajustements sont nécessaires. Allons les voir jusqu'au bout.

Configuration du changement de langue
- Recherchez l'icône de pomme en haut à gauche et cliquez dessus. Sélectionnez « Paramètres système » dans la liste déroulante.
- Dans la fenêtre qui apparaît, nous voyons le raccourci « Langue et région », cliquez.
- Une fenêtre apparaît où, dans l'élément « Langues préférées », se trouve une liste d'options qui peuvent être commutées à l'aide des commandes clavier.
- Si la langue russe (ou autre langue requise) n'est pas là, vous devez cliquer sur le « plus » et l'ajouter.
- Si vous définissez le russe comme langue par défaut, tous les éléments de l'interface Mac OS y seront affichés. Mais pour que cette fonction prenne effet, vous devez redémarrer l'ordinateur.
- Nous vérifions si les touches de raccourci fonctionnent : Cmd+espace et Ctrl+espace.

La langue change une deuxième fois. Ce qu'il faut faire?
Les raccourcis clavier sont configurés et fonctionnent, mais la disposition ne passe de l'un à l'autre qu'au deuxième essai. Pourquoi cela arrive-t-il ?
Cette fonctionnalité est apparue après la sortie de Mac OS Sierra et consiste en un conflit de raccourcis clavier. Le fait est que c'est après la mise à jour vers cette version de l'OS qu'est apparu le célèbre assistant vocal Siri. Et Siri est appelé par la combinaison Cmd+espace. Il s’avère donc que le système ne comprend pas du premier coup ce que vous attendez de lui.
Il est facile de résoudre ce problème : il suffit d'accéder aux paramètres de l'assistant et de modifier la combinaison de boutons pour l'appeler. Les données des autres applications changent de la même manière, si soudainement elles coïncident également.

Modifiez les paramètres Siri. Instructions étape par étape
- Cliquez sur Apple, puis sur l'élément de menu « Préférences Système ».
- Dans la fenêtre qui apparaît, sélectionnez Siri.
- Dans la ligne « Raccourci clavier », définissez une option qui sera pratique à utiliser pour appeler l'assistant vocal.
Changer les combinaisons de raccourcis clavier
Cette fonctionnalité sera très attrayante pour ceux qui sont passés à un MacBook, mais qui souhaitent en même temps conserver leurs anciennes habitudes. Par exemple, modifiez la mise en page comme il en a l'habitude. Suivez les instructions étape par étape suivantes.
- Cliquez sur l'icône pomme en haut à gauche et sélectionnez « Paramètres système ».
- Dans la nouvelle fenêtre, nous trouvons le raccourci « Clavier », dans lequel nous voyons plusieurs onglets en haut.
- Ouvrez l'onglet « Raccourcis clavier » et sélectionnez « Sources d'entrée » dans la colonne de menu de gauche.
- Un champ apparaît dans lequel vous devez cliquer sur l'option actuelle et saisir la combinaison souhaitée sur le clavier. Par exemple, Ctrl+Shift, et vous n'aurez rien à retenir de nouveau.

Modification de la mise en page à l'aide de l'application Punto Switcher
L'application Punto Switcher de Yandex est peut-être le moyen le plus pratique de modifier la disposition sur un MacBook. Le fait est qu’il effectue les modifications automatiquement et que vous n’avez pas besoin de cliquer du tout. Quel est le principe de fonctionnement de cette application ?
Supposons que vous souhaitiez saisir le mot « voitures », mais que votre paramètre actuel soit l'anglais. Vous tapez et le mot étrange vfibys apparaît. Punto Switcher voit qu'une erreur s'est produite, vous passe en russe et traduit le mot. C'est ça!
- Si vous n'avez pas besoin de la fonction d'assistant vocal, désactivez-la en décochant la case « Activer Siri ».
- Si vous maintenez Cmd enfoncé tout en changeant la mise en page, une liste des langues disponibles apparaîtra dans laquelle vous pourrez sélectionner celle dont vous avez besoin pour le moment.
C'est tout ce que vous devez savoir pour changer la disposition du clavier sur un MacBook. Si vous avez trouvé cet article utile, laissez vos commentaires !
Malgré le fait que MAC OS X ait parcouru un long chemin en termes d'amélioration, il présente encore quelques inconvénients, par exemple, peu de gens savent comment changer la langue sur un MacBook.
Cela est dû au fait qu'il n'existe pas de raccourci pour modifier la disposition du clavier dans ce système d'exploitation, de sorte que la plupart des nouveaux utilisateurs sont confrontés au problème de ne pas savoir comment changer la langue sur un MacBook. Mais en fait, changer la mise en page est assez simple.
Changer la mise en page
Ainsi, vous pouvez modifier la mise en page en appuyant simultanément sur la barre d'espace et sur la touche Cmd. Mais le problème peut être que cette combinaison sera déjà attribuée à l'appel de la chaîne de recherche. Par conséquent, avant de changer la langue du clavier de votre MacBook, vous devez aller dans « Préférences Système », puis sélectionner « Clavier », puis sélectionner « Raccourcis clavier » pour Spotlight.
Afin d'apprendre à changer la langue d'un MacBook sur le clavier, vous devez suivre attentivement les instructions suivantes.
Vous devez accéder aux éléments « Clavier » et « Sources d'entrée », où vous devrez activer les mêmes combinaisons de mise en page pour le modifier.

De plus, avant de changer la langue du clavier d'un MacBook, vous devez comprendre la différence fondamentale entre le choix de l'option de source d'entrée suivante et précédente. Dans le cas où vous utilisez la combinaison des touches « Espace » et « Cmd », la disposition reviendra à la précédente et lorsque vous appuyez à nouveau dessus, elle redeviendra la même qu'avant. La commutation se fera exclusivement entre 2 langues.
Pour les personnes qui ont besoin de plus de deux langues, vous devez utiliser le raccourci « Espace » + « Option » + « Cmd ». Par conséquent, avant de changer la langue de votre MacBook, il est préférable d'échanger les combinaisons de touches pour plus de commodité. Mais si vous ne les utilisez pas souvent, vous pouvez tout laisser tel quel.
Disposition russe
Comment changer la langue d'un MacBook en russe ? Si vous n'avez pas ajouté la mise en page russe, vous pouvez le faire manuellement dans le menu « Paramètres système », puis aller dans « Clavier », puis « Source d'entrée ». Ici, vous devez trouver la mise en page russe, elle s'appellera « Russian-PC ».
Si nécessaire, dans le même menu, vous pouvez supprimer les mises en page inutilisées ou en ajouter de nouvelles. En général, les experts recommandent d'installer « YouType ». Après cela, la mise en page active sera toujours affichée à côté du curseur de votre souris.
4 347 étiquettes :Lorsque vous passez à un Mac à partir de Windows et que vous rencontrez un système de raccourcis clavier très similaire, un débutant peut penser qu'en fait les systèmes sont complètement identiques. Et puis il est nécessaire de changer le clavier d’une disposition à une autre langue. Et c'est ici que commencent certaines difficultés.
La langue du MacBook est changée par Cmnd+Espace, mais la même combinaison change l'application Spotlight. Vous pouvez changer de langue à l'aide du bouton de la souris en cliquant sur l'icône de mise en page dans le coin de l'écran, mais l'utilisation des raccourcis clavier devrait être plus simple.
Et pour faciliter les choses, vous devez d'abord modifier la combinaison d'activation Spotlight. Pour ce faire :
- Accédez aux paramètres système de votre MacBook.
- Recherchez l'onglet avec l'application Spotlight.
- Décochez la case d'activation à côté en utilisant Cmnd (commande) + Espace (Espace).
Ensuite, avec cette combinaison, vous changerez simplement la mise en page. Si plusieurs langues sont utilisées (non seulement les mises en page anglaises et russes sont connectées), alors en utilisant la même combinaison, vous pouvez les contrôler visuellement, plutôt que de passer de temps en temps d'une langue à une troisième. Pour ce faire, vous devez maintenir la combinaison enfoncée et attendre que le menu visuel apparaisse. Les langues de ce menu peuvent être rapidement changées avec une barre d'espace.
Configuration du changement de langue
Si vous n'aimez pas la combinaison de base permettant de changer la langue sur un MacBook, vous pouvez reconfigurer le système à votre convenance. Pour ce faire, vous aurez besoin de :
- Accédez aux paramètres système via le menu Apple.
- Ouvrez l'onglet "langue et texte".
- Sélectionnez "sources d'entrée".
- Recherchez « Afficher dans le menu du clavier » et cochez cette case.
- Cochez ces cases sur chaque source d'entrée dont vous avez besoin.
- Sélectionnez une source dans le menu du clavier et cochez la case à côté d'elle.
Des icônes avec les drapeaux des pays dont vous utilisez la langue apparaîtront dans la barre d'état. Il sera très simple de basculer entre eux, quel que soit leur nombre.
Ajouter une langue
Vous pouvez ajouter toute mise en page nécessaire dont vous devrez périodiquement changer la langue. Pour ce faire :
- Accédez à nouveau aux paramètres système.
- Recherchez l'onglet "Langue et région".
- Dans la fenêtre qui apparaît, cliquez sur le signe plus pour ajouter une langue ou à l'inverse sur le signe moins pour la supprimer.
Là, vous pouvez définir n’importe quelle autre langue comme langue principale. Sur les MacBook russes, la langue principale est généralement le russe, mais vous pouvez personnaliser l'ordinateur portable à votre guise, y compris en modifiant la langue par défaut. Vous devez également savoir où ajouter une langue si vous avez acheté votre MacBook à l'étranger. Dans la liste des mises en page, le russe sera répertorié comme « Russe - PC ».