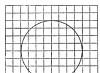Excel дээр хүснэгттэй ажиллахдаа нийлбэр эсвэл дундажийг тооцоолох шаардлагатай болдог. Хэрхэн тооцох талаар бид аль хэдийн ярьсан.
Багана, мөр, бие даасан нүдний дундажийг хэрхэн тооцох вэ
Хамгийн хялбар арга бол багана эсвэл мөрний дундажийг тооцоолох явдал юм. Үүнийг хийхийн тулд та эхлээд багана эсвэл мөрөнд байрлуулсан хэд хэдэн тоог сонгох хэрэгтэй. Тоонуудыг сонгосны дараа та "Нүүр хуудас" таб дээр байрлах "Автомат нийлбэр" товчийг ашиглах хэрэгтэй. Энэ товчлуурын баруун талд байгаа сум дээр товшоод гарч ирэх цэснээс "Дунд" сонголтыг сонгоно уу.
Үүний үр дүнд тэдгээрийн дундаж утга нь тоонуудын хажууд гарч ирнэ. Хэрэв та томъёоны мөрийг харвал Excel-ийн дундаж утгыг авахын тулд AVERAGE функцийг ашиглах нь тодорхой болно. Та энэ функцийг хаана ч тохиромжтой, Auto Sum товчлуургүйгээр ашиглаж болно.

Хэрэв танд дундаж утгыг өөр нүдэнд харагдуулах шаардлагатай бол үр дүнг зүгээр л огтолж (CTRL-X) дараа нь буулгаж (CTRL-V) шилжүүлж болно. Эсвэл та эхлээд үр дүн гарах нүдийг сонгоод "Автомат нийлбэр - Дундаж" товчийг дараад хэд хэдэн тоо сонгох боломжтой.

Хэрэв та тусдаа эсвэл тодорхой нүдний дундаж утгыг тооцоолох шаардлагатай бол "Автомат нийлбэр - Дундаж" товчийг ашиглан үүнийг хийж болно. Энэ тохиолдолд та эхлээд үр дүн байрлах нүдийг сонгоод "Автомат нийлбэр - Дундаж" дээр товшоод дундаж утгыг тооцоолох нүднүүдийг сонгоно уу. Тусдаа нүднүүдийг сонгохын тулд та гар дээрх CTRL товчийг удаан дарах хэрэгтэй.

Нэмж дурдахад та тодорхой нүднүүдийн дундажийг гараар тооцоолох томъёог оруулж болно. Үүнийг хийхийн тулд курсороо үр дүн гарах ёстой газар байрлуулж, томъёог дараах форматаар оруулах хэрэгтэй: = AVERAGE (D3; D5; D7). D3, D5, D7-ийн оронд шаардлагатай мэдээллийн нүднүүдийн хаягийг зааж өгөх хэрэгтэй.
Томьёог гараар оруулахдаа нүдний хаягийг таслалаар тусгаарлаж оруулдаг бөгөөд сүүлчийн нүдний дараа таслал байхгүй гэдгийг тэмдэглэх нь зүйтэй. Томьёог бүхэлд нь оруулсны дараа та Enter товчийг дарж үр дүнг хадгалах хэрэгтэй.
Excel дээр хэрхэн хурдан тооцоолж, дундажийг харах вэ
Дээр дурдсан бүх зүйлээс гадна Excel нь аливаа өгөгдлийн дундаж утгыг хурдан тооцоолох, харах чадвартай. Үүнийг хийхийн тулд та шаардлагатай нүднүүдийг сонгоод програмын цонхны баруун доод буланд хайх хэрэгтэй.

Сонгосон нүднүүдийн дундаж утга, тэдгээрийн тоо, нийлбэрийг тэнд зааж өгнө.
Энэхүү хүснэгтийн процессор нь бараг бүх тооцоог хийх боломжтой. Энэ нь нягтлан бодох бүртгэлд тохиромжтой. Тооцооллын тусгай хэрэгсэл байдаг - томъёо. Тэдгээрийг мужид эсвэл тусдаа нүдэнд хэрэглэж болно. Бүлэг нүднүүдийн хамгийн бага буюу хамгийн их тоог мэдэхийн тулд тэдгээрийг өөрөө хайх шаардлагагүй. Үүний тулд өгсөн сонголтуудыг ашиглах нь дээр. Excel дээр дундажийг хэрхэн тооцоолохыг ойлгох нь бас ашигтай байх болно.
Энэ нь ялангуяа их хэмжээний өгөгдөл бүхий хүснэгтүүдэд үнэн юм. Жишээлбэл, баганад худалдааны төвийн бүтээгдэхүүний үнийг харуулсан бол. Мөн та аль бүтээгдэхүүн нь хамгийн хямд болохыг олж мэдэх хэрэгтэй. Хэрэв та үүнийг гараар хайвал маш их цаг хугацаа шаардагдана. Гэхдээ Excel дээр үүнийг хэдхэн товшилтоор хийж болно. Хэрэгсэл нь мөн арифметик дундажийг тооцдог. Эцсийн эцэст эдгээр нь нэмэх, хуваах гэсэн хоёр энгийн үйлдэл юм.
Хамгийн их ба хамгийн бага
Excel дээр хамгийн их утгыг хэрхэн олохыг эндээс үзнэ үү.
- Нүдний курсорыг хаана ч байрлуул.
- "Томъёо" цэс рүү очно уу.
- Insert Function дээр дарна уу.
- Жагсаалтаас "MAX"-ыг сонгоно уу. Эсвэл энэ үгийг "Хайлт" талбарт бичээд "Хайх" дээр дарна уу.
- "Аргументууд" цонхонд хамгийн их утгыг нь мэдэх шаардлагатай мужуудын хаягийг оруулна уу. Excel-д нүдний нэр нь үсэг, тооноос бүрдэнэ ("B1", "F15", "W34"). Мөн мужын нэр нь түүнд багтсан эхний ба сүүлчийн нүднүүд юм.
- Хаягийн оронд хэд хэдэн тоо бичиж болно. Дараа нь систем хамгийн томыг нь харуулах болно.
- OK дарна уу. Үр дүн нь курсор байрлах нүдэнд харагдах болно.

Дараагийн алхам - утгын мужийг зааж өгнө
Одоо Excel-ийн хамгийн бага утгыг хэрхэн олохыг ойлгоход хялбар байх болно. Үйлдлийн алгоритм нь бүрэн ижил байна. Зүгээр л "MAX"-ыг "MIN"-ээр солино уу.
Дундаж
Арифметик дундажийг дараах байдлаар тооцоолно: олонлогийн бүх тоог нэмж, тэдгээрийн тоонд хуваана. Excel дээр та дүнг тооцоолж, хэдэн нүд дараалан байгааг олж мэдэх гэх мэт боломжтой. Гэхдээ энэ нь хэтэрхий хэцүү, цаг хугацаа их шаарддаг. Та олон янзын функцийг ашиглах хэрэгтэй болно. Мэдээллийг толгойдоо хадгал. Эсвэл бүр цаасан дээр ямар нэг юм бичээрэй. Гэхдээ алгоритмыг хялбаршуулж болно.
Excel дээр дундажийг хэрхэн олохыг эндээс үзнэ үү.
- Хүснэгтийн аль ч хоосон зайд нүдний курсорыг байрлуул.
- "Томъёо" таб руу очно уу.
- "Функц оруулах" дээр дарна уу.
- AVERAGE-г сонгоно уу.
- Хэрэв энэ зүйл жагсаалтад байхгүй бол "Find" сонголтыг ашиглан нээнэ үү.
- Number1 хэсэгт мужын хаягийг оруулна уу. Эсвэл "Дугаар 2", "Дугаар 3" гэсэн өөр талбарт хэд хэдэн тоог бичнэ үү.
- OK дарна уу. Шаардлагатай утга нүдэнд харагдах болно.

Ингэснээр та зөвхөн хүснэгтийн байрлалаар төдийгүй дурын багцаар тооцоо хийх боломжтой. Excel нь үндсэндээ дэвшилтэт тооны машины үүрэг гүйцэтгэдэг.
Бусад арга замууд
Хамгийн их, хамгийн бага, дундажийг өөр аргаар олж болно.
- "Fx" гэсэн шошготой функцийн мөрийг олоорой. Энэ нь ширээний үндсэн ажлын талбайн дээгүүр байрладаг.
- Курсорыг дурын нүдэнд байрлуул.
- "Fx" талбарт аргумент оруулна уу. Энэ нь тэнцүү тэмдгээр эхэлдэг. Дараа нь томьёо болон муж/нүдний хаяг ирдэг.
- Энэ нь “=MAX(B8:B11)” (дээд тал нь), “=MIN(F7:V11)” (хамгийн бага), “= AVERAGE(D14:W15)” (дундаж) шиг харагдах ёстой.
- Функцуудын талбарын хажууд байгаа шалгах тэмдэг дээр дарна уу. Эсвэл зүгээр л Enter дарна уу. Сонгосон нүдэнд хүссэн утга гарч ирнэ.
- Томьёог нүд рүү шууд хуулж болно. Үр нөлөө нь ижил байх болно.

Excel AutoFunctions хэрэгсэл нь олох, тооцоолоход тусална.
- Курсорыг нүдэнд байрлуул.
- Нэр нь "Авто" гэж эхэлсэн товчлуурыг олоорой. Энэ нь Excel-д сонгосон өгөгдмөл сонголтоос хамаарна (AutoSum, AutoNumber, AutoOffset, AutoIndex).
- Доорх хар сум дээр дарна уу.
- MIN (хамгийн бага утга), MAX (хамгийн их) эсвэл AVERAGE (дундаж)-ийг сонгоно уу.
- Томъёо нь тэмдэглэгдсэн нүдэнд харагдах болно. Бусад нүдэн дээр дарна уу - энэ нь функцэд нэмэгдэх болно. Хүрээг хамрахын тулд хайрцгийг тойруулан "сунга". Эсвэл нэг элементийг сонгохын тулд Ctrl товчийг дарж сүлжээн дээр дарна уу.
- Дуусмагц Enter дарна уу. Үр дүн нь нүдэнд харагдах болно.
Excel-д дундажийг тооцоолох нь маш хялбар байдаг. Нэмээд дараа нь хуваах шаардлагагүй. Үүний тулд тусдаа функц байдаг. Та мөн багцаас хамгийн бага ба дээд хэмжээг олох боломжтой. Энэ нь гараар тоолох эсвэл асар том хүснэгтээс тоо хайхаас хамаагүй хялбар юм. Тиймээс Excel нь бизнес, аудит, хүний нөөц, санхүү, худалдаа, математик, физик, одон орон, эдийн засаг, шинжлэх ухаан зэрэг нарийвчлал шаарддаг үйл ажиллагааны олон салбарт түгээмэл байдаг.
17.02.2017
Excel бол хүснэгтийн процессор юм. Үүнийг янз бүрийн тайлан гаргахад ашиглаж болно. Энэ програм нь янз бүрийн тооцоолол хийхэд маш тохиромжтой. Олон хүмүүс Excel-ийн боломжуудын талыг ашигладаггүй.
Сургууль болон ажлын үеэр тоонуудын дундаж утгыг олох шаардлагатай байж магадгүй юм. Програм ашиглахгүйгээр арифметик дундажийг тодорхойлох сонгодог арга бол бүх тоог нэмж, дараа нь гарсан нийлбэрийг гишүүний тоонд хуваах явдал юм. Хэрэв тоонууд хангалттай их эсвэл тайлагнахын тулд үйлдлийг олон удаа хийх шаардлагатай бол тооцоолол удаан үргэлжилж болно. Энэ бол цаг хугацаа, хүчин чармайлтын үр дүн юм; Excel-ийн чадварыг ашиглах нь илүү дээр юм.
Арифметик дундажийг олох
Олон өгөгдөл Excel-д аль хэдийн бичигдсэн байдаг, гэхдээ энэ нь тохиолдоогүй бол өгөгдлийг хүснэгт рүү шилжүүлэх шаардлагатай болно. Тооцооллын зураг бүр нь тусдаа нүдэнд байх ёстой.
Арга 1: "Функцийн мастер" ашиглан дундажийг тооцоол.
Энэ аргын хувьд та арифметик дундажийг тооцоолох томъёог бичиж, заасан нүднүүдэд хэрэглэх хэрэгтэй.

Энэ аргын гол тохиромжгүй тал бол нэр томъёо бүрийн нүдийг гараар оруулах явдал юм. Хэрэв танд олон тооны дугаар байгаа бол энэ нь тийм ч тохиромжтой биш юм.
Арга 2: Сонгосон нүднүүдийн үр дүнг автоматаар тооцоол
Энэ аргаар арифметик дундажийг тооцоолохдоо хулганы хоёр товшилтоор шууд утгаараа хийгддэг. Ямар ч тооны тоонд маш тохиромжтой.

Энэ аргын сул тал нь дундаж утгыг зөвхөн ойролцоо байрлах тоогоор тооцдог явдал юм. Хэрэв шаардлагатай нэр томъёо нь тараагдсан бол тэдгээрийг тооцоолоход тусгаарлах боломжгүй юм. Хоёр баганыг сонгох боломжгүй бөгөөд энэ тохиолдолд үр дүнг тус тусад нь харуулах болно.
Арга 3: Томъёоны мөр ашиглах
Функцийн цонх руу очих өөр нэг арга:

Хэрэгтэй зүйлээ цэснээс удаан хайх шаардлагагүй хамгийн хурдан арга.
Арга 4: Гараар оруулах
Дундаж утгыг тооцоолохын тулд Excel цэсний хэрэгслийг ашиглах шаардлагагүй, шаардлагатай функцийг гараар оруулж болно.

Хөтөлбөрийн цэсэнд бэлэн жор хайхаас илүү өөрийн гараар томьёо бүтээхийг илүүд үздэг хүмүүст зориулсан хурдан бөгөөд тохиромжтой арга.
Эдгээр боломжуудын ачаар тооноос үл хамааран дурын тооны дундажийг тооцоолох нь маш хялбар бөгөөд та гар аргаар тооцоололгүйгээр статистик мэдээллийг эмхэтгэх боломжтой. Excel-ийн хэрэгслүүдийн тусламжтайгаар аливаа тооцоолол хийх нь таны толгойд эсвэл тооны машин ашиглахаас хамаагүй хялбар байдаг.
Excel дээр дундаж утгыг олохын тулд (тоон, текст, хувь эсвэл бусад утга байхаас үл хамааран) олон функц байдаг. Мөн тус бүр өөрийн гэсэн онцлог, давуу талтай. Үнэн хэрэгтээ энэ даалгаварт тодорхой нөхцөлүүдийг тавьж болно.
Жишээлбэл, Excel-ийн цуврал тоонуудын дундаж утгыг статистик функц ашиглан тооцдог. Та мөн өөрийн томъёог гараар оруулж болно. Төрөл бүрийн хувилбаруудыг авч үзье.
Тоонуудын арифметик дундажийг хэрхэн олох вэ?
Арифметик дундажийг олохын тулд олонлогийн бүх тоог нэмж, нийлбэрийг тоонд хуваах хэрэгтэй. Тухайлбал, компьютерийн хичээлээр сурагчийн авсан дүн: 3, 4, 3, 5, 5. Улиралд юу багтдаг вэ: 4. Арифметик дундажийг =(3+4+3+5+5) томъёогоор оллоо. /5.
Excel функцийг ашиглан үүнийг хэрхэн хурдан хийх вэ? Жишээ нь мөр дэх санамсаргүй тоонуудын цувааг авч үзье:

Эсвэл: идэвхтэй нүдийг хийж, томъёог гараар оруулна: = AVERAGE(A1:A8).
Одоо AVERAGE функц өөр юу хийж чадахыг харцгаая.

Эхний хоёр ба сүүлийн гурван тооны арифметик дундажийг олъё. Томъёо: =ДУНДЖ(A1:B1,F1:H1). Үр дүн:
Нөхцөл байдал дундаж
Арифметик дундажийг олох нөхцөл нь тоон шалгуур эсвэл текст байж болно. Бид функцийг ашиглана: =AVERAGEIF().
10-аас их буюу тэнцүү тооны арифметик дундажийг ол.
Функц: =ДУНДАЖ(A1:A8,">=10")
 ">=10" нөхцөлд AVERAGEIF функцийг ашигласны үр дүн:
">=10" нөхцөлд AVERAGEIF функцийг ашигласны үр дүн: Гурав дахь аргумент болох "Дунджийн муж" -ыг орхигдуулсан. Юуны өмнө энэ нь шаардлагагүй юм. Хоёрдугаарт, програмын дүн шинжилгээ хийсэн муж нь ЗӨВХӨН тоон утгыг агуулна. Эхний аргументад заасан нүднүүдийг хоёр дахь аргументад заасан нөхцлийн дагуу хайх болно.
Анхаар! Хайлтын шалгуурыг нүдэнд зааж өгч болно. Мөн томъёонд үүнтэй холбогдох холбоосыг хий.
Текстийн шалгуурыг ашиглан тоонуудын дундаж утгыг олъё. Жишээлбэл, бүтээгдэхүүний дундаж борлуулалт "хүснэгтүүд".

Функц нь иймэрхүү харагдах болно: = AVERAGEIF($A$2:$A$12,A7,$B$2:$B$12). Хүрээ – бүтээгдэхүүний нэр бүхий багана. Хайлтын шалгуур нь "хүснэгтүүд" гэсэн үгтэй нүд рүү холбох холбоос юм (та A7 холбоосын оронд "хүснэгт" гэсэн үгийг оруулж болно). Дундаж муж - дундаж утгыг тооцоолохдоо өгөгдөл авах нүднүүд.
Функцийг тооцоолсны үр дүнд бид дараах утгыг авна.
Анхаар! Текстийн шалгуурын (нөхцөл) хувьд дундаж хүрээг зааж өгөх ёстой.
Excel дээр жигнэсэн дундаж үнийг хэрхэн тооцоолох вэ?

Бид жигнэсэн дундаж үнийг хэрхэн олж мэдсэн бэ?
Томъёо: = СУПРОДУКТ(C2:C12,B2:B12)/SUM(C2:C12).

SUMPRODUCT томьёог ашиглан бид бүхэл бүтэн барааг борлуулсны дараа нийт орлогыг олдог. Мөн SUM функц нь барааны тоог нэгтгэн гаргадаг. Бараа борлуулсны нийт орлогыг нийт нэгжийн барааны тоонд хувааснаар бид жигнэсэн дундаж үнийг оллоо. Энэ үзүүлэлт нь үнэ бүрийн "жин"-ийг харгалзан үздэг. Нийт үнэ цэнийн масс дахь түүний эзлэх хувь.
Стандарт хазайлт: Excel-ийн томъёо
Нийт хүн ам болон түүврийн хувьд стандарт хазайлт байдаг. Эхний тохиолдолд энэ нь ерөнхий дисперсийн үндэс юм. Хоёрдугаарт, түүврийн хэлбэлзлээс.
Энэхүү статистик үзүүлэлтийг тооцоолохын тулд дисперсийн томъёог эмхэтгэсэн болно. Үүнээс үндсийг нь гаргаж авдаг. Гэхдээ Excel-д стандарт хазайлтыг олоход бэлэн функц байдаг.

Стандарт хазайлт нь эх өгөгдлийн масштабтай холбоотой байдаг. Энэ нь дүн шинжилгээ хийсэн хүрээний өөрчлөлтийг дүрслэн харуулахад хангалтгүй юм. Өгөгдлийн тархалтын харьцангуй түвшинг олж авахын тулд хэлбэлзлийн коэффициентийг тооцоолно.
стандарт хазайлт / арифметик дундаж
Excel дээрх томъёо дараах байдалтай байна.
STDEV (утгын муж) / AVERAGE (утгын муж).
Өөрчлөлтийн коэффициентийг хувиар тооцно. Тиймээс бид нүдэнд эзлэх хувийн форматыг тохируулсан.
Та өөр өөр ажилчдын даалгаврыг дуусгах өдрийн дундаж тоог олох хэрэгтэй гэж бодъё. Эсвэл та 10 жилийн хугацааны интервалыг тооцоолохыг хүсч байна Тодорхой өдрийн дундаж температур. Цуврал тоонуудын дундажийг хэд хэдэн аргаар тооцоолох.
Дундаж нь статистикийн тархалт дахь цуврал тоонуудын төв болох төв хандлагын хэмжүүрийн функц юм. Гурав нь төв хандлагын хамгийн түгээмэл шалгуур юм.
ДундажАрифметик дундажийг хэд хэдэн тоог нэмж, дараа нь тэдгээр тоонуудын тоог хуваах замаар тооцоолно. Жишээлбэл, 2, 3, 3, 5, 7, 10-ын дундаж нь 30-ыг 6.5-д хуваасан;
МедианЦуврал тоонуудын дундаж тоо. Тоонуудын тал хувь нь медианаас их утгатай, хагас нь медианаас бага утгатай байна. Жишээлбэл, 2, 3, 3, 5, 7, 10-ын медиан нь 4 байна.
ГоримБүлэг тоонуудын хамгийн түгээмэл тоо. Жишээлбэл, горим 2, 3, 3, 5, 7 ба 10 - 3.
Төв хандлагын эдгээр гурван хэмжигдэхүүн буюу цуваа тоонуудын тэгш хэмтэй тархалт нь ижил байна. Хэд хэдэн тооны тэгш бус хуваарилалтад тэдгээр нь өөр байж болно.
Нэг мөр эсвэл баганад зэргэлдээ байгаа нүднүүдийн дундажийг тооцоол
Эдгээр алхмуудыг дагана уу:
Санамсаргүй эсийн дундажийг тооцоолох
Энэ ажлыг гүйцэтгэхийн тулд функцийг ашиглана уу ДУНДЖ. Доорх хүснэгтийг хоосон цаасан дээр хуулна уу.
Жинлэсэн дундажийг тооцоолох
БҮТЭЭГДЭХҮҮНТэгээд хэмжээ. vЭнэ жишээ нь гурван худалдан авалтад төлсөн нэгжийн дундаж үнийг тооцоолсон бөгөөд худалдан авалт бүр өөр өөр үнээр өөр өөр тооны нэгжид зориулагдсан байдаг.
Доорх хүснэгтийг хоосон цаасан дээр хуулж ав.
Тэг утгыг хасаагүй тоонуудын дундажийг тооцоолж байна
Энэ ажлыг гүйцэтгэхийн тулд функцуудыг ашиглана уу ДУНДЖТэгээд Хэрэв. Доорх хүснэгтийг хуулж, энэ жишээн дээр ойлгоход хялбар болгохын тулд хоосон цаасан дээр хуулж аваарай.