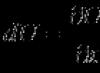MAC OS X нь сайжруулах тал дээр нэлээд урт замыг туулсан хэдий ч зарим нэг таагүй зүйл байсаар байна, жишээлбэл, цөөхөн хүн MacBook дээрх хэлийг хэрхэн солихыг мэддэг.
Энэ нь энэ үйлдлийн системд гарны байршлыг өөрчлөх товчлол байхгүй тул ихэнх шинэ хэрэглэгчид MacBook дээрх хэлийг хэрхэн өөрчлөхөө мэдэхгүй байх асуудалтай тулгардаг. Гэвч үнэн хэрэгтээ байршлыг өөрчлөх нь маш энгийн зүйл юм.
Байршлыг өөрчлөх
Тиймээс, та хоосон зай болон Cmd товчийг нэгэн зэрэг дарж байршлыг өөрчилж болно. Гэхдээ асуудал нь энэ хослолыг хайлтын мөрийн дуудлагад аль хэдийн өгсөн байх болно. Тиймээс, MacBook-ийн гар дээрх хэлийг солихын өмнө "Системийн тохиргоо" руу ороод "Гар"-ыг сонгоод "Гарны товчлол"-ыг сонгоод Spotlight хийх хэрэгтэй. 
Macbook дээрх гар дээрх хэлийг хэрхэн солих вэ
Гар дээрх MacBook дээрх хэлийг хэрхэн өөрчлөх талаар сурахын тулд та дараах зааврыг анхааралтай дагаж мөрдөх хэрэгтэй.
Та "Гар" ба "Оролтын эх сурвалж" хэсэгт очих хэрэгтэй бөгөөд үүнийг өөрчлөхийн тулд ижил байршлын хослолыг идэвхжүүлэх шаардлагатай болно. 
Macbook дээрх хэлийг хэрхэн солих вэ
Түүнчлэн, MacBook дээрх гар дээрх хэлийг өөрчлөхийн өмнө дараагийн болон өмнөх оролтын эх үүсвэрийн сонголтыг сонгох үндсэн ялгааг ойлгох хэрэгтэй. Хэрэв та "Space" болон "Cmd" товчлууруудын хослолыг ашиглавал зураглал өмнөх рүүгээ буцаж ирэх бөгөөд дахин дарахад өмнөх шигээ болно. Зөвхөн 2 хэлний хооронд шилжих болно.
Хоёроос дээш хэлтэй хүмүүсийн хувьд та "Space" + "Option" + "Cmd" товчлолыг ашиглах хэрэгтэй. Тиймээс MacBook-ийн хэлийг өөрчлөхөөс өмнө илүү хялбар болгох үүднээс товчлуурын хослолыг солих нь дээр. Гэхдээ хэрэв та тэдгээрийг байнга хэрэглэхгүй бол бүх зүйлийг байгаагаар нь үлдээж болно.
Орос зохион байгуулалт
MacBook дээрх хэлийг орос хэл рүү хэрхэн өөрчлөх вэ? Хэрэв та орос хэл дээрх байршлыг нэмээгүй бол үүнийг "Системийн тохиргоо" цэсэнд гараар хийж, дараа нь "Гар", дараа нь "Оролтын эх сурвалж" руу очно уу. Энд та Оросын зохион байгуулалтыг олох хэрэгтэй, үүнийг "Орос-PC" гэж нэрлэх болно.
Шаардлагатай бол ижил цэсэнд ашиглагдаагүй байршлыг устгаж эсвэл шинээр нэмж болно. Ерөнхийдөө мэргэжилтнүүд "YouType" суулгахыг зөвлөж байна. Үүний дараа идэвхтэй байрлал таны хулганы курсорын дэргэд үргэлж харагдах болно.
Хүн бүр эхнээсээ MacBook ашиглах чадваргүй байдаг. Энэ нь эдгээр компьютеруудын гүйцэтгэлээр ялгаатай энгийн командуудын талаар асуултуудыг үүсгэдэг. Хамгийн их асуудаг асуултуудын нэг бол: "MacBook дээрх байршлыг хэрхэн өөрчлөх вэ?" Энэ нийтлэлд бид асуултанд хариулж, хэд хэдэн товчлуур ашиглан MacBook дээрх хэлийг хэрхэн өөрчлөх талаар танд хэлэх болно. Таны ойлгож байгаагаар хэлийг өөрчлөх нь тийм ч хэцүү биш бөгөөд та "Space + Command" гэсэн хоёр товчлуурын хослолыг дарах хэрэгтэй.Хэрэв эдгээр товчлуурууд хэлийг өөрчлөхгүй бол "Сонголт + Команд + Зай" хослол танд тусална. Энэ нь энгийн, гэхдээ бид дутуу оролтын хэлийг хэрхэн нэмэхийг танд хэлэхийг хүсч байна.
MAC OS X үйлдлийн систем дээрх оролтыг өөрчлөх эхний арга

Та MacBook болон MAC гэрийн компьютер дээрх байршлыг сольж болно гэдгийг ойлгож байгаа гэдэгт найдаж байна. Гар нь ялгаагүй тул бүх тушаалууд нь адилхан. Энгийн зүйлээс эхэлцгээе. MAC OS X үйлдлийн систем нь анх "Орос гар"-тай байдаг. "Y" товчлуураас бусад бүх зүйл сайн байна - харамсалтай нь энэ нь байхгүй.
Хэрэв та интернет хэрэглэгчдийн 95% нь "E" үсгийг бүх үгээр "E" -ээр сольдог бол (мөн зөв бичгийн дүрмүүд үүнийг зөвшөөрдөг) бол тайлбарласан арга нь танд шилжихэд тусална. Системийн тохиргоо руу очоод "Хэл ба текст" рүү очоод "Оролтын эх сурвалж" хэсгийг олоорой. Боломжтой загваруудын жагсаалт таны өмнө нээгдэж, "Орос - PC" -ийн хажууд тэмдэг тавь, жагсаалтад хоёр нь байхын тулд "Орос" -ын хажууд байгаа нүдийг арилгахыг зөвлөж байна.
Хоёр дахь арга нь илүү хэцүү байдаг
Одоо бүдүүвчийг өөрчлөх илүү төвөгтэй аргыг авч үзье. Харин та үүнийг сайн эзэмшсэн бол таны гар ид шидийн байдлаар Е үсэг бүхий үсгийн загвар хүлээн авах болно. Хэрэв та өөрийн үнэт цагаа 10 минутад зарцуулахад бэлэн байгаа бол энэ арга нь танд зориулагдсан болно. Энд бидэнд гарын давхаргын файлууд хэрэгтэй. Эдгээр файлуудыг эндээс татаж авна уу. Дараа нь татаж авсан файлуудыг Library/Keyboard Layout дээрх системийн хавтас руу илгээх ёстой.
Үүний дараа дээрх аргын жагсаалтад BG 46 гэж нэрлэгддэг жинхэнэ, бүрэн хэмжээний орос загвар гарч ирэх бөгөөд цэг нь ердийн байрандаа байх бөгөөд "Y" үсэг гарч ирнэ. Ерөнхийдөө та одоо тухтай стандарт гартай боллоо.
Шилжилтийн онцлог
Мөн MAC үйлдлийн системд зориулсан MS Word програмын алдаа шалгах хэлний алдаа, багц хоорондын өөрчлөлтийн талаар хэдэн үг хэлмээр санагдлаа. Сэлгэх нь "Space + Command" командыг ашиглан хийгддэг гэж бид дээр бичсэн. Та "ALT + Shift" командыг ашиглан юу ч солих боломжгүй, учир нь эдгээр хоёр товчлуур нь өөрчлөх үүрэг гүйцэтгэдэг.
Энэ нэр томъёог нарийвчлан судлах шаардлагагүй, та эдгээр MacBook товчлууруудыг ашиглан юу ч сольж болохгүй гэдгийг санаарай.
Хэл солихын тулд Control + Shift эсвэл Option + Shift хослолыг үүсгэх чадвартай програм хангамжийн бета хувилбарууд байдаг. Гэхдээ олон хэрэглэгчид ийм өөрчлөлт нь MacBook гар дээр эвтэйхэн биш гэж үздэг. Үүнээс гадна эдгээр програмууд нь MAC OS X үйлдлийн системийн бүх хувилбар дээр ажиллахгүй.
Байршлыг өөрчлөх нь ихэвчлэн MAC үйлдлийн системд зориулсан MS Word дээр зөв бичгийн алдаа шалгах ажиллагаа амжилтгүй болоход хүргэдэг. Хэрэв ийм зүйл тохиолдвол орос хэл дээрх бүх текст хэрхэн улаанаар доогуур зураастай болохыг бид ажиглаж байна. Энэ согогийг эмчлэхэд маш хялбар байдаг. Бид "Үйлчилгээ" рүү очно - тэндээс Хэлний табыг олоод орос хэл рүү шилжүүлнэ үү. Тиймээс, одоо та шинэ зохион байгуулалт, гарыг хэрхэн тохируулахаа мэддэг болсон.
Алексей Рудаков
Би macOS Sierra дээр гар солиход асуудалтай тулгарсан. Одоо англи хэлнээс орос хэл рүү шилжихийн тулд CMD + Space товчийг хоёр удаа дарах хэрэгтэй.
Уншигчийн асуулт:
Одоо англи хэлнээс Орос руу шилжихийн тулд та энэ товчлуурын хослолыг 2 удаа дарах хэрэгтэй. Эхний шилжүүлгийн дараа баруун дээд буланд байгаа хэлний туг өөрчлөгддөг боловч хэл нь өөрөө өөрчлөгддөггүй. Хоёр дахь шилжүүлгийн дараа туг дахин өөрчлөгдөх бөгөөд энэ нь оролтын хэлнээс ялгаатай. Би тохиргоог нь ухаж, оролтын хэл нэмсэн/хассан - юу ч тус болсонгүй.
Одоо "Баримт бичгийн оролтын эх сурвалж руу автоматаар шилжих" функцийг шалгах хайрцаг байна (би энэ функцийг устгаад дахин идэвхжүүлэхийг оролдсон).
Би ийм өчүүхэн зүйлд туслахын тулд Punto Switcher-ийг суулгах шаардлагатай байсан ч энэ нь үнэхээр ядаргаатай юм!
Алексей, мэнд хүргэе!
Олон хэрэглэгчид энэ асуудалтай тулгарсан бөгөөд түүний шийдлийн мөн чанар нь хэл солихын тулд суулгасан товчлууруудыг шалгах явдал юм. Тэдгээрийн хооронд ихэвчлэн зөрчилдөөн үүсдэг тул та байршлыг хоёр удаа өөрчлөх шаардлагатай болдог.
Нээлттэй Тохиргоо -> Гар -> Гарын товчлол. Хажуугийн жагсаалтаас сонгоно уу Оролтын эх сурвалжууд.
Өмнөх оролтын эх сурвалжийг сонгох гэсний хажууд байгаа утгыг таны зохион байгуулалтыг өөрчлөхөд ашиглаж байсан утгад тохируулсан эсэхийг шалгаарай. Ихэнх тохиолдолд энэ CMD + Зай.

Spotlight тохиргоог (ижил хажуугийн жагсаалтад) нээж, аль нэг зүйлийн хажууд яг ижил товчлуурын утгыг тохируулаагүй эсэхийг шалгаарай.
Гарны тохиргоонд (Тохиргоо -> Гар)"Оролтын эх сурвалж" таб дээрээс Баримт бичгийн оролтын эх үүсвэр рүү автоматаар шилжихийн хажууд байгаа хайрцгийн сонголтыг арилгана.
Зөвлөмж.Системийн үндсэн гаруудын хувьд дасан зохицсон компьютер биш, Apple-ийн санал болгож буй гаруудыг ашигла. Үүнийг хийхийн тулд гарны тохиргоог нээж, хэлийг компьютерийн шошго (туг дээрх цэнхэр дэвсгэр дээрх цагаан үсэг) дээр ердийн хайрцгаар солино.
MacOS-д дөнгөж элссэн хэрэглэгчид, ялангуяа өмнө нь зөвхөн Windows үйлдлийн системтэй ажиллаж байсан бол түүний хэрэглээний талаар маш олон асуулт гарч ирдэг. Эхлэгчдэд тулгарч болох гол ажлуудын нэг бол Apple үйлдлийн системийн хэлийг өөрчлөх явдал юм. Үүнийг яг яаж хийх вэ гэдгийг өнөөдрийн бидний нийтлэлд авч үзэх болно.
Юуны өмнө бид хэлээ өөрчилснөөр хэрэглэгчид огт өөр хоёр даалгаврын аль нэгийг хэлж болохыг анхаарна уу. Эхнийх нь байршлыг өөрчлөх, өөрөөр хэлбэл шууд текст оруулах хэл, хоёр дахь нь интерфэйс, илүү нарийвчлалтай, локалчлалтай холбоотой юм. Эдгээр сонголт бүрийг доор дэлгэрэнгүй авч үзэх болно.
Сонголт 1: Оролтын хэлийг өөрчлөх (зохион байгуулалт)
Ихэнх дотоодын хэрэглэгчид компьютер дээрээ дор хаяж хоёр хэлний байрлалыг ашиглах ёстой - Орос, Англи. MacOS нь аль хэдийн нэгээс олон хэлийг идэвхжүүлсэн тохиолдолд тэдгээрийн хооронд шилжих нь маш энгийн.

Нэмж дурдахад, хэрэв macOS дээр хоёр ба түүнээс дээш оролтын хэл аль хэдийн идэвхжсэн бол та хулганаа ашиглан хоёр товшилтоор хооронд нь сольж болно. Үүнийг хийхийн тулд даалгаврын самбар дээрх тугны дүрсийг олоод (энэ нь хэл нь системд одоо идэвхтэй байгаа улстай тохирч байх болно) түүн дээр товшоод, гарч ирэх жижиг цонхон дээр хулгана эсвэл хянах самбар дээр хулганы зүүн товчийг дарна уу. шаардлагатай хэлийг сонгоно уу.

Байршлыг өөрчлөхийн тулд бидний тодорхойлсон хоёр аргын алийг нь сонгох нь та өөрөө шийднэ. Эхнийх нь илүү хурдан бөгөөд илүү тохиромжтой боловч хослолыг цээжлэхийг шаарддаг, хоёр дахь нь зөн совинтой боловч илүү их цаг зарцуулдаг. Боломжит асуудлуудыг олж засварлах (мөн энэ нь зарим үйлдлийн системийн хувилбаруудад боломжтой) энэ хэсгийн сүүлчийн хэсэгт авч үзэх болно.
Товчлуурын хослолыг өөрчлөх
Зарим хэрэглэгчид хэлний байршлыг өөрчлөхийн тулд macOS дээр анхдагчаар суулгаснаас өөр товчлуурын хослолыг ашиглахыг илүүд үздэг. Та тэдгээрийг хэдхэн товшилтоор өөрчлөх боломжтой.
- OS цэсийг нээгээд, очно уу "Системийн тохиргоо".
- Гарч ирэх цэсэнд тухайн зүйл дээр дарна уу "Гар".
- Шинэ цонхонд таб руу шилжинэ үү "Гарын товчлол".
- Зүүн талын цэсэнд байгаа зүйл дээр дарна уу "Оролтын эх сурвалжууд".
- LMB товчийг дарж анхдагч товчлолыг сонгоод тэнд шинэ хослол оруулна уу (гар дээр дарна уу).

Жич:Шинэ товчлуурын хослолыг тохируулахдаа ямар нэгэн команд дуудах эсвэл тодорхой үйлдэл хийхэд macOS-д аль хэдийн ашиглагдсаныг ашиглахаас болгоомжил.




Ингэснээр та хэлний байршлыг хурдан солихын тулд товчлуурын хослолыг хялбар бөгөөд хүчин чармайлтгүйгээр өөрчлөх боломжтой. Дашрамд хэлэхэд, та халуун товчлууруудыг ижил аргаар сольж болно "COMMAND+SPACE"Тэгээд "COMMAND+OPTION+SPACE". Гурав ба түүнээс дээш хэлийг ихэвчлэн ашигладаг хүмүүст энэ солих сонголт илүү тохиромжтой байх болно.
Шинэ оролтын хэл нэмж байна
Эхлээд MaxOS-д шаардлагатай хэлийг ашиглах боломжгүй байдаг тул та үүнийг гараар нэмэх хэрэгтэй. Энэ нь системийн параметрүүдэд хийгддэг.

Нийтлэг асуудлуудыг шийдвэрлэх
Дээр дурдсанчлан Apple-ийн үйлдлийн системд заримдаа халуун товчлууруудыг ашиглан байршлыг өөрчлөхөд асуудал гардаг. Энэ нь дараах байдлаар илэрдэг: хэл анх удаа солигдоогүй эсвэл огт солигдоогүй байж болно. Үүний шалтгаан нь маш энгийн: MacOS-ийн хуучин хувилбаруудад энэ хослол байдаг "CMD+SPACE"Шинэ цэсэнд Spotlight цэсийг дуудах үүрэгтэй байсан бол дуут туслах Siri-г мөн адил дууддаг.
Хэрэв та хэлээ солиход ашигласан товчлуурын хослолыг өөрчлөхийг хүсэхгүй байгаа бөгөөд танд Spotlight эсвэл Siri хэрэггүй бол энэ хослолыг идэвхгүй болгоход л хангалттай. Хэрэв үйлдлийн системд туслах ажилтан байгаа нь танд чухал бол хэл солих стандарт хослолыг өөрчлөх шаардлагатай болно. Үүнийг хэрхэн хийх талаар бид аль хэдийн бичсэн байгаа боловч "туслах" дуудлагын хослолыг идэвхгүй болгох талаар товч ярих болно.
Цэсийн дуудлагыг идэвхгүй болгож байна Анхаарал татахуйц


Сонголт 2: Үйлдлийн системийн хэлийг өөрчлөх
Дээр бид macOS дээр хэл солих, эс тэгвээс хэлний байршлыг өөрчлөх талаар дэлгэрэнгүй ярьсан. Дараа нь бид үйлдлийн системийн интерфейсийн хэлийг бүхэлд нь хэрхэн өөрчлөх талаар ярилцах болно.
Жич:Жишээ болгон англи хэлээр тохируулсан өгөгдмөл хэлтэй macOS-г доор харуулав.
- Apple цэсийг гаргаж ирээд зүйл дээр дарна уу "Системийн тохиргоо" ("Системийн тохиргоо").
- Дараа нь нээгдэх сонголтуудын цэсэнд тайлбар бүхий дүрс дээр дарна уу "Хэл ба бүс нутаг" ("Хэл ба бүс нутаг").
- Шаардлагатай хэлийг нэмэхийн тулд жижиг нэмэх тэмдэг бүхий товчлуур дээр дарна уу.
- Гарч ирэх жагсаалтаас үйлдлийн системд (ялангуяа түүний интерфейс) ирээдүйд ашиглахыг хүсч буй нэг буюу хэд хэдэн хэлийг сонгоно уу. Нэрийг нь дараад товчийг дарна уу "Нэмэх" ("Нэмэх")

Жич:Ашиглах боломжтой хэлний жагсаалтыг мөрөөр тусгаарлана. Дээрээс нь macOS-ийн бүрэн дэмждэг хэлүүд байдаг - тэдгээрт системийн бүх интерфейс, цэс, мессеж, сайт, програмууд харагдах болно. Мөрийн доор хязгаарлагдмал дэмжлэгтэй хэлүүд байна - эдгээр нь нийцтэй програмууд, тэдгээрийн цэсүүд болон харуулах мессежүүдэд хамааралтай байж болно. Зарим вэбсайтууд тэдэнтэй ажиллах боломжтой боловч бүхэл бүтэн систем биш.
- Үндсэн macOS хэлийг өөрчлөхийн тулд үүнийг жагсаалтын дээд хэсэгт чирэхэд л хангалттай.

Жич:Систем нь үндсэн хэлээр сонгосон хэлийг дэмждэггүй тохиолдолд жагсаалтын дараагийн хэлийг оронд нь ашиглана.
Дээрх зургаас харж байгаагаар сонгосон хэлийг сонгосон хэлний жагсаалтын эхний байрлал руу шилжүүлэхийн зэрэгцээ бүхэл системийн хэл өөрчлөгдсөн байна.



MacOS дээрх интерфэйсийн хэлийг өөрчлөх нь хэлний байршлыг өөрчлөхөөс ч хялбар байдаг. Үйлдлийн системээр дэмжигдээгүй хэлийг үндсэн хэлээр суулгасан тохиолдолд л цөөн асуудал гарч ирдэг, гэхдээ энэ согогийг автоматаар засах болно.
Дүгнэлт
Энэ нийтлэлд бид macOS дээр хэл солих хоёр сонголтыг нарийвчлан авч үзсэн. Эхнийх нь зохион байгуулалтыг (оролтын хэл), хоёр дахь нь интерфейс, цэс болон үйлдлийн системийн бусад бүх элементүүд болон түүн дээр суулгасан програмуудыг өөрчлөх явдал юм. Энэ материал танд хэрэгтэй байсан гэж найдаж байна.
Хэрэглэгчийн цоо шинэ MacBook дээр хийхийг хүсч буй хамгийн эхний үйлдлүүдийн нэг бол англи хэлийг орос хэл рүү шилжүүлэх явдал юм. Тэр зуршлаасаа болж Windows дээр ашигладаг товчлууруудаа дардаг ч ямар ч үр дүнд хүрээгүй. Уламжлалт Ctrl+Shift болон Alt+Shift ажиллахгүй. Үнэн хэрэгтээ бүх зүйл энгийн: Mac OS нь Windows-ээс "халуун" товчлуурууд болон командуудаараа ялгаатай. MacBook-тэй ажиллахад хэцүү зүйл байхгүй, та үүнд дасаж, гол санаануудыг санах хэрэгтэй.
Зайны хажууд байрлах Command (cmd) товчийг анхаарна уу. Түүний тусламжтайгаар та байршлыг өөрчлөх зэрэг олон үйлдлийг хийж болно.
- 1-р арга. Command товчийг олоод Command+Spacebar товчийг дарна уу.
- 2-р арга. Ctrl+spacebar дарна уу.
- 3 дахь арга. Цэсний талбар дахь шалгах нүдийг дарна уу.
Хэрэв сэлгэх боломжгүй бол гар ажиллаж байгаа эсэхийг шалгана уу. Хэрэв бусад тушаалууд биелэгдсэн бол техникийн хувьд бүх зүйл хэвийн байгаа боловч зарим тохируулга хийх шаардлагатай. Тэднийг бүгдийг нь харцгаая.

Хэлний өөрчлөлтийг тохируулж байна
- Зүүн дээд буланд байгаа алимны дүрсийг олоод дээр нь дарна уу. Унждаг жагсаалтаас "Системийн тохиргоо" -г сонгоно уу.
- Гарч ирсэн цонхон дээр бид "Хэл ба бүс нутаг" товчлолыг харж, товшино уу.
- "Давуулагдсан хэл" хэсэгт гарын командыг ашиглан сольж болох сонголтуудын жагсаалт байгаа цонх гарч ирнэ.
- Хэрэв орос хэл (эсвэл шаардлагатай бусад хэл) байхгүй бол "нэмэх" дээр дарж нэмэх хэрэгтэй.
- Хэрэв та орос хэлийг анхдагч хэлээр тохируулсан бол Mac OS интерфейсийн бүх элементүүд үүн дээр харагдах болно. Гэхдээ энэ функц хүчин төгөлдөр болохын тулд та компьютераа дахин эхлүүлэх хэрэгтэй.
- Бид халуун товчлуурууд ажиллаж байгаа эсэхийг шалгана: Cmd+space болон Ctrl+space.

Хэл хоёр дахь удаагаа солигдоно. Юу хийх вэ?
Халуун товчлуурууд тохируулагдсан бөгөөд ажиллаж байгаа боловч байршил нь зөвхөн хоёр дахь оролдлогоор нэгээс нөгөөд шилждэг. Яагаад ийм зүйл болдог вэ?
Энэ функц нь Mac OS Sierra-г гаргасны дараа гарч ирсэн бөгөөд товчлуурын зөрчилдөөнөөс бүрддэг. Баримт нь үйлдлийн системийн энэ хувилбарыг шинэчилсний дараа алдарт дуут туслах Сири гарч ирсэн юм. Siri-г Cmd+space хослолоор дууддаг. Тэгэхээр систем эхлээд оролдоод үзэхэд юу хүсч байгаагаа ойлгохгүй байгаа нь харагдаж байна.
Энэ асуудлыг засахад хялбар байдаг, зүгээр л туслах тохиргоо руу очиж, товчлуурын хослолыг өөрчил. Бусад програмын өгөгдөл нь гэнэт таарч байвал ижил аргаар өөрчлөгддөг.

Siri тохиргоог өөрчлөх. Алхам алхмаар зааварчилгаа
- Apple дээр дарж, дараа нь "Системийн тохиргоо" цэсийн зүйл дээр дарна уу.
- Гарч ирэх цонхноос Siri-г сонгоно уу.
- "Гарын товчлол" мөрөнд дуут туслах руу залгахад ашиглахад тохиромжтой сонголтыг тохируулна уу.
Халуун товчлуурын хослолыг өөрчлөх
Энэ функц нь MacBook-д шилжсэн хүмүүст маш их таалагдах болно, гэхдээ тэр үед хуучин зуршлаа хадгалахыг хүсдэг. Жишээлбэл, түүний дассан байдлаар зохион байгуулалтыг өөрчил. Дараах алхам алхмаар зааварчилгааг дагана уу.
- Зүүн дээд буланд байгаа алимны дүрс дээр товшоод "Системийн тохиргоо" -г сонгоно уу.
- Шинэ цонхонд бид "Гар" товчлолыг олох бөгөөд үүний дээд талд хэд хэдэн таб харагдана.
- "Гарын товчлолууд" табыг нээгээд зүүн талд байгаа цэсний баганад "Оролтын эх сурвалж" -ыг сонгоно уу.
- Одоогийн сонголт дээр дарж, гар дээр хүссэн хослолоо бичих шаардлагатай талбар гарч ирнэ. Жишээлбэл, Ctrl+Shift, тэгвэл та шинэ зүйл санах шаардлагагүй болно.

Punto Switcher програмыг ашиглан байршлыг өөрчлөх
Yandex-ийн Punto Switcher програм нь магадгүй MacBook дээрх байршлыг өөрчлөх хамгийн тохиромжтой арга юм. Үнэн хэрэгтээ энэ нь автоматаар өөрчлөлт оруулдаг бөгөөд та хаана ч товших шаардлагагүй болно. Энэ програмын ажиллах зарчим юу вэ?
Та "машин" гэсэн үгийг бичихийг хүсч байна гэж бодъё, гэхдээ таны одоогийн тохиргоо англи байна. Чи бичээд л vfibys хачин үг гараад ирнэ. Punto Switcher алдаа гарсныг хараад таныг орос хэл рүү шилжүүлж, үгийг орчуулна. Ингээд л болоо!
- Хэрэв танд дуут туслах функц хэрэггүй бол "Siri-г идэвхжүүлэх" нүдийг сонгоод унтраа.
- Хэрэв та бүдүүвчийг солихдоо Cmd товчлуурыг дарвал одоо хэрэгтэй байгаа хэлнүүдийн жагсаалт гарч ирэх болно.
Энэ бол MacBook дээрх гарны байршлыг өөрчлөх талаар мэдэх шаардлагатай бүх зүйл юм. Хэрэв танд энэ нийтлэл хэрэгтэй байсан бол сэтгэгдэлээ үлдээгээрэй!