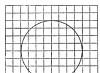Los nuevos propietarios de MacBook se enfrentan a muchos problemas desde el principio. El sistema operativo Mac OS sigue siendo fundamentalmente diferente de Windows: esta es la fuente de todos los problemas. Es imposible enumerar todos los problemas en un artículo. Hoy hablaremos de uno de los más comunes, es decir, cómo cambiar el idioma en una MacBook.
Por lo general, el propietario del dispositivo presiona Shift+Alt, pero no sucede nada. E incluso combinar el primer elemento con Ctrl tampoco conduce al resultado deseado. No hay nada extraño en el hecho de que el idioma no cambie. Mac OS entiende diferentes claves. Y el conjunto de unidades para realizar diversas operaciones también será diferente.
El elemento principal de un portátil Apple es el mando, y es más versátil que con las mismas funciones en Windows. También puedes cambiar el diseño usándolo.
Lea más sobre cómo cambiar el idioma en una MacBook a continuación.
Para realizar esta operación, utilice el comando cmd+espacio. En las nuevas variaciones de los sistemas operativos para portátiles Apple, se configura automáticamente.
Pero si esto no te ayuda a cambiar el idioma, recurre a la configuración del sistema operativo. Para hacer esto, haga clic en la manzana en la parte superior y expanda la sección sobre configuración del sistema.
En la ventana emergente, seleccione la sección de idioma y región. En la siguiente ventana encontrará una lista de idiomas disponibles. Y si el requerido no está allí, haga clic en el signo más y agréguelo.
Después de estos pasos, la operación en su dispositivo se realizará como debería, utilizando la combinación de las teclas mencionadas. Pero si después de presionarlos continúas manteniendo presionado el elemento cmd, en menos de un segundo verás en la pantalla una lista de idiomas disponibles. Tendrás acceso no a un interruptor caótico, sino al que hayas elegido. Esto es conveniente, especialmente cuando usa dos o más idiomas extranjeros en su dispositivo.
Pero si la combinación habitual de elementos no funciona, prueba a utilizar Ctrl en lugar del primero. En las variaciones modernas del sistema operativo, se especifica exactamente esta combinación.
Puede verificar qué combinación está configurada en su dispositivo, así como cambiar la opción para cambiar el diseño a uno más cómodo, en la configuración de MacBook. Continúe leyendo para descubrir cómo se hace esto.
Ahora ya sabes cómo cambiar la distribución del teclado de ruso a otro. De hecho, el diseño de orientación del idioma se cambia en unos pocos pasos elementales. Hacer los cambios necesarios y traducir el idioma al requerido son tareas factibles incluso para un escolar.
Cambiar la distribución de las teclas del teclado en Mac OS
Para asignar elementos que cambiarán de idioma al hacer clic, siga estos pasos:
1 Proceda a Configuración del teclado. Para hacer esto, haga clic en el símbolo de la manzana en la parte superior izquierda y seleccione la sección de configuración del sistema en la lista emergente. Busque y abra la sección del teclado. 2 Busca un conjunto de elementos que te resulte más cómodo. En la sección de atajos de teclado (a la izquierda), seleccione la sección de fuentes de entrada. A la derecha, en la ventana de configuración, puede configurar cualquier combinación que le resulte cómoda. Ella será responsable de cambiar el idioma de su dispositivo. Simplemente seleccione un conjunto de elementos con el mouse e ingrese uno nuevo en el teclado.Si no puedes cambiar el idioma de inmediato...
Después de cambiar a un sistema operativo más reciente, muchos propietarios de MacBook se quejan de que cuando intentan cambiar el idioma, la bandera cambia, pero el idioma sigue siendo el mismo. Y sólo después de un segundo clic la operación se realiza con éxito. Algunos recurren a pegar pegatinas en el teclado del MacBook. Pero no se apresure a hacerlo, porque el problema se puede solucionar.
Si experimentó tal falla durante la transición al sistema operativo Mac OS Sierra "nuevo", lo más probable es que la fuente del problema esté oculta en la oposición de las teclas de acceso rápido. Y antes de pensar en cómo cambiar de idioma, conviene eliminar esta oposición.
La compañía Apple ha añadido el asistente Siri (llamado por voz) a su último sistema operativo. Es llamado automáticamente por un conjunto de elementos cmd+espacio (para hacer esto, manténgalos presionados al mismo tiempo). El resultado es un conflicto de software. Pero esto sólo sucede si tiene una combinación similar de elementos especificada para cambiar el idioma.
Para eliminar este problema, ve a la configuración de Siri y cambia la combinación de elementos para llamarlo por otra que no uses para otras tareas. Vaya a la sección sobre cómo configurar su sistema Mac OS y continúe con la sección sobre Siri.
En la ventana emergente, seleccione solo una de las combinaciones de elementos propuestas o configure la suya propia. Si no usas Siri en absoluto, simplemente apágalo. Esto se puede hacer fácilmente desmarcando la casilla junto a la opción para habilitar el asistente.

Esto completa nuestro sencillo tutorial. Si sigue todas las recomendaciones anteriores, se eliminará el conflicto clave en su MacBook Pro o Air. El diseño de su dispositivo cambiará sin problemas.
Como puedes ver, cambiar el idioma del sistema operativo del MacBook a inglés, ruso u otro idioma es algo muy sencillo. Basta conocer algunos matices y ser capaz de afrontar las dificultades que surjan. Esperamos que este artículo te ayude a resolver el problema de cambiar el idioma en una MacBook. En un par de pasos y unos minutos, un teclado ruso se convierte en un teclado en inglés o en otro idioma.
Como cualquier sistema operativo moderno, Mac OS es multilingüe. Esto significa que, de forma predeterminada, el sistema ofrece la posibilidad de utilizar todos los idiomas. Al configurar una computadora por primera vez, el usuario elige en qué idioma funcionará su computadora con Mac OS. Pero durante el trabajo, es posible que necesite cambiar el idioma de la interfaz para poder realizar determinadas tareas. En este artículo, veremos cómo cambiar el idioma de la interfaz en Mac OS con un par de clics.
Tabla de contenido:¿Qué idiomas están disponibles en Mac OS?
Apple vende sus dispositivos en casi todo el mundo. Para reunir la máxima audiencia de usuarios, la corporación de Cupertino está intentando localizar al máximo sus servicios y sistemas operativos. La interfaz del sistema operativo Mac OS está disponible en decenas de idiomas diferentes, en casi todos los idiomas modernos.
Tenga en cuenta: entre los idiomas en los que se puede ejecutar Mac OS, hay muchos muy exóticos, por ejemplo, tongano, telugu, yakut, ekajuk y muchos otros idiomas están disponibles en el sistema operativo.
Cómo cambiar el idioma de la interfaz en Mac OS
Es posible cambiar el idioma en Mac OS en cualquier momento. No es necesario instalar idiomas adicionales: todos están incluidos en el sistema. Todo lo que necesita hacer es configurar el idioma deseado en la configuración de la computadora.
Para cambiar el idioma de la interfaz en Mac OS es necesario:

Después de reiniciar, el idioma de la interfaz del sistema operativo Mac OS cambiará al seleccionado. Es importante tener en cuenta que la mayoría de los programas que tienen una opción de idioma también cambiarán su interfaz al idioma seleccionado, si lo admiten.
Cómo cambiar el idioma de distribución del teclado en Mac OS
Otro problema que puede encontrar un nuevo usuario de una computadora Apple es cambiar la distribución del teclado. Los usuarios de Windows están acostumbrados a que para cambiar el diseño es necesario presionar la combinación de teclas Alt+Shift o Ctrl+Shift (en Windows 10 también puedes usar la combinación Windows+Espacio). Pero ninguna de estas opciones te permite cambiar la distribución del teclado en tu Mac.
Para cambiar la distribución del teclado en Mac OS, debe presionar Control+barra espaciadora (oComando+Espacio, según la versión del ordenador).
Estas combinaciones de teclas son las predeterminadas para cambiar el idioma en todas las computadoras que ejecutan el sistema operativo Mac OS. En este caso, el usuario tiene la oportunidad de cambiar la combinación actual:

Una vez que haya configurado el método abreviado de teclado deseado, puede cerrar la configuración.
Una de las primeras acciones que un usuario quiere realizar en su flamante MacBook es cambiar el idioma inglés al ruso. Por costumbre, presiona los botones que usaba en Windows, pero no obtiene resultados. Las tradicionales Ctrl+Shift y Alt+Shift no funcionan. De hecho, todo es simple: Mac OS se diferencia de Windows tanto en las teclas "rápidas" como en los comandos. No hay nada difícil en trabajar con una MacBook, solo necesitas acostumbrarte y recordar los puntos principales.
Observe el botón Comando (cmd) ubicado al lado de la barra espaciadora. Con su ayuda puedes realizar muchas acciones, incluido cambiar el diseño.
- 1er método. Busque el botón Comando y presione Comando+barra espaciadora.
- 2do método. Presione Ctrl+barra espaciadora.
- 3er método. Haga clic en la casilla de verificación en la barra de menú.
Si no se produce el cambio, verifique si el teclado está en condiciones de funcionar. Si se ejecutan los demás comandos, técnicamente todo está bien, pero se requieren algunos ajustes. Vamos a verlos salir adelante.

Configurar el cambio de idioma
- Encuentra el ícono de la manzana en la parte superior izquierda y haz clic en él. Seleccione "Configuración del sistema" en la lista desplegable.
- En la ventana que aparece, vemos el acceso directo “Idioma y Región”, haga clic.
- Aparece una ventana donde en el elemento "Idiomas preferidos" hay una lista de opciones que se pueden cambiar usando comandos de teclado.
- Si el idioma ruso (u otro idioma requerido) no está allí, debe hacer clic en "más" y agregarlo.
- Si configura el ruso como idioma predeterminado, todos los elementos de la interfaz de Mac OS se mostrarán en él. Pero para que esta función surta efecto, debes reiniciar la computadora.
- Comprobamos si funcionan las teclas de acceso rápido: Cmd+espacio y Ctrl+espacio.

El idioma cambia la segunda vez. ¿Qué hacer?
Las teclas de acceso rápido están configuradas y funcionan, pero el diseño cambia de una a otra sólo en el segundo intento. ¿Por qué sucede esto?
Esta característica apareció después del lanzamiento de Mac OS Sierra y consiste en un conflicto de teclas de acceso rápido. El caso es que fue tras actualizar a esta versión del SO cuando apareció el famoso asistente de voz Siri. Y Siri se llama mediante la combinación Cmd+espacio. Entonces resulta que el sistema no entiende en el primer intento lo que usted quiere de él.
Es fácil solucionar este problema; simplemente vaya a la configuración del asistente y cambie la combinación de botones para llamarlo. Los datos de otras aplicaciones cambian de la misma forma si de repente también coinciden.

Cambia la configuración de Siri. Instrucciones paso a paso
- Haga clic en Apple, luego en el elemento del menú "Preferencias del sistema".
- En la ventana que aparece, seleccione Siri.
- En la línea "Atajo de teclado", configure una opción que sea conveniente para llamar al asistente de voz.
Cambiar combinaciones de teclas de acceso rápido
Esta característica resultará muy atractiva para quienes se cambiaron a una MacBook, pero al mismo tiempo quieren mantener sus viejos hábitos. Por ejemplo, cambie el diseño como está acostumbrado. Siga las siguientes instrucciones paso a paso.
- Haga clic en el icono de la manzana en la parte superior izquierda y seleccione "Configuración del sistema".
- En la nueva ventana encontramos el atajo de “Teclado”, en el que vemos varias pestañas en la parte superior.
- Abra la pestaña "Atajos de teclado" y seleccione "Fuentes de entrada" en la columna del menú de la izquierda.
- Aparece un campo en el que debe hacer clic en la opción actual y escribir la combinación deseada en el teclado. Por ejemplo, Ctrl+Shift y no tendrás que recordar nada nuevo.

Cambiar el diseño usando la aplicación Punto Switcher
La aplicación Punto Switcher de Yandex es quizás la forma más conveniente de cambiar el diseño en una MacBook. El caso es que realiza cambios automáticamente y no es necesario hacer clic en ningún lugar. ¿Cuál es el principio de funcionamiento de esta aplicación?
Supongamos que desea escribir la palabra "autos", pero su configuración actual es inglés. Escribes y te sale la extraña palabra vfibys. Punto Switcher ve que se ha producido un error, te cambia al ruso y traduce la palabra. ¡Eso es todo!
- Si no necesita la función de asistente de voz, desactívela desmarcando la casilla "Habilitar Siri".
- Si mantienes presionado Cmd mientras cambias de diseño, aparecerá una lista de idiomas disponibles entre los que podrás seleccionar el que necesitas en ese momento.
Eso es todo lo que necesitas saber sobre cómo cambiar la distribución del teclado en una MacBook. Si este artículo te resultó útil ¡deja tus comentarios!
A pesar de que MAC OS X ha avanzado mucho en términos de mejora, todavía tiene algunos inconvenientes, por ejemplo, pocas personas saben cómo cambiar el idioma en una MacBook.
Esto se debe al hecho de que no existe un atajo para cambiar la distribución del teclado en este sistema operativo, por lo que la mayoría de los nuevos usuarios se enfrentan al problema de no saber cómo cambiar el idioma en una MacBook. Pero, de hecho, cambiar el diseño es bastante sencillo.
Cambiando el diseño
Entonces, puedes cambiar el diseño presionando simultáneamente la barra espaciadora y la tecla Cmd. Pero el problema puede ser que esta combinación ya estará asignada a la llamada de la cadena de búsqueda. Por lo tanto, antes de cambiar el idioma del teclado de su MacBook, debe ir a "Preferencias del sistema", luego seleccionar "Teclado" y allí seleccionar "Atajos de teclado" para Spotlight.
Para aprender cómo cambiar el idioma en una MacBook en el teclado, debe seguir cuidadosamente las siguientes instrucciones.
Debes ir al elemento "Teclado" y "Fuentes de entrada", donde deberás activar las mismas combinaciones de diseño para cambiarlo.

Además, antes de cambiar el idioma del teclado de una MacBook, es necesario comprender la diferencia fundamental entre elegir la opción de fuente de entrada siguiente y anterior. En el caso de que utilice la combinación de las teclas "Espacio" y "Cmd", el diseño volverá al anterior, y cuando lo presione nuevamente, volverá a ser el mismo que antes. El cambio se realizará exclusivamente entre 2 idiomas.
Para aquellas personas que necesitan más de dos idiomas, deben utilizar el acceso directo “Espacio” + “Opción” + “Cmd”. Por tanto, antes de cambiar el idioma de tu MacBook, es mejor intercambiar las combinaciones de teclas para mayor comodidad. Pero si no los usas con tanta frecuencia, puedes dejar todo como está.
diseño ruso
¿Cómo cambiar el idioma en una MacBook al ruso? Si no ha agregado el diseño ruso, puede hacerlo manualmente en el menú "Configuración del sistema", luego ir a "Teclado" y luego a "Fuente de entrada". Aquí deberá encontrar el diseño ruso, se llamará "Russian-PC".
Si es necesario, en el mismo menú puede eliminar diseños no utilizados o agregar otros nuevos. En general, los expertos recomiendan instalar “YouType”. Después de esto, el diseño activo siempre se mostrará cerca del cursor del mouse.
4 347 Etiquetas:Al cambiar a una Mac desde Windows y encontrarse con un sistema de teclas de acceso rápido muy similar, a un principiante le puede parecer que, de hecho, los sistemas son completamente idénticos. Y luego es necesario cambiar el teclado de un diseño a otro idioma. Y aquí comienzan algunas dificultades.
El idioma en la MacBook se cambia mediante la combinación Cmnd+Espacio, pero la misma combinación cambia la aplicación Spotlight. Puede cambiar de idioma usando el botón del mouse haciendo clic en el ícono de diseño en la esquina de la pantalla, pero usar teclas de acceso rápido debería ser más fácil.
Y para hacerlo más fácil, primero debes cambiar la combinación de activación de Spotlight. Para hacer esto:
- Vaya a la configuración del sistema de su MacBook.
- Busque la pestaña con la aplicación Spotlight.
- Desmarque la casilla de habilitación al lado usando Cmnd (comando)+Espacio (Espacio).
A continuación, con esta combinación simplemente cambiarás el diseño. Si se usan más idiomas (no solo están conectados los diseños en inglés y ruso), entonces, usando la misma combinación, puede controlarlos visualmente, en lugar de cambiar de vez en cuando de un idioma a un tercero. Para hacer esto, mantenga presionada la combinación y espere hasta que aparezca el menú visual. Los idiomas en este menú se pueden cambiar rápidamente con una barra espaciadora.
Configurar el cambio de idioma
Si no le gusta la combinación básica de cómo cambiar el idioma en una MacBook, puede reconfigurar el sistema usted mismo. Para hacer esto necesitarás:
- Vaya a la configuración del sistema a través del menú Apple.
- Abra la pestaña "idioma y texto".
- Seleccione "fuentes de entrada".
- Busque "mostrar en el menú del teclado" y marque esta casilla.
- Configure estas casillas de verificación en cada fuente de entrada que necesite.
- Seleccione una fuente en el menú del teclado y marque la casilla junto a ella.
En la bandeja aparecerán iconos con banderas de los países cuyo idioma estás utilizando. Será muy fácil cambiar entre ellos, independientemente de su número.
Agregar un idioma
Puede agregar cualquier diseño necesario al que periódicamente deberá cambiar el idioma. Para hacer esto:
- Vaya a la configuración del sistema nuevamente.
- Busque la pestaña "Idioma y región".
- En la ventana que aparece, haga clic en el signo más para agregar un idioma o, por el contrario, en el signo menos para eliminarlo.
Allí podrás configurar cualquier otro idioma como principal. En las MacBooks rusas, el idioma principal suele ser el ruso, pero puedes personalizar la computadora portátil a tu gusto, incluido cambiar el idioma predeterminado. También necesitas saber dónde agregar un idioma si compraste tu MacBook en el extranjero. En la lista de diseños, el ruso aparecerá como "Ruso - PC".