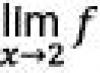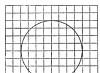Chaque utilisateur du produit MS Word Office est bien conscient des vastes capacités et du riche ensemble de fonctions de ce programme, axé sur le travail avec du texte. En effet, il dispose d'une vaste gamme de polices, d'outils de formatage et de styles variés conçus pour formater le texte d'un document.
Le formatage d'un document est bien sûr une question très importante, mais parfois les utilisateurs sont confrontés à une tâche complètement opposée : ramener le contenu textuel d'un fichier à sa forme originale. En d'autres termes, vous devez supprimer le formatage ou effacer le format, c'est-à-dire « réinitialiser » l'apparence du texte à son apparence « par défaut ». La façon exacte de procéder sera discutée ci-dessous.
1. Sélectionnez tout le texte du document ( CTRL+A) ou utilisez la souris pour sélectionner un morceau de texte dont la mise en forme doit être supprimée.

2. En groupe "Fonte"(languette "Maison") appuyez sur le bouton "Effacer tout le formatage"(lettre UN avec une gomme).

3. Le formatage du texte sera réinitialisé à sa valeur d'origine, définie par défaut dans Word.

Note: L'apparence standard du texte dans différentes versions de MS Word peut différer (principalement en raison de la police par défaut). De plus, si vous avez vous-même créé un style pour la conception de documents, en choisissant une police par défaut, en définissant certains espacements, etc., puis en enregistrant ces paramètres par défaut (par défaut) pour tous les documents, le format sera réinitialisé exactement aux paramètres que vous avez spécifiés. Directement dans notre exemple, la police standard est Arial, 12 .
Il existe une autre méthode avec laquelle vous pouvez effacer le format dans Word, quelle que soit la version du programme. Il est particulièrement efficace pour les documents texte, qui sont non seulement écrits dans des styles différents, avec un formatage différent, mais comportent également des éléments de couleur, par exemple l'arrière-plan derrière le texte.

1. Sélectionnez tout le texte ou fragment dont vous souhaitez effacer le format.

2. Ouvrez la boîte de dialogue de groupe "Styles". Pour cela, cliquez sur la petite flèche située dans le coin inférieur droit du groupe.

3. Sélectionnez le premier élément de la liste : "Tout effacer" et fermez la boîte de dialogue.

4. Le formatage du texte dans le document sera réinitialisé à la norme.

C'est tout, grâce à ce court article, vous avez appris comment supprimer le formatage du texte dans Word. Nous vous souhaitons beaucoup de succès dans votre exploration des possibilités infinies de ce produit de bureau avancé.
Utilisez la fonctionnalité Mise en forme automatique au fur et à mesure de la frappe pour appliquer ou modifier rapidement la mise en forme automatique d'éléments tels que les traits d'union et les tirets, les fractions, les liens hypertexte, les guillemets et les listes à puces ou numérotées.
Pour activer le formatage automatique d'un programme, sélectionnez chaque option que vous souhaitez activer. Pour désactiver le formatage automatique, désactivez chaque option que vous souhaitez désactiver. Après avoir configuré vos préférences de mise en forme automatique lors de la saisie, cliquez sur D'ACCORD.
Quelle est la différence entre « Format automatique » et « Format automatique au fur et à mesure de la frappe » ?
Mise en forme automatique au fur et à mesure que vous tapez les paramètres sont appliqués au texte pendant que vous tapez.
Les paramètres sur le Format automatique sont appliqués lorsque vous exécutez manuellement l'onglet Format automatique commande (qui nécessite l’utilisation de la barre d’outils d’accès rapide).
La majeure partie de cet article décrit les options du Mise en forme automatique au fur et à mesure que vous tapez languette. Voir ci-dessous pour plus d'informations sur le Format automatique languette.
Pour apporter des modifications au comportement de formatage automatique dans un programme Office, ouvrez d'abord le Options de correction automatique fenêtre, puis sélectionnez le Mise en forme automatique au fur et à mesure que vous tapez languette.
Que signifie chaque option ?
L'ensemble des options de mise en forme automatique au fur et à mesure de la frappe que vous voyez peut varier légèrement en fonction du programme dans lequel vous vous trouvez. Certaines applications, comme Visio, n'auront qu'un petit nombre de ces options.
REMPLACER PENDANT QUE VOUS TYPES
|
"Citations droites" avec "citations intelligentes" |
Remplace les guillemets droits (" ") et les apostrophes droites (" ") par des guillemets et des apostrophes courbes, ouverts et fermés. |
|
Fractions (1/2) avec caractère de fraction (½) |
Remplace les fractions saisies courantes (telles que 1/2) par des équivalents à un seul caractère (½). Cette option fonctionne pour les fractions saisies suivantes : 1/4, 1/2 et 3/4. Pour insérer des équivalents à un seul caractère de quelques autres fractions (telles que 1/5), voir Insérer une coche ou un autre symbole . |
|
*Gras* et _italique_ avec un formatage réel |
Applique la police grasse à tout texte entouré d'astérisques (*) et la police italique à tout texte entouré de traits de soulignement (_). Par exemple, *ordinateur* devient ordinateur et _ordinateur_ devient ordinateur. Notez que dans Word le (*) ou le (_) sera remplacé par la mise en forme. Dans Outlook, les (*) et (_) resteront même après l'application du formatage. |
|
Chemins Internet et réseau avec hyperliens |
Remplace les adresses Internet saisies, les chemins réseau et les adresses e-mail par des hyperliens. |
|
Ordinaux (1er) avec exposant |
Remplace les nombres ordinaux (qui indiquent la position relative d'un élément dans une séquence) tels que 1er, 2e ou 3e par des versions en exposant (telles que ). |
|
Tirets (--) avec tiret (-) |
Remplace un double trait d'union (--) par un tiret cadratin (-) et une séquence espace-trait d'union-espace (-) par un tiret en (–). Notez que si vous voulez un tiret em ne le faites pas utilisez tous les espaces avant et après le double trait d’union. |
|
Visages souriants :-) et flèches ==> avec symboles spéciaux |
Remplace les smileys et les flèches tapés par des symboles de caractères et des émoticônes équivalents. |
APPLIQUEZ COMME VOUS TYPES
|
Listes à puces automatiques |
Crée une liste à puces lorsqu'une ligne de texte commence par *, - ou > suivi d'un espace ou d'une tabulation. Pour terminer une liste à puces, appuyez deux fois sur ENTRÉE. |
|
Lignes de frontière |
Dessine une ligne lorsque vous tapez trois caractères ~, #, *, -, _ ou = consécutifs sur une nouvelle ligne, puis appuyez sur ENTRÉE. Par exemple, taper ~~~ sur une nouvelle ligne puis appuyer sur ENTRÉE trace une ligne ondulée sur la page. |
|
Styles de titre intégrés |
Applique des styles de titre aux paragraphes de cinq mots ou moins (qui ne se terminent pas par un signe de ponctuation) après avoir appuyé deux fois sur ENTRÉE. Pour Titre 1, tapez une nouvelle ligne sans aucun onglet précédent. Pour le titre 2, faites précéder la nouvelle ligne d’un seul onglet. Pour le titre 3, faites précéder la nouvelle ligne de deux onglets. Note: Vous devez appuyer deux fois sur ENTRÉE après le paragraphe précédent pour appliquer automatiquement les styles de titre. |
|
Listes numérotées automatiques |
Crée une liste numérotée lorsqu'une ligne de texte commence par le chiffre 1 suivi d'un point ou d'une tabulation. Pour terminer une liste numérotée, appuyez deux fois sur ENTER. |
|
Crée un tableau à une seule ligne lorsque vous insérez une séquence de signes plus (+) et de traits d'union (-) au début d'une ligne de texte, puis appuyez sur ENTRÉE. Vous devez commencer et terminer la séquence par un signe plus. Par exemple, +---+---+------+ crée un tableau à une seule ligne avec trois colonnes. La largeur des colonnes est proportionnelle au nombre de tirets entre les signes plus. Pour ajouter des lignes n'importe où dans le tableau, placez le curseur à la fin de la ligne où vous souhaitez insérer la nouvelle ligne, puis appuyez sur ENTRÉE. |
|
|
Inclure de nouvelles lignes et colonnes dans le tableau(Excel uniquement) |
Ajoute une nouvelle ligne ou colonne à un tableau existant lorsque vous saisissez des données dans une ligne ou une colonne adjacente. Par exemple, si vous disposez d'un tableau à deux colonnes dans les colonnes A et B, puis que vous saisissez des données dans une cellule adjacente de la colonne C, la colonne C est automatiquement formatée comme faisant partie du tableau existant. |
|
Ajuster automatiquement le texte du titre à l'espace réservé(PowerPoint uniquement) |
Réduit la taille de la police du texte du titre afin que le texte tienne dans l'espace réservé du texte du titre défini. Note: Le texte du titre est automatiquement réduit d'un seul incrément de taille de police (par exemple, de 44 à 40) en fonction des tailles de police intégrées à la police. Si vous souhaitez réduire davantage la taille de la police, sélectionnez le texte du titre et choisissez une taille de police intégrée plus petite dans la liste Taille de police ou tapez la taille de police souhaitée dans la liste Taille de police. |
|
Ajuster automatiquement le corps du texte à l'espace réservé(PowerPoint uniquement) |
Réduit la taille de la police du corps du texte afin que le texte tienne dans l'espace réservé défini pour le corps du texte. |
AUTOMATIQUEMENT PENDANT QUE VOUS TYPES
|
Formater le début de l'élément de liste comme celui qui le précède |
Formate le texte d’introduction d’un élément de liste comme le texte d’introduction de l’élément de liste précédent. Le formatage d'entrée est répété jusqu'au premier caractère de ponctuation de l'élément de liste, généralement un point, deux points, un trait d'union, un tiret cadratin, un point d'interrogation, un point d'exclamation ou un caractère similaire. Seule la mise en forme qui s'applique à l'ensemble du texte d'introduction est répétée dans l'élément de liste suivant. Le formatage qui s'applique uniquement à une section du texte d'introduction n'est pas répété dans le texte d'introduction des éléments de liste suivants. |
|
Définir le retrait à gauche et le premier retrait avec des tabulations et des espaces arrière |
Indentez la première ligne d'un paragraphe en plaçant le curseur devant la première ligne et en appuyant sur la touche TAB. Indentez tout le paragraphe en plaçant le curseur avant n'importe quelle ligne du paragraphe (sauf la première ligne) et en appuyant sur la touche TAB. Pour supprimer un retrait, placez le curseur avant la première ligne du paragraphe et appuyez sur la touche RETOUR ARRIÈRE. |
|
Définir des styles en fonction de votre mise en forme |
Applique un style intégré au texte mis en forme manuellement lorsque le texte a la même mise en forme qu'un style intégré. |
|
Remplissez les formules dans les tableaux pour créer des colonnes calculées(Excel uniquement) |
Applique une formule unique à toutes les cellules du tableau d'une colonne. La formule s'ajuste automatiquement pour s'étendre à toutes les cellules du tableau de la colonne. |
Cliquez sur les titres ci-dessous pour plus d'informations.
Annuler le formatage automatique pendant que vous tapez
Vous pouvez immédiatement rejeter ou modifier le formatage automatique qui se produit lors de la saisie. Lorsque Office applique la mise en forme automatique, passez votre souris sur l'élément qui a été mis en forme automatiquement et sélectionnez le Options de correction automatique bouton qui apparaît :
Annulez le formatage de cette instance uniquement en cliquant sur le bouton Défaire option. (Vous pouvez choisir de refaire le formatage après l'avoir annulé, si vous le souhaitez.)
Conseil: Vous pouvez également utiliser CTRL+Z (Annuler) pour annuler immédiatement une modification de formatage pour cette instance uniquement.
Modifiez globalement cette option de formatage automatique spécifique en cliquant sur le bouton Arrêt option afin qu’Office arrête d’effectuer la modification automatique qu’il vient de faire.
Modifiez les options de formatage automatique en cliquant sur Contrôler les options de formatage automatique pour ouvrir le Mise en forme automatique au fur et à mesure que vous tapez et modifier les paramètres.
Utilisation de l'onglet AutoFormat et de la commande AutoFormat dans Word
Le mot a un Format automatique onglet en plus de l'onglet Mise en forme automatique au fur et à mesure que vous tapez languette. Le Mise en forme automatique au fur et à mesure que vous tapez les paramètres sont appliqués au texte au moment où vous tapez, comme décrit ci-dessus. Le Format automatique L'onglet est moins couramment utilisé, car ses options ne sont appliquées que lorsque vous exécutez la commande Format automatique, que vous devez ajouter à la barre d'outils d'accès rapide pour pouvoir l'utiliser.
Le Format automatique La commande effectue les mêmes types de modifications que celles apportées par Mise en forme automatique au fur et à mesure que vous tapez paramètres, mais la mise en forme est appliquée au texte déjà saisi. Par exemple, vous pouvez utiliser Format automatique pour remplacer les guillemets droits par des guillemets intelligents, ou remplacer des fractions par des caractères de fraction, dans l'ensemble d'un document à la fois.
Pour utiliser la commande Mise en forme automatique, ajoutez-la d'abord à la barre d'outils d'accès rapide, comme suit :

Voir aussi
Pour utiliser le Correction automatique pour corriger les fautes de frappe, les erreurs de majuscules et les mots mal orthographiés, et insérer automatiquement le texte des symboles, voir Choisir les options de correction automatique pour les majuscules, l'orthographe et les symboles .
Pour travailler avec le Remplissage automatique fonctionnalité dans Excel, voir Remplir automatiquement les données dans les cellules d’une feuille de calcul.
Pour configurer manuellement les retraits de paragraphe dans Word, consultez Créer un retrait de première ligne .
Pour insérer automatiquement des blocs de texte à l'aide de Insertion automatique et la galerie d'insertion automatique dans Word, voir
Il arrive que vous configuriez divers éléments de mise en forme pour le contenu du document, mais ils ne donnent pas le résultat souhaité. Du coup, vous décidez de tout refaire.
Si, lors de la définition des paramètres de formatage, quelque chose ne s'est pas déroulé comme prévu, vous pouvez facilement effacer le formatage du fragment de texte sélectionné. Dans cet article, nous allons vous montrer quelques façons de procéder.
Commentaire: Dans Microsoft Word, chaque paragraphe est associé à un style qui est prioritaire. Par conséquent, toute modification apportée à la mise en forme des paragraphes sans modifier les paramètres de style appropriés risque de ne pas fonctionner. C'est pourquoi parfois vous ne pouvez pas modifier certaines options de formatage.
Pour nettoyer la mise en forme du contenu, la première étape consiste à le mettre en valeur. Pour sélectionner l'intégralité du contenu du document, cliquez sur Ctrl+A. Puis ouvrez l'onglet Maison(Accueil) et dans la section Styles(Styles) cliquez sur le bouton pour ouvrir la boîte de dialogue du même nom.

Un panneau apparaîtra Styles(Styles). Cliquez Tout effacer(Effacer tout) tout en haut au-dessus de la liste des styles

Le style sera appliqué au fragment sélectionné Ordinaire(Normale).

Une autre façon d'effacer le formatage du contenu sélectionné consiste à cliquer sur Supprimer tout le formatage(Effacer tout le formatage) dans la section Fonte Onglet (Police) Maison(Maison).

Même si vous avez utilisé la combinaison Ctrl+A Pour sélectionner l'intégralité du document, vous devrez sélectionner séparément le contenu dans les champs de texte et dans les en-têtes et pieds de page.
Si vous ne parvenez pas à effacer le formatage, votre document peut comporter des restrictions de formatage. Dans ce cas, vous ne pourrez effacer ou modifier le formatage du document qu'après avoir saisi le mot de passe.