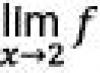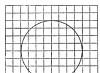Tout le monde ne maîtrise pas parfaitement un MacBook dès le départ ; certains utilisateurs passent d'un ordinateur personnel à Windows d'un produit Apple à l'autre. Cela soulève des questions sur les commandes simples dont l'exécution diffère entre ces ordinateurs. L'une des questions les plus posées est : « Comment modifier la disposition sur un MacBook ? Dans cet article nous répondrons à la question et vous expliquerons comment changer la langue de votre MacBook à l'aide de plusieurs touches. Comme vous l'avez compris, changer la langue n'est pas difficile - vous devez appuyer sur la combinaison de deux touches "Espace + Commande". Si ces touches ne changent pas la langue, alors la combinaison « Option + Commande + Espace » vous aidera. C'est simple, mais nous voulons vous expliquer comment ajouter la langue de saisie manquante.
La première façon de modifier l'entrée sur le système d'exploitation MAC OS X

Nous espérons que vous comprenez que vous pouvez changer la disposition sur un ordinateur personnel MacBook et MAC. Le clavier n'est pas différent, donc toutes les commandes sont les mêmes. Commençons par quelque chose de simple. Le système d'exploitation MAC OS X dispose initialement d'un « clavier russe » ; Tout est bon, à l'exception de la touche « Y » - malheureusement, elle n'existe pas.
Si vous, comme 95 % des internautes, remplacez « E » par « E » dans tous les mots (et les règles orthographiques le permettent), alors la méthode décrite vous aidera à faire le changement. Allez dans Paramètres système, puis allez dans « Langue et texte », recherchez « Source d'entrée ». Une liste des mises en page disponibles s'ouvrira devant vous, cochez la case à côté de "Russe - PC", il est conseillé de décocher la case à côté de "Russe" pour qu'il y en ait deux dans la liste, et pas plus.
La deuxième méthode est plus difficile
Explorons maintenant une manière plus complexe de modifier la mise en page. Mais si vous le maîtrisez, alors votre clavier recevra comme par magie une mise en page avec la lettre E. Si vous êtes prêt à consacrer 10 minutes de votre temps précieux sur la mise en page, alors cette méthode est faite pour vous. Ici, nous avons besoin des fichiers de couche de clavier. Téléchargez ces fichiers à partir d'ici. Ensuite, les fichiers téléchargés doivent être envoyés dans le dossier système dans Library/Keyboard Layout.
Après cela, une mise en page russe réelle et à part entière, appelée BG 46, apparaîtra dans la liste de la méthode ci-dessus, le point sera à sa place habituelle et la lettre « Y » apparaîtra également. Dans l’ensemble, vous disposez désormais d’un clavier standard confortable.
Caractéristiques du changement
Je voulais également dire quelques mots supplémentaires sur le changement entre les ensembles et la définition incorrecte de la langue pour la vérification orthographique dans MS Word pour le système d'exploitation MAC. Nous avons écrit ci-dessus que la commutation s'effectue à l'aide de la commande « Espace + Commande ». Vous ne pourrez rien changer en utilisant la commande « ALT + Shift », car ces deux boutons servent de modificateur.
Il n’est pas nécessaire d’approfondir ce terme, rappelez-vous simplement que vous ne pouvez rien changer avec ces boutons MacBook.
Il existe des versions bêta du logiciel qui sont capables de créer une combinaison contrôle + Shift ou Option + Shift afin de changer de langue. Mais de nombreux utilisateurs estiment qu'un tel changement n'est pas harmonieux dans le clavier du MacBook. De plus, ces applications ne fonctionnent pas sur toutes les versions du système d'exploitation MAC OS X.
La modification des mises en page entraîne souvent l'échec de la vérification orthographique dans MS Word pour le système d'exploitation MAC. Si cela se produit, nous observons comment tout le texte en russe est souligné en rouge. Ce défaut est assez facile à traiter. Nous allons dans « Service » - recherchez-y l'onglet Langue et changez-le en russe, en conséquence. Vous savez maintenant comment définir une nouvelle disposition et configurer le clavier.
- Passer à un Mac implique de changer de nombreuses habitudes des utilisateurs. Les différents styles de gestion sont un peu déroutants au début. Vous devez également comprendre comment changer la langue sur un MacBook. Les combinaisons habituelles ne fonctionnent pas, et l'aide décrit tout sauf la modification de la mise en page.

- Si l'icône de langue ne s'affiche pas (et cela peut arriver si les paramètres sont incorrects), cliquez sur le logo Apple dans le coin supérieur gauche du même panneau. Ouvrez le menu des paramètres à l'aide de l'élément marqué d'un cadre.

- Dans la deuxième ligne, nous recherchons l'icône marquée.

- Passons à la section des paramètres indiquée dans la capture d'écran. Si nous avons réussi la première étape, il s'ouvrira par défaut. La raison pour laquelle l'état de changement de langue ne s'affiche pas dans le panneau supérieur est indiquée par un cadre. Cet élément doit être vérifié. Dans notre cas, le système dispose de deux sources d'entrée : le russe et l'anglais. Pour ajouter ou supprimer une langue, utilisez les symboles « + » et « - » indiqués par la flèche.

- Dans la fenêtre qui s'ouvre, les mises en page installées sont affichées en haut et séparées par une ligne horizontale de celles disponibles. Pour en installer un supplémentaire, sélectionnez-le dans la liste indiquée par la flèche. Plusieurs mises en page sont disponibles pour de nombreuses langues. Par défaut, le MacBook utilise celui qui ne contient pas de précisions supplémentaires dans le nom. Dans la capture d'écran, ce sera le bulgare. Après avoir décidé, cliquez sur le bouton « Ajouter » éclairé en bleu.

Signes de ponctuation
Un autre « problème » rencontré par les utilisateurs est le placement inhabituel des signes de ponctuation dans la mise en page russe. Les développeurs Mac ont placé un point et une virgule sur la première ligne numérique. La plupart s’adaptent rapidement, mais pour certains, c’est un véritable défi.
La méthode la plus populaire pour remettre la ponctuation à sa place habituelle consiste à installer une mise en page différente. Pour le modifier, accédez à la section « Sources d'entrée » discutée ci-dessus. Sélectionnez « Russe - PC » et ajoutez-le à la liste générale.

Regardons de plus près le résultat obtenu. Comme vous pouvez le voir sur la capture d'écran, nous avons maintenant le point souhaité derrière la lettre Y, et Y s'est déplacé vers un autre endroit. À première vue, il semble que le problème du système d'exploitation avec la saisie de caractères ait été résolu.

S’il s’agissait d’entrer dans une période, vous pouvez vous féliciter. La capture d'écran ci-dessous montre à quoi ressemblent les deux mises en page si vous les mettez en majuscules. Le premier est standard pour Mac et le second est standard pour PC. Le groupe de symboles désigné est très différent. Si vous êtes satisfait de cet état de fait, n'hésitez pas à supprimer le schéma par défaut.

Option alternative
macOS Sierra a introduit la possibilité de saisir un point avec un double espace. Dans les paramètres du clavier, rendez-vous dans la section « Texte ». Cochez la case indiquée par la flèche dans la capture d'écran. Vous pouvez maintenant compléter une phrase en appuyant deux fois sur la touche Espace. Étant donné que le paramètre s'applique à l'ensemble du système, cette méthode sera disponible dans toute application prenant en charge la saisie de texte.

Raccourcis clavier
Si vous n'êtes pas prêt pour un changement radical d'agencement, nous vous présenterons enfin une méthode supplémentaire. Lors de son utilisation, vous n’aurez rien à modifier dans les paramètres. Le point et la virgule se trouvent sur le clavier du MacBook sur les touches Y et B, mais ne fonctionnent que pour l'anglais. Cependant, si vous appuyez simultanément sur Contrôle + Option, ils peuvent être utilisés lors de la saisie en russe.
Changer de langue
Traditionnellement, macOS utilisait le raccourci Commande + Barre d'espace pour modifier la source d'entrée. Dans la version Sierra, il a été remplacé par Control + Spacebar. L'ancienne combinaison est désormais utilisée pour appeler la recherche interne de Spotlight. Si vous le maintenez enfoncé quelques secondes, l'assistant vocal Siri se lancera.
- Si nous voulons modifier la combinaison pour sélectionner la mise en page actuelle, nous allons à la section indiquée dans la capture d'écran. Sélectionnez le groupe « Sources d'entrée » dans la zone de navigation. Changer la combinaison de touches.

- Le système nous donnera immédiatement des symboles d'avertissement. Deux d'entre eux apparaîtront dans la zone de navigation, indiquant le groupe de paramètres dans lequel la superposition est apparue.

- Passons au groupe Spotlight pour modifier la combinaison utilisée ici également. Une fois le travail terminé, cliquez sur l'icône marquée du chiffre « 3 » pour quitter le menu principal.

- Recherchez le raccourci Siri et ouvrez ses paramètres.

- Le menu marqué d'une flèche est responsable de l'utilisation des raccourcis clavier d'appel.

- Ici, nous devons choisir n'importe quelle option parmi les deux marquées d'un cadre. L'essentiel est que cela ne coïncide pas avec la combinaison attribuée aux dispositions de commutation.

Conclusion
À l'aide des méthodes décrites, vous pouvez configurer indépendamment le changement de langue dans macOS et résoudre le problème de saisie des signes de ponctuation.
Instructions vidéo
La vidéo ci-dessous vous aidera à mieux comprendre les nuances des opérations effectuées.
Instructions pour modifier la disposition du clavier sur le MaBook et ajouter une nouvelle langue de saisie.
Navigation
Les personnes qui utilisent depuis longtemps des ordinateurs personnels exécutant un système d’exploitation Fenêtres, réensemencement à MacBook fait face à un certain nombre de problèmes spécifiques liés à son développement. Depuis les systèmes d'exploitation Fenêtres Et MacOS diffèrent considérablement les uns des autres, même l'exécution des tâches les plus simples, telles que changer la disposition du clavier, peut dérouter un utilisateur inexpérimenté.
Dans notre article, nous vous expliquerons comment modifier la disposition du clavier sur un ordinateur exécutant un système d'exploitation MacOS et comment ajouter une nouvelle langue de saisie.
Comment changer la langue de saisie dans le système d'exploitation Mac OS à l'aide du clavier ?
- Tous les utilisateurs Fenêtres sachez que dans ce système d'exploitation, la disposition du clavier par défaut est modifiée en appuyant sur des combinaisons de boutons Ctrl + Maj ou Alt+Maj. Dans le système d'exploitation MacOS Le principe de modification de la disposition des langues est le même, cependant, la combinaison des boutons est légèrement différente.
- Les claviers MacBook ont un bouton unique cmd (Commande), avec lequel vous pouvez effectuer de nombreuses actions utiles. Il est situé des deux côtés du bouton Espace (espace) et est une sorte d’analogue du bouton Alt d’un clavier standard.
- Pour changer la langue sur un ordinateur exécutant un système d'exploitation MacOS, vous devez appuyer sur une combinaison de boutons cmd+espace. De plus, parfois, la combinaison de boutons par défaut est définie pour changer la langue. Ctrl + Espace.

- Si vous utilisez trois langues ou plus pour la saisie, utilisez une combinaison de boutons Cmd + Option + Espace pour sélectionner la langue dont vous avez besoin.

Comment ajouter une nouvelle disposition de langue dans le système d'exploitation Mac OS : instructions
Si vous souhaitez ajouter un nouveau pack de langue d'entrée, vous devez procéder comme suit :
Étape 1.
- Dans le coin supérieur gauche de l'écran, cliquez sur le logo Apple pour ouvrir le menu principal de l'appareil.
- Dans le menu contextuel qui apparaît, sélectionnez la ligne « Paramètres système».

Étape 2.
- Dans la fenêtre qui s’ouvre, rendez-vous dans la rubrique « Langue et région"Et dans la fenêtre suivante sur le côté gauche, cliquez sur le signe plus pour ajouter une nouvelle langue.

Étape 3.
- Dans la liste qui apparaît, sélectionnez la langue que vous souhaitez ajouter, puis appliquez les paramètres.
- Si vous n'avez besoin que d'une seule langue pour votre travail, vous pouvez décocher toutes les autres.

Comment puis-je modifier le raccourci clavier pour changer la langue sous Mac OS ?
Si l'utilisateur n'est pas à l'aise avec la combinaison standard de boutons pour changer la langue, il peut facilement les remplacer par celle qui lui convient. Cela se fait comme suit :
Étape 1.
- Ouvrez à nouveau le menu principal de l'appareil en cliquant sur l'icône Apple dans le coin supérieur gauche.
- Dans la liste qui apparaît, sélectionnez la ligne « Paramètres système».

Étape 2.
- Dans la fenêtre qui s'ouvre, allez dans le dossier " Clavier" puis en haut de la fenêtre cliquez sur l'onglet " Raccourci clavier».

Étape 3.
- Sur le côté gauche de la fenêtre qui s'ouvre, sélectionnez la section « Raccourci clavier».
- Dans la fenêtre qui apparaît, cliquez sur la combinaison de boutons établie pour changer la langue et remplacez-les par celles que vous préférez.

IMPORTANT : avant d'attribuer une nouvelle combinaison de boutons, assurez-vous qu'elle n'est pas utilisée pour exécuter une autre commande. Sinon, appuyer sur cette combinaison effectuera deux actions à la fois.
VIDÉO : Comment changer la langue du clavier d'un ordinateur portable Apple ?
Des questions sur le changement de langue sur le clavier Mac se posent aux utilisateurs habitués à travailler avec un clavier PC. Dans la plupart des cas, vous devez mémoriser de nouvelles combinaisons de touches, mais il existe d'autres options.
Utilisez les Préférences Système pour modifier la langue d'une application spécifique. Lancez l'utilitaire et recherchez « Langue et texte ». Allez dans la section "Langue". Étudiez le module et déterminez s'il est possible de changer la langue de travail de l'application vers celle requise. La première langue sur la liste se trouve la langue préférée que votre application utilise par défaut.





Allez dans "Paramètres système". Sélectionnez « Clavier », puis « Spotlite », cochez deux cases dans la fenêtre qui s'ouvre. Après cela, répétez « Préférences Système » -> « Clavier » -> « Claviers et saisie ». Cochez "Cmd" + "Espace" si vous utilisez deux langues, ou "Cmd" + "Option" + "Espace" pour travailler avec plusieurs langues.
Pour changer de langue de travail, vous pouvez installer des programmes spéciaux sur votre ordinateur qui, en plus de leur objectif principal, remplissent également des fonctions auxiliaires. De tels programmes incluent, par exemple, un sélecteur de langue.
La manière la plus simple et la plus évidente ressemble à ceci :
- Cliquez sur l'icône de langue ou de drapeau dans la partie supérieure droite de l'écran ;

- Sélectionnez la mise en page requise (ABC est la version anglaise standard).

Comment changer la langue du clavier du MacBook ?
La plupart des utilisateurs d'ordinateurs Windows devront réapprendre comment la combinaison Shift+Alt ne fonctionne pas ici. Toutes les combinaisons de raccourcis utilisent la touche système de commande. Sur Macbook et iMac, vous pouvez utiliser l'une des combinaisons suivantes :

- Cmd+espace ;
- CTRL+espace (dans les dernières générations d'appareils).
Si vous n'utilisez pas seulement le russe et l'anglais, il existe une fonction pratique pour vous. Si vous maintenez Cmd+barre d'espace enfoncé puis ne relâchez pas Cmd, une fenêtre apparaîtra à l'écran avec toutes les langues entre lesquelles vous pouvez basculer. Une fonctionnalité utile pour ceux qui utilisent plusieurs langues étrangères en alternance.
Si vous ne pouvez pas changer la langue de votre MacBook à l'aide de ces boutons, vous devez alors configurer le commutateur directement via le système d'exploitation. Pour ce faire, suivez ces étapes :
- cliquez sur l'icône pomme ;
- ouvrez la section « Clavier » dans les paramètres système ;

- puis allez dans l'onglet « Raccourcis clavier » ;
- dans la liste de gauche, cliquez sur la section « Sources d'entrée » ;

- sur le côté droit, vous pouvez définir la combinaison de boutons dont vous avez besoin, ce qui sera plus pratique et familier.
Comment traduire la langue sur MacBook via les paramètres ?
Vous pouvez gérer entièrement vos paramètres de mise en page et changer de langue à l'aide de l'outil intégré. Pour l'ouvrir, suivez les instructions :
- ouvrez les paramètres du système via le menu Pomme ;
- allez dans l'utilitaire « Langue et région » ;

- dans la fenêtre qui s'ouvre, vous verrez une liste des mises en page connectées ;
- pour ajouter de nouvelles mises en page, vous devez cliquer sur le + en dessous de la liste ;

- pour modifier la disposition utilisée dans le système d'exploitation lui-même, vous devez modifier la région sur le côté droit de la fenêtre de l'application ;

- Vous pouvez également trier les dispositions de commutation à l'aide du menu « Ordre de tri de la liste ».
Problèmes possibles
Si vous ne pouvez changer la langue de votre MacBook qu'à l'aide des raccourcis clavier la deuxième fois, vous êtes alors confronté à un problème avec la dernière mise à jour du système d'exploitation. Changer de disposition en double-cliquant est extrêmement gênant. Cela est dû au fait que la nouvelle version du système d'exploitation a ajouté l'assistant Siri, appelé par la même combinaison de boutons. Pour résoudre le problème, vous pouvez modifier la combinaison de touches avec laquelle vous pouvez modifier la disposition sur le MacBook ou modifier la combinaison de boutons pour Siri lui-même. Pour ce faire, accédez aux paramètres système et sélectionnez la section Siri. Dans la colonne « Raccourci clavier », sélectionnez la ligne « Personnaliser ». Ici, vous pouvez désactiver complètement l'assistant vocal ou réaffecter les boutons pour des appels rapides.