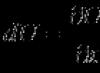Lorsque vous travaillez sur un ordinateur, vous ne devez jamais vous fatiguer les yeux. Cela peut provoquer des maux de tête, de l’inconfort et déclencher l’apparition de rides précoces du visage. De plus, la vision peut se détériorer. Par conséquent, vous devez vous soucier de votre propre confort lorsque vous vous asseyez devant l’ordinateur. Par exemple, vous pouvez agrandir la police.
Les packages Office (Microsoft Office, Open Office) fournissent une fonction spéciale qui vous permet d'augmenter la police dans un document ou une feuille de calcul. Chaque utilisateur peut personnaliser le programme lui-même en choisissant la taille de police optimale. Si vous souhaitez augmenter la police d'un document déjà écrit dans Microsoft Word, sélectionnez le fragment souhaité avec la souris, déplacez le curseur dessus, cliquez avec le bouton droit et sélectionnez « Police ».

Certains sites proposent leur propre paramètre de taille de police : par ex.
Avec Word et Publisher, vous pouvez imprimer des lettres d'affiche et les redimensionner de 1 à 1638.
Pour les débutants, la difficulté est qu'il n'est pas clair comment agrandir les lettres si les tailles standard sont limitées à la taille de police 72.
Cet article aborde la question de l'augmentation de la taille de police standard, ainsi que la question de savoir comment créer un titre WordArt.
Comment imprimer des lettres majuscules 1. Réglez l'échelle
plus petit car nous avons besoin de voir les feuilles et les lettres dessus pour pouvoir éditer l'inscription.
1.1. Dans Word 2010, dans la barre d'état, nous trouvons l'outil d'échelle.

Utilisez le curseur ou cliquez sur le bouton moins pour réduire la taille de la feuille.
outil - échelle
(Figure 1)

1.2. Dans Word 2003, l'échelle peut être définie de deux manières : en sélectionnant celle souhaitée dans la barre d'outils.
(Figure 2) 
La deuxième façon est de cliquer sur "Affichage" / "Echelle"

(Figure 3)
(Figure 4)
Après avoir choisi l'échelle, nous pouvons voir plusieurs feuilles à la fois et à quoi ressemblera l'inscription.
2. Modifiez la taille des lettres.
Si vous ne savez pas comment augmenter la taille des lettres (plus de 72 pts), alors c'est assez simple.
On efface ce qui est écrit dans la fenêtre « Taille de la police » :
— placez le curseur à l'intérieur de la fenêtre « Taille de la police » ;
— supprimez le numéro indiquant l'ancienne taille à l'aide de la touche retour arrière ou suppression ;
— imprimez la nouvelle taille de police, en vous rappelant que la limite supérieure est le nombre 1938 et si vous tapez 1939, le programme signalera une erreur.

2.1. Dans Word 2010, accédez à l'onglet « Accueil », effacez l'ancienne taille de police et tapez 72, puis appuyez sur Entrée.
(Figure 5)

2.2. Dans Word 3003, vous devez également effacer la police.
(Figure 6)

Voici ce que j'ai obtenu.
Travailler avec WordArt
Cette fonctionnalité n'est pas disponible dans Word 2010, mais est présente dans Publisher, où l'inscription peut être imprimée et copiée dans Word.
3. Pour créer du texte WordArt, activez le panneau de dessin dans Word 2003 ; pour ce faire, cliquez sur « Affichage » / « Barre d'outils » / « Dessin ». Cliquez maintenant sur la lettre A dans le panneau WordArt et sélectionnez une police pour le texte de l'annonce.

(Figure 8)
Et maintenant, vous pouvez rédiger le texte en entier ou en partie...

(Figure 9)
4. Après avoir reçu une partie du texte, nous devons le déplacer, le déplacer, mais cela ne fonctionnera pas si facilement - nous devrons modifier les paramètres de l'objet WordArt. Pour ce faire, sélectionnez le texte, faites un clic droit sur l'objet sélectionné et sélectionnez « Formater l'objet WordArt » dans la fenêtre qui apparaît.

(Figure 10)
5. Ensuite dans la fenêtre qui apparaît, il faut aller dans l'onglet « Position » et sélectionner « Par contour », nous pouvons maintenant déplacer et agrandir librement notre objet.

Accédez à l'onglet Position et sélectionnez Le long du contour.
(Figure 11)
Conclusion
Si vous envisagez d'imprimer une inscription pour une affiche dans Word, cela peut être fait en utilisant du texte ordinaire agrandi en taille et du texte WordArt.
De plus, le nouveau programme n'a pas toujours les meilleures capacités et le programme Word obsolète peut imprimer de la même manière, il suffit de connaître l'emplacement des outils.
Bonne chance avec votre affiche.
Ceux qui ont utilisé le traitement de texte MS Word au moins deux fois dans leur vie savent probablement où dans ce programme vous pouvez modifier la taille de la police. Il s'agit d'une petite fenêtre dans l'onglet « Accueil », situé dans le groupe d'outils « Police ». La liste déroulante de cette fenêtre fournit une liste de valeurs standard de la plus petite à la plus grande - choisissez-en une.
Le problème est que tous les utilisateurs ne savent pas comment augmenter la police dans Word au-delà des 72 unités par défaut, ni comment la rendre plus petite que la norme 8, ni comment définir une valeur arbitraire. En fait, c'est assez simple à faire, dont nous parlerons ci-dessous.
1. Sélectionnez le texte dont vous souhaitez agrandir la taille par rapport aux 72 unités standard à l'aide de la souris.

Note: Si vous envisagez simplement de saisir du texte, cliquez simplement à l'endroit où vous souhaitez qu'il soit.
2. Sur le panneau d'accès rapide dans l'onglet "Maison" dans le groupe outils "Fonte", dans la fenêtre située à côté du nom de la police, où est indiquée sa valeur numérique, cliquez avec la souris.

3. Mettez en surbrillance une valeur prédéfinie et supprimez-la en appuyant sur "Espace arrière" ou "Supprimer".

4. Entrez la taille de police souhaitée et cliquez sur "ENTRER", sans oublier que le texte doit encore tenir d'une manière ou d'une autre sur la page.
5. La taille de la police sera modifiée en fonction des valeurs que vous avez spécifiées.

De la même manière, vous pouvez modifier la taille de la police vers le bas, c'est-à-dire moins que la norme 8. De plus, vous pouvez également définir des valeurs arbitraires autres que les étapes standard.
Changer la taille de la police étape par étape
Il n’est pas toujours possible de comprendre immédiatement quelle taille de police exacte est nécessaire. Si vous ne le savez pas non plus, vous pouvez essayer de modifier la taille de la police étape par étape.
1. Sélectionnez un morceau de texte dont vous souhaitez redimensionner la taille.

2. Dans le groupe outils "Fonte"(languette "Maison") appuyez sur le bouton avec une majuscule UN(à droite de la fenêtre de taille) pour augmenter la taille ou un bouton avec une lettre plus petite UN pour le réduire.

3. La taille de la police changera à chaque clic sur le bouton.

Note: L'utilisation des boutons pour modifier la taille de la police étape par étape vous permet d'augmenter ou de diminuer la police uniquement par valeurs standard (étapes), mais pas dans l'ordre. Et pourtant, de cette façon, vous pouvez rendre la taille plus grande que le standard 72 ou inférieure à 8 unités.
Vous pouvez en savoir plus sur ce que vous pouvez faire d'autre avec les polices dans Word et comment les modifier dans notre article.
Comme vous pouvez le constater, augmenter ou diminuer la police dans Word au-dessus ou en dessous des valeurs standard est assez simple. Nous vous souhaitons du succès dans la maîtrise de toutes les subtilités de ce programme.
Tous les utilisateurs ont probablement utilisé le logiciel Microsoft Office ou du moins en ont entendu parler. De plus, pour la majorité, il s'agissait très probablement d'une expérience avec MS Word. Il s'agit de l'application la plus polyvalente pour travailler avec du texte et le modifier. Mais, comme tout autre programme, certaines personnes peuvent avoir des questions en raison d'une mauvaise compréhension des fonctions. En particulier, comment puis-je rendre la police plus grande que 72 dans Word ? En s'attardant spécifiquement sur cette question, il convient de noter qu'il ne sera pas difficile d'agrandir le texte au-dessus des paramètres spécifiés.
Onglet Accueil
La définition du texte, ses fonctions et bien d'autres, se trouvent sur l'onglet qui s'ouvre par défaut. "Accueil" contient des informations sur les principaux éléments du texte, les plus souvent utilisés par les utilisateurs. Vous trouverez ici une variété de fonctions pour formater les polices - du style de texte aux indices et à la coloration des caractères dans une couleur différente. Pour être plus précis, les sections suivantes se trouvent ici :
- Presse-papiers. Vous permet d'effectuer des opérations d'insertion et de formatage de texte.
- Fonte. Travailler avec des caractères d'écriture - l'utilisateur peut modifier le texte écrit en taille, en couleur, etc.
- Paragraphe. Fournit l'édition des éléments de paragraphe tels que les retraits, les retours à la ligne, les listes, les remplissages et autres.
- Styles. Ici, vous pouvez faire preuve de créativité avec le format du texte, en utilisant des styles prêts à l'emploi ou en créant un nouveau look.
- Édition. Ce panneau contient des outils tels que « Rechercher », « Sélectionner », « Remplacer » et quelques autres.
Section Police

Examinons de plus près la section "Police", car c'est là que se produisent les opérations clés lors de la création d'un beau texte. Revenant à la question de savoir comment rendre la police supérieure à 72 dans Word, commençons directement par cet outil. En face de la sélection de police se trouve un champ avec des valeurs de taille de lettre. En cliquant sur la flèche, vous développerez la liste où vous pourrez voir les valeurs de 1 à 72. Mais est-il vraiment impossible de définir un paramètre de taille supérieur à 72 ? Vous pouvez - l'éditeur de texte prend en charge les dimensions de 1 à 1638, donc seules ces dimensions sont disponibles pour l'utilisateur. Pour saisir un nombre supérieur à 72, vous devez spécifier une taille spécifique dans le champ lui-même. Vous pouvez contrôler la taille à l'aide des boutons "Augmenter - diminuer la taille de la police" avec une différence de trait de 2 unités.
Raccourcis clavier
Lors de la rédaction rapide d'un texte, il est pratique d'utiliser des raccourcis clavier, ce qui réduit considérablement le temps. Il existe deux raccourcis clavier pour redimensionner :
- "Ctrl+]" - augmente la taille d'une unité.
- "Ctrl+[" - diminue la taille d'une unité