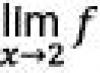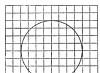Dans cette leçon, vous apprendrez diverses formules utiles pour ajouter et soustraire des dates dans Excel. Vous apprendrez par exemple comment en soustraire un autre à une date, comment ajouter plusieurs jours, mois ou années à une date, etc.
Si vous avez déjà suivi des cours sur le travail avec des dates dans Excel (les nôtres ou tout autre cours), vous devez alors connaître les formules de calcul des unités de temps, telles que les jours, les semaines, les mois, les années.
Lors de l'analyse de dates dans des données, vous devez souvent effectuer des opérations arithmétiques sur ces dates. Cet article expliquera quelques formules pour ajouter et soustraire des dates qui pourraient vous être utiles.
Comment soustraire des dates dans Excel
Supposons que dans vos cellules A2 Et B2 contient des dates, et vous devez soustraire une date d’une autre pour savoir combien de jours il y a entre elles. Comme c’est souvent le cas dans Excel, ce résultat peut être obtenu de plusieurs manières.
Exemple 1. Soustraire directement une date d'une autre
Je pense que vous savez qu'Excel stocke les dates sous forme d'entiers commençant à 1, ce qui correspond au 1er janvier 1900. Vous pouvez donc simplement soustraire arithmétiquement un nombre à un autre :
Exemple 2 : Soustraire des dates à l'aide de la fonction DATEDAT
Si la formule précédente vous semble trop simple, le même résultat peut être obtenu de manière plus sophistiquée en utilisant la fonction RAZNDAT(DATEDIF).
RAZNDAT(A2;B2,"d")
=DATEDIF(A2,B2,"d")
La figure suivante montre que les deux formules renvoient le même résultat, à l'exception de la ligne 4, où la fonction RAZNDAT(DATEDIF) renvoie une erreur #NOMBRE!(#NUM !). Voyons pourquoi cela se produit.
Lorsque vous soustrayez une date ultérieure (le 6 mai 2015) d'une date antérieure (le 1er mai 2015), l'opération de soustraction renvoie un nombre négatif. Cependant, la syntaxe de la fonction RAZNDAT(DATEDIF) ne permet pas date de débutétait plus date de fin et, bien sûr, renvoie une erreur.
Exemple 3. Soustraire la date de la date actuelle
Pour soustraire une date spécifique de la date actuelle, vous pouvez utiliser l'une des formules décrites précédemment. Utilisez simplement la fonction au lieu de la date du jour AUJOURD'HUI(AUJOURD'HUI):
AUJOURD'HUI()-A2
=AUJOURD'HUI()-A2
RAZNDAT(A2;AUJOURD'HUI();"d")
=DATEDIF(A2,AUJOURD'HUI(),"d")
Comme dans l'exemple précédent, les formules fonctionnent correctement lorsque la date actuelle est supérieure à la date soustraite. Sinon la fonction RAZNDAT(DATEDIF) renvoie une erreur.

Exemple 4 : Soustraire des dates à l'aide de la fonction DATE
Si vous préférez saisir les dates directement dans la formule, précisez-les à l'aide de la fonction DATE(DATE), puis soustrayez une date de l’autre.
Fonction DATE a la syntaxe suivante : DATE( année; mois; jour) .
Par exemple, la formule suivante soustrait le 15 mai 2015 du 20 mai 2015 et renvoie la différence : 5 jours.
DATE(2015,5,20)-DATE(2015,5,15)
=DATE(2015,5,20)-DATE(2015,5,15)

Si nécessaire compter le nombre de mois ou d'années entre deux dates, alors la fonction RAZNDAT(DATEDIF) est la seule solution possible. Dans la suite de l'article vous trouverez plusieurs exemples de formules qui révèlent cette fonction en détail.
Maintenant que vous savez comment soustraire une date à une autre, voyons comment ajouter ou soustraire un certain nombre de jours, de mois ou d'années à une date. Il existe plusieurs fonctions Excel pour cela. Le choix dépend des unités de temps qui doivent être ajoutées ou soustraites.
Comment ajouter (soustraire) des jours à une date dans Excel
Si vous avez une date dans une cellule ou une liste de dates dans une colonne, vous pouvez y ajouter (ou soustraire) un certain nombre de jours en utilisant l'opération arithmétique appropriée.
Exemple 1 : Ajouter des jours à une date dans Excel
La formule générale pour ajouter un certain nombre de jours à une date est :
= Date + N jours
La date peut être fixée de plusieurs manières :
- Référence de cellule :
- Appeler une fonction DATE(DATE):
DATE(2015;5;6)+10
=DATE(2015,5,6)+10 - Appel d'une autre fonction. Par exemple, pour ajouter plusieurs jours à la date du jour, utilisez la fonction AUJOURD'HUI(AUJOURD'HUI):
AUJOURD'HUI()+10
=AUJOURD'HUI()+10
La figure suivante montre le fonctionnement de ces formules. Au moment de la rédaction de cet article, la date actuelle était le 6 mai 2015.

Note: Le résultat de ces formules est un entier représentant une date. Pour l'afficher sous forme de date, vous devez sélectionner la ou les cellules et cliquer sur Ctrl+1. Une boîte de dialogue s'ouvrira Format de cellule(Formater les cellules). Sur l'onglet Nombre(Nombre) dans la liste des formats de nombres, sélectionnez Date(Date), puis spécifiez le format dont vous avez besoin. Vous trouverez une description plus détaillée dans l'article.
Exemple 2 : Soustraire des jours d'une date dans Excel
Pour soustraire un certain nombre de jours à une date, vous devez à nouveau utiliser l’opération arithmétique normale. La seule différence avec l'exemple précédent est moins au lieu de plus
= Date - N jours
Voici quelques exemples de formules :
A2-10
=DATE(2015,5,6)-10
=AUJOURD'HUI()-10

Comment ajouter (soustraire) plusieurs semaines à une date
Lorsque vous devez ajouter (soustraire) plusieurs semaines à une certaine date, vous pouvez utiliser les mêmes formules qu'auparavant. Il suffit de multiplier le nombre de semaines par 7 :
- Ajouter N semainesà ce jour en Excel :
A2+ N semaines * 7
Par exemple, pour ajouter 3 semaines à une date dans une cellule A2, utilisez la formule suivante :
- Soustraire N semainesà partir de la date dans Excel :
A2 - N semaines * 7
Pour soustraire 2 semaines à la date d'aujourd'hui, utilisez cette formule :
AUJOURD'HUI()-2*7
=AUJOURD'HUI()-2*7
Comment ajouter (soustraire) plusieurs mois à une date dans Excel
Pour ajouter (ou soustraire) un certain nombre de mois à une date, vous devez utiliser la fonction DATE(DATE) ou DONNÉES(EDATE) comme indiqué ci-dessous.
Exemple 1 : Ajouter plusieurs mois à une date à l'aide de la fonction DATE
Si la liste des dates est par exemple dans la colonne UN, indiquez le nombre de mois que vous souhaitez ajouter (nombre positif) ou soustraire (nombre négatif) dans une cellule, par exemple dans C2.
Tapez dans la cellule B2 formule ci-dessous, cliquez sur le coin en surbrillance de la cellule et faites-le glisser vers le bas de la colonne avec la souris B jusqu'à la dernière cellule remplie de la colonne UN. Formule à partir d'une cellule B2 sera copié dans toutes les cellules de la colonne B.
DATE(ANNÉE(A2),MOIS(A2)+$C$2,JOUR(A2))
=DATE(ANNÉE(A2),MOIS(A2)+$C$2,JOUR(A2))

Voyons ce que fait cette formule. La logique de la formule est claire et évidente. Fonction DATE( année; mois; jour) reçoit les arguments suivants :
- Année à partir de la date dans la cellule A2;
- Mois à partir de la date dans la cellule A2+ nombre de mois indiqué dans la cellule C2;
- Jour à partir de la date dans la cellule A2;
C'est simple ! Si vous entrez C2 nombre négatif, la formule soustraira des mois plutôt que d’ajouter.

Naturellement, rien ne vous empêche de saisir un moins directement dans la formule pour soustraire des mois :
DATE(ANNÉE(A2),MOIS(A2)-$C$2,JOUR(A2))
=DATE(ANNÉE(A2),MOIS(A2)-$C$2,JOUR(A2))
Et bien sûr, vous pouvez spécifier le nombre de mois à ajouter ou à soustraire directement dans la formule sans référence de cellule. Les formules finies ressembleront à ceci :
- Ajouter des moisà ce jour:
DATE(ANNÉE(A2),MOIS(A2)+2,JOUR(A2))
=DATE(ANNÉE(A2),MOIS(A2)+2,JOUR(A2)) - Soustraire des moisà partir de :
DATE(ANNÉE(A2),MOIS(A2)-2,JOUR(A2))
=DATE(ANNÉE(A2),MOIS(A2)-2,JOUR(A2))
Exemple 2 : Ajouter ou soustraire des mois à une date à l'aide de la fonction DATAMES
Excel fournit une fonction spéciale qui renvoie une date antérieure à un certain nombre de mois ou à une date donnée - c'est la fonction DONNÉES(date). Il est disponible dans les dernières versions d'Excel 2007, 2010, 2013 et le nouvel Excel 2016.
Lors de l'utilisation DONNÉES(EDATE) Vous fournissez les deux arguments suivants :
- Date de début – la date à partir de laquelle le nombre de mois est compté.
- Mois – le nombre de mois à ajouter (nombre positif) ou à soustraire (nombre négatif).
Ces formules donneront le même résultat que les formules avec la fonction DATE(DATE) dans l'exemple précédent :

Lors de l'utilisation de la fonction DONNÉES(EDATE) la date de début et le nombre de mois peuvent être précisés directement dans la formule. Les dates peuvent être définies à l'aide de la fonction DATE(DATE) ou à la suite de l'exécution d'autres formules. Par exemple:
- Cette formule ajoute 10 mois au 7 mai 2015
DONNÉES(DATE(2015,5,7),10)
=EDATE(DATE(2015,5,7),10) - Cette formule soustrait 10 mois à la date d'aujourd'hui
DONNEES(AUJOURD'HUI();-10)
=EDATE(AUJOURD'HUI(),-10)
Note: Fonction DONNÉES(EDATE) renvoie juste un entier. Pour le représenter sous forme de date, vous devez appliquer un format de date à la cellule. Comment faire cela est indiqué dans l'article Comment changer le format de date dans Excel.
Comment ajouter (soustraire) des années à une date dans Excel
Ajouter des années aux dates dans Excel revient à ajouter des mois. Vous devez réutiliser la fonction DATE(DATE), mais cette fois vous devez préciser le nombre d'années que vous souhaitez ajouter :
DATE(ANNÉE( date) + N années; MOIS( date); JOUR( date))
= DATE(ANNÉE( date) + N années,MOIS( date), JOUR( date))
Sur une feuille Excel, les formules pourraient ressembler à ceci :
- Ajouter 5 ansà la date indiquée dans la cellule A2:
DATE(ANNÉE(A2)+5,MOIS(A2),JOUR(A2))
=DATE(ANNÉE(A2)+5,MOIS(A2),JOUR(A2)) - Soustraire 5 ansà compter de la date indiquée dans la cellule A2:
DATE(ANNÉE(A2)-5,MOIS(A2),JOUR(A2))
=DATE(ANNÉE(A2)-5,MOIS(A2),JOUR(A2))
Pour obtenir une formule universelle, vous pouvez saisir le nombre d’années dans une cellule, puis faire référence à cette cellule dans la formule. Un nombre positif ajoutera des années à la date et un nombre négatif en soustraira.

Ajouter (soustraire) des jours, des mois et des années à une date
Si vous lisez attentivement les deux exemples précédents, je pense que vous avez compris comment ajouter (ou soustraire) des années, des mois et des jours à une date dans une seule formule. Oui, en utilisant la bonne vieille fonction DATE(DONNÉES)!
- Pour ajouts X années, Y mois et Z jours :
DATE(ANNÉE( date) + X années; MOIS( date) + Y mois; JOUR( date) + Z jours)
= DATE(ANNÉE( date) + X années,MOIS( date) + Y mois, JOUR( date) + Z jours) - Pour soustraction X années, Y mois et Z jours :
DATE(ANNÉE( date) - X années; MOIS( date) - Y mois; JOUR( date) - Z jours)
= DATE(ANNÉE( date) - X années,MOIS( date) - Y mois, JOUR( date) - Z jours)
Par exemple, la formule suivante ajoute 2 ans et 3 mois et soustrait 15 jours à la date dans la cellule A2:
DATE(ANNÉE(A2)+2;MOIS(A2)+3;JOUR(A2)-15)
=DATE(ANNÉE(A2)+2,MOIS(A2)+3,JOUR(A2)-15)
Lorsqu'elle est appliquée à notre colonne de date, la formule prend la forme suivante :
DATE(ANNÉE(A2)+$C$2,MOIS(A2)+$D$2,JOUR(A2)+$E$2)
=DATE(ANNÉE(A2)+$C$2,MOIS(A2)+$D$2,JOUR(A2)+$E$2)

Comment ajouter et soustraire du temps dans Excel
Dans Microsoft Excel, vous pouvez ajouter et soustraire du temps à l'aide de la fonction TEMPS(TEMPS). Il permet de gérer les unités de temps (heures, minutes et secondes) de la même manière que les années, mois et jours dans la fonction DATE(DATE).
- Ajouter du temps dans Excel :
A2 + TEMPS( montre; minutes; secondes)
= A2 + TEMPS ( montre, minutes, secondes) - Soustraire du temps dans Excel :
A2 - TEMPS( montre; minutes; secondes)
= A2 - TEMPS ( montre, minutes, secondes)Où A2– c'est une cellule avec l'heure qui doit être modifiée.
Par exemple, pour ajouter 2 heures 30 minutes et 15 secondes à l'heure d'une cellule A2 vous devez utiliser la formule suivante :
A2+TEMPS(2;30;15)
=A2+TEMPS(2,30,15)
A2+TEMPS(2;30;-15)
=A2+TEMPS(2.30,-15)
Vous pouvez également saisir les valeurs souhaitées dans les cellules de la feuille de calcul et y faire référence dans la formule :
A2+TEMPS($C$2,$D$2,$E$2)
=A2+TEMPS($C$2,$D$2,$E$2)

Peut-être qu'après un certain temps, vous avez travaillé sur des pourcentages dans Excel. Ou peut-être que calculer des pourcentages n’est pas votre compétence mathématique préférée. Dans cet article, vous verrez à quel point cela peut être beaucoup plus simple si vous laissez Excel faire tout le travail.
Multiplier une colonne entière de nombres par un pourcentage
Regardons un exemple de tableau comme le montre la figure, dans lequel nous avons quelques nombres à multiplier par 15 %. Même si une colonne contient 100 et 1 000 cellules de données, Excel peut toujours la traiter en plusieurs étapes.
Voici comment procéder :

Conseil: Vous pouvez également multiplier une colonne pour soustraire un pourcentage. Pour soustraire 15 %, ajoutez un signe moins devant le pourcentage et soustrayez le pourcentage de 1 en utilisant la formule = 1 -n% , dans lequel n - pour cent. Pour soustraire 15 %, utilisez comme formule = 1-15% .
Modifier le montant d'un pourcentage spécifié
Disons que vous devez réduire – ou allez déterminer – ces coûts hebdomadaires de 25 %. Pour calculer le montant, utilisez la formule pour soustraire ou ajouter un pourcentage.
Dans cet exemple, la colonne B doit contenir le montant actuellement dépensé pour l'ensemble et la colonne C doit contenir le pourcentage dont est en cours de réduction. Voici une formule que vous pouvez saisir dans la cellule D2 pour accomplir cette tâche :
=B2*(1-C2)
Dans cette formule, 1 est égal à 100 %. Les valeurs entre parenthèses sont calculées en premier, donc chaque valeur de C2 est soustraite de 1 pour attendre 75%. Le résultat est multiplié par B2 pour donner le résultat 56,25 pour 1 semaine.

Pour copier la formule de la cellule D2 dans la colonne, double-cliquez sur le carré vert dans le coin inférieur droit de la cellule D2. Pour obtenir des résultats dans toutes les autres cellules sans copier-coller de formules ni taper.
À augmenter de 25%, remplacez simplement + formule de saisie dans la cellule D2, entrez moins (-):
=B2*(1+C2)
Double-cliquez à nouveau sur la poignée de remplissage.
Dans le processus de résolution de divers types de problèmes, à la fois pédagogiques et pratiques, les utilisateurs se tournent souvent vers Excel.
Les feuilles de calcul vous permettent d'analyser des données, de créer des tableaux et des graphiques et d'effectuer divers calculs. L'une des opérations courantes est le calcul des intérêts. La capacité d'effectuer correctement les calculs nécessaires est une compétence utile qui peut être utilisée avec succès dans presque tous les domaines de la vie. Quelles techniques peuvent vous aider à calculer des pourcentages à l’aide de tableaux Excel ?
Comment calculer des pourcentages dans Excel - formule de calcul de base
Avant de commencer à calculer des pourcentages, vous devez définir la terminologie. Le terme « pourcentage » désigne le nombre d'actions sur l'ensemble des 100 parties d'un tout. La définition mathématique du pourcentage est une fraction dont le numérateur détermine le nombre de parties requis et le dénominateur détermine le total. Le résultat est multiplié par 100 (puisqu'un entier vaut 100 %). En travaillant avec une feuille de calcul, la formule pour déterminer le pourcentage est la suivante :
Partie/tout = Pourcentage
La seule différence par rapport à l'interprétation mathématique habituelle est l'absence de multiplication supplémentaire par 100. Les propriétés des champs du tableau vous aideront à obtenir le format de valeur requis - activez simplement le format de cellule Pourcentage.
Exemple 1
Voici une série de données saisies, par exemple, dans la colonne D (D2, D3, D4, D5, ...). Il faut calculer 5% de chaque valeur.
- Activez la cellule adjacente à la première valeur (ou toute autre) - le résultat des calculs s'y trouvera.
- Dans la cellule E2, écrivez l'expression « =D2/100*5 » ou « =D2*5% ».
- Appuyez sur Entrée.
- « Étendez » la cellule E2 au nombre de lignes requis. Grâce au marqueur de remplissage automatique, la formule ci-dessus calculera également les valeurs restantes.
Exemple 2
Devant vous se trouvent 2 colonnes de valeurs - par exemple, les gâteaux vendus (D2, D3, D4, D5, ...) et le nombre total de produits de boulangerie (E2, E3, E4, E5, ...) de chaque type. Il est nécessaire de déterminer quelle partie du produit a été vendue.
- Dans la cellule où le résultat sera calculé (par exemple, F) écrivez l'expression « =D2/E2 ».
- Appuyez sur Entrée et « étirez » la cellule du nombre de lignes requis. L'utilisation du marqueur de remplissage automatique vous permettra d'appliquer cette formule à toutes les cellules suivantes et d'effectuer les calculs corrects.
- Pour convertir le résultat au format pourcentage, sélectionnez les cellules requises et utilisez la commande Style de pourcentage. Pour activer ce dernier, vous pouvez faire un clic droit et sélectionner « Format de cellule » – « Pourcentage » dans la liste qui apparaît. Dans ce cas, vous précisez le nombre de décimales souhaité. Ou allez dans la section « Accueil » – « Nombre » et sélectionnez la vue « Pourcentage ».


Comment calculer des pourcentages dans Excel - pourcentage du montant
Pour calculer la part de chaque partie par rapport au montant total, utilisez l'expression « =A2/$A$10 », où A2 est la valeur des intérêts, le montant total est indiqué dans la cellule A10. Que se passe-t-il si le poste qui vous intéresse apparaît plusieurs fois dans le tableau ? Dans ce cas, utilisez la fonction SUMIF avec les paramètres :
SUMIF(plage,critères,sum_range)/total
SUMIF(plage, critère, sum_range)/somme totale
- Déplacez-vous vers la cellule où le résultat sera obtenu.
- Notez l'expression « =SUMIF(C2:C10;F1;D2:D10)/$D$14 » (ou =SUMIF (C2:C10;F1;D2:D10)/$D$14), où
C2:C10, D2:D10 – plages de valeurs dans lesquelles les calculs sont effectués,
F1 – cellule dans laquelle est indiquée la caractéristique étudiée,
D14 est la cellule dans laquelle le montant est calculé. 

Comment calculer des pourcentages dans Excel - variation en pourcentage
La nécessité de tels calculs surgit souvent lors de l’évaluation de la croissance ou de la perte sur la base des résultats d’exploitation. Ainsi, les volumes de ventes par catégorie de produits pour 2015. inscrites dans la colonne D, données similaires pour 2016. - dans la colonne E. Il est nécessaire de déterminer de quel pourcentage le volume des ventes a augmenté ou diminué.
- Dans la cellule F2, entrez la formule « =(E2-D2)/D2 ».
- Convertissez les données des cellules au format Pourcentage.
- Pour calculer le gain ou la perte pour les catégories (cellules) restantes, faites glisser F2 jusqu'au nombre de lignes requis.
- Évaluez le résultat. Si la valeur est positive, vous avez une augmentation, si elle est négative, vous avez une diminution.


Salut tout le monde! Dans cet article, je vais vous montrer comment calculer le pourcentage d'un nombre dans Excel. Pour les débutants qui commencent tout juste à maîtriser les programmes de texte Microsoft Office, l'éditeur Excel semble le plus difficile. Des tableaux presque infinis, de nombreuses fonctions et formules, confondent au premier abord même les utilisateurs de PC expérimentés, mais en fait, tout est beaucoup plus simple qu'il n'y paraît à première vue.
Dans cet article, à l'aide d'exemples et de tâches spécifiques, nous examinerons les bases et les avantages du travail arithmétique avec Excel. En particulier, nous nous familiariserons avec la formule de croissance en pourcentage, le calcul des pourcentages des montants totaux, apprendrons à calculer rapidement et facilement les variations en pourcentage, et apprendrons également de nombreuses autres opérations de calcul avec des pourcentages qui peuvent être effectuées dans Excel.
Les compétences nécessaires pour travailler avec intérêt vous seront certainement utiles dans divers domaines de la vie : connaître le montant exact des pourboires dans un café, un bar ou un restaurant, calculer les revenus et les dépenses de l'entreprise, calculer les paiements de commissions, les frais de dépôt, etc. Les calculs de pourcentage dans Excel sont plus efficaces et plus simples que l’utilisation d’une calculatrice ; prennent moins de temps et peuvent être organisés en tableaux structurés pour la documentation de reporting ou un usage personnel.
Le guide présenté dans cet article vous apprendra la technique du calcul rapide des pourcentages sans aide extérieure. Une fois que vous maîtriserez quelques astuces, vous affinerez vos compétences et serez en mesure d'effectuer de manière productive les calculs de pourcentage dont vous avez besoin, en tirant le meilleur parti des capacités d'Excel.
Concepts de base sur le pourcentage
Le terme «pour cent» (de l'anglais – pour cent) est entré dans la terminologie européenne moderne à partir de la langue latine (pour cent – littéralement « tous les cent »). Nous nous souvenons tous du programme scolaire qu'un pourcentage est une certaine particule de cent parties d'un tout. Le calcul mathématique du pourcentage s'effectue par division : la fraction du numérateur est la partie souhaitée, et le dénominateur est l'entier à partir duquel on calcule ; Ensuite, nous multiplions le résultat par 100.
Dans la formule classique de calcul des intérêts, cela ressemblerait à ceci :
Par exemple: Le fermier a ramassé 20 œufs de poule le matin et il en a immédiatement utilisé 5 pour préparer le petit-déjeuner. Quelle portion des œufs collectés a été utilisée pour le petit-déjeuner ?
Après avoir fait des calculs simples, on obtient :
| (5/20)*100 = 25% |
C’est cet algorithme simple qu’on nous a tous appris à utiliser à l’école lorsque nous devons calculer des pourcentages à partir d’un montant total. Le calcul des pourcentages dans Microsoft Excel suit une méthode largement similaire, mais en mode automatique. Un minimum d'intervention supplémentaire est requis de la part de l'utilisateur.
Compte tenu des différentes conditions de problèmes potentiels de calcul, il existe plusieurs types de formules pour calculer les intérêts dans un cas donné. Malheureusement, il n’existe pas de formule universelle pour toutes les occasions. Ci-dessous, nous examinerons des problèmes simulés avec des exemples spécifiques qui vous rapprocheront de la pratique de l'utilisation d'Excel pour calculer des pourcentages.
Formule de base pour calculer des pourcentages dans Excel
La formule de base pour calculer les intérêts est la suivante :
Si vous comparez cette formule, utilisée par Excel, avec la formule que nous avons examinée ci-dessus en utilisant un problème simple comme exemple, vous avez probablement remarqué qu'il n'y a pas d'opération de multiplication par 100. Lorsque vous effectuez des calculs avec des pourcentages dans Microsoft Excel , l'utilisateur n'a pas besoin de multiplier le résultat de la division résultant par cent, le programme effectue cette nuance automatiquement si pour la cellule de travail vous avez préalablement spécifié "Format en pourcentage".
Voyons maintenant comment le calcul de pourcentages dans Excel facilite clairement le travail avec les données.
Par exemple, imaginez un épicier qui note un certain nombre de fruits commandés pour lui (Commandé) dans la colonne Excel « B » et enregistre le nombre de marchandises déjà livrées (Livré) dans la colonne « C ». Pour déterminer le pourcentage de commandes terminées, nous procédons comme suit :
- Nous écrivons la formule =C2/B2 dans la cellule D2 et copiez-la jusqu'au nombre de lignes requis ;
- Ensuite, cliquez sur la commande Style de pourcentage pour afficher les résultats du calcul arithmétique sous forme de pourcentage. Le bouton de commande dont nous avons besoin se trouve dans l’onglet Accueil de la catégorie Commande numérique.
- Le résultat sera immédiatement affiché à l’écran dans la colonne « D ». Nous avons reçu des informations en pourcentage sur la part des marchandises déjà livrées.
Il est à noter que si vous utilisez une autre formule logicielle pour calculer des pourcentages, la séquence des étapes lors du calcul dans Excel restera la même.
Comment calculer le pourcentage d'un nombre dans Excel sans longues colonnes
Ou considérez un autre problème simplifié. Parfois, l'utilisateur a simplement besoin d'afficher le pourcentage d'un nombre entier sans calculs ni divisions structurelles supplémentaires. La formule mathématique sera similaire aux exemples précédents :
La tâche est la suivante : trouver un nombre qui vaut 20 % de 400.
Que faut-il faire ?
Première étape
Vous devez attribuer un format de pourcentage à la cellule souhaitée afin d'obtenir immédiatement le résultat en nombres entiers. Il existe plusieurs façons de procéder :
- Entrez le nombre requis avec le signe « % », le programme déterminera automatiquement le format requis ;
- Faites un clic droit sur la cellule et cliquez sur « Formater la cellule » – « Pourcentage » ;
- Sélectionnez simplement une cellule à l'aide de la combinaison de touches de raccourci CTRL+SHIFT+5 ;
Deuxième étape
- Activez la cellule dans laquelle nous voulons voir le résultat du calcul.
- Dans la ligne avec la formule ou immédiatement, directement dans la cellule, saisissez la combinaison =A2*B2 ;
- Dans la cellule de la colonne « C », nous obtenons immédiatement le résultat final.
Vous pouvez définir des pourcentages sans utiliser le signe « % ». Pour ce faire, vous devez saisir la formule standard =A2/100*B2. Cela ressemblera à ceci :
Cette méthode de recherche des pourcentages d'un montant a également droit à la vie et est souvent utilisée pour travailler avec Excel.
Fonctionnalités de calcul des pourcentages du montant total dans Excel
Les exemples que nous avons donnés ci-dessus pour calculer des pourcentages sont l’une des rares méthodes utilisées par Microsoft Excel. Nous allons maintenant examiner d'autres exemples de la manière dont le pourcentage du total des calculs peut être effectué en utilisant différentes variantes de l'ensemble de données.
Exemple n°1.
Le calcul final du montant se trouve en bas du tableau.
Très souvent, lors de la création de grands tableaux contenant des informations, une cellule « Total » distincte est mise en évidence en bas, dans laquelle le programme saisit les résultats des calculs récapitulatifs. Mais que se passe-t-il si nous devons calculer séparément la part de chaque partie par rapport au nombre/montant total ? Avec cette tâche, la formule de calcul du pourcentage ressemblera à l'exemple précédent avec une seule mise en garde : la référence à la cellule dans le dénominateur de la fraction sera absolue, c'est-à-dire que nous utilisons les signes « $ » avant le nom de la colonne et avant le nom de la ligne.
| Regardons un exemple illustratif. Si vos données actuelles sont enregistrées dans la colonne B et que le total de leur calcul est inscrit dans la cellule B10, utilisez la formule suivante : |
=B2/$B$10
Ainsi, dans la cellule B2, une référence relative est utilisée afin qu'elle change lorsque nous copions la formule dans d'autres cellules de la colonne B. Il convient de rappeler que la référence à la cellule du dénominateur doit rester inchangée lors de la copie de la formule, ce qui c'est pourquoi nous l'écrirons comme $B$10.
Il existe plusieurs façons de créer une référence de cellule absolue dans le dénominateur : soit vous saisissez le symbole $ manuellement, soit vous sélectionnez la référence de cellule souhaitée dans la barre de formule et appuyez sur la touche « F4 » du clavier.
Exemple n°2. Disposition des parties d'une somme en plusieurs lignes
Dans ce cas, nous imaginons un tableau avec des données numériques, similaire à l'exemple précédent, mais seulement ici, les informations seront triées sur plusieurs lignes du tableau. Cette structure est souvent utilisée dans les cas où il est nécessaire de calculer la part du profit/gaspillage total provenant des commandes d'un produit donné.
Cette tâche utilisera la fonction SUMIF. Cette fonction vous permettra d'ajouter uniquement les valeurs qui répondent à des critères spécifiques et spécifiés. Dans notre exemple, le critère sera le produit qui nous intéresse. Lorsque les résultats des calculs seront reçus, il sera possible de calculer le pourcentage du montant total.
Le « squelette » de la formule pour résoudre le problème ressemblera à ceci :
Saisissez la formule dans le même champ que dans les exemples précédents.
Pour encore plus de commodité dans les calculs, vous pouvez immédiatement saisir le nom du produit ou ce dont vous avez spécifiquement besoin dans la formule. Cela ressemblera à ceci :
En utilisant un algorithme similaire, l'utilisateur peut obtenir des estimations pour plusieurs produits à partir d'une seule liste de travail à la fois. Il suffit de résumer les résultats du calcul pour chaque position, puis de diviser par le montant total. Voici à quoi ressemblerait la formule pour notre vendeur de fruits s'il voulait calculer les résultats en pourcentage pour les cerises et les pommes :
Comment les variations en pourcentage sont calculées
La tâche la plus populaire et la plus demandée effectuée à l'aide d'Excel consiste à calculer la dynamique des modifications des données en pourcentage.
Formule de calcul de l'augmentation/diminution en pourcentage du montant
Pour calculer rapidement et facilement les changements en pourcentage entre deux valeurs - A et B, utilisez cette formule :
| (B-A)/A = variation en pourcentage |
Lorsqu'il utilise un algorithme pour calculer des données réelles, l'utilisateur doit clairement déterminer lui-même où sera la valeur UN, et où le mettre DANS.
Par exemple: L'année dernière, l'agriculteur a récolté 80 tonnes de récolte dans ses champs, et cette année, la récolte était de 100 tonnes. Pour les 100 % initiaux, nous récupérons 80 tonnes de la récolte de l'année dernière. Par conséquent, une augmentation des résultats de 20 tonnes signifie une augmentation de 25 %. Mais si cette année-là l'agriculteur avait une récolte de 100 tonnes et cette année de 80 tonnes, la perte serait respectivement de 20 %.
Pour effectuer des opérations mathématiques plus complexes d'un format similaire, nous adhérons au schéma suivant :
Le but de cette formule est de calculer les fluctuations en pourcentage (diminution et augmentation) du coût des biens d'intérêt au cours du mois en cours (colonne C) par rapport au précédent (colonne B). De nombreuses petites entreprises se creusent la tête sur de nombreuses factures, la dynamique de l'évolution des prix, des bénéfices et des dépenses afin d'arriver au montant exact du flux de trésorerie actuel. En fait, tout peut être résolu en quelques heures maximum en utilisant la fonction Excel de calcul de dynamiques comparatives en pourcentage.
Écrivez la formule dans le champ de la première cellule, copiez-la (la formule) sur toutes les lignes dont vous avez besoin - faites glisser le marqueur de remplissage automatique et définissez également le « Format de pourcentage » pour les cellules avec notre formule. Si tout est fait correctement, vous obtiendrez un tableau similaire à celui présenté ci-dessous. Les données de croissance positives sont identifiées en noir et les tendances négatives sont indiquées en rouge.
Par analogie, vous pouvez saisir dans un tableau les postes de dépenses d'un budget familial ou d'une petite entreprise/magasin et suivre la dynamique des profits et des gaspillages.
Nous avons donc examiné les formules les plus populaires avec lesquelles l'éditeur Excel fonctionne lors du calcul des pourcentages. Pour résumer, notons encore une fois que pour réussir les opérations arithmétiques permettant de calculer des pourcentages à partir d'un nombre, vous devez saisir dans la racine une formule qui correspondra aux objectifs de votre calcul.
Remplissez ensuite le nombre requis de cellules de données et n'oubliez pas de copier la formule dans les cellules appropriées pour obtenir des informations systématiques. Commencez petit et après quelques essais, vous pourrez facilement utiliser des tables impressionnantes, résolvant tous les calculs industriels ou domestiques.
- Sélectionnez la cellule où se trouvera le résultat et mettez-y = (égal)...
- Sélectionnez la cellule où se trouve le numéro donné...
- On met un signe + (plus)...
- Ouvrez le support (...
- Répétez l'étape 2...
- On met le signe * (multiplier)...
- Sélectionnez la cellule où se trouve le pourcentage spécifié ou entrez simplement le pourcentage...
- On met le signe % (pourcentage)...
- Fermez le support)...
- Appuyez sur Entrée...
Procédure d'ajout très simple. Sélectionnez la cellule souhaitée et ajoutez le pourcentage requis selon un schéma simple (c'est le plus simple) : multipliez par le nombre dans la cellule 1X - où x, le nombre, est le nombre de dizaines de pour cent. Par exemple : 26 % - écrivez *12,6.
Afin d'ajouter exactement les pourcentages donnés à un nombre donné, vous devez créer une formule :
La formule est prête, le résultat est obtenu sous forme de nombre, cette formule ressemble à ceci :
=K22+(K22*20%)
=K22+(K22*L22%)
Pour ajouter un pourcentage à un nombre, vous devez sélectionner la cellule contenant les données d'origine et saisir le nombre avec le signe de pourcentage dans une autre colonne. Et dans le troisième, écrivez dans la ligne de formule : P11+P11*18%.
Par exemple, P11 est égal à 15. Le nombre final est alors - 17,7. En utilisant la même anthologie, les autres cellules de la colonne sont dessinées et Excel calculera tout. L'automne est une bonne période pour les magasins pour faire des promotions. Par exemple, tous les légumes coûtent 20 % plus cher que le prix d’achat.
Pour ajouter un pourcentage à un nombre, vous devez multiplier ce nombre par (1+%), c'est-à-dire, par exemple, à 200, vous devez ajouter 10% = 200*1,1=220. Si une telle action doit être effectuée avec une colonne, saisissez simplement la cellule par la croix dans le coin inférieur droit de la cellule et tirez-la vers le bas.
Ajouter des pourcentages dans l'éditeur Excel sera assez simple. Tout d’abord, vous devez sélectionner une cellule vide et y mettre un signe égal (=). Prenez ensuite la cellule où est affiché le numéro souhaité. Cliquez sur plus, ouvrez la parenthèse, sélectionnez à nouveau le nombre donné et insérez le signe de multiplication, puis sélectionnez la cellule avec notre pourcentage et entrez la valeur et le signe de pourcentage lui-même. Ensuite, nous fermons le support. Eh bien, appuyez sur Entrée
Vous pouvez ajouter des pourcentages dans une feuille de calcul comme celle-ci :
Tout d'abord, mettez le signe = dans la cellule avec le résultat,
Sélectionnez la cellule avec le numéro d'origine, puis appuyez sur +,
sélectionnez à nouveau la cellule, puis appuyez sur le signe *,
l'étape suivante consiste à appuyer sur le signe dièse (combien de pour cent) et le signe % lui-même
Le support est fermé et complété en appuyant sur la touche Entrée.
Un pourcentage est un nombre qui représente une partie d’un tout. Il existe une formule universelle pour calculer les pourcentages dans le programme scolaire
(partie requise / (diviser) le tout)* (multiplier)100=%
Prenons un exemple simple
J'ai 30 pommes, dont 10 que j'ai offertes. Question : quel pourcentage de pommes ai-je offert ? Nous obtenons une formule de calcul simple
Le calcul des pourcentages dans Microsoft Excel est plus rapide et plus simple, car de nombreuses actions sont effectuées automatiquement. Votre tâche consiste uniquement à saisir correctement la formule et à saisir les chiffres.
Nous entrons dans la formule et définissons les cellules avec le résultat, format pourcentage.
PARTIE/ENTIER = POURCENTAGE
Maintenant en détail
Dans la colonne D nous avons le résultat obtenu, il est exprimé en pourcentage, puisque nous définissons le format de la colonne D en pourcentage.
Nous entrons dans la colonne de formule avec une partie (dans ce cas, nous avons la colonne C) et la divisons par une colonne avec un tout (dans cet exemple, il s'agit de la colonne B), nous obtenons le résultat.
s'il y a beaucoup de calculs de ce type à faire, c'est-à-dire il s'agit de plusieurs lignes (nous en avons 9 dans ce cas), puis pour plus de commodité, vous pouvez tout automatiser - sélectionnez toute la colonne D en autant de lignes que nécessaire et cliquez sur remplissage automatique (de cette façon, toutes les lignes de la colonne D acquerront la formule spécifiée par il). Et puis il vous suffit de remplacer les numéros nécessaires.
Pour obtenir le nombre exactement en pourcentage, c'est-à-dire définissez le format de pourcentage, vous devez alors sélectionner :
Accueil - Nombre - Format de pourcentage (si la version russe du programme)
Accueil - Nombre - Pourcentage de style (si le programme est en anglais)
Dans les formules, toutes les lettres sont saisies en anglais, quelle que soit la langue du programme.
Il existe de nombreuses options pour travailler avec des pourcentages dans Microsoft Excel, toutes dépendent de la tâche à laquelle vous êtes confronté. Pour plus de clarté, vous pouvez regarder cette vidéo :
dans la première vidéo, vous pouvez voir comment se déroule le processus de travail dans Excel avec des pourcentages et la visualisation des données (représentation visuelle des pourcentages)
la deuxième vidéo montre une leçon en russe, où ils expliquent comment substituer des pourcentages et comment calculer des pourcentages
Afin d'ajouter des pourcentages à n'importe quel nombre dans Excel, vous devez écrire dans la cellule la formule correspondant à cette action. Comme d'habitude, nous commençons toutes les formules avec le signe égal, puis sélectionnons la cellule avec le nombre dont vous avez besoin, mettons maintenant un plus et après le plus, ouvrons la parenthèse et sélectionnons la même cellule, et maintenant le signe de multiplication et entrons le nombre , puis le signe pour cent, cela ressemblera à ceci :
= A44+(A44*50%)
De plus, le nombre pour le pourcentage peut être extrait de n'importe quelle cellule, la formule ressemblera alors à ceci :
= A44+(A44*B44%)
Terminez en appuyant sur Entrée.
L'ajout de pourcentages dans Excel est une procédure simple. Il vous suffit d'écrire la formule mathématique. Par exemple, vous souhaitez augmenter le nombre 30 de 20 %, comme vous compteriez sur une feuille de papier : =30*1,2 ou =30+30*0,2=30*(1+0,2). Vous pouvez saisir ces mêmes formules dans Excel, mais ici vous pouvez créer des formules plus universelles, par exemple, dans votre cellule A1=30 dans les cellules B1=20%
Vous écrivez =A1*(1+B1) dans n’importe quelle cellule et vous pouvez désormais choisir n’importe quelle valeur pour A1 et B1.
Un problème similaire peut être résolu des manières suivantes.
Tout d’abord, vous devez déterminer que la cellule A1 contiendra le nombre initial, par exemple 30.
Ensuite, dans la cellule B1, le pourcentage à ajouter est, par exemple, 15 %. Dans notre exemple, le format numérique d'une cellule avec un pourcentage doit être défini sur Pourcentage.
Dans ce cas, dans la cellule C1, le résultat final de l'ajout du pourcentage au nombre sera indiqué.
Ainsi, nous pouvons voir la formule de calcul dont nous avons besoin dans la barre de formule.
Dans le premier cas, on multiplie le nombre par la somme de un avec un pourcentage.

Dans le deuxième cas, on ajoute au nombre initial le produit du même nombre et le pourcentage.