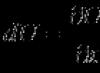Au cours de ses trois décennies d'existence, AutoCAD est devenu l'outil le plus populaire pour créer et traiter des dessins bidimensionnels et tridimensionnels sur ordinateur. Il est utilisé dans tous les domaines où ils travaillent avec des dessins.
Autocad - un outil universel pour un architecte, un ingénieur, un constructeur
Autodesk AutoCAD est l'un des programmes de dessin à plat 2D et de modélisation 3D les plus populaires et les plus couramment utilisés par les constructeurs, les ingénieurs et les architectes. La dernière décennie a prouvé que la tendance à la popularité de ce programme ne fera qu'augmenter et que les spécialistes travaillant sur AutoCAD seront les plus demandés et les plus précieux. La tendance d'apprentissage - Autocad pour les débutants est dans la tendance de tous les spécialistes de ce secteur. Autocad vous permet de résoudre presque tous les problèmes de conception et de modélisation. Par conséquent, le programme de formation Autocad pour débutants est le point où tout ingénieur civil ou concepteur devrait commencer son parcours. En commençant à apprendre AutoCAD à partir de zéro, chacun apprendra par lui-même, d'une part, comment apprendre à dessiner dans AutoCAD à partir de zéro et, d'autre part, comment rédiger des dessins conformément à GOST. Ces deux facteurs sont peut-être les plus précieux, puisque les compétences en dessin et en conception sont les plus populaires.
AutoCAD est le plus demandé dans les secteurs suivants :
- Architecture et construction.
- Design industriel et décoration d'intérieur.
- Bureaux d'études.
- Entreprises de télécommunications.
- Géodésie et cartographie.
Pour certaines industries, compte tenu de leurs spécificités, des versions distinctes du programme sont créées. Par exemple, AutoCAD Electrical est spécialement conçu pour les concepteurs électriciens.
Dans quelle mesure Autocad est-il adapté aux architectes d’intérieur ?
Autocad est étroitement intégré aux programmes 3ds Max et Revit, ce qui permet aux architectes d'intérieur d'utiliser également Autocad. En créant rapidement et facilement un dessin d'intérieur dans Autocad, vous l'exportez vers n'importe quel programme et continuez à y faire preuve de créativité. C'est une caractéristique très importante du programme ; on entend souvent la question de savoir si le programme de formation AutoCAD pour débutants me convient, dans presque tous les cas, la réponse est oui. Le fait est que dans le programme 3ds Max, qui se positionne comme un programme destiné aux concepteurs, il n'y a aucun outil de dessin. Et si nous avons besoin d'une précision en filigrane lors de la réalisation d'un projet de décoration d'intérieur, nous ne pouvons pas nous passer d'autocad. Dans le programme Revit, qui est également utilisé par les architectes d'intérieur, bien qu'il existe des outils pour créer des dessins, comme le montre la pratique, la solution la plus pratique et la plus optimale consiste à utiliser les dessins Autocad dans Revit. Par conséquent, travailler avec le programme Autocad pour débutants conviendra à la plupart des spécialistes de divers domaines de la construction, du génie mécanique ou de la conception.
Principales caractéristiques et fonctions du programme
AutoCAD a été conçu pour remplacer complètement l'arsenal du dessinateur et du concepteur. Une planche à dessin, des feuilles de papier Whatman, des crayons, des règles, des rapporteurs, des gommes, des compas et d'autres outils ont migré vers l'écran de l'ordinateur. Et en plus de cela, l'utilisateur a reçu des centaines d'autres outils développés dans l'environnement numérique.
La base du travail dans le programme est toujours la même que lors du dessin à la main. C'est-à-dire la construction de dessins de toute complexité en utilisant les éléments graphiques les plus simples - segments, cercles, arcs. Cependant, en plus de cela, les fonctionnalités d'AutoCAD sont complétées par plus de 5 000 programmes d'application spécialisés développés pour diverses industries.
Avantages d'AutoCAD par rapport aux dessins conventionnels :
- Précision absolue de toutes les lignes.
- La possibilité d'apporter des ajustements au dessin de n'importe quelle échelle et complexité.
- Espace de travail illimité.
- Commodité du format électronique - le dessin peut être rapidement copié, préparé une version modifiée et envoyé par e-mail.
- En travaillant avec des calques, vous pouvez créer des dessins complexes avec des objets superposés - par exemple, des plans directeurs de bâtiments, dans lesquels divers systèmes de communication sont affichés sur des calques séparés.
- La possibilité d'utiliser d'anciens développements - dessins prêts à l'emploi et modèles 3D de divers objets standards.
- Automatisation de nombreuses opérations lors de la préparation des dessins - par exemple, dimensionnement automatique des segments, calcul des surfaces et des volumes.
- Des outils riches pour travailler avec des objets en trois dimensions - construire des projections isométriques basées sur des dessins en deux dimensions, simulant l'éclairage.
- Intégration facile avec d'autres programmes Autodesk - 3ds Max, Corel Draw, Archicad, Inventor, Civil 3D.
Autocad est le programme le plus populaire dans les domaines de la construction et du génie mécanique
Étant donné qu'autocad résout presque tous les problèmes rencontrés par un concepteur sur une seule plate-forme technologique, la demande de spécialistes maîtrisant ce programme est la plus élevée. Ayant maîtrisé Autocad à partir de zéro, ayant compris le principe de structure du travail avec le programme Autocad pour débutants, tout spécialiste élargira considérablement l'étendue de ses capacités professionnelles. Lorsque vous commencez à suivre le cours Autocad pour débutants, assurez-vous que le programme est déjà installé sur votre ordinateur personnel. Pour le faire gratuitement, visitez le site Web Autodesk Education Community et vous en aurez l'opportunité. Comment apprendre à dessiner dans AutoCAD à partir de zéro vous sera montré non seulement par votre professeur de cours, mais également par les outils du programme lui-même, qui sont si intuitifs que vos premiers pas dans AutoCAD seront aussi confortables que possible. Nous signalons cela parce que certains auditeurs ont l’impression que le programme est trop complexe. Rien de tel. Tout est disponible.
- Ne prenez pas tout en même temps. AutoCAD a de nombreux visages et la maîtrise de tous ses outils et fonctionnalités peut prendre des années. Par conséquent, au début de votre voyage, concentrez-vous uniquement sur des tâches universelles, telles que la création de dessins 2D, l'utilisation de calques, l'utilisation de modèles prêts à l'emploi. Il est logique d'étudier des outils spécifiques lorsque vous savez avec certitude que vous en aurez besoin dans la pratique.
- Ne réinventez pas la roue. Lors de la préparation d'un dessin ou d'un modèle complexe, vous devez souvent utiliser divers éléments standards - fenêtres, portes, meubles, éléments architecturaux, roulements et bien plus encore. Vous ne pouvez pas dessiner vous-même la plupart de ces éléments, mais recherchez des options toutes faites sur Internet et, si nécessaire, ajustez-les à votre projet.
- Personnalisez le programme pour vous-même. Si vous devez souvent créer des dessins similaires ou les concevoir dans le même style, créez vos propres modèles de paramètres à cet effet et spécifiez les paramètres dont vous avez besoin. Pour éviter de perdre ces modèles, enregistrez-les sur une clé USB séparée ou dans le cloud. Les barres d'outils du ruban peuvent également être facilement déplacées avec la souris et permutées, en plaçant celles que vous utilisez le plus souvent aux endroits les plus pratiques.
- L'aide est toujours à proximité. Dans le coin supérieur gauche de la fenêtre principale du programme se trouve un gros bouton avec la lettre « A ». Ce n'est pas seulement un logo de programme. En cliquant dessus, la barre de recherche apparaîtra. Utile lorsque vous oubliez la bonne commande. Entrez le nom de la commande dans la ligne et le programme vous donnera une liste d'options appropriées.
- Économisez souvent. Cela devrait devenir votre habitude lorsque vous travaillez dans le programme. N'oubliez pas d'appuyer sur Ctrl+S toutes les trois à cinq minutes ou après chaque série d'opérations réussies.
- Préparez des dessins sur des feuilles. AutoCAD dispose d'une zone de travail illimitée, ce qui n'est pas le cas du papier. Mais parfois, les dessins doivent être imprimés. Habituez-vous à décomposer immédiatement de grands dessins sur des feuilles standard - A4, A3, etc.
Combien pouvez-vous gagner avec AutoCAD ?
Poskol Étant donné que la capacité de travailler dans ce programme est nécessaire dans une variété d’industries et de professions, le niveau salarial de ces postes vacants est également très différent.
Un bref aperçu (les salaires moyens en Russie sont indiqués, octobre 2016, données - Yandex.Work) :
- Chefs de projet (construction) - 70 000 roubles, alors qu'il existe des dizaines de postes vacants avec un salaire de 100 à 120 000 roubles et plus.
- Ingénieurs en chef des projets - 55 000 roubles, avec également une perspective de 100 à 120 000 roubles.
- Architectes - 54 000 roubles.
- Ingénieurs de l'EFP, estimateurs - 50 000 roubles.
- Designers - 50 000 roubles.
- Architectes d'intérieur - 42 000 roubles.
- Spécialistes techniques : 38 000 roubles.
- Ingénieurs de conception - 34 000 roubles.
A Moscou et à Saint-Pétersbourg, le niveau de salaire pour ces spécialités est plus élevé. De plus, au sein des catégories elles-mêmes, la différence de niveaux de salaire peut atteindre 2 à 3 fois. Mais en général, la tendance est claire : une personne connaissant AutoCAD peut compter sur un salaire et une évolution de carrière assez élevés.
Où apprendre à travailler dans AutoCAD
Autodesk a une politique marketing compétente. La société coopère avec des établissements d’enseignement supérieur du monde entier et leur propose des versions gratuites spéciales. Par conséquent, si vous envisagez d'étudier, par exemple, à l'Académie d'architecture et de génie civil ou dans une autre université technique, AutoCAD sera probablement inclus dans le programme. Ainsi, la société de développement s'assure que les représentants des spécialités techniques connaissent leur produit dès leurs études.
Si vous n'avez pas reçu de formation technique spécialisée, mais souhaitez maîtriser AutoCAD, deux options supplémentaires s'offrent à vous :
1. Auto-apprentissage
Pour ce faire, vous pouvez utiliser de nombreux manuels et cours vidéo. Beaucoup d'entre eux sont publiés gratuitement sur Internet.
Avantages de cette approche- le fait que vous travailliez à votre rythme, à un moment qui vous convient, en choisissant la présentation du matériel la plus adaptée pour vous.
Inconvénients — tout le monde n’a pas l’autodiscipline nécessaire pour étudier de manière indépendante.
2. Cours spécialisés
Ici, dans peu de temps, vous recevrez un ensemble de connaissances sur ce produit, comparable à celles que reçoivent les étudiants des universités techniques spécialisées.
Avantages des cours à temps plein :
- Les connaissances acquises sont immédiatement consolidées par des exercices pratiques.
- Vous pouvez demander de l’aide à votre professeur à tout moment.
- Travailler en groupe - vous pouvez communiquer et partager des expériences.
GCDPO est un centre de formation Autodesk agréé, nos diplômés reçoivent donc des certificats internationaux reconnus non seulement par les entreprises russes, mais également à l'étranger. La formation AutoCAD se compose de 9 leçons d'une durée totale de 36 heures académiques. Le programme est conçu pour les utilisateurs commençant à maîtriser AutoCAD à partir de zéro.
Chers utilisateurs, nous souhaitons vous informer que certains programmes antivirus détectent à tort la distribution du programme MediaGet, le considérant comme infecté. Ce logiciel ne contient aucun logiciel malveillant ni virus, et de nombreux antivirus vous avertissent simplement qu'il s'agit d'un téléchargeur. Si vous souhaitez éviter de tels problèmes, ajoutez simplement MediaGet à la liste des programmes de confiance de votre programme antivirus.
Comment télécharger
En sélectionnant la version souhaitée du programme et en cliquant sur le lien, le kit de distribution de l'application MediaGet est téléchargé sur votre ordinateur, qui se trouvera dans le dossier « Téléchargements » de votre navigateur. Recherchez ce fichier et exécutez-le.


Dans la fenêtre suivante, cliquez sur le bouton « Continuer », acceptant ainsi les conditions d'utilisation. Ensuite, l'application est installée, ce qui prend un certain temps.

Après l'installation, l'application démarre et le téléchargement du programme que vous avez choisi démarre automatiquement. Vous pouvez trouver les fichiers téléchargés dans le dossier que vous avez choisi pour installer l'application MediaGet.
Comment installer
Décompressez l'archive téléchargée à l'aide des programmes standards WinRar ou 7-Zip.
Si le fichier est présenté sous forme d'image avec l'extension .iso, il peut être ouvert à l'aide des programmes gratuits Daemon Tools Lite ou Nero.
Après avoir extrait les fichiers d'installation, recherchez et exécutez le fichier exécutable du programme, qui porte généralement l'extension .exe.
Agissez conformément aux autres invites du programme d'installation et n'interrompez pas le processus d'installation du programme de manière incorrecte.
Veuillez noter que le logiciel fourni est fourni uniquement pour un usage personnel et une évaluation. Tous les fichiers disponibles au téléchargement sont exempts de virus et de logiciels malveillants.
Aujourd'hui, j'ai posté une nouvelle leçon. Je vais vous le montrer en seulement 13 minutes toutes les bases du travail dans le programme AutoCAD (AutoCAD), de l'ouverture du programme pour la première fois de votre vie à la conception correcte. En utilisant l'exemple le plus simple.
Jetons un coup d'oeil :)
Version vidéo de la leçon :
Suivez le cours de base « AutoCAD en 40 minutes » de l'auteur, que vous pouvez retrouver sur.
Version texte de la leçon :
Après avoir lancé le programme AutoCAD, dans les dernières versions, une fenêtre apparaît toujours comme dans l'image ci-dessous, et là nous cliquons sur l'icône de gauche « Démarrer la construction » pour créer un nouveau fichier de dessin vide :
Sur le ruban de commande (en haut de la fenêtre du programme), sélectionnez la commande "Segment", puis avec le bouton gauche de la souris, nous indiquons le premier point de notre canevas de travail sans fin - à absolument n'importe quel point. Après cela, déplacez le curseur de la souris vers la droite pour qu'un traceur vert horizontal apparaisse. Et saisissez la longueur du segment (en millimètres) à partir du clavier et appuyez sur la touche Entrée du clavier :

Après cela, nous pouvons toujours effectuer un zoom arrière et un zoom avant sur notre dessin dans AutoCAD, c'est-à-dire effectuer un zoom banal. Pour ce faire, nous tournons la molette de la souris loin de nous et vers nous, après quoi nous voyons que de cette manière nous nous rapprochons ou nous éloignons de notre toile de travail.
En même temps, il est important de noter que l'échelle du dessin ne change pas. On s'éloigne simplement de la toile, ou on s'en rapproche.
Pour vous déplacer dans le dessin SANS zoomer et dézoomer, vous devez maintenir la molette de la souris enfoncée, et avec la molette enfoncée, déplacez simplement la souris dans n'importe quelle direction.
Bon, nous avons construit notre premier axe.
Utilisons maintenant la commande « Cercle » sur le même ruban de commande pour créer un marqueur rond pour notre axe de coordination. En même temps, nous activons les accrochages dans le « panneau des modes » inférieur droit dans AutoCAD afin que vous puissiez accrocher le centre du cercle exactement au point final du segment précédemment dessiné :

Après cela, vous devez déplacer le cercle pour qu'il ne touche pas le point final du segment avec son centre, mais avec son point du quadrant droit. Déplacez le cercle vers la gauche comme ceci :

Eh bien, faisons maintenant une copie de cet axe.
Nous sélectionnons les deux objets avec un cadre à la fois, ou un par un (segment et cercle), et exécutons la commande de copie, comme nous le voyons dans l'image ci-dessous :

Après cela, copiez les deux axes horizontaux quelque part sur le côté, puis faites-les pivoter de 90 degrés vers le bas pour trouver la commande TOURNER au même endroit dans le menu contextuel (après avoir sélectionné les deux axes, appuyez comme toujours sur le bouton droit de la souris). Pour tourner dans le sens des aiguilles d'une montre, entrez les degrés avec un signe moins, c'est-à-dire « -90 » et appuyez sur Entrée.
Après cela, nous transférons les axes copiés et maintenant verticaux, en les combinant approximativement avec les axes horizontaux :

Pour ce faire, allez en bas à gauche de l'onglet « Modèle » jusqu'à l'onglet « Feuille1 », puis on y voit la fenêtre AutoCAD, généralement de forme rectangulaire. Double-cliquez rapidement sur le bouton gauche de la souris À L’INTÉRIEUR de cet écran et il s’activera. Vous pouvez et devez désormais trouver un dessin en vous déplaçant dans cette fenêtre ainsi que dans l'espace de travail sans fin « Modèle ». Après cela, nous définissons l'échelle de notre dessin, qui sera définie spécifiquement pour notre fenêtre (essentiellement, une vue).
Après cela, cliquez deux fois sur le bouton gauche À L'EXTÉRIEUR de cette fenêtre pour que le dessin y soit fixé.

Cadres avec cartouche Bien sûr, vous ne l'aurez pas tout fait ; j'ai inséré ce cadre rapidement et facilement à l'aide du module SPDS, qui sera abordé dans une leçon séparée.
Assurez-vous de suivre mon cours vidéo de base plus détaillé « AutoCAD en 40 minutes » en cliquant sur l'image ci-dessous :
Autres cours sur le sujet
Dans cette vidéo et ce didacticiel, nous allons vous montrer comment utiliser les propriétés dans AutoCAD, ainsi que le fonctionnement du panneau des propriétés et de la copie. La leçon répondra aux questions suivantes : – Que sont les propriétés dans AutoCAD ? – Comment activer le panneau des propriétés dans AutoCAD ? – Que sont les propriétés rapides et comment les désactiver ? – Comment copier des propriétés dans AutoCAD […]
Tutoriels vidéo Autocad
Premiers pas avec AutoCad
Partie 1
Partie 2
La leçon sera utile aux utilisateurs novices qui commencent tout juste à se familiariser avec Autocad ou qui n'ont aucun niveau de connaissances sur ce programme. Grâce à cette leçon, vous apprendrez à naviguer dans le programme et à faire vos premiers pas dans sa maîtrise.
Après avoir regardé cette leçon vidéo, vous :
- se familiariser avec le programme
- apprendre le but des panneaux principaux
- se familiariser avec les principaux menus déroulants
- Apprenez à ouvrir et créer des dessins, ainsi qu'à enregistrer des dessins dans différentes versions d'AutoCAD.
- apprenez à personnaliser l'arrière-plan de l'écran
- consultez une comparaison des interfaces d'AutoCad 2007 et 2009, et apprenez également comment configurer Autocad 2009 pour qu'il ressemble à toutes les versions précédentes du programme.
Commandes de base
Partie 1
Partie 2
Partie 3
Partie 4
Dans cette leçon, nous examinerons les commandes de base et comment les saisir. Considérez une ligne droite, une entrée de distance, une polyligne, un point, un rectangle, un polygone, un arc, un cercle, un ovale, une spline, etc. Conversion d'un objet en bloc. Mise à l'échelle, rotation, ombrage. Apprenons à connaître l'aire d'un objet, son périmètre, à écrire du texte, à réaliser des tableaux.
Sélection d'objets et gestion de la fenêtre et de l'espace dans AutoCAD
Différentes méthodes de sélection. Supprimer, zoomer, déplacer une image. Allumer et éteindre les panneaux.
Modification et édition d'objets et de dessins
Partie 1
Partie 2
Partie 3
Partie 4
Avec cette leçon, vous apprendrez :
Supprimer des éléments de dessin
- créer des images miroir
- annuler les mauvaises actions
- utiliser les fonctions de décalage, copie sélective, copie avec point de base, copie, tableau circulaire et rectangulaire, déplacer, retourner, étirer, rogner, étendre, rompre au point, rompre un objet, connecter des objets, exploser
mettre à l'échelle des objets,
- faire des chanfreins et des coins arrondis
modifier des objets en utilisant une seule souris
Durée du cours 30 minutes
Téléchargez pour visualiser sur votre ordinateur :
Pour télécharger le fichier, inscrivez-vous sur le site.
Nous définissons les dimensions sur le dessin
Partie 1
Partie 2
Partie 3
Dans cette leçon, nous étudierons toutes les commandes utilisées pour le dimensionnement. Nous apprendrons à mettre des coordonnées de points, à mesurer diverses formes géométriques, à gérer les tailles, à changer la police et la taille du texte, à changer les flèches en tirets, etc.
Impression de dessins à partir d'AutoCad
La leçon vidéo aborde en détail les problèmes d'impression à partir d'AutoCad. Différentes manières d'imprimer des dessins, secrets de mise à l'échelle.
Grâce à la leçon vous :
Durée de la leçon 10 minutes La leçon vidéo couvre en détail les problèmes d'impression à partir d'AutoCad. Différentes manières d'imprimer des dessins, secrets de mise à l'échelle.
Grâce à la leçon vous :
- vous pourrez imprimer correctement les dessins à partir des onglets modèle et feuilles
- changer les formats et l'orientation des feuilles
- apprendre à modifier l'échelle du dessin
- maîtriser l'impression de masse grâce à la publication DWF
Durée du cours 10 minutes
Téléchargez pour visualiser sur votre ordinateur :
Pour télécharger le fichier, inscrivez-vous sur le site.
Les cours pour le site ont été dispensés gratuitement par Dmitry Rodin, vous pouvezconsultez les leçons supplémentaires en cliquant sur l'image avec la case.
Cours vidéo sur Autocad, le système le plus rapide et le plus simple pour enseigner les capacités de base à l'aide d'exemples vidéo sur la réalisation de dessins et la construction d'images. Les leçons vidéo démontrent les fonctions de base d'AutoCAD et contiennent également des exemples de création de dessins réels en architecture et en génie mécanique. J'espère que ces leçons vidéo faciliteront votre apprentissage et votre travail quotidien.
L'auteur fait un excellent travail en enseignant comment utiliser le programme ; tout est expliqué dans un langage accessible et compréhensible à l'aide d'exemples vivants. Ces leçons vidéo constituent le moyen le plus efficace et le plus rapide de maîtriser AutoCad. Les cours seront utiles aussi bien aux débutants qu'aux professionnels, qui sauront adopter des techniques de travail méthodiquement correctes, ce qui leur facilitera grandement la vie et accélérera leur travail.
Donc, ? Avez-vous lu cette phrase ? Super! Il est donc temps pour nous de vous dire bonjour ! Bonne journée! Nous sommes très heureux de vous accueillir sur notre site Internet. Dont une section distincte est consacrée à l'un des programmes les plus populaires de l'industrie de la construction à travers le monde. En Russie, notamment chez Autodesk.
Un grand nombre d'articles/notes/manuels et autres documents ont été écrits sur ce logiciel. Notre site ne sera pas le premier à vous apprendre comment commencer à travailler dans AutoCAD.
Nos articles et supports de formation sont compilés de manière à ce que le résultat final, visant à maîtriser toutes les fonctions nécessaires du système de CAO AutoCAD, soit obtenu dans les plus brefs délais.
Avec un système efficace pour introduire les connaissances théoriques dans une signification pratique pour chacun de vous.
Et surtout, la formation sur notre site Internet est absolument GRATUITE !
Il y a toujours des gens qui demandent : « ? » Ou alors ils ne savent pas comment demander et par où commencer.
Il est donc temps de commencer notre travail. Comme nous l'avons promis, il n'y aura pas beaucoup de bavardages inutiles et de phrases abstruses provenant de manuels ou d'autres ouvrages. Uniquement « Question-Réponse ». Et anticipant votre première question : « Où l'obtenir AutoCAD?", - nous répondons : « Nous allons sur le site https://www.autodesk.ru » et nous y inscrivons pour recevoir une version entièrement fonctionnelle d'AutoCAD à des fins éducatives absolument gratuite.
Si vous rencontrez des problèmes pour enregistrer ou installer le programme, assurez-vous de lire notre article « Inscription sur le site Web Autodesk Education Community » et « ». En attendant, nous supposons qu'AutoCAD version 2018 ou antérieure est installée sur votre ordinateur. Mais pas inférieur à 2013.
Comment commencer à travailler dans AutoCAD ? Commençons !
Et donc, cherchez un raccourci sur le bureau pour le lancer et lancez-le !
Un programme assez complexe et puissant, mais malgré cela, il peut fonctionner sur des ordinateurs pas entièrement nouveaux. Cependant, cela dépend de la complexité et de la taille des fichiers avec lesquels vous travaillez.
En d’autres termes, si vous disposez d’un dessin volumineux et complexe, il nécessitera plus de puissance de traitement de la part de votre ordinateur.

Mais lancer un programme est toujours un processus lent. Soyez donc prêt à attendre un peu.

Vous pouvez accélérer le démarrage d'AutoCAD en installant le programme sur un disque SSD SSD haute vitesse moderne.

Après avoir démarré le programme, vous verrez la fenêtre du programme :

Nous avons spécialement mis en évidence les éléments les plus significatifs de l'interface de la fenêtre AutoCAD dans différentes couleurs. Et maintenant, nous allons vous parler de chacun d’eux. Haut/bas, gauche/droite et dans l'ordre ! J C'est parti !

Le rectangle rouge décrit le bouton permettant d'appeler le menu principal du programme, avec lequel vous pouvez « Créer un fichier », Ouvrir un fichier existant, Enregistrer, Imprimer ou Exporter un fichier de dessin dans un autre format.
Par exemple, au format PDF, pour visualisation sur un ordinateur sur lequel AutoCAD n'est pas installé. Ou pour démonstration au client. Il existe également une liste des derniers fichiers avec lesquels vous avez travaillé pour une ouverture rapide et facile.

La « barre d'outils d'accès rapide » est surlignée en vert, qui contient les commandes du « Menu principal », ainsi que d'autres commandes utiles.
Le contenu du panneau peut être personnalisé ; pour cela, vous devez cliquer sur le bouton avec un petit triangle au bout du panneau, pointant vers le bas.
Le menu d'adaptation du panneau s'ouvrira et en cochant ou décochant les « cases » nécessaires, nous ajouterons ou supprimerons des boutons de commande du panneau.

Le nom du programme, le type de licence et le nom du fichier sont affichés au centre de la barre de titre de la fenêtre. "Dessin 1.dwg" est le nom de fichier AutoCAD par défaut et changera lorsque nous enregistrerons le fichier sous notre propre nom. ".dwg" est l'extension du fichier AutoCAD. En raison de cette abréviation, les utilisateurs russophones appellent également les fichiers AutoCAD « devegeshki ».
Sur le côté droit de la fenêtre de titre se trouve le menu Cloud, qui vous permet d'accéder aux informations d'aide et aux services cloud Autodesk.
Ci-dessous, en bleu, la « Command Tape » est mise en évidence. AutoCAD, comme de nombreux programmes, dispose d'une « interface ruban » moderne qui vous permet d'optimiser l'espace de travail de la fenêtre.
En permettant à l'utilisateur d'accéder aux commandes nécessaires en un minimum de clics de souris.
Le nom du ruban de commande « actif » sur la figure est souligné d'une ligne pointillée bleue « Accueil ». Cliquer sur d’autres onglets activera la navigation vers ceux-ci.
Chaque ruban de commande est divisé en « Zones ». Par exemple, sur la figure bleu La zone de commande « Dessin » est mise en évidence en couleur.
Les noms des zones n'ont pas été choisis par hasard. Ils indiquent à l'utilisateur quels boutons de commande sont rassemblés dans cette zone.
Par exemple, les boutons de la zone de commande « Dessin » se chargent de créer des primitives 2D et d'autres éléments (cercle, rectangle, arc...).
Élément d'interface utilisateur du bouton
Par ailleurs, je voudrais souligner un élément de l'interface des boutons de commande, qui se retrouve dans différentes zones de différents boutons - il s'agit d'un « petit triangle » pointant vers le bas.
Il nous indique que ce bouton est responsable de plusieurs commandes logiquement combinées. En termes simples, ce bouton peut exécuter non pas une commande, mais plusieurs.

Par exemple, cliquer sur le triangle/flèche à côté du bouton avec la commande pour construire un « Rectangle » ouvre l'accès au bouton pour construire un « Polygone » ou, comme on l'appelle maintenant dans AutoCAD, « Polygone ».

Le nombre de boutons de commande supplémentaires peut être faible (quelques/trois nouvelles commandes). Ou, comme dans le cas de l'équipe « Circle », une liste assez impressionnante de nouvelles équipes s'ouvrira devant vous.


Il s'agit du même petit triangle/flèche que nous avons vu plus tôt sur le panneau d'accès rapide. Pour ouvrir le menu d'adaptation du panneau, on le retrouve également à côté des noms des zones de commandes.
En cliquant dessus, vous ouvrirez l'accès à des boutons supplémentaires dont les commandes sont utilisées moins fréquemment que celles qui sont toujours présentes dans la zone.
Oui, je tiens à souligner le fait que toutes les commandes ne sont pas présentes sur les rubans et panneaux de commandes. Certaines commandes peuvent être exécutées à partir de la ligne de commande, mais nous en reparlerons plus tard.
Nous vous rappelons donc que nous examinons « l'interface du programme AutoCAD » en prenant comme exemple la version 2018. Après avoir étudié les principaux éléments de la partie supérieure de la fenêtre du programme, passons à l'espace de travail principal du programme AutoCAD.
L'espace de travail commence immédiatement après le ruban de commandes. Il est intitulé par des raccourcis ou des onglets de fichiers ouverts. Ils sont mis en évidence par un rectangle orange sur notre photo.
Combien de fichiers peuvent être utilisés dans AutoCAD en même temps ?
AutoCAD peut travailler avec plusieurs fichiers simultanément. Et à la place des onglets « Dessin1 », « Dessin2 » vous aurez les noms de ces fichiers.
Le champ de travail est représenté par un « espace infini » ou « espace modèle » divisé en cellules. C'est ici, dans l'espace modèle, que nous allons créer des primitives 2D, des cercles et des rectangles. Utilisez l'outil « Polyligne » et, en éditant tout cela, obtenez un dessin terminé !
Il y a une « boussole » dans le coin supérieur droit du champ de travail. Ou encore, on l'appelle « view cube ». Il est entouré de violet.
Son travail est de nous aider. Trouvez vos repères dans l'espace modèle, car dans AutoCAD, vous pouvez non seulement créer des éléments 2D, mais également modéliser en 3D, mais avant tout.
De plus, sous le cube de visualisation, se trouve un panneau supplémentaire qui vous permet de contrôler la vue de l'espace de travail.
Au bas de la fenêtre se trouve l'un des éléments d'interface les plus importants - la « Ligne de commande » ou « Ligne de commande ».
Elle est mise en valeur jaune rectangle dans notre dessin. Ici, vous pouvez « manuellement », à l'aide du clavier, donner des commandes AutoCAD pour effectuer diverses actions, qu'il s'agisse de créer des éléments ou de les modifier, et en général, des commandes système.
Aussi, jaune Le rectangle marque les onglets permettant de basculer entre « l'espace modèle » et « l'espace feuille ».
Nous les examinerons dans nos prochains articles. Ainsi que le panneau surligné en rouge, où se trouvent des boutons qui activent ou désactivent des modes de modélisation supplémentaires.
Ceci conclut notre article. Nous avons examiné l'interface du programme AutoCAD et nous sommes familiarisés avec les concepts de base de la fenêtre du programme.
Et maintenant, nous savons déjà où et sur quoi « appuyer » ! Vous pouvez maintenant essayer de cliquer vous-même avec la souris, en sélectionnant diverses commandes pour construire des éléments.
Et dans le prochain article, nous examinerons en détail les commandes permettant de créer des éléments de dessin 2D.