The popularity of tablets around the world has led to the creation of an interface that has a variety of language options. The standard settings that function immediately after purchasing the tablet or when resetting the settings are English language. Naturally, for ease of use we need switch to Russian language.
Switching the input language on the keyboard
It is easier to change the keyboard language when the tablet language has already been switched to Russian. This allows you to save yourself from having to study the names of groups and menus in English. In this article we will duplicate the menu names in two languages. To switch languages, you need to enter the “Personal” group and select the “Language & input” menu. Now you need to see the active keyboard icon and select the “Installation” menu.
Now you need to check the boxes for the languages you need. Usually Russian and English are noted. English is worth noting in any case - it is a language in which many useful programs and applications.
If the list of languages is inactive, then pay attention to the “System language” option. It needs to be disabled.
If you have selected several languages, you will select a language (usually Russian) as the default input language. If you use predominantly Russian, there is no need to switch your keyboard from Russian to English every time.
To switch the language there is an icon, which is usually located in the lower right corner of the screen and is a small keyboard. By clicking on it, you can change the language for the keyboard by selecting one of the languages that you previously marked as input languages. 
Switch the tablet language to Russian
To switch not only from English, but, for example, from Chinese or Korean language, then you need to perform the following steps.
- Find the settings icon: its icon is a square with three sliders located on three horizontal lines.
- Next we look for the “Language and Input” menu, whose icon is a square icon with the letter A in the middle and three dots at the bottom.
- By clicking on this icon, we open the list of languages, find Russian and left-click.
Changing the language or keyboard language is one of the simplest tasks. You just need to take the time to understand these functions at the very beginning.
For some regular tablet computer users, a seemingly simple task like switching to another language may seem like an overwhelming task. Instead, users make some unnecessary manipulations that make operating the tablet even more difficult. For example, some users try to switch the layout by holding down a button or installing the keyboard with a completely in an unfamiliar language. If you have similar situation, then you will probably find the information in this article useful. Here we will tell you how you can independently make the transition from one language to another, namely how to switch the language on an Android tablet.
How to switch the language on the keyboard on a tablet?
Language installation algorithm:
- Go to “Settings” and select “Language and input”;
- Find the supplied keyboard that is used for input and click on the settings picture;
- Click on the “Input Language” tab;
- Uncheck the “System language” checkbox;
- Check the languages you need;
After completing all of the above steps, you will be able to use the gadget keyboard you customized. To switch the layout to required language, you need to click on the button next to the space with the planet icon. You can enter the input language settings from the keyboard by pressing and holding the planet image for a few seconds. In the window that appears, select input method settings and this will take you to the language settings tab.
How to install Ukrainian on a tablet or any other? Switch the system language on the tablet.
In most cases, gadgets that came to us from the “heavenly Empire” function in their native Chinese. Today you can easily find a translation for any hieroglyph. For example, using the most popular online translator, Google. The simplest way is to navigate by pictures. For example, the settings picture resembles 3 levers.
How to change the language on an Android tablet? Algorithm for switching the system language on a mobile device:
- Go to “Settings”;
- Click on the button with the letter “A” drawn (there are 3 dots under it);
- IN open menu click on the first line, this will activate the list of acceptable languages;
- Find your desired language;
After completing all of the above steps, the question is: “How to change the language on the tablet?” easy to solve, but system language Your gadget will be displayed on the one you selected.
The mobile device market has grown many times over the past few years. Ahead of the rest of the world is China, where not only smartphones from most famous manufacturers are produced, but also large number their own brands. Some of them have already achieved worldwide fame by offering smartphones and tablets in the budget and mid-price categories. Since all these devices are built on the Android operating system, there should not be any problems with use, even if you decide to order your smartphone directly from China. Almost all firmware supports the Russian language, however, upon delivery you may find the Chinese (less often English) language installed on the gadget. How can I change it to Russian?
This is not difficult, especially if you have at least once dealt with Android devices.
On the desktop, find the gear icon - this is the device settings. Early versions use an icon in the form of several stripes.

If you do not see the icon, then go to the applications menu by clicking on the button as shown in the screenshot - here you will find all the applications already installed on your device. The button may have a different appearance.

You are in the settings menu. Everything here will be in Chinese, so it will be almost impossible to understand what is written and where. Don't worry. In the menu you will need to find an icon with the letter A and an ellipsis, as shown in the picture. Whatever customization you use, in 99% of cases the icon will look exactly like this - this is done so that users can independently find the menu section where the language changes.

So, you have found the desired menu section. Let's go into it. At the very top of the screen (remember, this is important!) there is an option to change the language.


What to do if there is no Russian language in the menu? Most likely, you need to either update the software or install firmware with Russian language built in.
In exactly the same way, you can change any language to the one you need, if, of course, it is already built into the firmware.
Many users buy Android smartphones and tablets with an English interface.
Luckily, most Android devices offer built-in support for changing the display language, and the entire process only requires a few steps.
Note: This guide has been tested on HTC and Samsung phones running Android 7 Nougat and Android 6 Marshmallow.
In general, the procedure is similar on all Android devices, even if you have a different version.
Step 1 change language - open Settings
There are several ways to open the Settings app on your Android smartphone or tablet, one of which is by tapping the Settings icon in the app list.
Step 2 - Find Language Settings and Text Input
Scroll through the list of options until you find the option: “Language and input.”

After clicking on it, a tab will open, where the first item will see the active interface (by default) used to display the Android operating system - “Language”.

Step 3 change language - adding Russian
After clicking on Language you will see settings such as display language, spell checking, customizing the keyboard interface and much more.
To change, on your smartphone or tablet, click on the “Add a Language” button.
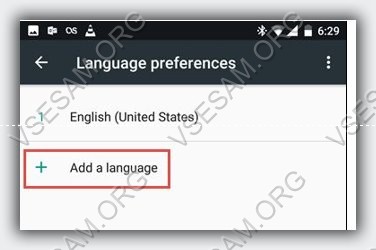
You will see a list of all languages available for your Android devices. Scroll down the list until you find the language you are interested in and click on its name.

Your selection will be added to the list. If you want to add one more, repeat the instructions in this section to add as many as you like.
Step 4 change language on android - select the one you want
To change, open the “Language and input” option again, click on Language and select the one you want to use.
Attention! The keyboard requires additional actions - you will see them on the “Language” tab or, if you have chosen the Russian interface, then on the “Language”.
NOTE: For third-party applications that you have installed on your smartphone or tablet, you may need to make this setting within each application separately. Good luck.
Many users are interested in why the language on the keyboard of their tablet does not switch? And this is not the only thing that modern users are interested in. Some people have problems with the installed parameter of the device itself. That is, it happens that it is in Chinese or English, but the owners of the device do not know how to change it. That's why some misunderstandings arise.
How to change the language on a tablet running operating systems Android and iOS
There are people who immediately run to the store where they purchased the tablet, and then it turns out that it is the American version of the device. But often these little dirty tricks can still be solved. Therefore, you should first try to figure out the current problem yourself, and if it doesn’t work out, then run to the salon with a dissatisfied look. So, language settings on a tablet: how to change the language on Android and iPad, how to switch the language on the tablet keyboard? We will try to answer these and many other questions below.
Here we will look at how to set the language on Android, as well as on devices running iOS. Let’s say right away that this procedure will not be more complicated than, so don’t immediately get scared and run for the instructions included with the tablet.
iOS
To change this parameter on a device from an apple company, just follow the following points (if you have everything in English, then the corresponding menu items are indicated in brackets):
- Go to the Settings menu;
- Select the “General” tab;
- The next destination will be “Language and Region” (International);
- And now we have reached the long-awaited inscription “ iPad language"(Language). Here you can change the language on the iPad. Click here and select the one you need from the list. Next, you will need to reboot the device. Now you can enjoy the result! As you can see, there is nothing complicated. But if you have some Hebrew installed, for example, then you can follow the example in the photographs to find the corresponding items yourself (that is, the settings icon, then the “Basic” tab icon, and so on).
Android
In Google devices, changing this parameter will not be any more difficult than in previous devices. So, what to do if you want to install Russian language on Android?
- We also go to the settings menu. This can be done through the regular menu or through the notification center (swipe your finger across the screen from top to bottom). On the right top corner there will be a settings icon that you will need to click on;
- Naturally, nothing in the list will be clear. We are looking for an icon with a globe (for Android and higher) or for - the letter A with three dots in a white square. Then click on it;
- In the window that appears, select the top line, after which a list of available packages will open. We look for the one we need and click on it. Your device may need to be rebooted.
Keyboard languages
If we have dealt with the first problem, then we can move on to the second - how to change the language on the tablet keyboard? We will also try to solve other problems with layouts on your device.
iOS
When you are about to type text, a special touch panel appears on the screen. And in order to switch the language on the keyboard, just press the key with the image of a globe. But what if it’s not there? This means that no other packages have been added to the set. This problem is easily solved as follows:
- Go to the settings menu, then to “General”;
- Select the “Keyboards” tab. Here you can configure the necessary parameters as desired;
- To install new packages, click on the “Keyboards” item. As you can see, you only have one. Select the “New Keyboards” item, with which you can add, for example, English. By the way, you can immediately enable emoji emoticons. To do this, simply select the “Emoji” language from the list. That's all.

Also in current parameter you can control the shift order language layout. To do this, simply click on the word “Edit” in the upper right corner and drag the necessary ones in order with your finger or delete the unnecessary ones. This will speed up typing if you use several languages in one text.
Android
In general, changing the layout here is also done using the globe icon on the letter panel. On some models, this operation is performed by sliding your finger along the spacebar. But what to do when the language does not switch to?
- We go to the same “Settings”;
- We are looking for the item “Language and input”. Scrolling down a little further, you will see a group called “Keyboards and Input Methods”. Here you can have not only a standard Google keyboard, but also, for example, a Samsung one. The settings for them are identical, so we will consider only one example;
- Go to the “Google Keyboard” category and click on “Language”. By default, you should use “system”, but since you have errors, it may be worth manually selecting the ones you need. To do this, remove the slider from the standard position and mark the necessary categories yourself.

Now you know how to change the language on the tablet keyboard, how to set the Russian language on Android and iPad, and also found answers to many other questions. Now things like this will no longer take you by surprise. Enjoy, friends!
Related articles

The battery is essential component any mobile device, be it a smartphone or a tablet, because without it, simply nothing will work. The “health” of the battery largely determines the user’s experience with the device, so it is very important that the battery works properly. Unfortunately, there are problems. Over time, batteries begin to hold a charge poorly, overheat, and even swell. IN








