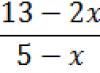Très souvent, Microsoft Excel est utilisé spécifiquement pour effectuer divers calculs, analyser des données et résoudre des problèmes mathématiques, techniques et économiques. Un ensemble complet de fonctionnalités, implémentées directement dans le programme ou téléchargées sous forme de compléments, vous permet d'utiliser Excel dans n'importe quelle direction. Résoudre des problèmes mathématiques simples - comme calculer des pourcentages - est quelque chose qui peut être utile à chaque utilisateur, au travail comme à la maison. Dans cet article, nous examinerons de plus près comment calculer des pourcentages dans Excel. Voyons cela. Allons-y!
De nombreux problèmes mathématiques peuvent être résolus dans Microsoft Excel
Voyons comment trouver un pourcentage d'un nombre ou d'un montant. Par exemple, il existe un tableau contenant des valeurs numériques. Pour le rendre plus pratique, créez une plaque séparée pour les résultats de calcul obtenus. Il est important de comprendre comment le calcul est effectué. Pour ce faire, faites une proportion. Résolvez la proportion en multipliant les nombres le long de la diagonale et en divisant le résultat par le nombre qui est la diagonale opposée au nombre que vous recherchez. Par exemple, si vous devez calculer 7 % du montant 123456, l'expression ressemblera à ceci : x=123456*7/100.
Regardez les adresses de cellules contenant les valeurs utilisées pour les calculs. Disons que ces adresses sont B1 (123456) et E7 (7 %). La formule qui doit être saisie dans un champ spécial du programme doit ressembler à (sans les guillemets) : « =B1*E7/100% ».

Pour calculer 7 % de la plage de valeurs d'un tableau, ajoutez une référence de cellule absolue (ajoutez un signe "$"). Pour l'exemple considéré, la syntaxe ressemblera à ceci : « =B1*$E$7/100% ». La formule peut être simplifiée sous la forme : « =B1*0,07 ». Le résultat de l'exécution sera exactement le même.
Un problème similaire peut être résolu vice versa. Par exemple, si le montant est connu, mais que le pourcentage (%) n'est pas connu. Dans ce cas, il faut également créer une proportion en construisant une expression mathématique basée sur celle-ci.

Les cellules contenant le résultat des calculs doivent être réalisées dans un format spécial afin que toutes les valeurs obtenues soient affichées avec le signe « % ». Pour ce faire, sélectionnez la plage de cellules souhaitée, puis cliquez avec le bouton droit sur l'une d'entre elles. Sélectionnez « Format » dans le menu qui s'ouvre. Allez dans la section « Nombre », cliquez sur l'élément « Pourcentage ». Après avoir défini ce format, le programme lui-même multipliera le résultat par 100, en ajoutant le signe « % ». Après avoir choisi ce format, vous devez modifier la formule pour que le calcul soit effectué correctement.

Tous les problèmes de ce type sont résolus en établissant une proportion. En fonction de ce qui est exactement recherché, les valeurs sont multipliées et divisées de différentes manières, cependant, l'approche elle-même est toujours la même.
S = K * (1 + P*d/D/100)N
P - taux d'intérêt annuel,
Lors du calcul des intérêts composés, il est plus facile de calculer le montant total avec intérêts, puis de calculer le montant des intérêts (revenus) :
Sp = S - K = K * (1 + P*d/D/100) N - K
Sp = K * ((1 + P*d/D/100) N - 1)
Exemple 1. Un dépôt de 100 000 roubles a été accepté pour une période de 90 jours au taux de 20 pour cent par an avec des intérêts courus tous les 30 jours.
S = 100 000 * (1 + 20*30/365/100) 3 = 105 013,02
Sp = 100000 * ((1 + 20*30/365/100) N - 1) = 5 013,02
Exemple 2. Vérifions la formule de calcul des intérêts composés pour le cas de l'exemple précédent.
Divisons la période de dépôt en 3 périodes et calculons les intérêts accumulés pour chaque période à l'aide de la formule d'intérêt simple.
S 1 = 100 000 + 100 000*20*30/365/100 = 101643,84
Sp1 = 100 000 * 20*30/365/100 = 1643,84
S2 = 101643,84 + 101643,84*20*30/365/100 = 103314,70
Sp2 = 101643,84 * 20*30/365/100 = 1670,86
S 3 = 103314,70 + 103314,70*20*30/365/100 = 105013,02
Sp3 = 103314,70 * 20*30/365/100 = 1698,32
Le montant total des intérêts, compte tenu du calcul des intérêts sur les intérêts (intérêts composés)
Sp = Sp 1 + Sp 2 + Sp 3 = 5013,02
Ainsi, la formule de calcul des intérêts composés est correcte.
8. Une autre formule d’intérêts composés.
Si le taux d'intérêt n'est pas indiqué sur une base annuelle, mais directement pour la période d'accumulation, la formule des intérêts composés ressemble à ceci.
S = K * (1 + P/100)N
Où:
S - montant du dépôt avec intérêts,
K - montant du dépôt (capital),
P - taux d'intérêt,
N est le nombre de périodes d'intérêt.
Exemple. Un dépôt de 100 000 roubles a été accepté pour une période de 3 mois avec des intérêts mensuels au taux de 1,5 pour cent par mois.
S = 100 000 * (1 + 1,5/100) 3 = 104 567,84
Sp = 100 000 * ((1 + 1,5/100) 3 - 1) = 4 567,84
Dans la vie, tôt ou tard, chacun sera confronté à une situation où il faudra travailler avec des pourcentages. Mais malheureusement, la plupart des gens ne sont pas préparés à de telles situations. Et cette action pose des difficultés. Cet article vous expliquera comment soustraire des pourcentages d'un nombre. De plus, différentes manières de résoudre le problème seront abordées : de la plus simple (à l'aide de programmes) à l'une des plus complexes (à l'aide d'un stylo et de papier).
Nous soustrayons manuellement
Nous allons maintenant apprendre à soustraire avec un stylo et du papier. Les actions qui seront présentées ci-dessous sont étudiées par absolument toutes les personnes à l'école. Mais pour une raison quelconque, tout le monde ne se souvenait pas de toutes les manipulations. Nous avons donc déjà déterminé ce dont vous aurez besoin. Nous allons maintenant vous dire ce qui doit être fait. Pour que ce soit plus clair, considérons un exemple, en prenant comme base des chiffres précis. Disons que vous souhaitez soustraire 10 pour cent du nombre 1000. Bien sûr, il est tout à fait possible de faire ces actions dans votre tête, puisque la tâche est très simple. L'essentiel est de comprendre l'essence même de la décision.
Tout d’abord, vous devez noter la proportion. Disons que vous avez deux colonnes avec deux lignes. Vous devez vous rappeler une chose : les nombres sont saisis dans la colonne de gauche et les pourcentages sont saisis dans la colonne de droite. Deux valeurs seront inscrites dans la colonne de gauche - 1000 et X. X est inclus car il symbolise le nombre qu'il faudra trouver. Dans la colonne de droite seront inscrits - 100% et 10%.
Il s'avère maintenant que 100 % est le nombre 1 000 et 10 % est X. Pour trouver x, vous devez multiplier 1 000 par 10. Divisez la valeur obtenue par 100. N'oubliez pas : le pourcentage requis doit toujours être multiplié par le nombre pris. , après quoi le produit doit être divisé par 100 %. La formule ressemble à ceci : (1000*10)/100. L'image montrera clairement toutes les formules pour travailler avec des pourcentages.
Nous avons obtenu le numéro 100. C’est ce qui se trouve sous ce X. Il ne reste plus qu'à soustraire 100 de 1000. Il s'avère que 900. C'est tout. Vous savez maintenant comment soustraire des pourcentages d’un nombre à l’aide d’un stylo et d’un cahier. Entraînez-vous par vous-même. Et au fil du temps, vous pourrez effectuer ces actions dans votre esprit. Eh bien, passons à autre chose en parlant d'autres méthodes.
Soustraire à l'aide de la calculatrice Windows
C'est clair : si vous avez un ordinateur à portée de main, peu de gens voudront utiliser un stylo et un cahier pour faire des calculs. Il est plus facile d'utiliser la technologie. C'est pourquoi nous allons maintenant voir comment soustraire des pourcentages d'un nombre à l'aide d'une calculatrice Windows. Cependant, il convient de faire une petite remarque : de nombreuses calculatrices sont capables d'effectuer ces actions. Mais l'exemple sera montré à l'aide d'une calculatrice Windows pour une meilleure compréhension.

Tout est simple ici. Et il est très étrange que peu de gens sachent comment soustraire des pourcentages d’un nombre dans une calculatrice. Dans un premier temps, ouvrez le programme lui-même. Pour ce faire, allez dans le menu Démarrer. Ensuite, sélectionnez « Tous les programmes », puis allez dans le dossier « Accessoires » et sélectionnez « Calculatrice ».
Maintenant, tout est prêt à commencer à être résolu. Nous fonctionnerons avec les mêmes chiffres. Nous en avons 1000. Et nous devons en soustraire 10 %. Tout ce que vous avez à faire est de saisir le premier nombre (1000) dans la calculatrice, puis d'appuyer sur moins (-), puis de cliquer sur pourcentage (%). Une fois cela fait, vous verrez immédiatement l’expression 1000-100. Autrement dit, la calculatrice calcule automatiquement la valeur de 10 % sur 1 000.
Appuyez maintenant sur Entrée ou égal à (=). Réponse : 900. Comme vous pouvez le constater, la première et la deuxième méthode ont conduit au même résultat. C’est donc à vous de décider quelle méthode utiliser. Eh bien, en attendant, passons à la troisième et dernière option.
Soustraire dans Excel
De nombreuses personnes utilisent Excel. Et il y a des situations où il est vital d'effectuer rapidement des calculs dans ce programme. C'est pourquoi nous allons maintenant découvrir comment soustraire un pourcentage d'un nombre dans Excel. C'est très simple à faire dans le programme en utilisant des formules. Par exemple, vous avez une colonne avec des valeurs. Et vous devez leur soustraire 25 %. Pour ce faire, sélectionnez la colonne à côté et saisissez égal (=) dans le champ de formule. Après cela, cliquez sur LMB sur la cellule avec le numéro, puis mettez « - » (et cliquez à nouveau sur la cellule avec le numéro, après cela, entrez - « *25 %). Vous devriez obtenir quelque chose comme sur l'image.

Comme vous pouvez le constater, il s’agit de la même formule que celle donnée la première fois. Après avoir appuyé sur Entrée, vous recevrez la réponse. Pour soustraire rapidement 25 % de tous les nombres d'une colonne, survolez simplement la réponse, en la plaçant dans le coin inférieur droit, et faites glisser le nombre de cellules requis vers le bas. Vous savez maintenant comment soustraire un pourcentage d’un nombre dans Excel.
Conclusion
Enfin, je voudrais dire une seule chose : comme vous pouvez le voir d'après tout ce qui précède, dans tous les cas, une seule formule est utilisée - (x*y)/100. Et c’est avec son aide que nous avons pu résoudre le problème des trois manières.
Dans cette leçon, vous verrez comment calculer rapidement des pourcentages à l'aide d'Excel, vous familiariserez avec la formule de base pour calculer les pourcentages et apprendrez quelques astuces qui faciliteront votre travail avec les pourcentages. Par exemple, la formule pour calculer le pourcentage de croissance, calculer le pourcentage du montant total et autre chose.
Savoir travailler avec des pourcentages peut être utile dans divers domaines de la vie. Cela vous aidera à estimer le montant des pourboires dans un restaurant, à calculer les commissions, à calculer la rentabilité de toute entreprise et le degré de votre intérêt personnel pour cette entreprise. Dites-moi honnêtement, serez-vous heureux s'ils vous donnent un code promotionnel pour une réduction de 25 % pour acheter un nouveau plasma ? Cela semble tentant, non ?! Pouvez-vous calculer combien vous devrez réellement payer ?
Dans ce didacticiel, nous allons vous montrer plusieurs techniques qui vous aideront à calculer facilement des pourcentages à l'aide d'Excel, ainsi que vous présenter les formules de base utilisées pour travailler avec des pourcentages. Vous apprendrez quelques astuces et perfectionnerez vos compétences en trouvant des solutions à des problèmes pratiques à l'aide de pourcentages.
Connaissances de base sur les pourcentages
Terme Pour cent(pour cent) vient du latin (pour cent) et a été initialement traduit par SUR DES CENTAINES. À l’école, vous avez appris qu’un pourcentage représente une partie de 100 parts du tout. Le pourcentage est calculé en divisant, où le numérateur de la fraction est la partie souhaitée et le dénominateur est le tout, puis le résultat est multiplié par 100.
La formule de base pour calculer les intérêts ressemble à ceci :
(Partie/Tout)*100=Pourcentage
Exemple : Vous aviez 20 pommes, dont 5 que vous avez données à vos amis. Quel pourcentage de vos pommes avez-vous donné ? Après avoir fait des calculs simples, nous obtenons la réponse :
(5/20)*100 = 25%
C'est ainsi qu'on vous a appris à calculer des pourcentages à l'école, et vous utilisez cette formule dans la vie de tous les jours. Le calcul des pourcentages dans Microsoft Excel est une tâche encore plus simple, puisque de nombreuses opérations mathématiques sont effectuées automatiquement.
Malheureusement, il n’existe pas de formule universelle permettant de calculer les intérêts pour toutes les occasions. Si vous posez la question : quelle formule utiliser pour calculer les intérêts pour obtenir le résultat souhaité, alors la réponse la plus correcte sera : tout dépend du résultat que vous souhaitez obtenir.
Je veux vous montrer quelques formules intéressantes pour travailler avec des données présentées sous forme de pourcentages. Il s'agit par exemple de la formule de calcul du pourcentage d'augmentation, de la formule de calcul du pourcentage du montant total et de quelques autres formules auxquelles il convient de prêter attention.
Formule de base pour calculer le pourcentage dans Excel
La formule de base pour calculer le pourcentage dans Excel ressemble à ceci :
Partie/Tout = Pourcentage
Si vous comparez cette formule d'Excel avec la formule habituelle pour les pourcentages d'un cours de mathématiques, vous remarquerez qu'elle ne se multiplie pas par 100. Lors du calcul d'un pourcentage dans Excel, vous n'avez pas besoin de multiplier le résultat de la division par 100, car Excel le fera automatiquement si pour la cellule donnée Format pourcentage.
Voyons maintenant comment le calcul de pourcentages dans Excel peut aider dans un travail réel avec des données. Disons que dans la colonne B vous avez enregistré un certain nombre de produits commandés (Commandé), et dans la colonne C vous avez saisi des données sur le nombre de produits livrés (Delivered). Pour calculer la part des commandes déjà livrées, nous procédons comme suit :
- Écrivez la formule =C2/B2 dans la cellule D2 et copiez-le autant de lignes que nécessaire à l'aide du marqueur de remplissage automatique.
- Cliquez sur la commande Style en pourcentage(Format Pourcentage) pour afficher les résultats de la division au format pourcentage. C'est sur l'onglet Maison(Accueil) dans le groupe de commande Nombre(Nombre).
- Si nécessaire, ajustez le nombre de décimales affichées à droite du point décimal.
- Prêt!
Si vous utilisez une autre formule pour calculer des pourcentages dans Excel, la séquence générale des étapes restera la même.
Dans notre exemple, la colonne D contient des valeurs qui indiquent, sous forme de pourcentage, quel pourcentage du total des commandes correspond à des commandes déjà livrées. Toutes les valeurs sont arrondies aux nombres entiers.
Calculer le pourcentage du montant total dans Excel
En fait, l'exemple donné est un cas particulier de calcul d'un pourcentage du montant total. Pour mieux comprendre ce sujet, examinons quelques problèmes supplémentaires. Vous verrez comment calculer rapidement un pourcentage d'un total dans Excel en utilisant différents ensembles de données comme exemples.
Exemple 1. Le montant total est calculé en bas du tableau dans une cellule spécifique
Très souvent, à la fin d'un grand tableau de données, il y a une cellule intitulée Total dans laquelle le total est calculé. Dans le même temps, nous sommes confrontés à la tâche de calculer la part de chaque partie par rapport au montant total. Dans ce cas, la formule de calcul du pourcentage sera la même que dans l'exemple précédent, avec une différence : la référence à la cellule dans le dénominateur de la fraction sera absolue (avec des signes $ avant le nom de la ligne et le nom de la colonne) .
Par exemple, si vous avez des valeurs écrites dans la colonne B et que leur total est dans la cellule B10, alors la formule de calcul des pourcentages sera la suivante :
Indice: Il existe deux manières de rendre absolue la référence de la cellule au dénominateur : soit en saisissant un signe $ manuellement, ou sélectionnez la référence de cellule souhaitée dans la barre de formule et appuyez sur la touche F4.
La figure ci-dessous montre le résultat du calcul du pourcentage du montant total. Les données sont affichées au format Pourcentage avec deux décimales.

Exemple 2 : Des parties du montant total sont réparties sur plusieurs lignes
Imaginez un tableau de données comme dans l'exemple précédent, mais ici, les données produit sont réparties sur plusieurs lignes du tableau. Vous devez calculer quelle partie du montant total est constituée de commandes pour un produit spécifique.
Dans ce cas on utilise la fonction SUMIF(SUMIF). Cette fonction permet de résumer uniquement les valeurs qui répondent à un critère précis, dans notre cas un produit donné. Nous utilisons le résultat obtenu pour calculer le pourcentage du montant total.
SUMIF(plage,critères,sum_range)/total
=SUMMIF(plage,critères,sum_range)/somme totale
Dans notre exemple, la colonne A contient les noms des produits (Product) - c'est gamme. La colonne B contient les données de quantité (commandées) - c'est somme_plage. Dans la cellule E1, nous entrons notre critère– le nom du produit pour lequel le pourcentage doit être calculé. Le montant total pour tous les produits est calculé dans la cellule B10. La formule de travail ressemblera à ceci :
SUMIF(A2:A9,E1,B2:B9)/$B$10
=SUMIF(A2:A9,E1,B2:B9)/$B$10

D'ailleurs, le nom du produit peut être saisi directement dans la formule :
SUMIF(A2:A9,"cerises",B2:B9)/$B$10
=SUMIF(A2:A9,"cerises";B2:B9)/$B$10
Si vous devez calculer quelle part du montant total provient de plusieurs produits différents, vous pouvez additionner les résultats pour chacun d'eux, puis diviser par le montant total. Par exemple, voici à quoi ressemblerait la formule si nous voulions calculer le résultat pour cerises Et pommes:
=(SUMIF(A2:A9,"cerises",B2:B9)+SUMIF(A2:A9,"pommes",B2:B9))/$B$10
=(SUMIF(A2:A9,"cerises";B2:B9)+SUMIF(A2:A9,"pommes";B2:B9))/$B$10
Comment calculer la variation en pourcentage dans Excel
L'une des tâches les plus courantes pouvant être effectuées à l'aide d'Excel consiste à calculer le pourcentage de variation des données.
Formule Excel qui calcule la variation en pourcentage (augmentation/diminution)
(B-A)/A = variation en pourcentage
Lorsque vous utilisez cette formule lorsque vous travaillez avec des données réelles, il est très important de déterminer correctement quelle valeur mettre en place UN, et lequel - en place B.
Exemple: Hier, vous aviez 80 pommes, et aujourd’hui vous en avez 100. Cela signifie qu'aujourd'hui vous avez 20 pommes de plus qu'hier, c'est-à-dire que votre résultat est une augmentation de 25 %. Si hier il y avait 100 pommes, et aujourd'hui il y en a 80, cela représente une diminution de 20 %.
Ainsi, notre formule dans Excel fonctionnera comme suit :
(Nouvelle valeur - Ancienne valeur) / Ancienne valeur = Modification en pourcentage
Voyons maintenant comment cette formule fonctionne dans Excel en pratique.
Exemple 1 : Calculer la variation en pourcentage entre deux colonnes
Supposons que la colonne B contient les prix du mois dernier (Mois dernier) et que la colonne C contient les prix en cours ce mois-ci (Ce mois-ci). Dans la colonne D, saisissez la formule suivante pour calculer la variation de prix du mois dernier au mois en cours sous forme de pourcentage.
Cette formule calcule la variation en pourcentage (augmentation ou diminution) du prix ce mois-ci (colonne C) par rapport au mois précédent (colonne B).
Après avoir écrit la formule dans la première cellule et l'avoir copiée dans toutes les lignes nécessaires, en faisant glisser le marqueur de remplissage automatique, n'oubliez pas de définir Format pourcentage pour les cellules avec une formule. En conséquence, vous devriez obtenir un tableau similaire à celui présenté dans la figure ci-dessous. Dans notre exemple, les données positives qui montrent une augmentation sont affichées en noir standard et les valeurs négatives (pourcentage de diminution) sont surlignées en rouge. Pour plus de détails sur la façon de configurer ce formatage, lisez cet article.

Exemple 2 : Calculer la variation en pourcentage entre les lignes
Dans le cas où vos données se trouvent dans une colonne, qui reflète les informations sur les ventes d'une semaine ou d'un mois, la variation en pourcentage peut être calculée à l'aide de la formule suivante :
Ici, C2 est la première valeur et C3 est la valeur suivante.
Commentaire: Veuillez noter qu'avec cette disposition des données dans le tableau, vous devez sauter la première ligne de données et écrire la formule à partir de la deuxième ligne. Dans notre exemple, ce sera la cellule D3.
Après avoir écrit la formule et l'avoir copiée dans toutes les lignes nécessaires de votre tableau, vous devriez obtenir quelque chose de similaire à ceci :

Par exemple, voici à quoi ressemblerait la formule pour calculer la variation en pourcentage pour chaque mois par rapport à l'indicateur Janvier(Janvier):
Lorsque vous copiez votre formule d'une cellule vers toutes les autres, la référence absolue restera la même, tandis que la référence relative (C3) deviendra C4, C5, C6 et ainsi de suite.

Calcul de la valeur et du montant total sur la base d'un pourcentage connu
Comme vous pouvez le constater, calculer des pourcentages dans Excel est simple ! Il est également facile de calculer la valeur et le montant total à l’aide d’un pourcentage connu.
Exemple 1 : Calcul d'une valeur basée sur un pourcentage et un montant total connus
Disons que vous achetez un nouvel ordinateur pour 950 $, mais que vous devez ajouter une TVA de 11 % à ce prix. Question : combien de supplément devez-vous payer ? Autrement dit, 11 % du coût indiqué représente combien en devise étrangère ?
La formule suivante nous aidera :
Total * Pourcentage = Montant
Total * Pourcentage = Valeur
Supposons que Montant total(Total) est écrit dans la cellule A2, et Intérêt(Pourcentage) – dans la cellule B2. Dans ce cas, notre formule paraîtra assez simple =A2*B2 et donnera des résultats $104.50 :

Important à retenir : Lorsque vous entrez manuellement une valeur numérique dans une cellule du tableau suivie d'un signe%, Excel considère cela comme des centièmes du nombre saisi. Autrement dit, si vous saisissez 11 % à l'aide du clavier, la cellule stockera en fait la valeur 0,11 - c'est la valeur qu'Excel utilisera lors des calculs.
Autrement dit, la formule =A2*11% est équivalent à la formule =A2*0,11. Ceux. dans les formules, vous pouvez utiliser soit des valeurs décimales, soit des valeurs avec un signe de pourcentage - selon ce qui vous convient le mieux.
Exemple 2 : Calculer le montant total à l'aide d'un pourcentage et d'une valeur connus
Disons que votre ami propose d'acheter son ancien ordinateur pour 400 $ et dit qu'il est 30 % moins cher que son coût total. Voulez-vous savoir combien coûte cet ordinateur à l’origine ?
Puisque 30 % représente une réduction de prix, la première chose que nous faisons est de soustraire cette valeur de 100 % pour calculer la fraction du prix initial que vous devez payer :
Nous avons maintenant besoin d’une formule qui calculera le prix initial, c’est-à-dire trouvera le nombre dont 70 % est égal à 400 $. La formule ressemblera à ceci :
Montant/Pourcentage = Total
Valeur/Pourcentage = Montant total
Pour résoudre notre problème, nous obtiendrons le formulaire suivant :
A2/B2 ou =A2/0,7 ou =A2/70%

Comment augmenter/diminuer une valeur d'un pourcentage
Avec l’arrivée de la période des fêtes, vous remarquez certains changements dans vos dépenses hebdomadaires habituelles. Vous souhaiterez peut-être apporter quelques ajustements supplémentaires au calcul de vos limites de dépenses.
Pour augmenter la valeur d'un pourcentage, utilisez cette formule :
Valeur*(1+%)
Par exemple, la formule =A1*(1+20%) prend la valeur contenue dans la cellule A1 et l'augmente de 20 %.
Pour diminuer la valeur d'un pourcentage, utilisez cette formule :
Valeur*(1-%)
Par exemple, la formule =A1*(1-20%) prend la valeur contenue dans la cellule A1 et la diminue de 20 %.
Dans notre exemple, si A2 correspond à vos dépenses actuelles et B2 est le pourcentage dont vous souhaitez augmenter ou diminuer leur valeur, alors dans la cellule C2, vous devez écrire la formule suivante :
Augmentation en pourcentage : =A2*(1+B2)
Diminution en pourcentage : =A2*(1-B2)

Comment augmenter/diminuer toutes les valeurs d'une colonne d'un pourcentage
Supposons que vous disposiez d'une colonne entière remplie de données qui doivent être augmentées ou diminuées d'un certain pourcentage. Dans ce cas, vous ne souhaitez pas créer une autre colonne avec une formule et de nouvelles données, mais modifier les valeurs dans la même colonne.
Nous n’avons besoin que de 5 étapes pour résoudre ce problème :

Dans les deux formules, nous avons pris 20 % comme exemple et vous pouvez utiliser la valeur en pourcentage dont vous avez besoin.

En conséquence, les valeurs de la colonne B augmenteront de 20 %.

De cette façon, vous pouvez multiplier, diviser, ajouter ou soustraire un pourcentage d’une colonne entière de données. Entrez simplement le pourcentage souhaité dans la cellule vide et suivez les étapes ci-dessus.
Ces méthodes vous aideront à calculer des pourcentages dans Excel. Et même si les pourcentages n’ont jamais été votre branche mathématique préférée, la maîtrise de ces formules et techniques obligera Excel à faire tout le travail à votre place.
C'est tout pour aujourd'hui, merci de votre attention !
Soustraire des pourcentages d’un nombre lors de calculs mathématiques n’est pas si rare. Par exemple, dans les établissements commerciaux, un pourcentage de TVA est déduit du montant total afin de fixer le prix du produit sans TVA. Ceci est également fait par divers organismes de réglementation. Découvrons comment soustraire un pourcentage d'un nombre dans Microsoft Excel.
Tout d’abord, comprenons comment les intérêts sont soustraits du nombre total. Pour soustraire un pourcentage d'un nombre, vous devez immédiatement déterminer à combien s'élèvera un certain pourcentage d'un nombre donné en termes quantitatifs. Pour ce faire, multipliez le nombre d'origine par le pourcentage. Ensuite, le résultat obtenu est soustrait du nombre d’origine.
Sous forme de formule dans Excel, cela ressemblera à ceci : « =(number)-(number)*(percent_value)% ».
Montrons la soustraction d'un pourcentage à l'aide d'un exemple spécifique. Disons que nous devons soustraire 12 % du nombre 48. Cliquez sur n'importe quelle cellule de la feuille ou effectuez une saisie dans la barre de formule : "=48-48*12%".

Pour effectuer le calcul et voir le résultat, cliquez sur le bouton ENTRÉE du clavier.

Soustraire des pourcentages d'un tableau
Voyons maintenant comment soustraire un pourcentage des données déjà saisies dans le tableau.
Si nous voulons soustraire un certain pourcentage de toutes les cellules d'une colonne particulière, nous nous plaçons tout d'abord sur la cellule vide la plus haute du tableau. Nous y mettons un signe « = ». Ensuite, cliquez sur la cellule dont vous souhaitez soustraire le pourcentage. Après cela, nous mettons le signe « - » et cliquons à nouveau sur la même cellule sur laquelle nous avons cliqué auparavant. Nous mettons le signe « * » et depuis le clavier nous entrons la valeur en pourcentage qui doit être soustraite. A la fin nous mettons un signe « % ».

Nous cliquons sur le bouton ENTRÉE, après quoi les calculs sont effectués et le résultat est affiché dans la cellule dans laquelle nous avons écrit la formule.

Pour que la formule soit copiée dans les cellules restantes de cette colonne et, par conséquent, que le pourcentage soit soustrait des autres lignes, nous nous plaçons dans le coin inférieur droit de la cellule dans laquelle se trouve une formule déjà calculée. Appuyez sur le bouton gauche de la souris et faites-le glisser jusqu'à la fin du tableau. Ainsi, nous verrons dans chaque cellule des numéros qui représentent le montant initial moins le pourcentage défini.

Nous avons donc examiné deux cas principaux de soustraction de pourcentages d'un nombre dans Microsoft Excel : comme un simple calcul et comme une opération dans un tableau. Comme vous pouvez le constater, la procédure de soustraction des intérêts n'est pas trop compliquée et son utilisation dans les tableaux contribue à simplifier considérablement le travail.
Aujourd'hui, de nombreuses personnes doivent résoudre quotidiennement de petits problèmes arithmétiques : calculer les revenus et les dépenses, les taux d'intérêt sur les prêts et les dépôts. Très souvent, nous sommes confrontés à un problème : comment calculer le pourcentage dans Excel ou à l'aide d'une calculatrice ? Beaucoup préfèrent cette dernière, craignant un nom étranger incompréhensible. En fait, avec un minimum de compétences informatiques, vous pouvez vous faciliter la vie dans le domaine des calculs. Résolvons ces problèmes en calculant des pourcentages dans Excel à l'aide d'exemples.
Quel pourcentage est un nombre d'un autre nombre ?
La limite mensuelle d'électricité est de 200 kW. Durant la première semaine, 50 kW ont été consommés. Quel pourcentage de la limite mensuelle a été utilisé ?
Calcul à l'aide d'une calculatrice : divisez 50 par 200, multipliez par 100 - nous obtenons 25 %.
Faisons de même sur la page Excel. Cliquez sur une cellule libre (dans notre cas A1), entrez 200, dans celle adjacente (B1) - 50. Cliquez sur la cellule suivante - C1. Une formule y sera inscrite, faisons-le de la manière la plus simple et la plus compréhensible :
- entrez le signe « = » (égal), cliquez sur B1 avec la valeur 50, entrez le signe « / » (division), cliquez sur A1 avec la valeur 200,
- entrez le signe « * » (multiplication), entrez 100 (dans la cellule C1, nous voyons la combinaison =B1/A1*100), appuyez sur ENTRÉE - nous obtenons le nombre requis 25. Au lieu de la combinaison *100, vous pouvez saisir le signe « % » (=B1/A1%)– le résultat sera le même ;
- sélectionnez la cellule avec le résultat C1, dans l'onglet "Nombre" du ruban "Accueil", changez son format en "Pourcentage", et dans la formule supprimez le signe "%" (=B1/A1), nous obtenons 25,00% ;
- changer les nombres dans la cellule. A1 et B1, dans la cellule C1, vous verrez toujours quel pourcentage représente le nombre dans B1 par rapport au nombre contenu dans A1.
Indice. Vous pouvez saisir les numéros de cellules dans la formule soit en cliquant directement dessus, soit manuellement.
La formule elle-même peut être saisie directement dans une cellule après avoir double-cliqué dessus, ainsi que dans la barre de formule.
Il est pratique d'effectuer des calculs dans Excel non seulement dans une organisation, mais aussi pour comptabiliser le budget familial
Quel pourcentage est la somme des nombres du nombre
Compliquons le premier exemple. La consommation d'électricité la première semaine était de 50 kW, la deuxième de 45 kW et la troisième de 47 kW. La question est la même : comment calculer la part de la limite mensuelle qui a été dépensée :
- Dans la première cellule A1, nous entrons la limite mensuelle - 200, dans la suivante - la consommation d'électricité par semaine, respectivement : B1 - 50, C1 - 45, D1 - 47.
- Sélectionnez la cellule suivante E1, dans l'onglet « Édition » du ruban « Accueil », cliquez sur l'icône de somme automatique, après quoi un cadre bleu apparaît.
- En modifiant la taille et la position du cadre bleu, nous combinons les cellules dont les valeurs doivent être additionnées - B1, C1, D1.
- En cellule E1 la formule =SUM(B1:D1) devrait apparaître, appuyez sur Entrée.
- Sélectionnez la cellule F1, changez son format en « Pourcentage », entrez-y la formule : =E1/A1, appuyez sur Entrée, nous obtenons le résultat - 71 %.
- Si le sous-total n'est pas nécessaire, alors dans la formule de la cellule E1, vous devez diviser la somme par le contenu de A1 en ajoutant le signe « / » et en cliquant sur la cellule. A1 – la formule prendra la forme suivante : =SUM(B1:D1)/A1.
- Nous changeons le format de la cellule E1 en « Pourcentage », nous obtenons le même résultat - 71 %.
N'oubliez pas que toute formule dans Excel commence par le signe « = » ; sans celui-ci, le programme définit les informations saisies comme des données ordinaires et non comme une formule - un message d'erreur apparaîtra.

Pour saisir une formule dans une cellule spécifique, vous devez d'abord mettre un signe « = ».
Quel est le pourcentage du nombre ?
Très souvent, le problème inverse se pose : comment calculer le pourcentage d'un nombre dans Excel ? Disons que vous vendez un produit, par exemple des fers à repasser, au prix de 1 500 roubles par pièce. La TVA est de 20%. Combien cela coûtera-t-il en roubles ? Ne prenons pas de calculatrice, passons-nous immédiatement à Excel :
- dans la première cellule A1, nous entrons le prix de notre fer - 1500 ;
- dans le deuxième B1, après avoir préalablement changé son format en « Pourcentage », saisissez la valeur TVA – 20 ;
- dans la cellule avec le résultat C1, entrez la formule : =A1*B1, appuyez sur ENTRÉE - nous obtenons le résultat : 300 roubles.
Si le pourcentage est toujours constant, vous pouvez alors raccourcir la formule et supprimer une cellule avec des pourcentages. Cela ressemblera à ceci :
- Dans A1, comme dans l’exemple précédent, saisissez le prix de 1500.
- Dans la deuxième cellule B1, nous entrons la formule : =A1*20%, appuyez sur ENTRÉE, nous obtenons le résultat - 300 roubles.
Si vous devez effectuer les mêmes calculs pour plusieurs produits, il n'est alors pas du tout nécessaire de saisir des formules pour chacun d'eux. Par exemple, si plusieurs prix sont saisis dans la colonne A, la TVA est calculée pour A1 dans la cellule B1, puis pour la calculer pour A2 et les autres cellules de la colonne A, vous devez cliquer sur B1 - un cadre noir apparaîtra autour. En saisissant la souris par le coin inférieur droit (indiqué par un petit carré, lorsque vous placez la souris sur laquelle un réticule noir apparaît), étirez-la jusqu'aux cellules requises - la formule y sera copiée.
Disons que vous devez calculer le prix d'un produit, TVA comprise. Cette valeur peut être calculée dans la cellule suivante C1. Pour ce faire :
- double-cliquez sur C1, dans l'onglet « Edition » du ruban « Accueil », cliquez sur l'icône montant ;
- en déplaçant (compressant, étirant) le cadre bleu apparu après avoir appuyé sur le signe somme, sélectionnez A1 et B1, en C1 devrait
- la formule apparaît =SUM(A1:B1);
- appuyez sur ENTRÉE, nous obtenons le résultat - 1800 roubles.
Notez que de cette façon, vous pouvez créer un tableau complet avec une liste de tous les produits, où sont indiqués leur coût et leur TVA.
Les opérations mathématiques liées aux intérêts ne sont pas seulement pertinentes dans le domaine du commerce et de l'économie. De tels calculs sont nécessaires pour résoudre divers problèmes dans les domaines de la chimie et de la physique, de la médecine, de la cuisine, de la construction et de nombreuses autres industries.

La connaissance des calculs dans Excel peut simplifier la comptabilité pour un entrepreneur
Quel est le pourcentage de la somme des nombres ?
- Tout d’abord, résumons toutes les valeurs : sélectionnez B11, cliquez sur l’icône somme ;
- utilisez un cadre bleu pour combiner toutes les cellules avec des valeurs additionnées (nous obtenons la formule =SUM(B1:B10)), appuyez sur Entrée ;
- dans B12, après avoir préalablement changé son format en « Pourcentage », saisissez la valeur TVA – 20 ;
- Dans la cellule avec le résultat B13, entrez la formule : =B11*B12, appuyez sur ENTRÉE - nous obtenons le résultat souhaité.
Si nous n'avons pas besoin de résultats de sommation intermédiaires et que la valeur de la TVA est constante, les calculs peuvent être réduits à une seule formule - le montant doit être multiplié par 20 %. Dans ce cas, la formule prendra la forme : =SUM(B1:B10)*20%.
Si une erreur est commise lors de la saisie d'une formule, un point d'exclamation apparaît à côté de la cellule. Pour modifier une formule, vous devez sélectionner la cellule la contenant et apporter les modifications nécessaires dans la barre de formule. Pour sélectionner de nouvelles cellules ou plages, utilisez votre souris.
Pour maîtriser les bases du travail avec Excel, vous avez besoin de très peu de temps et de connaissances - ce n'est pas beaucoup plus difficile que les jeux en ligne ou les réseaux sociaux. Ajouter, soustraire, calculer des pourcentages, créer des tableaux croisés dynamiques, maintenir des enregistrements consolidés - Excel possède de nombreuses fonctionnalités qui peuvent nous aider au quotidien.