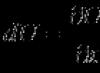Šioje pamokoje išmoksite įvairių naudingų formulių, kaip pridėti ir atimti datas programoje „Excel“. Pavyzdžiui, sužinosite, kaip iš vienos datos atimti kitą, kaip prie datos pridėti kelias dienas, mėnesius ar metus ir pan.
Jei jau vedėte darbo su datomis pamokas Excel programoje (mūsų ar kitose pamokose), tuomet turėtumėte žinoti laiko vienetų, tokių kaip dienos, savaitės, mėnesiai, metai, skaičiavimo formules.
Analizuojant datas bet kuriuose duomenyse, dažnai su šiomis datomis reikia atlikti aritmetines operacijas. Šiame straipsnyje bus paaiškintos kai kurios datų pridėjimo ir atėmimo formulės, kurios jums gali būti naudingos.
Kaip atimti datas „Excel“.
Tarkime, kad jūsų ląstelėse A2 Ir B2 yra datos, todėl reikia atimti vieną datą iš kitos, kad sužinotumėte, kiek dienų yra tarp jų. Kaip dažnai būna Excel, šį rezultatą galima gauti keliais būdais.
1 pavyzdys. Tiesiogiai atimkite vieną datą iš kitos
Manau, žinote, kad „Excel“ saugo datas kaip sveikuosius skaičius, prasidedančius nuo 1, o tai atitinka 1900 m. sausio 1 d. Taigi galite tiesiog aritmetiškai atimti vieną skaičių iš kito:
2 pavyzdys: datų atėmimas naudojant DATEDAT funkciją
Jei ankstesnė formulė jums atrodo per paprasta, tą patį rezultatą galima gauti sudėtingesniu būdu naudojant funkciją RAZNDAT(DATEDIF).
RAZNDAT(A2;B2"d")
=DATEDIF(A2,B2"d")
Toliau pateiktame paveikslėlyje parodyta, kad abi formulės pateikia tą patį rezultatą, išskyrus 4 eilutę, kur funkcija RAZNDAT(DATEDIF) grąžina klaidą #NUMERIS!(#NUM!). Pažiūrėkime, kodėl taip nutinka.
Kai iš ankstesnės datos (2015 m. gegužės 1 d.) atimate vėlesnę datą (2015 m. gegužės 6 d.), atėmimo operacija grąžina neigiamą skaičių. Tačiau funkcijos sintaksė RAZNDAT(DATEDIF) neleidžia pradžios data buvo daugiau pabaigos data ir, žinoma, grąžina klaidą.
3 pavyzdys. Iš dabartinės datos atimkite datą
Norėdami iš dabartinės datos atimti konkrečią datą, galite naudoti bet kurią iš anksčiau aprašytų formulių. Tiesiog naudokite funkciją vietoj šiandienos datos ŠIANDIEN(ŠIANDIEN):
ŠIANDIEN()-A2
=ŠIANDIEN()-A2
RAZNDAT(A2;ŠIANDIEN();"d")
=DATEDIF(A2,ŠIANDIEN(),"d")
Kaip ir ankstesniame pavyzdyje, formulės veikia gerai, kai dabartinė data yra didesnė nei atimta data. Kitu atveju funkcija RAZNDAT(DATEDIF) grąžina klaidą.

4 pavyzdys: datų atėmimas naudojant DATE funkciją
Jei norite įvesti datas tiesiai į formulę, nurodykite jas naudodami funkciją DATA(DATE) ir atimkite vieną datą iš kitos.
Funkcija DATA turi tokią sintaksę: DATE( metų; mėnuo; dieną) .
Pavyzdžiui, ši formulė iš 2015 m. gegužės 20 d. atima 2015 m. gegužės 15 d. ir grąžina skirtumą – 5 dienas.
DATA(2015,5,20)-DATE(2015,5,15)
=DATE(2015,5,20)-DATE(2015,5,15)

Jei reikia suskaičiuokite mėnesių ar metų skaičių tarp dviejų datų, tada funkcija RAZNDAT(DATEDIF) yra vienintelis galimas sprendimas. Straipsnio tęsinyje rasite keletą formulių pavyzdžių, kurie išsamiai atskleidžia šią funkciją.
Dabar, kai žinote, kaip atimti vieną datą iš kitos, pažiūrėkime, kaip galite pridėti arba atimti tam tikrą dienų, mėnesių ar metų skaičių iš datos. Tam yra kelios „Excel“ funkcijos. Kurį pasirinkti, priklauso nuo to, kokius laiko vienetus reikia pridėti ar atimti.
Kaip pridėti (atimti) dienas prie datos programoje „Excel“.
Jei langelyje yra data arba stulpelyje yra datų sąrašas, galite prie jų pridėti (arba atimti) tam tikrą dienų skaičių naudodami atitinkamą aritmetinę operaciją.
1 pavyzdys: dienų pridėjimas prie datos programoje „Excel“.
Bendra tam tikro dienų skaičiaus pridėjimo prie datos formulė yra tokia:
= Data + N dienų
Datą galima nustatyti keliais būdais:
- Langelio nuoroda:
- Funkcijos iškvietimas DATA(DATE):
DATA(2015;5;6)+10
=DATE(2015,5,6)+10 - Iškviečiama kitą funkciją. Pavyzdžiui, norėdami pridėti kelias dienas prie dabartinės datos, naudokite funkciją ŠIANDIEN(ŠIANDIEN):
ŠIANDIEN()+10
=ŠIANDIEN()+10
Toliau pateiktame paveikslėlyje parodytas šių formulių veikimas. Rašymo metu dabartinė data buvo 2015 m. gegužės 6 d.

Pastaba:Šių formulių rezultatas yra sveikasis skaičius, reiškiantis datą. Norėdami jį rodyti kaip datą, turite pasirinkti langelį (arba langelius) ir spustelėti Ctrl+1. Atsidarys dialogo langas Ląstelės formatas(Formatuoti langelius). Skirtuke Skaičius(Skaičius) skaičių formatų sąraše pasirinkite Data(Data), tada nurodykite reikiamą formatą. Išsamesnį aprašymą rasite straipsnyje.
2 pavyzdys: dienų atėmimas iš datos programoje „Excel“.
Norėdami iš datos atimti tam tikrą dienų skaičių, vėl turite naudoti įprastą aritmetinę operaciją. Vienintelis skirtumas nuo ankstesnio pavyzdžio yra minusas, o ne pliusas
= Data - N dienų
Štai keletas formulių pavyzdžių:
A2-10
=DATE(2015,5,6)-10
=ŠIANDIEN()-10

Kaip prie datos pridėti (atimti) kelias savaites
Kai prie tam tikros datos reikia pridėti (atimti) kelias savaites, galite naudoti tas pačias formules kaip ir anksčiau. Jums tereikia padauginti savaičių skaičių iš 7:
- Pridėkite N savaičių iki šiol „Excel“:
A2+ N savaitės * 7
Pavyzdžiui, prie datos langelyje pridėti 3 savaites A2, naudokite šią formulę:
- Atimkite N savaites nuo datos Excel:
A2 - N savaitės * 7
Norėdami iš šiandienos datos atimti 2 savaites, naudokite šią formulę:
ŠIANDIEN()-2*7
=ŠIANDIEN()-2*7
Kaip pridėti (atimti) kelis mėnesius prie datos programoje „Excel“.
Norėdami prie datos pridėti (arba atimti) tam tikrą mėnesių skaičių, turite naudoti funkciją DATA(DATE) arba DUOMENYS(EDATA), kaip parodyta toliau.
1 pavyzdys: kelių mėnesių pridėjimas prie datos naudojant DATA funkciją
Jei datų sąrašas yra, pavyzdžiui, stulpelyje A, nurodykite mėnesių skaičių, kurį norite pridėti (teigiamas skaičius) arba atimti (neigiamas skaičius) kuriame nors langelyje, tarkime, C2.
Įveskite langelį B2žemiau esančią formulę, spustelėkite pažymėtą langelio kampą ir vilkite jį stulpeliu žemyn pele B iki paskutinio užpildyto langelio stulpelyje A. Formulė iš ląstelės B2 bus nukopijuotas į visus stulpelio langelius B.
DATA (METAI (A2), MONTH (A2) + $2 C$, DIENA (A2))
=DATA(METAI(A2),MĖNESIS(A2)+$2 C$,DIENA(A2))

Pažiūrėkime, ką ši formulė veikia. Formulės logika aiški ir akivaizdi. Funkcija DATE( metų; mėnuo; dieną) gauna šiuos argumentus:
- Metai nuo datos langelyje A2;
- Mėnuo nuo datos langelyje A2+ langelyje nurodytas mėnesių skaičius C2;
- Diena nuo datos langelyje A2;
Tai paprasta! Jei įeisite C2 neigiamas skaičius, formulė atims mėnesius, o ne pridės.

Žinoma, niekas netrukdo tiesiogiai įvesti minuso formulėje, kad būtų atimti mėnesiai:
DATA(METAI(A2),MONTH(A2)-$C$2,DAY(A2))
=DATA(METAI(A2),MĖNESIS(A2)-$2C$,DIENA(A2))
Ir, žinoma, galite nurodyti mėnesių skaičių, kurį reikia pridėti arba atimti tiesiogiai formulėje be langelio nuorodos. Paruoštos formulės atrodys maždaug taip:
- Pridėkite mėnesius iki šiol:
DATA (METAI (A2), MĖNESIS (A2) + 2, DIENA (A2))
=DATA(METAI(A2),MĖNESIS(A2)+2,DIENA(A2)) - Atimti mėnesius nuo datos:
DATA (METAI (A2), MĖNESIS (A2)–2, DIENA (A2))
=DATA(METAI(A2),MĖNESIS(A2)-2,DIENA(A2))
2 pavyzdys: mėnesių pridėjimas arba atėmimas iš datos naudojant DATAMES funkciją
„Excel“ turi specialią funkciją, kuri grąžina datą, buvusią prieš tam tikrą mėnesių skaičių arba į priekį nuo nurodytos datos – tai funkcija DUOMENYS(EDATA). Jis pasiekiamas naujausiose „Excel 2007“, 2010, 2013 ir naujosiose „Excel 2016“ versijose.
Vartojant DUOMENYS(EDATE) Pateikite šiuos du argumentus:
- Pradžios data – data, nuo kurios skaičiuojamas mėnesių skaičius.
- Mėnesiai – mėnesių, kuriuos reikia pridėti (teigiamas skaičius) arba atimti (neigiamas skaičius), skaičius.
Šios formulės duos tokį patį rezultatą kaip formulės su funkcija DATA(DATE) ankstesniame pavyzdyje:

Kai naudojate funkciją DUOMENYS(EDATA) pradžios datą ir mėnesių skaičių galima nurodyti tiesiogiai formulėje. Datas galima nustatyti naudojant funkciją DATA(DATE) arba dėl kitų formulių vykdymo. Pavyzdžiui:
- Ši formulė prideda 10 mėnesių iki 2015 m. gegužės 7 d
DUOMENYS(DATE(2015,5,7),10)
=EDATA(DATE(2015;5;7),10) - Ši formulė atima 10 mėnesių iš šiandienos datos
DUOMENYS(ŠIANDIEN();-10)
=EDATA(ŠIANDIEN(),-10)
Pastaba: Funkcija DUOMENYS(EDATE) pateikia tik sveikąjį skaičių. Norėdami pateikti ją kaip datą, langeliui turite pritaikyti datos formatą. Kaip tai padaryti, nurodyta straipsnyje Kaip pakeisti datos formatą „Excel“..
Kaip pridėti (atimti) metus prie datos programoje „Excel“.
Metų pridėjimas prie datų programoje „Excel“ yra tas pats, kas mėnesių pridėjimas. Turite vėl naudoti funkciją DATA(DATE), tačiau šį kartą turite nurodyti, kiek metų norite pridėti:
DATE(YEAR( data) + N metų; MONTH( data); DAY( data))
= DATA(YEAR( data) + N metų,MONTH( data), DAY( data))
„Excel“ lape formulės gali atrodyti taip:
- Pridėkite 5 metus iki langelyje nurodytos datos A2:
DATA(METAI(A2)+5,MĖNESIS(A2),DIENA(A2))
=DATA(METAI(A2)+5,MONTH(A2),DIENA(A2)) - Atimti 5 metus nuo langelyje nurodytos datos A2:
DATA (METAI (A2)–5, MĖNESIS (A2), DIENA (A2))
=DATA(METAI(A2)-5,MONTH(A2),DIENA(A2))
Norėdami gauti universalią formulę, langelyje galite įvesti metų skaičių ir tada nurodyti tą langelį formulėje. Teigiamas skaičius pridės metų prie datos, o neigiamas skaičius atims.

Dienų, mėnesių ir metų pridėjimas (atėmimas) prie datos
Jei atidžiai perskaitėte du ankstesnius pavyzdžius, manau, kad supratote, kaip vienoje formulėje pridėti (arba atimti) metus, mėnesius ir dienas prie datos. Taip, naudojant seną gerą funkciją DATA(DUOMENYS)!
- Už papildymai X metų, Y mėnesių ir Z dienų:
DATE(YEAR( data) + X metų; MONTH( data) + Y mėnesių; DAY( data) + Z dienos)
= DATA(YEAR( data) + X metų,MONTH( data) + Y mėnesių, DAY( data) + Z dienos) - Už atimti X metų, Y mėnesių ir Z dienų:
DATE(YEAR( data) - X metų; MONTH( data) - Y mėnesių; DAY( data) - Z dienos)
= DATA(YEAR( data) - X metų,MONTH( data) - Y mėnesių, DAY( data) - Z dienos)
Pavyzdžiui, ši formulė prideda 2 metus ir 3 mėnesius ir atima 15 dienų nuo datos langelyje A2:
DATA(METAI(A2)+2;MONTH(A2)+3;DIENA(A2)-15)
=DATA(METAI(A2)+2,MONTH(A2)+3,DIENA(A2)-15)
Pritaikius mūsų datos stulpeliui, formulė yra tokia:
DATA(METAI(A2)+$C$2,MONTH(A2)+$D$2,DAY(A2)+$E$2)
=DATA(METAI(A2)+$2 C$, MONTH(A2)+$D$2,DIENA(A2)+$E$2)

Kaip pridėti ir atimti laiką „Excel“.
Programoje Microsoft Excel galite pridėti ir atimti laiką naudodami funkciją LAIKAS(LAIKAS). Tai leidžia funkcijoje tvarkyti laiko vienetus (valandas, minutes ir sekundes) taip pat kaip metus, mėnesius ir dienas. DATA(DATE).
- Pridėti laiką programoje Excel:
A2 + LAIKAS ( žiūrėti; minučių; sekundžių)
= A2 + LAIKAS ( žiūrėti, minučių, sekundžių) - Atimti laiką programoje Excel:
A2 – LAIKAS ( žiūrėti; minučių; sekundžių)
= A2 - LAIKAS ( žiūrėti, minučių, sekundžių)Kur A2– tai ląstelė su laiku, kurią reikia keisti.
Pavyzdžiui, prie laiko langelyje pridėti 2 valandas 30 minučių ir 15 sekundžių A2 jums reikia naudoti šią formulę:
A2+TIME(2;30;15)
=A2+TIME(2,30,15)
A2+TIME(2;30;-15)
=A2 + LAIKAS (2,30, -15)
Taip pat galite įvesti norimas reikšmes į darbalapio langelius ir nurodyti jas formulėje:
A2 + LAIKAS ($C$2, $D$2, $E$2)
=A2 + LAIKAS ($C$2, $D$2, $E$2)

Galbūt po kurio laiko jūs dirbote su procentais programoje „Excel“. O gal procentų skaičiavimas nėra jūsų mėgstamiausias matematikos įgūdis. Šiame straipsnyje pamatysite, kaip tai gali būti daug lengviau, jei leisite „Excel“ atlikti visą darbą.
Viso skaičių stulpelio padauginimas iš procentų
Pažiūrėkime į pavyzdinę lentelę, kaip parodyta paveikslėlyje, kurioje turime keletą skaičių padauginti iš 15%. Net jei stulpelyje yra 100 ir 1000 duomenų langelių, „Excel“ vis tiek gali jį apdoroti keliais etapais.
Štai kaip tai padaryti:

Patarimas: Taip pat galite padauginti stulpelį, kad atimtumėte procentą. Norėdami atimti 15%, pridėkite minuso ženklą prieš procentą ir atimkite procentą iš 1 naudodami formulę = 1 -n% , kuriame n – proc. Norėdami atimti 15%, naudokite formulę = 1-15% .
Sumos keitimas nurodytu procentu
Tarkime, jums reikia sumažinti – arba nuspręsite – šias savaitės išlaidas 25%. Norėdami apskaičiuoti sumą, naudokite formulę, kad atimtumėte arba pridėtumėte procentą.
Šiame pavyzdyje B stulpelyje turėtų būti nurodyta šiuo metu išleista rinkinio suma, o C stulpelyje – sumažinama procentinė dalis. Štai formulė, kurią galite įvesti langelyje D2, kad atliktumėte šią užduotį:
=B2*(1-C2)
Šioje formulėje 1 yra lygus 100%. Skliausteliuose pateiktos reikšmės apskaičiuojamos pirmiausia, todėl kiekviena C2 reikšmė atimama iš 1 ir laukiama 75%. Rezultatas padauginamas iš B2 ir gaunamas 56,25 už 1 savaitę.

Norėdami nukopijuoti formulę D2 langelyje žemyn stulpeliu, dukart spustelėkite žalią kvadratą apatiniame dešiniajame langelio D2 kampe. Norėdami gauti rezultatus visuose kituose langeliuose nekopijuojant ir neįklijuojant formulių ar įvedant tekstą.
Į padidinti 25%, tiesiog pakeiskite + įvesties formulė langelyje D2 įveskite minusą (-):
=B2*(1+C2)
Dar kartą dukart spustelėkite užpildymo rankenėlę.
Spręsdami įvairias problemas, tiek edukacines, tiek praktines, vartotojai dažnai kreipiasi į „Excel“.
Skaičiuoklės leidžia analizuoti duomenis, kurti diagramas ir grafikus bei atlikti įvairius skaičiavimus. Viena iš įprastų operacijų yra palūkanų apskaičiavimas. Gebėjimas teisingai atlikti reikiamus skaičiavimus yra naudingas įgūdis, kurį galima sėkmingai panaudoti beveik visose gyvenimo srityse. Kokie metodai gali padėti apskaičiuoti procentus naudojant „Excel“ lenteles?
Kaip apskaičiuoti procentus "Excel" - pagrindinė skaičiavimo formulė
Prieš pradėdami skaičiuoti procentus, turite apibrėžti terminologiją. Sąvoka „procentai“ reiškia akcijų skaičių iš visų 100 visumos dalių. Matematinis procentų apibrėžimas yra trupmena, kurios skaitiklis nustato reikiamą dalių skaičių, o vardiklis – bendrą. Rezultatas padauginamas iš 100 (nes sveikas skaičius yra 100%). Dirbant su skaičiuokle, procento nustatymo formulė yra tokia:
Dalis/visa = procentas
Vienintelis skirtumas nuo įprastos matematikos interpretacijos yra tai, kad nėra tolesnio dauginimo iš 100. Lentelės laukų ypatybės padės gauti reikiamą reikšmės formatą – tereikia suaktyvinti langelio formatą procentais.
1 pavyzdys
Štai keletas duomenų, įvestų, pavyzdžiui, D stulpelyje (D2, D3, D4, D5, ...). Būtina apskaičiuoti 5% kiekvienos vertės.
- Suaktyvinkite langelį, esantį šalia pirmosios reikšmės (ar bet kurios kitos) - joje bus skaičiavimų rezultatas.
- E2 langelyje parašykite išraišką „=D2/100*5“ arba „=D2*5%.
- Paspauskite Enter.
- „Išplėskite“ langelį E2 iki reikiamo eilučių skaičiaus. Dėl automatinio užpildymo žymeklio aukščiau pateikta formulė taip pat apskaičiuos likusias reikšmes.
2 pavyzdys
Prieš jus yra 2 verčių stulpeliai - pavyzdžiui, parduoti pyragaičiai (D2, D3, D4, D5, ...) ir bendras kepinių skaičius (E2, E3, E4, E5, ...) kiekvieno tipo. Būtina nustatyti, kokia produkto dalis buvo parduota.
- Ląstelėje, kurioje bus skaičiuojamas rezultatas (pavyzdžiui, F), parašykite išraišką „=D2/E2“.
- Paspauskite Enter ir „ištempkite“ langelį reikiamu eilučių skaičiumi. Naudodami automatinio pildymo žymeklį galėsite pritaikyti šią formulę visoms paskesnėms ląstelėms ir atlikti teisingus skaičiavimus.
- Norėdami konvertuoti rezultatą į procentų formatą, pažymėkite reikiamus langelius ir naudokite komandą Percent Style. Norėdami suaktyvinti pastarąjį, galite dešiniuoju pelės mygtuku spustelėti ir pasirodžiusiame sąraše pasirinkti „Ląstelės formatas“ – „Procentas“. Tokiu atveju nurodote norimą skaičių po kablelio. Arba eikite į skyrių „Pagrindinis“ – „Skaičius“ ir pasirinkite rodinį „Procentai“.


Kaip apskaičiuoti procentus "Excel" - procentas nuo sumos
Norėdami apskaičiuoti kiekvienos dalies dalį, palyginti su visa suma, naudokite išraišką „=A2/$ A$10“, kur A2 yra palūkanų vertė, visa suma nurodoma langelyje A10. Ką daryti, jei jus dominanti pozicija lentelėje pasirodo keletą kartų? Tokiu atveju naudokite funkciją SUMIF su parametrais:
SUMIF(diapazonas,kriterijai,sumos_diapazonas)/iš viso
SUMIF(diapazonas, kriterijus, sumos_diapazonas)/bendra suma
- Pereikite į langelį, kuriame bus gautas rezultatas.
- Užrašykite reiškinį „=SUMIF(C2:C10;F1;D2:D10)/$D$14“ (arba =SUMIF (C2:C10;F1;D2:D10)/$D$14), kur
C2:C10, D2:D10 – verčių diapazonai, kuriuose atliekami skaičiavimai,
F1 – ląstelė, kurioje nurodoma tiriama charakteristika,
D14 yra langelis, kuriame apskaičiuojama suma. 

Kaip apskaičiuoti procentus Excel - procentinis pokytis
Tokių skaičiavimų poreikis dažnai iškyla vertinant augimą ar nuostolius pagal veiklos rezultatus. Taigi, pardavimų apimtys pagal prekių kategorijas 2015 m. įrašytas D stulpelyje, analogiški 2016 m. - stulpelyje E. Reikia nustatyti, kiek procentų padidėjo ar sumažėjo pardavimo apimtys.
- F2 langelyje įveskite formulę „=(E2-D2)/D2“.
- Konvertuoti langelio duomenis į procentų formatą.
- Norėdami apskaičiuoti likusių kategorijų (ląstelių) pelną arba nuostolį, vilkite F2 iki reikiamo eilučių skaičiaus.
- Įvertinkite rezultatą. Jei vertė yra teigiama, turite padidėjimą, jei neigiamą, turite sumažėjimą.


Sveiki visi! Šiame straipsnyje parodysiu, kaip apskaičiuoti skaičiaus procentą programoje „Excel“. Pradedantiesiems, kurie tik pradeda įsisavinti Microsoft Office teksto programas, Excel redaktorius atrodo pats sunkiausias. Beveik begalė lentelių, daugybė funkcijų ir formulių, iš pradžių glumina net ir patyrusius asmeninio kompiuterio vartotojus, tačiau iš tiesų viskas daug paprasčiau, nei gali pasirodyti iš pirmo žvilgsnio.
Šiame straipsnyje, pasitelkę konkrečius pavyzdžius ir užduotis, apžvelgsime aritmetinio darbo su Excel pagrindus ir privalumus. Visų pirma susipažinsime su procentinio augimo formule, procentais nuo bendrų sumų, išmoksime greitai ir paprastai apskaičiuoti procentinius pokyčius, taip pat išmoksime daug kitų skaičiavimo su procentais operacijų, kurias galima atlikti Excel.
Darbo su palūkanomis įgūdžiai jums tikrai pravers įvairiose gyvenimo srityse: sužinokite tikslią arbatpinigių sumą kavinėje, bare ar restorane, paskaičiuokite įmonės pajamas ir išlaidas, paskaičiuokite komisinius, indėlių mokesčius ir kt. Procentų skaičiavimas programoje „Excel“ yra efektyvesnis ir paprastesnis nei naudojant skaičiuotuvą; užima mažiau laiko ir gali būti suskirstytas į struktūrizuotas lenteles ataskaitų dokumentams arba asmeniniam naudojimui.
Šiame straipsnyje pateiktas vadovas išmokys greitai apskaičiuoti procentus be pašalinės pagalbos. Įvaldę keletą gudrybių, patobulinsite savo įgūdžius ir galėsite produktyviai atlikti reikiamus procentinius skaičiavimus, maksimaliai išnaudodami „Excel“ galimybes.
Pagrindinės sąvokos apie procentą
Terminas „procentas“ (iš anglų kalbos – procentas) į šiuolaikinę Europos terminiją atėjo iš lotynų kalbos (per centum – pažodžiui „kas šimtas“). Visi prisimename iš mokyklos programos, kad procentas yra tam tikra šimto vienos visumos dalių dalelė. Matematinis procentų skaičiavimas atliekamas dalijant: skaitiklio trupmena yra norima dalis, o vardiklis yra sveikas skaičius, iš kurio skaičiuojame; Tada rezultatą padauginame iš 100.
Klasikinėje palūkanų skaičiavimo formulėje ji atrodytų taip:
Pavyzdžiui:Ūkininkas iš ryto surinko 20 vištų kiaušinių, o 5 iš jų iškart sunaudojo pusryčiams ruošti. Kokia surinktų kiaušinių dalis buvo panaudota pusryčiams?
Atlikę paprastus skaičiavimus, gauname:
| (5/20)*100 = 25% |
Būtent šiuo paprastu algoritmu mes visi buvome mokomi naudotis mokykloje, kai reikia skaičiuoti procentus nuo bet kokios bendros sumos. Procentai „Microsoft Excel“ apskaičiuojami pagal iš esmės panašų metodą, tačiau automatiniu režimu. Reikalingas minimalus papildomas vartotojo įsikišimas.
Atsižvelgiant į skirtingas galimų problemų sąlygas skaičiavime, yra keletas formulių, skirtų apskaičiuoti palūkanas konkrečiu atveju. Deja, universalios formulės visoms progoms nėra. Toliau apžvelgsime modeliuojamas problemas su konkrečiais pavyzdžiais, kurie leis jums arčiau naudoti „Excel“ skaičiuojant procentus.
Pagrindinė procentų skaičiavimo formulė „Excel“.
Pagrindinė palūkanų skaičiavimo formulė yra tokia:
Jei palyginsite šią formulę, kurią naudoja „Excel“, su formule, kurią apžvelgėme aukščiau, kaip pavyzdį naudodami paprastą užduotį, tikriausiai pastebėjote, kad nėra operacijos su daugyba iš 100. Atliekant skaičiavimus su procentais „Microsoft Excel“ programoje , vartotojui nereikia dauginti gauto padalijimo rezultato iš šimto, programa šį niuansą atlieka automatiškai, jei darbinei ląstelei anksčiau nurodėte "Procentų formatas".
Dabar pažiūrėkime, kaip procentų skaičiavimas programoje „Excel“ aiškiai palengvina darbą su duomenimis.
Pavyzdžiui, įsivaizduokite bakalėjos pardavėją, kuris Excel stulpelyje „B“ užrašo tam tikrą jam užsakytų vaisių skaičių (Užsakyta), o „C“ stulpelyje įrašo apie jau pristatytų (Pristatyta) prekių skaičių. Norėdami nustatyti įvykdytų užsakymų procentą, atliekame šiuos veiksmus:
- Užrašome formulę =C2/B2į langelį D2 ir nukopijuokite jį iki reikiamo eilučių skaičiaus;
- Tada spustelėkite komandą Percent Style, kad būtų rodomi aritmetinio skaičiavimo rezultatai procentais. Komandos mygtukas, kurio mums reikia, yra skirtuke Pagrindinis, numerio komandų kategorijoje.
- Rezultatas bus nedelsiant rodomas ekrane stulpelyje „D“. Gavome informaciją procentais apie jau pristatytų prekių dalį.
Pastebėtina, kad jei procentams apskaičiuoti naudosite kitą programinės įrangos formulę, veiksmų seka skaičiuojant „Excel“ vis tiek išliks ta pati.
Kaip apskaičiuoti skaičiaus procentą „Excel“ be ilgų stulpelių
Arba apsvarstykite kitą supaprastintą problemą. Kartais vartotojui tiesiog reikia parodyti sveikojo skaičiaus procentą be papildomų skaičiavimų ir struktūrinių padalijimo. Matematinė formulė bus panaši į ankstesnius pavyzdžius:
Užduotis yra tokia: suraskite skaičių, kuris yra 20% iš 400.
Ką reikia padaryti?
Pirmas etapas
Norint iš karto gauti rezultatą sveikais skaičiais, norimam langeliui reikia priskirti procentinį formatą. Yra keli būdai tai padaryti:
- Įveskite reikiamą skaičių su „%“ ženklu, tada programa automatiškai nustatys reikiamą formatą;
- Dešiniuoju pelės mygtuku spustelėkite langelį ir spustelėkite "Format Cell" - "Percentage";
- Tiesiog pasirinkite langelį naudodami sparčiųjų klavišų kombinaciją CTRL+SHIFT+5;
Antrasis etapas
- Suaktyvinkite langelį, kuriame norime matyti skaičiavimo rezultatą.
- Eilutėje su formule arba iš karto tiesiai į langelį įveskite kombinaciją =A2*B2;
- Stulpelio „C“ langelyje iškart gauname galutinį rezultatą.
Galite apibrėžti procentus nenaudodami „%“ ženklo. Norėdami tai padaryti, turite įvesti standartinę formulę =A2/100*B2. Tai atrodys taip:
Šis sumos procentų nustatymo būdas taip pat turi teisę į gyvybę ir dažnai naudojamas dirbant su Excel.
Procentų nuo bendros sumos skaičiavimo „Excel“ ypatybės
Aukščiau pateikti pavyzdžiai procentams skaičiuoti yra vienas iš nedaugelio Microsoft Excel naudojamų būdų. Dabar pažvelgsime į dar kelis pavyzdžius, kaip procentinė visų skaičiavimų dalis gali būti atliekama naudojant skirtingus duomenų rinkinio variantus.
1 pavyzdys.
Galutinis sumos apskaičiavimas yra lentelės apačioje.
Gana dažnai, kuriant dideles lenteles su informacija, apačioje paryškinamas atskiras langelis „Iš viso“, į kurį programa suveda suvestinių skaičiavimų rezultatus. Bet ką daryti, jei reikia atskirai apskaičiuoti kiekvienos dalies dalį, palyginti su bendru skaičiumi / suma? Atliekant šią užduotį, procentų skaičiavimo formulė atrodys panašiai kaip ankstesniame pavyzdyje su tik vienu įspėjimu - nuoroda į langelį trupmenos vardiklyje bus absoliuti, tai yra, prieš stulpelio pavadinimą naudojame ženklus „$“ ir prieš eilutės pavadinimą.
| Pažvelkime į iliustruojantį pavyzdį. Jei jūsų dabartiniai duomenys įrašyti B stulpelyje, o jų skaičiavimo suma įvedama į langelį B10, naudokite šią formulę: |
=B2/B$10
Taigi langelyje B2 naudojama santykinė nuoroda, kad ji pasikeistų, kai formulę kopijuojame į kitus B stulpelio langelius. Verta prisiminti, kad kopijuojant formulę nuoroda į langelį vardiklyje turi būti palikta nepakitusi, Štai kodėl rašysime kaip $10 B$.
Yra keletas būdų, kaip vardiklyje sukurti absoliučią langelio nuorodą: arba įvedate $ simbolį rankiniu būdu, arba formulės juostoje pasirenkate reikiamą langelio nuorodą ir paspauskite klaviatūros klavišą „F4“.
Pavyzdys Nr. 2. Sumos dalių išdėstymas keliose eilutėse
Šiuo atveju įsivaizduojame lentelę su skaitiniais duomenimis, panašiai kaip ankstesniame pavyzdyje, tačiau tik čia informacija bus rūšiuojama keliose lentelės eilutėse. Ši struktūra dažnai naudojama tais atvejais, kai reikia skaičiuoti viso pelno/atliekų dalį nuo tam tikros prekės užsakymų.
Šiai užduočiai bus naudojama SUMIF funkcija. Ši funkcija leis pridėti tik tas reikšmes, kurios atitinka konkrečius nurodytus kriterijus. Mūsų pavyzdyje kriterijus bus mus dominantis produktas. Kai bus gauti skaičiavimų rezultatai, bus galima skaičiuoti procentą nuo visos sumos.
Problemos sprendimo formulės „skeletas“ atrodys taip:
Įveskite formulę į tą patį lauką, kaip ir ankstesniuose pavyzdžiuose.
Dar didesniam skaičiavimų patogumui galite iš karto į formulę įvesti prekės pavadinimą arba tai, ko jums konkrečiai reikia. Tai atrodys taip:
Naudodamas panašų algoritmą, vartotojas iš vieno darbo sąrašo vienu metu gali gauti kelių produktų įvertinimus. Pakanka apibendrinti kiekvienos pozicijos skaičiavimo rezultatus, o tada padalinti iš bendros sumos. Štai kaip formulė atrodytų mūsų vaisių pardavėjui, jei jis norėtų apskaičiuoti vyšnių ir obuolių procentinius rezultatus:
Kaip skaičiuojami procentiniai pokyčiai
Populiariausia ir paklausiausia užduotis, kuri atliekama naudojant „Excel“, yra duomenų pokyčių dinamikos skaičiavimas procentais.
Sumos padidėjimo/sumažėjimo procentinio skaičiavimo formulė
Norėdami greitai ir patogiai apskaičiuoti procentinius pokyčius tarp dviejų verčių - A ir B, naudokite šią formulę:
| (B-A)/A = procentinis pokytis |
Naudodamas algoritmą realiems duomenims apskaičiuoti, vartotojas turi pats aiškiai nustatyti, kur bus reikšmė A, ir kur jį dėti IN.
Pavyzdžiui: Pernai ūkininkas iš lauko surinko 80 tonų derliaus, o šiemet – 100 tonų. Pradiniam 100% imame 80 tonų praėjusių metų derliaus. Todėl rezultatų padidėjimas 20 tonų reiškia 25% padidėjimą. Bet jei tais metais ūkininkas turėtų 100 tonų derlių, o šiemet – 80 tonų, tai nuostolis būtų atitinkamai 20 proc.
Norėdami atlikti sudėtingesnes panašaus formato matematines operacijas, laikomės šios schemos:
Šios formulės tikslas – apskaičiuoti einamojo mėnesio dominančių prekių savikainos svyravimus (sumažėjimą ir padidėjimą) procentais (C stulpelis), palyginti su ankstesniu (B stulpelis). Daugelis mažų įmonių galvos dėl daugybės sąskaitų faktūrų, kainų, pelno ir išlaidų pokyčių dinamikos, kad nustatytų tikslią dabartinių pinigų srautų sumą. Tiesą sakant, viską galima išspręsti pažodžiui per kelias valandas, naudojant Excel funkciją lyginamajai procentinei dinamikai apskaičiuoti.
Pirmojo langelio lauke parašykite formulę, nukopijuokite ją (formulę) į visas reikalingas eilutes - vilkite automatinio pildymo žymeklį, taip pat mūsų formule nustatykite langelių „procentų formatą“. Jei viskas bus padaryta teisingai, gausite lentelę, panašią į žemiau pateiktą. Teigiami augimo duomenys pažymėti juoda spalva, o neigiamos tendencijos – raudonai.
Pagal analogiją į lentelę galite įrašyti šeimos biudžeto ar nedidelės įmonės/parduotuvės išlaidų straipsnius ir sekti pelno bei švaistymo dinamiką.
Taigi, pažvelgėme į populiariausias formules, su kuriomis Excel redaktorius dirba skaičiuodamas procentus. Apibendrinant, dar kartą pažymime, kad norint sėkmingai atlikti aritmetines operacijas ir apskaičiuoti procentą iš skaičiaus, į šaknį turite įvesti formulę, kuri atitiks jūsų skaičiavimo tikslus.
Tada užpildykite reikiamą duomenų langelių skaičių ir nepamirškite nukopijuoti formulės į atitinkamus langelius, kad gautumėte sistemingą informaciją. Pradėkite nuo mažo ir po kelių bandymų galėsite nesunkiai valdyti įspūdingus stalus, spręsdami bet kokius pramoninius ar buitinius skaičiavimus.
- Pasirinkite langelį, kuriame bus rezultatas, ir įdėkite ten = (lygu)...
- Pasirinkite langelį, kuriame yra nurodytas skaičius...
- Dedame + (pliuso) ženklą...
- Atidarykite laikiklį (...
- Pakartokite 2 veiksmą...
- Dedame * ženklą (dauginame)...
- Pasirinkite langelį, kuriame yra nurodytas procentas, arba tiesiog įveskite procentinį skaičių...
- Dedame % ženklą (procentais)...
- Uždarykite skliaustelį)...
- Paspauskite Enter...
Labai paprasta pridėjimo procedūra. Pasirinkite norimą langelį ir sudėkite reikiamą procentų kiekį pagal paprastą schemą (tai pati paprasčiausia): padauginkite iš skaičiaus langelyje 1X – čia x, skaičius, yra dešimčių procentų skaičius. Pavyzdžiui: 26% – parašykite *12.6.
Norėdami pridėti tiksliai nurodytus procentus prie nurodyto skaičiaus, turite sukurti formulę:
Formulė paruošta, rezultatas gaunamas skaičiaus pavidalu, ši formulė atrodo maždaug taip:
=K22+(K22*20%)
=K22+(K22*L22%)
Norėdami pridėti procentą prie skaičiaus, turite pasirinkti langelį su pradiniais duomenimis ir įvesti skaičių su procento ženklu kitame stulpelyje. O trečioje formulės eilutėje parašykite: P11+P11*18%.
Pavyzdžiui, P11 lygus 15. Tada galutinis skaičius – 17,7 Naudojant tą pačią antologiją, brėžiami kiti stulpelio langeliai ir Excel viską apskaičiuos. Ruduo – tinkamas metas parduotuvėms daryti akcijas. Pavyzdžiui, visos daržovės yra 20% brangesnės nei supirkimo kaina.
Norėdami pridėti procentą prie skaičiaus, turite padauginti šį skaičių iš (1+%), tai yra, pavyzdžiui, prie 200 reikia pridėti 10% = 200*1,1=220. Jei tokį veiksmą reikia atlikti su stulpeliu, tiesiog suimkite langelį už kryžiaus apatiniame dešiniajame langelio kampe ir patraukite žemyn.
Procentų pridėjimas „Excel“ rengyklėje bus gana paprastas. Pirmiausia turite pasirinkti tuščią langelį ir įdėti lygybės ženklą (=). Tada paimkite langelį, kuriame rodomas norimas skaičius. Spustelėkite pliusą, atidarykite skliaustą, dar kartą pasirinkite nurodytą skaičių ir įterpkite daugybos ženklą, tada pasirinkite langelį su mūsų procentais ir įveskite reikšmę bei patį procento ženklą. Tada uždarome laikiklį. Na, paspauskite enter
Skaičiuoklėje galite pridėti procentus, pavyzdžiui:
Pirmiausia įdėkite ženklą = į langelį su rezultatu,
Pasirinkite langelį su pradiniu numeriu, tada paspauskite +,
dar kartą pasirinkite langelį, tada paspauskite * ženklą,
kitas žingsnis – paspausti skaičiaus ženklą (kiek procentų) ir patį % ženklą
Laikiklis uždaromas ir baigiamas paspaudus Enter klavišą.
Procentas yra skaičius, reiškiantis kažko visumos dalį. Mokyklos programoje yra universali procentų skaičiavimo formulė
(būtina dalis / (padalinti) visą)* (padauginti)100=%
Paimkime paprastą pavyzdį
Turiu 30 obuolių, iš kurių 10 atidaviau. Klausimas: kiek procentų obuolių atidaviau? Gauname paprastą skaičiavimo formulę
Procentų skaičiavimas „Microsoft Excel“ yra greitesnis ir lengvesnis, nes daugelis veiksmų atliekami automatiškai. Jūsų užduotis yra tik teisingai įvesti formulę ir įvesti skaičius.
Įvedame formulę ir nustatome langelius su rezultatu, procentiniu formatu.
DALIS/VISA = PROCENTAI
Dabar išsamiai
D stulpelyje turime gautą rezultatą, jis išreiškiamas procentais, nes formatą D stulpelyje nustatėme procentais.
Formulės stulpelį įvedame su dalimi (šiuo atveju turime C stulpelį) ir padalijame iš stulpelio su visuma (šiame pavyzdyje tai B stulpelis), gauname rezultatą.
jei tokių skaičiavimų reikia atlikti daug, t.y. tai yra kelios eilutės (šiuo atveju turime 9), tada patogumui galite viską automatizuoti - pažymėkite visą D stulpelį į tiek eilučių, kiek reikia ir spustelėkite automatinį pildymą (taip visos D stulpelio eilutės įgis formulę, nurodytą tai). Ir tada jums tereikia pakeisti reikiamus skaičius.
Norėdami gauti skaičių tiksliai procentais, t.y. nustatykite procentinį formatą, tada turite pasirinkti:
Pagrindinis puslapis – Skaičius – Procentų formatas (jei rusiška programos versija)
Pagrindinis puslapis – skaičius – procentų stilius (jei programa anglų kalba)
Formulėse visos raidės įvedamos anglų kalba, nepriklausomai nuo programos kalbos.
„Microsoft Excel“ yra daugybė darbo su procentais parinkčių, visos jos priklauso nuo užduoties, su kuria susiduriate. Aiškumo dėlei galite žiūrėti šį vaizdo įrašą:
pirmame vaizdo įraše galite pažiūrėti, kaip vyksta darbas Excel programoje su procentais ir duomenų vizualizacija (vaizdinis procentų vaizdavimas)
antrame vaizdo įraše rodoma pamoka rusų kalba, kurioje paaiškinama, kaip pakeisti procentus ir kaip skaičiuoti procentus
Norėdami pridėti procentų prie bet kurio „Excel“ skaičiaus, langelyje turite parašyti formulę, atitinkančią šį veiksmą. Kaip įprasta, visas formules pradedame nuo lygybės ženklo, tada pasirenkame langelį su reikiamu skaičiumi, dabar įdėkite pliusą, o po pliuso atidarykite skliaustelį ir pasirinkite tą patį langelį, o dabar daugybos ženklą ir įveskite skaičių , tada procento ženklas atrodys taip:
= A44+ (A44*50 %)
Be to, procentų skaičių galima paimti iš bet kurio langelio, tada formulė bus tokia:
= A44+(A44*B44%)
Užbaikite paspausdami enter.
Procentų pridėjimas programoje „Excel“ yra paprasta procedūra. Jums tereikia parašyti matematinę formulę. Pavyzdžiui, skaičių 30 norite padidinti 20%, kaip skaičiuotumėte ant popieriaus lapo: =30*1.2 arba =30+30*0.2=30*(1+0.2). Tas pačias formules galite įvesti programoje „Excel“, bet čia galite sukurti universalesnes formules, pavyzdžiui, savo langelyje A1=30 langeliuose B1=20%
Bet kuriame langelyje rašote =A1*(1+B1), o dabar galite pasirinkti bet kurią A1 ir B1 reikšmę.
Panašią problemą galima išspręsti šiais būdais.
Pirmiausia turite nustatyti, kad langelyje A1 bus pradinis skaičius, pavyzdžiui, 30.
Tada langelyje B1 procentas, kurį reikia pridėti, yra, pavyzdžiui, 15%. Mūsų pavyzdyje langelio skaičiaus formatas su procentais turi būti nustatytas kaip procentas.
Tokiu atveju galutinis rezultatas, pridėjus procentą prie skaičiaus, bus nurodytas langelyje C1.
Taigi formulės juostoje galime pamatyti mums reikalingą skaičiavimo formulę.
Pirmuoju atveju skaičių padauginame iš vieneto sumos su procentais.

Antruoju atveju prie pradinio skaičiaus pridedame to paties skaičiaus sandaugą ir procentą.