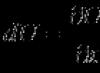Priznano
Ministrstvo za izobraževanje Ruske federacije
kot učni pripomoček za študente zavodov
srednje poklicno izobraževanje
UDK 004(075.32)
BBK 32.81я723
Recenzenti:
namestnik Direktor Moskovske šole za urbanizem in podjetništvo za informatizacijo izobraževalnega procesa,
Vodja regijskega računalniškega centra, član strokovnega sveta za vprašanja informatizacije
Gosstroy Rusije, dr. tehn. znanosti L. E. Timashova;
glavo Oddelek za “Informatizacijo bančnih dejavnosti”
Moskovski bančni inštitut, dr. tehn. znanosti A. N. Gerasimov
Mikheeva E. V.
M695 Delavnica iz informatike: Uč. priročnik za okolja, prof. izobraževanje / Elena Viktorovna Mikheeva. – M.: Založniški center “Akademija”, 2004. – 192 str. ISBN 5-7695-1510-4
Delavnica je namenjena pridobivanju praktičnih veščin dela na osebnem računalniku v okolju Windows in glavnih pisarniških programih MS Office - urejevalnik besedil MS Word; urejevalnik preglednic MS Excel; Sistemi za upravljanje baz podatkov MS Access. Vsebuje naloge s podrobnimi navodili za izvedbo in risbe za jasnost.
Za dijake institucij srednjega poklicnega izobraževanja. Morda bo koristno za tiste, ki se želijo naučiti spretno delati z uporabniškimi programi.
UDK 004(075.32)
BBK32.81ya723
© Mikheeva E.V., 2004
© Izobraževalni in založniški center "Akademija", 2004 ISBN 5-7695-1510-4 © Oblikovanje. Založniški center "Akademija", 2004
Predgovor
Ta knjiga je zbirka praktičnih nalog za usposabljanje in spremljanje dela z informacijami na osebnem računalniku (PC) in uporabe aplikacij Microsoft Office, kot so MS Word, MS Excel, MS Access, MS Power Point, MS Internet Explorer.
Delavnica vsebuje praktične naloge o glavnih sklopih akademske discipline "Informatika". Naloge so opremljene s podrobnimi navodili za izvedbo in risbami za jasnost. Za utrjevanje in preverjanje pridobljenih veščin so vključene dodatne naloge.
Delavnica se lahko uporablja tako za praktični pouk (osnovni in izbirni) kot za individualno usposabljanje osnovnih tehnik dela z računalniškimi programskimi izdelki.
Avtor, strokovni učitelj z bogatimi praktičnimi izkušnjami pri delu z informacijsko tehnologijo, je skušal oblikovati sistem praktičnih nalog, namenjenih pridobivanju stabilnih začetnih veščin praktičnega dela v okolju Windows s programskimi izdelki, in izbral nabor nalog, ki postanejo bolj zapleteno, saj se pridobijo delovne veščine.
Pomembna značilnost delavnice je prisotnost dodatnih nalog za samostojno delo na koncu vsakega praktičnega dela in na koncu vsakega sklopa.
Po preučitvi teoretičnega gradiva in opravljenih praktičnih nalogah predlagane delavnice bo uporabnik pridobil stabilne začetne veščine dela v okolju Windows.
1. poglavje osnove dela v okolju Windows Praktično delo 1 Tema: organizacija dela na osebnem računalniku. Delo s tipkovnico računalnika
Namen lekcije. Učenje začetne organizacije dela na osebnem računalniku, vklop/izklop računalnika, učenje uporabe tipkovnice PC.
Naloga 1.1. Vklop računalnika. Uvod v računalnik.
Postopek delovanja
1. Vklopite računalnik v omrežje, pritisnite gumb za vklop na monitorju in pritisnite gumb za vklop na sistemski enoti.
Ko ga vklopite, morajo indikatorji zasvetiti, monitor bo oddajal enak zvok kot pri vklopu televizorja, ventilator napajalnika v sistemski enoti pa bo hrupno deloval.
2. Počakajte, da se operacijski sistem zažene (približno 60 sekund).
Operacijski sistem se samodejno zažene po vklopu računalnika z gumbom za vklop na sistemski enoti. Najprej računalnik preveri delovanje svojih glavnih naprav, nato pa boste morda morali vnesti uporabniško ali omrežno geslo, če je računalnik povezan v omrežje.
Po nalaganju okolja Windows se pojavi t.i Pisalna miza(Namizje), na dnu katerega se med standardno namestitvijo nahaja Opravilna vrstica. Na levi strani opravilne vrstice je gumb Začetek(začetek)
3. Preučite sestavo Glavni meni Windows. Kliknite na gumb Začetek, to se bo odprlo Glavni meni Windows. Naučite se ukazov v zahtevanem razdelku Glavni meni Windows - Zaženi, Pomoč, Najdi, Nastavitve, Dokumenti, Priljubljene, Programi. Upoštevajte, da je računalnik izklopljen z ukazom Izklop.
Kratka informacija. Na strukturo Glavni meni vključuje dva dela: obvezno in neobvezno. Uporabnik lahko nastavi elemente v razdelku po meri, kot želi. včasih
Takšni predmeti se samodejno ustvarijo pri nameščanju aplikacij (na primer Ms Office).
4. Spoznajte postavitev zaslona in osnovne ikone Delovno polje.
Glavni del zaslona je zaseden Delovno polje. Na njem so ikone - Moj računalnik, Moji dokumenti,Internet Raziskovalec, košarica, ustreza mapam z istim imenom. Tam so lahko tudi bližnjice do map. Nabor ikon in oznak izbere uporabnik sam, zato se lahko njihovo število in seznam razlikujeta.
5. Naučite se osnov dela z osebnim računalnikom z uporabo programa usposabljanja tipa "Inštruktor" (ali katerega koli drugega, ki ga imate).
Naloga 1.2. Vnos informacij s tipkovnico.
Delavnica Informacijska tehnologija v poklicnih dejavnostih. Mikheeva E.V.

15. izd. - M.: 2015. - 256 str.
Učbenik se lahko uporablja za študij splošnih strokovnih disciplin tehničnih specialnosti v skladu z Zveznim državnim izobraževalnim standardom za srednje poklicno izobraževanje. Učbenik je namenjen pridobivanju praktičnih veščin pri delu z najpogosteje uporabljenimi uporabniškimi programi v poklicni dejavnosti. Vsebuje naloge na glavnih delih učbenika "Informacijske tehnologije v poklicnih dejavnostih" istega avtorja, ki ga je izdal Založniški center "Akademija". Te naloge so opremljene s podrobnimi navodili za izvedbo in razjasnitvijo pogledov zaslona ustreznega programa za jasnost. Za utrjevanje in preverjanje pridobljenih veščin delavnica vsebuje dodatne naloge. Največji učinek dosežemo z vzporedno uporabo učbenika in delavnice. Za dijake zavodov srednjega poklicnega izobraževanja.
Oblika: pdf(2015, 256 str.)
Velikost: 16 MB
Oglejte si, prenesite:pogon.google
Oblika: pdf(2014, 256 str.)
Velikost: 47 MB
Oglejte si, prenesite:pogon.google
KAZALO VSEBINE
Predgovor 3
Razdelek 1 UREJALNIK BESEDILA MS WORD-2000
Praktično delo 1 4
Tema: Izdelava poslovnih dokumentov v MS Wordu
Praktično delo 2 12
Tema: Oblikovanje besedilnih dokumentov, ki vsebujejo tabele
Praktično delo 3 15
Tema: Izdelava besedilnih dokumentov na podlagi predlog. Izdelava predlog in obrazcev
Praktično delo 4 18
Tema: Ustvarjanje kompleksnih dokumentov v urejevalniku besedil
Praktično delo 5 27
Tema: Oblikovanje formul z urejevalnikom MS Equation
Praktično delo 6 33
Tema: Organigrami v dokumentu MS Word
Praktično delo 7 36
Tema: Integrirana uporaba zmožnosti MS Word za ustvarjanje dokumentov
Oddelek 2 TABLIČNI PROCESOR MS EXCEL-2000
Praktično delo 8 43
Tema: Organizacija izračunov v tabelnem procesorju MS Excel
Praktično delo 9 52
Tema: Ustvarjanje e-knjige. Relativno in absolutno naslavljanje v MS Excelu
Praktično delo 10 57
Tema: Povezane tabele. Izračun delnih seštevkov v tabelah MS Excel
Praktično delo 11, 63
Tema: Izbira parametrov. Organizacija obratnega izračuna
Praktično delo 12 69
Tema: Težave z optimizacijo (iskanje rešitev)
Praktično delo 13 77
Tema: Povezave med datotekami in konsolidacija podatkov v MS Excelu
Praktično delo 14 83
Tema: Ekonomski izračuni v MS Excelu
Praktično delo 15 91
Tema: Integrirana uporaba aplikacij Microsoft Office za ustvarjanje dokumentov
Oddelek 3 SISTEM ZA UPRAVLJANJE BAZE PODATKOV MS ACCESS-2000
Praktično delo 16 98
Tema: Ustvarjanje tabel baze podatkov z uporabo oblikovalca in čarovnika za tabele v MS Access DBMS
Praktično delo 17 104
Tema: Urejanje in spreminjanje tabel baze podatkov v MS Access DBMS
Praktično delo 18 113
Tema: Izdelava obrazcev po meri za vnos podatkov v MS Access DBMS
Praktično delo 19 120
Tema: Utrjevanje pridobljenih veščin izdelave tabel in obrazcev v MS Access DBMS
Praktično delo 20 121
Tema: Delo s podatki z uporabo poizvedb v MS Access DBMS
Praktično delo 21 129
Tema: Izdelava poročil v MS Access DBMS
Praktično delo 22 135
Tema: Ustvarjanje podobrazcev v MS Access DBMS
Praktično delo 23 142
Tema: Izdelava podatkovne baze in delo s podatki v MS Access DBMS
Oddelek 4 REFERENČNI IN PRAVNI SISTEM “SVETOVALEC PLUS”
Praktično delo 24 145
Tema: Organiziranje iskanja regulativnih dokumentov z uporabo podrobnosti dokumentov v SPS "Svetovalec Plus"
Praktično delo 25 151
Tema: Organizacija iskanja po celotnem besedilu. Delo s seznamom v SPS "Svetovalec Plus"
Praktično delo 26 159
Tema: Delo s seznamom in besedilom najdenih dokumentov. Informacije o ozadju. Delo z mapami v SPS "Svetovalec Plus"
Praktično delo 27 170
Tema: Delo z obrazci. Organiziranje iskanja po več informacijskih bazah
Praktično delo 28 179
Tema: Iskanje dokumentov, delo s seznamom in besedilom najdenih dokumentov v ATP “Svetovalec Plus”
Razdelek 5 RAČUNOVODSKI PROGRAM “1C: RAČUNOVODSTVO* (RAZLIČICE 7.5/7.7)
Praktično delo 29 183
Tema: Organizacija začetnega dela v računovodskem programu "1C: Računovodstvo"
Praktično delo 30 193
Tema: Oblikovanje analitičnega računovodstva in izpolnjevanje referenčnih knjig v računovodskem programu "1C: Računovodstvo"
Praktično delo 31.199
Tema: Vnos začetnih stanj na računih v računovodski program "1C: Računovodstvo"
Praktično delo 32 205
Tema: Odsev poslovnih transakcij v računovodskem programu "1C: Računovodstvo"
Praktično delo 33 214
Tema: Izračun plač in odbitkov po enotnem socialnem davku v računovodskem programu "1C: Računovodstvo"
Praktično delo 34 220
Tema: Gotovinsko in bančno poslovanje v računovodskem programu "1C: Računovodstvo"
Praktično delo 35 224
Tema: Ustvarjanje finančnih rezultatov, poročil in pridobivanje končnega stanja v računovodskem programu "1C: Računovodstvo"
Poglavje b ORGANIZACIJA DELA NA GLOBALNEM INTERNETU
Praktično delo 36.232
Zadeva: E-pošta. Poštni program MS Outlook Express
Praktično delo 37 237
Tema: Nastavitev brskalnika MS Internet Explorer
Praktično delo 38 245
Tema: Iskanje informacij v svetovnem omrežju
Reference 251
kot učni pripomoček za študente zavodov
srednje poklicno izobraževanje
UDK 004(075.32)
BBK 32.81я723
M695
Recenzenti:
namestnik Direktor Moskovske šole za urbanizem in podjetništvo za informatizacijo izobraževalnega procesa,
Vodja regijskega računalniškega centra, član strokovnega sveta za vprašanja informatizacije
Gosstroy Rusije, dr. tehn. znanosti L. E. Timashova;
glavo Oddelek za “Informatizacijo bančnih dejavnosti”
Moskovski bančni inštitut, dr. tehn. znanosti A. N. Gerasimov
Mikheeva E. V.
M695 Delavnica iz informatike: Uč. priročnik za okolja, prof. izobraževanje / Elena Viktorovna Mikheeva. – M.: Založniški center “Akademija”, 2004. – 192 str. ISBN 5-7695-1510-4
Delavnica je namenjena pridobivanju praktičnih veščin dela na osebnem računalniku v okolju Windows in glavnih pisarniških programih MS Office - urejevalnik besedil MS Word; urejevalnik preglednic MS Excel; Sistemi za upravljanje baz podatkov MS Access. Vsebuje naloge s podrobnimi navodili za izvedbo in risbe za jasnost.
Za dijake institucij srednjega poklicnega izobraževanja. Morda bo koristno za tiste, ki se želijo naučiti spretno delati z uporabniškimi programi.
UDK 004(075.32)
BBK32.81ya723
© Mikheeva E.V., 2004
© Izobraževalni in založniški center "Akademija", 2004 ISBN 5-7695-1510-4 © Oblikovanje. Založniški center "Akademija", 2004
PREDGOVOR
Ta knjiga je zbirka praktičnih nalog za usposabljanje in spremljanje dela z informacijami na osebnem računalniku (PC) in uporabe aplikacij Microsoft Office, kot so MS Word, MS Excel, MS Access, MS Power Point, MS Internet Explorer.
Delavnica vsebuje praktične naloge o glavnih sklopih akademske discipline "Informatika". Naloge so opremljene s podrobnimi navodili za izvedbo in risbami za jasnost. Za utrjevanje in preverjanje pridobljenih veščin so vključene dodatne naloge.
Delavnica se lahko uporablja tako za praktični pouk (osnovni in izbirni) kot za individualno usposabljanje osnovnih tehnik dela z računalniškimi programskimi izdelki.
Avtor, strokovni učitelj z bogatimi praktičnimi izkušnjami pri delu z informacijsko tehnologijo, je skušal oblikovati sistem praktičnih nalog, namenjenih pridobivanju stabilnih začetnih veščin praktičnega dela v okolju Windows s programskimi izdelki, in izbral nabor nalog, ki postanejo bolj zapleteno, saj se pridobijo delovne veščine.
Pomembna značilnost delavnice je prisotnost dodatnih nalog za samostojno delo na koncu vsakega praktičnega dela in na koncu vsakega sklopa.
Po preučitvi teoretičnega gradiva in opravljenih praktičnih nalogah predlagane delavnice bo uporabnik pridobil stabilne začetne veščine dela v okolju Windows.
Razdelek 1 OSNOVE OKOLJA WINDOWS
Praktično delo 1
Tema: ORGANIZACIJA DELA NA PC. UPRAVLJANJE TIPKOVNICE PC
Namen lekcije. Učenje začetne organizacije dela na osebnem računalniku, vklop/izklop računalnika, učenje uporabe tipkovnice PC.
Naloga 1.1. Vklop računalnika. Uvod v računalnik.
Postopek delovanja
1. Vklopite računalnik v omrežje, pritisnite gumb za vklop na monitorju in pritisnite gumb za vklop na sistemski enoti.
Ko ga vklopite, morajo indikatorji zasvetiti, monitor bo oddajal enak zvok kot pri vklopu televizorja, ventilator napajalnika v sistemski enoti pa bo hrupno deloval.
2. Počakajte, da se operacijski sistem zažene (približno 60 sekund).
Operacijski sistem se samodejno zažene po vklopu računalnika z gumbom za vklop na sistemski enoti. Najprej računalnik preveri delovanje svojih glavnih naprav, nato pa boste morda morali vnesti uporabniško ali omrežno geslo, če je računalnik povezan v omrežje.
Po nalaganju okolja Windows se pojavi t.i Pisalna miza(Namizje), na dnu katerega se med standardno namestitvijo nahaja Opravilna vrstica. Na levi strani opravilne vrstice je gumb Začetek(začetek)
3. Preučite sestavo Glavni meni Windows. Kliknite na gumb Začetek, to se bo odprlo Glavni meni Windows. Naučite se ukazov v zahtevanem razdelku Glavni meni Windows - Zaženi, Pomoč, Najdi, Nastavitve, Dokumenti, Priljubljene, Programi. Upoštevajte, da je računalnik izklopljen z ukazom Izklop.
Kratka informacija. Na strukturo Glavni meni vključuje dva dela: obvezno in neobvezno. Uporabnik lahko nastavi elemente v razdelku po meri, kot želi. včasih
Takšni predmeti se samodejno ustvarijo pri nameščanju aplikacij (na primer Ms Office).
4. Spoznajte postavitev zaslona in osnovne ikone Delovno polje.
Glavni del zaslona je zaseden Delovno polje. Na njem so ikone - Moj računalnik, Moji dokumenti,InternetRaziskovalec, košarica, ustreza mapam z istim imenom. Tam so lahko tudi bližnjice do map. Nabor ikon in oznak izbere uporabnik sam, zato se lahko njihovo število in seznam razlikujeta.
5. Naučite se osnov dela z osebnim računalnikom z uporabo programa usposabljanja tipa "Inštruktor" (ali katerega koli drugega, ki ga imate).
Naloga 1.2. Vnos informacij s tipkovnico.
Postopek delovanja
1. Pozorno preglejte tipkovnico vašega osebnega računalnika.
2. Za prikaz informacij, vnesenih s tipkovnico, odprite elektronsko beležnico. Če želite to narediti, sledite tem korakom: kliknite gumb Začetek, izberite ukaz z miško programi, naprej standardno, potem - Beležnica(slika 1.1).
3. S tipko vklopite numerično tipkovnico (zasveti indikator Num Lock) in pokličite številke od 1 do 9, po vnosu številk pritisnite tipko enter. Opazite, da se je kazalec premaknil za eno vrstico navzdol.
4. Poiščite tabulatorsko tipko na tipkovnici. S pritiskom na tipko vnesite zaporedje številk, ločenih z intervalom: 123 456 789.
Ko vnesete številke, pritisnite tipko Enter.
5. Namestite rusko razporeditev tipkovnice. Če želite to narediti, na zaslonu na desni strani opravilne vrstice poiščite indikator EN/RU in nastavite položaj RU, ki ustreza ruskemu jeziku.
6. Razmislite o osnovni besedilni tipkovnici. Poiščite ključa za črki fyva in OLJ.
7. Zavzemite začetni položaj rok na tipkovnici, ko so štirje prsti leve roke (razen palca) na tipkah FY, štirje prsti desne roke (razen palca) pa na tipkah OLJ . Hkrati zaokrožite prste, kot da bi v vsaki roki držali veliko jabolko.
Palec položite nad vmesno tipko, ki je največja in se nahaja pod črkovnimi tipkami. Vmesni ključ naredi presledke med besedami. Če se beseda konča s črko na levi, potem vmesni ključ udari s palcem desne roke in obratno. 
riž. 1.1. Otvoritev Beležnica
Tipke je treba pritiskati eno za drugo, udarec mora biti enakomeren in enako močen na vsako tipko.
8. Preverite, ali indikator Caps Lock ne sveti. Po potrebi ga izklopite s ključem.
Kratka informacija. S pritiskom na tipko vključite način fiksnih velikih črk in zasveti indikator Caps Lock. Pozor! Ne zamenjujte s tipko, ki vklopi številsko tipkovnico.
9. Vnesite fyva in OLJ ter ločite besede s presledkom.
10. Na koncu vsake vrstice znakov, ki jih vnesete, pritisnite tipko Enter.
11. Pritisnite tipko, ki zaklene velike črke. Indikator Caps Lock mora zasvetiti. Vnesite FYVA in OLJ. Upoštevajte, da je besedilo napisano z velikimi tiskanimi črkami. Zapomnite si namen ključa. Izklopite indikator Caps Lock.
12. Zaporedoma pritisnite vse tipke (od leve proti desni) zgornje vrstice, ki vsebujejo številke od 0 do 9 in nekaj simbolov. Pojdite v novo vrstico s pritiskom na . 
riž. 1.2. Nabor znakov v elektronski beležnici
13. Na tipkovnici poiščite tipko, ki spreminja velike in male črke. Pritisnite in, ne da bi jo spustili, ponovno pritisnite vse tipke zgornje vrstice. Upoštevajte, da so natisnjeni drugačni znaki kot prejšnji niz.
14. Nastavite latinično razporeditev tipkovnice. Če želite to narediti, poiščite indikator EN/RU na desni strani opravilne vrstice in nastavite položaj na EN.
15. Pritisnite tipko in, ne da bi jo spustili, ponovno pritisnite vse tipke v zgornji vrstici. Upoštevajte, da se nekateri znaki spet razlikujejo od prejšnjega niza (slika 1.2).
16. Kazalec postavite v prvo vrstico na samem začetku nabora znakov in večkrat (sedem do osemkrat) pritisnite tipko A. Videli boste znake /, ker imamo nameščeno latinično razporeditev tipkovnice in je indikator izklopljen.
17. Odstranite številke na desni strani vtipkanih črk fffff s pritiskom na tipko na tipkovnici. Upoštevajte, da so številke, ki se nahajajo desno od kazalca, izbrisane.
18. Kliknite na tipko (puščica levo nad tipko), da izbrišete znake levo od kazalca. Odstranite vse znake fffff levo od kazalca.
19. Pojdite na sam konec vnesenih znakov s sočasnim pritiskom tipk in (pritisnite tipko in, ne da bi jo spustili, pritisnite tipko). Na začetek besedila se vrnete s hkratnim pritiskom tipk in [Opomba]. Zapomnite si te bližnjice na tipkovnici.
20. Poiščite smerne tipke na tipkovnici (v obliki puščic) in premikajte kazalec desno/levo vzdolž črte in gor/dol vzdolž črt. 
riž. 1.3. Opozorilno okno
21. Poiščite v zgornjem desnem kotu okna Beležnica gumb Zapri(s križcem) in nanj kliknite z miško. Program bo prikazal opozorilno okno (slika 1.3) z besedilom »Besedilo v neimenovani datoteki je bilo spremenjeno. Shrani spremembe? Kliknite gumb št.
22. Odprite svoj obstoječi simulator tipkovnice in ga uporabite za vadbo svojih spretnosti pri vnašanju informacij s tipkovnice računalnika.
23. Izklopite računalnik. Levi klik na gumb opravilne vrstice Začetek, v glavnem meniju izberite Izklop. V pogovornem oknu, ki se prikaže, označite ukaz Izklopite računalnik in kliknite na gumb OK.
Dodatne naloge
Vadba veščin vnašanja informacij s tipkovnico.
Za izvajanje vaj odprite Beležnica. Pred začetkom vaj se naučite pravil tipkanja.
Pravila tipkanja. Pri tipkanju besedila po tipkovnici se najprej premikajo roke, z njimi pa tudi prsti, ki naj bodo vedno drug ob drugem. Pri tipkanju se prsti skoraj sploh ne razhajajo na strani: roke se premikajo navzgor, navzdol in na straneh, z njimi pa tudi prsti, medtem ko želeni prst udari želeno tipko.
Začetni položaj rok na tipkovnici računalnika je prikazan na sl. 1.4:
štirje prsti leve roke (razen palca) se nahajajo na tipkah; štirje prsti desne roke (razen palca) se nahajajo na tipkah OLJ;
palci se nahajajo nad vmesno tipko (preslednica);
vsi prsti, razen palca, morajo biti rahlo zaobljeni (kot da bi v vsaki roki držali veliko jabolko);
Po pritisku na tipke se prsti (roke) brez napak vrnejo v prvotni položaj. 
riž. 1.4. Začetni položaj rok na računalniški tipkovnici
Naloga 1.3. Roke držite negibno v začetnem položaju srednje vrstice in vnesite besedilo vaje.
jeaa FFFFFFFFFFFFFFF FF OOOOOOOOOOOORUOOOOOOOOOOR Dr
zhzhzhzhzhzhzhzhzhzhzhzhzhzhzhzhzhzhzhzhzhzhzhzhzhzhzhzhzhzhzhzhzhzhzhzhzhzhzhzhzhzhzhzhzhzhzhzhzhj
ava ava ava ava ava ava ava ava ava ava ava ava ava ava ava ava ava s awfas aws aws aws aws f aws f aws fol o lol o lol o lol lol lol lol lol lol lol lol lold o old staro staro staro staro staro staro staro staro staro staro staro staro olge olge olge olge olge olge avyf olge avyf olge avyf olge fyva avyf fyva avyf fyva avyf fyva avyf zhdlo olj zhdlo olj zhdlo oldzh zhlo olj zhdlo olj zhd glej
Naloga 1.4. Vnesite besedilo vaje in vrnite roke v začetni položaj.
va ol
aaaoooo aaoao oaaoo aoaoa oaaoa ao oao aoaao aoaoa ao aoa vvvooo vvovo vovv ovvoo vova vova vovvo ovo vova vova lllvvv lllvv lvlvl vvlvl val vlvlv volov tin aaall aalla all alala lla allo lava lvllv vova oolol loall ololo lollo vol tin lola val oval allo lola vova oval lava vol tin vova lola alla oval lava lov tin oval oval allo vol lava lola tin vova oval
fy j
yyyddd yydyd dyydd ydydy dydyd pekel dva voda voda ydydy dydyd ode vola vdova sklepi pretresi dolgi fffddd ffdfd dffdd fdfdf ddfdf fa daf fdffd fdfdf padec faul lafa coattails zhzhdd zhzhd zhzhfff zhfzhf zfzhf ffjfj toliko kot a lodge crap zhfzhf fzfzhf sting crap vozhzhv zhyf ski ozhyf fyzh lzhyf yyyzhzh yyzhyzh yyzhyzh yzhyzhy zzhyzhy lfja stisnjen yzhy yzhyy zhizhi skisfyffy yffyy fy-fyf yyfyf df coattails djj zhjzh žeja dvvvazhdzhd zhzhd čakal ddj fdfyzh ddy yffj fzhyyd pekel od dva da iztisnil argumente prekršek obvladati sting čakal izmikanje žeja fa ski iztisnil sklepi coattails lodge vdova dvakrat čakala na lafo
mi th
MMMTT MMTMT TMMTT MTMTM TTMTM TUKAJ je milo MTTMT TMTMT Oklep Flote Fata Scrap Atom yyyyyyyyyyyy mleko živo milo utring mmm mmm mmm mim mmym mol Mol Milia Milia Miimm MIM MIMIM MIMIM MMIM MIMMI PLOTS MOTHING MOTHING Z Z Z TOL SO PREBERI SURN TABELO IT WASH THE TIM TITM MIMIT MIMITS LEŽNI POLOŽAJ MOČI REGURCIJA PLASS OF FILL Mati
Naloga 1.5. Vnesite besedilo vaje in vrnite roke v začetni položaj.
ep št
ppprrr pppr rrpprr rrrr rrpp tla pop greben gobec vrč stran prppr rrpp pir steam čas je pristanišče resnica kršitev rapier eerrr eerer reerre erere eerre repa vera rerere eerrr rele sveder veter način nnnee nnene neneen nenen eenen no wife nenne enene sušilec za lase Vien na dan petja arena senca ppprpr erepn rpren pnper nerpp rnpr enrrp hi zamenjaj perje vezan les marmelada najem manjkajoči kovanci zdaj poskusi pas nasproti v brlogu
uk gsh
kkkggg kkgkg kggkk kgkgk ykgk com kit vodnik cilj kgkkg gkgkg štetje zakladov, ko keglji grenko enostavno uuugggg oougg guugg ugggu ggugg uh kotiček oooooo ugoo enolončnica na oglju nugat krog dgkt bip shsshuu shshushu ushu usshu shushus ush ushu tuš šala sha lash šuššu uššu šušuš šuššu vijak ušesa na vrhu glave šala raca kkškš škššš ššškš ššškš garderoba Škoda kšškš ššškš stožec nalet črevesja koža uukuk kukk kuš vbod ukuku kkuku vrana pobočje ggshgsh shshgshg koraki peni gshgshg shshgshg gvaš ga sh ish uguksh gkshshu gugsh v kgush bom ugriznil hruška kite zrnca čipka past skupina tla zdrobi pokrov šepetanje
chs byu
ssbbb ssbsbs bssbb sbsbs bbbsbs žogica bela tepec sbssb bsbsb bas bob baobab banka dolarji boksarski šef hitro v trening kamp I feel the jug I feel the jug I feel the lisp chandelier bbyub byyubb biro byubub jujubeub love the skirt chbbchbb bsyusch yuchyuyus byusch yuchbs syuchb poseben prepognjen hlod muesli zažgi brošuro naloži padalo proračun odvetnik šopki zadeti koča v čeljust ljubezen porota yula
Naloga 1.6. Vnesite besedilo vaje in vrnite roke v začetni položaj.
yts schz
tsktschttttttttttttttttttttttttttttttttttttttttyush yushy yay yoga howl bark chew goblin generous general yzzy yyyy yyyy yyyy yyyy slaughter yyyyy yyyy The rear narrow call of the contagious bunny with the zenoza of the Central Construction Center of the ZSCZ ZZCZ ZZTS COSAR COSSAR ZSCSI Ztzzz Censorship here Yitsyyy Yitsyy Yitsyy Kutsiy Kutziy Kusy Shchezschz Schoschezchi TIZHISHSSHYSHYSHYSHYSHYS ZC Shchychezch Shchyiz Zizhch Zyshchshshch Zizchshshchshchshchshchi Yztzch Cave Crushed Crushed Grocery Marking Square Skarevel Borsch hares hares zamenjava borce pri streli
jaz eh
Jaz ehehhh ehehh heehh ehehhe eehhe eh odmev ehma ehheeh khan tempelj smeh shah khanja kalif to obdobje hash yayayahh yahah hyayah yahahya hhyahya strup ham yahahah hyaha kuščarska škatla jahta plošče igle hočeš kritizirati yayaya yayaya yayaya yayaya yayaya pojasniti yayaya razglasiti objeme za sarkastične eeee eeee ot snemanje eeee elf je šel na kongres yaaaaa eeyaee elegija aloe yaaaa eeeeee emotion xxx ahh vhod khahh ahhh obvoz vhod yahyaeyaheyahyaehyaehyaeh yahhe ye yhya yayeh grabežljivo klanje nežen na sluh dobra gostilna charter podcelični hrustanec merjasca sidra ti želijo objeti neizmernost predstaviti a napaka drzne hostese
e
eeeee eee eee eee glasnost dvig streljanje ehehe hehee ehehe dihur ezeze zezze solze sanje še več in še več krtača alkalija rumena jež ruff zeleno drevo palica ye zajeten račun za črpanje štiristopenjski smešni sufler in podobne stvari
Praktično delo 2
Tema: ORGANIZACIJA DELA V OKOLJU WINDOWS. USTVARJANJE IN IZBRIŠANJE SHORTECTS
Namen lekcije.Študij tehnologije organizacije dela v okolju Windows. Ustvarjanje bližnjic, delo z Košara.
Naloga 2.1. Delovanje z okni v okolju Windows.
Postopek delovanja
2. Če imate operacijski sistem (OS) Windows-98, sledite tem korakom, da preučite OS.
Zaženite program Spoznajte Windows 98 (Start/Programi/Dodatki/Pripomočki/DobrodošliWindows/SpoznavanjeWindows-98) (slika 2.1).
Zaženite razdelek "Osnove računalniške pismenosti" s pritiskom na številko 1.
Preučite razdelke (slika 2.2):
Uporaba tipkovnice;
Delo z miško;
Preučevanje namizja;
Uporaba glavnega menija;
Delo s sistemom Windows; 
riž. 2.1. Okno programa "Spoznavanje programa Windows-98"

riž. 2.2. Izbira razdelkov programa “Spoznavanje Windows 98”.
pridobitev certifikata.
Po končanem študiju gradiva v elektronskem učbeniku dokončajte program usposabljanja, da se seznanite z osnovami Windows-98.
3. Če imate nameščen Windows 2000, preberite program »Spoznavanje Windows 2000«, če želite izvedeti funkcije operacijskega sistema. (Začetek/Programi/Dodatki/Pripomočki/Začetek/SpoznavanjeWindows-2000/učbenik)(slika 2.3).
4. Na namizju dvokliknite bližnjico Moj računalnik odpri dve okni zaporedoma: Moj računalnik in Disk C:
Upoštevajte, da sta se v opravilni vrstici pojavila dva gumba, ki ustrezata tem oknom.
Kratka informacija. Pokliče se okno, v katerem uporabnik trenutno dela aktivna. Aktivno okno je postavljeno v ospredje nad druga okna. Kateri koli ukaz velja za aktivno okno, ki se izvaja v načinu ospredja.
5. Naučite se osnovnih elementov okna. Na zaslonu poiščite naslednje okenske elemente:
Bordure so okvirji, ki s štirih strani oklepajo okno. Če zgrabite in premaknete obrobo z miško, lahko spremenite velikost okna;
Naslovna vrstica pod zgornjo mejo okna. Če z miško zgrabite naslov okna, lahko premaknete okno;
Gumb sistemskega menija se nahaja na levi v naslovni vrstici (videz gumba običajno ustreza vsebini okna). S klikom nanj odprete seznam ukazov za nadzor okna;

riž. 2.3. Okno "Predstavljamo Windows 2000"
gumbi za upravljanje oken – Strni, obnovi, zapri(desno v naslovni vrstici);
Menijska vrstica pod naslovom. Meni omogoča dostop do osnovnega nabora ukazov;
Orodna vrstica (gumbi za osnovne operacije). Orodna vrstica je izbirni element okna, ki vsebuje ikone in gumbe za hiter dostop do najpogosteje uporabljenih ukazov. V meniju lahko dodate orodno vrstico Pogled ekipa orodna vrstica;
Drsni trakovi, ki omogočajo navpično in vodoravno premikanje, ko obrobe okna ne omogočajo ogleda celotne vsebine okna.
Kratka informacija. Ko delate z več okni, se na drugo okno najlažje pomaknete s klikom na vidni del okna. Če so okna povečana na celoten zaslon, se prehod izvede na enega od naslednjih načinov: s klikom na gumb z imenom okna v opravilni vrstici ali s pritiskom na tipki in (odpre se okno z ikonami zagnanih programov). na sredini zaslona; ne da bi spustili tipko, pritisnite tipko).
6. Naredite okno Moj računalnik aktivni in se naučite postopka minimiziranja/maksimiranja oken. Z gumbom razširite okno na celoten zaslon Razširi– okno se bo povečalo in bo zasedlo celotno namizje. V tem primeru gumb Razširi spremeni v gumb Obnovi prikazuje dva prekrivajoča se kvadrata. S klikom na gumb obnoviti, vrnemo okno v prejšnjo obliko.
Kratka informacija. Kako spremeniti velikost okna?
Če želite spremeniti širino okna, premaknite kazalec miške na navpično stran okna. Kazalec bo prikazan kot vodoravna dvorezna puščica. Povlecite rob okna na stran vodoravno in okno se bo skrčilo.
Če želite spremeniti višino okna, premaknite kazalec miške na zgornjo ali spodnjo stran okna in kazalec se bo spremenil v navpično, dvorezno puščico. Povlecite rob okna in okno se bo spremenilo v višino.
Če želite hkrati spremeniti višino in širino okna, premaknite kazalec v kot okna - kazalec miške se bo spremenil v diagonalno dvorobo puščico. Če okenski okvir povlečete diagonalno, boste zmanjšali velikost okna.
7. S premikanjem oken (za naslovom okna) in spreminjanjem linearnih velikosti oken (navpično in vodoravno) razporedite okna zaporedno v petih možnostih glede na vzorec (slika 2.4).

riž. 2.4. Možnosti postavitve oken na zaslon monitorja
8. Organizirajte okna na zaslonu. Če želite organizirati, z desno miškino tipko kliknite prazen del opravilne vrstice in izberite ukaz v kontekstnem meniju okna kaskada, tako da so vidni le naslovi oken. Za ogled vsebine vseh odprtih oken hkrati izberite ukaz Okna od zgoraj navzdol oz Okna od leve proti desni.
9. Z ukazom minimizirajte vsa aktivna okna Strni vsa okna kontekstni meni Opravilne vrstice.
10. Zaprite okna Moj računalnik in Disk C:(meni datoteka, ekipa Zapri s hkratnim pritiskom tipk - ali okenskega gumba Zapri).
Naloga 2.2. Ustvarjanje bližnjic.
Postopek delovanja
1. Na namizju ustvarite bližnjico do urejevalnika besedil Microsoft Word. Če želite ustvariti bližnjico, postavite kazalec na prazen prostor na namizju in pritisnite desni gumb miške (desni klik). V kontekstnem meniju, ki se prikaže, izberite ukaz Ustvari/Bližnjica(slika 2.5).
2. V oknu ukazne vrstice Ustvarite bližnjico vnesite pot datoteke do zagonske datoteke programa Microsoft Word – winword.exe. Lahko uporabite gumb Pregled. Za nadaljevanje dela kliknite gumb Naprej.
Kratka informacija. Med standardno namestitvijo je celotna pot do datoteke za zagon programa MS Word: C:/Program Files/Ofiice/winword.exe.
3. Naslednje okno vas pozove, da izberete ime programa kot ime bližnjice ali ga zamenjate z drugim. Pustite predlagano ime. Kliknite gumb pripravljena Na namizju se je pojavila bližnjica do MS Word. 
riž. 2.5. Ustvarite bližnjico
4. Spremenite videz ustvarjene bližnjice. Z desnim klikom na bližnjico (kriptogram) programa Word prikličemo okno Lastnosti bližnjic(slika 2.6).

riž. 2.6. Okno Lastnost bližnjice
Spremenite kriptogram, če želite to narediti, pojdite na zavihek etiketa, kliknite na gumb Spremeni ikono. Izberite vrsto ikone bližnjice, ki vam je všeč, in potrdite svojo izbiro.
5. Izbrišite bližnjico, ki ste jo ustvarili voziček, zakaj povlecite bližnjico na ikono z miško Košare.
Naloga 2.3. Tehnologija za delo z oknom »Koš«.
Kratka informacija. Košarica se nahaja na namizju in je namenjen za začasno shranjevanje izbrisanih datotek. Omogoča vam obnovitev pomotoma izbrisanih datotek. Datoteke izbrisane z disket Voziček ne ustrezajo. Po čiščenju Košare datoteke se izbrišejo in preden se disk defragmentira, obnovitev datotek izvedejo samo posebni programi.
Postopek delovanja
1. Odprite okno Košarica in si oglejte njeno vsebino. Če želite to narediti, dvokliknite ikono košare, ki se nahaja na namizju. Na jedilniku Pogled daj ukaz Tabela(slika 2.7). Preglejte lastnosti izbrisane nalepke - vrsto, velikost, datum izbrisa.
2. Obnovite izbrisano bližnjico na namizju. Za obnovitev označite ime predmeta, ki ga obnavljate, izberite v meniju Datoteka ekipa Obnovi.
Kratka informacija. Če morate obnoviti več predmetov, označite njihova imena, medtem ko držite tipko.
3. Izvedite temeljito čiščenje Košare. Lastnosti klica Košare z desnim klikom na njegovo ikono in v kontekstnem meniju, ki se odpre, izberite (z levim gumbom miške) ukaz Izprazni koš.
Odstrani iz Košare vsi objekti so izdelani z ukazom Datoteka/Izprazni koš.
riž. 2.7. Okno Košarica

riž. 2.8. Spreminjanje zmogljivosti Košare
4. Spremenite velikost Košare. Po desnem kliku na ikono Košare izberite ekipo Lastnosti. V oknu, ki se odpre, nastavite drsnik na ustrezno razdelitev - 10% kapacitete diska (slika 2.8).
Dodatna naloga
Naloga 2.4. Ustvari bližnjica na namizju za pisarniški programMS Excel (C:/
Program Datoteke/
Pisarna/
excel.
exe).
Preverite, ali ima izbrani program drugačno ikono kriptograma. Spremenite vrsto bližnjice. Odstranite bližnjico v Voziček. jasno Voziček na kakršen koli način.
Praktično delo 3
Tema: PRILAGODITEV UPORABNIŠKEGA VMESNIKA WINDOWS. MOJE RAČUNALNIŠKO OKNO
Namen lekcije. Oblikovanje veščin za nastavitev operacijskega sistema, uporabniškega vmesnika in parametrov delovanja. Preučevanje tehnologije dela z datotekami in mapami z uporabo okna Moj računalnik.
Naloga 3.1. Uporaba nadzorne plošče Windows za nastavitve.
Postopek delovanja
1. Vklopite računalnik. Počakajte, da se operacijski sistem Windows naloži.
Kratka informacija. Metode odpiranja Nadzorne plošče:
Odprite mapo Moj računalnik in dvokliknite Nadzorna plošča;
Kliknite gumb Začetek in izberite ukaze v glavnem meniju Nastavitve/Nadzorna plošča.
2. Odpri Nadzorna plošča na kakršen koli način (slika 3.1).
3. Za prikaz v oknu Nadzorna plošča za kratek opis ikon izberite v meniju Pogled ekipa Tabela. Preučite postavitev zaslona.
4. Ikone z oznakami razporedite po abecednem vrstnem redu (Ogled/razporeditev ikon po imenu).
Kratka informacija. Dvakrat kliknite na ikono Datum/čas nadzorna plošča odpre okno za nastavitev nastavitev datuma in ure. Enako lahko dosežete z dvojnim klikom na ikono indikatorja časa v opravilni vrstici.

riž. 3.1. Nadzorna plošča
5. Nastavite trenutni datum in uro sistemske ure računalnika v času vaje ter svoj časovni pas (slika 3.2).
Kratka informacija. Datum in čas, nastavljen na sistemski uri računalnika, se zabeleži, ko končate delo z dokumentom, in vam pomaga najti najnovejšo različico datoteke.
6. V oknu mape »Tipkovnica« (dvokliknite na ikono Tipkovnica nadzorna plošča). Hitrost nastavite hitrost ponavljanja in utripanja kazalca ter interval pred začetkom ponavljanja in simbola (slika 3.3).
7. V oknu Miška(zavihek Gumbi miške) nastavite konfiguracijo »za desničarje« (oz. »za levičarje«, če ste levičar) in nastavite optimalno hitrost za dvoklik na tipke miške (preverite jo lahko s klikom na testno območje) (slika 3.4).
Na zavihku Premikanje nastavite sled za kazalcem miške. Opazite, kako kazalec miške sledi sledi.
8. Konfigurirajte zaslon. Odprite pogovorno okno Lastnosti: zaslon dvojni klik na ikono zaslon v nadzorni plošči ali z desnim klikom miške po postavitvi kazalca na prosto površino namizja. Okno z lastnostmi zaslona vsebuje več zavihkov: Ozadje, ohranjevalnik zaslona, oblikovanje, možnosti.
9. Ozadje omogoča okrasitev dela namizja brez oken in ikon z vzorcem ozadja ali risbami (ozadje) 
riž. 3.2. Nastavitev datuma, časa in časovnega pasu 
riž. 3.3. Nastavitev hitrosti ponavljanja in utripanja kazalca 
riž. 3.4. Nastavitev lastnosti računalniške miške 
riž. 3.5. Izbira dizajna zaslona
iz obstoječega sklopa. Stikalo Mesto v položaju V središču postavi risbo na sredino zaslona, na položaj Razmnoževati večkrat ponovi vzorec po celotnem delovnem območju. Nastavite ozadje, ki vam je všeč.
10. Ohranjevalnik zaslona(ohranjevalnik zaslona) je izbran s seznama ohranjevalnikov zaslona. Količina časa, ko je računalnik nedejaven, preden se prikaže ohranjevalnik zaslona, je nastavljena v minutah na seznamu Interval. Namestite želeni ohranjevalnik zaslona in nastavite interval na 5 minut.
11. Na zavihku Registracija s seznama standardnih shem, ki so jih ustvarili oblikovalci, izberite želeno obliko (slika 3.5).
Naloga 3.2. Nastavite slog za ogled vsebine mape.
Postopek delovanja
1. Odprite okno Moj računalnik. Nastavite slog pogleda Velike ikone (Pogled/Velike ikone). Uporaba menija pogled, nastavite sloge pogleda enega za drugim: Majhne ikone, seznam, tabela. Upoštevajte razlike med slogi za ogled vsebine mape.
2. Razvrstite vsebino mape Moj računalnik. Če želite razvrstiti v pogledu sloga tabele, kliknite naslove: Ime, velikost, vrsta, spremenjeno. Upoštevajte, da boste s ponovnim klikom na glavo parameter razvrstili v obratnem vrstnem redu.
3. Za razvrščanje v drugih slogih (ne v tabeli) zaženite ukaz Razporedite ikone iz menija Pogled in nastavite ključ za razvrščanje (po imenu, vrsti datoteke, velikosti ali datumu).
Naloga 3.3. Kopiranje, prenos in brisanje datotek (map) v oknu »Moj računalnik«.
Namesto pogona C: je za izvajanje praktičnih nalog priporočljivo uporabiti logični pogon D: (če je na voljo v osebnem računalniku), zato je priporočljivo trdi disk razdeliti na logične pogone in nato onemogočiti dostop do pogona C: .
Kratka informacija. Moj računalnik ponuja univerzalni program, ki omogoča hiter dostop do virov lokalnega računalnika, omrežnega pogona, različnih naprav (tiskalnik, diski) in njihovih nastavitev. Aktivacija ikone Moj računalnik povzroči odpiranje okna z ikonami, ki ustrezajo lokalnim ali omrežnim virom računalnika.
Postopek delovanja
1. Ustvarite novo mapo na pogonu C:. Če želite to narediti v oknu Moj računalnik izberite ikono mape C: in jo dvokliknite, da jo aktivirate. Izberite ekipo Datoteka/Novo/Mapa, Poimenujte mapo (za ime mape uporabite svoj priimek) in pritisnite tipko .
Opomba. Če morate znotraj druge mape ustvariti novo mapo, jo morate najprej izbrati z miško in šele nato ustvariti novo.
2. Na pogonu C: poiščite največjo datoteko. Če želite to narediti, v oknu pogona C: nastavite slog pogleda tabele (Pogled/Tabela) in razvrstite datoteke po velikosti.
3. Z ukazi kopirajte največjo najdeno datoteko v svojo mapo Uredi/Kopiraj in Uredi/prilepi.
Kratka informacija. Če želite kopirati datoteko, jo izberite in v meniju Uredi izberite ekipo Kopiraj.Če želite prilepiti kopirano datoteko, postavite kazalec na mesto vstavljanja (označite svojo mapo) in v meniju Uredi izberite ekipo Vstavi.
4. Na pogonu C: poiščite vse datoteke s pripono .exe. Za iskanje odprite iskalno polje (Datoteka/Najdi), nastavite iskalno masko *.exe in območje iskanja - pogon C: (slika 3.6), nato kliknite na gumb Najdi.
Opomba. Če v naslov dokumenta vnesete ključno besedo, bodo najdeni vsi dokumenti, ki imajo to besedo v naslovu.
5. Na pogonu C: poiščite vse datoteke s pripono .doc. Za iskanje odprite iskalno polje (Datoteka/Najdi), nastavite iskalno masko *.doc in območje iskanja – pogon C:. Kopirajte štiri najdene datoteke v svojo mapo. 
riž. 3.6. Poiščite datoteke z ločljivostjo *.exe na pogonu C:
6. Ustvarite bližnjico do svoje mape na pogonu C:. Če želite to narediti, postavite kazalec na mapo in uporabite ukaz Datoteka/Ustvari bližnjico.
7. Bližnjico mape kopirajte na namizje tako, da jo povlečete iz okna pogona C: med pritiskom tipke .
8. Ko učitelj preveri opravljeno delo, izbrišite svojo mapo in bližnjico do nje. Če želite izbrisati mapo, datoteko, bližnjico, morate z miško izbrati ikono in uporabiti ukaz Datoteka/Izbriši.
Kratka informacija. Če želite izbrisati mapo, lahko z desno tipko miške kliknete gumb sistemskega menija za to mapo.
Dodatne naloge
Naloga 3.4.
Odprite mapo Koš, poiščite izbrisano bližnjico in mapo ter ju obnovite.
Naloga 3.5.
Na zavihku Premikanje okna Miška odstranite kabel za kazalcem miške.
Naloga 3.6.
Povrni nastavitve zaslona na privzete.
Praktično delo 4
Tema: DELO Z DATOTEKAMI IN IMENIKI V PROGRAMU EXPLORER
Namen lekcije. Preučevanje tehnologije dela z datotekami in imeniki (mapami) v programu Explorer.
Naloga 4.1. Osnove dela v programu Explorer. Postopek delovanja
1. Vklopite računalnik. Počakajte, da se operacijski sistem Windows naloži.
2. Če se želite naučiti delati v programu Explorer v sistemu Windows 98, sledite tem korakom: zaženite sistem pomoči (Start/Pomoč/zavihek Indeks/vnesite iskalno besedo "Explorer"). Raziščite razdelke: Brskanje, kopiranje, preimenovanje, premikanje, povleci in spusti datoteko ali mapo.
3. Iskanje informacij za pomoč o programu Explorer v sistemu Windows 2000 poteka na enak način (Začetek/Pomoč). Ustrezno okno z informacijami o pomoči je prikazano na sl. 4.1.
4. Zaženite program Explorer:
v sistemu Windows 98 – Start/Programi/Raziskovalec datotek;
v sistemu Windows 2000 – Start/Programi/Pripomočki/Raziskovalec datotek.
riž. 4.1. Pomoč o programu Explorer v sistemu Windows 98
Kratka informacija. Program Explorer zaženete z desnim klikom na gumb Začetek in izbiro ukaza v kontekstnem meniju Dirigent.
5. Preučite videz zaslona in programskega menija (slika 4.2).
Delovno območje okna Dirigent razdeljen na navpična področja. Na levi strani okna je prikazana hierarhija map računalnika (drevo imenikov) - celotno »drevo« vsega, kar je v računalniku. Z drsnim trakom na desni strani okna si lahko ogledate celotno »drevo« od korenin do vrha.
Mape so pritrjene na osrednje deblo v obliki »vej«. Če ima mapa podmape, ima vozlišče, na katerega je pritrjena »veja«, znak »+«. Če nanjo kliknete z miško, se mapa razširi v novo vejo, znak “+” pa se spremeni v znak “–”. Če zdaj kliknete »–«, se bo veja strnila nazaj v mapo.
Ko je mapa odprta v levem podoknu in so nekatere vedno odprte, bo njena vsebina prikazana v desnem podoknu.
Torej, leva stran okna je zasnovana za hitro brskanje po mapah. Če je mapa zaprta in so v njej druge mape, je poleg nje znak »+«; če je odprt in so označeni elementi, ki so vanj vključeni, potem je poleg njega znak "–".
6. Razširite vse »veje« drevesa map na levi strani Dirigent(s klikom na “+”). Strni vse »veje« drevesa (s klikom na »–«).

riž. 4.2. Okno raziskovalca
7. Pogon C: aktivirajte s klikom nanj. V tem primeru bo ime pogona C: označeno, njegova vsebina pa bo prikazana na desnem območju.
8. Spremenite postavitev zaslona, da bo vključevala vrstico stanja in orodno vrstico (Pogled/vrstica stanja, pogled/tabela).
9. Kliknite ikono »+« na levi strani mape Windows na pogonu C:. Element seznama se odpre (razširi) na levi strani okna dirigent, vsebina desne strani okna se ne bo spremenila.
10. Odprite mapo Windows na pogonu C:. Če želite odpreti mapo, kliknite njeno ime na levi strani okna Dirigent, mapa bo označena in njena vsebina se bo prikazala na desnem območju.
Kratka informacija. Dvakrat kliknite na ime mape na levi strani Dirigent bo to mapo spremenil v trenutno in njena vsebina bo prikazana na desni strani. Istočasno se bo na levi strani spremenila stopnja podrobnosti v strukturi map.
11. Razvrstite datoteke po imenu, velikosti in vrsti datoteke s klikom na ustrezne gumbe (Ime, velikost, vrsta, spremenjeno) na desni strani okna Raziskovalca.
Naloga 4.2. Gradnja drevesa imenikov (map) v programu Explorer.
Postopek delovanja
1. Ustvarite mapo na pogonu C: z imenom “1-Proba” in v njej drevo map kot na sl. 4.3. Vrstni red ustvarjanja map:
Odprite mapo, v kateri želite ustvariti novo mapo;
Izvedite ukaz Datoteka/Novo/Mapa;
Vnesite ime za novo mapo.
Kratka informacija. Ko ustvarjate mapo z Raziskovalcem, se morate spomniti, da:
Odpiranje mape v drevesu imenikov (leva stran zaslona dirigent) možno s preprostim klikom z levim gumbom miške na ikono mape;
Odpiranje mape na desni strani zaslona Dirigent izvede se z dvojnim klikom miške;
Ime mape se vnese v poljubnem jeziku (angleščina, ruščina), omejeno na 256 znakov (razen posebnih znakov). 


riž. 4.4. Naloga za ustvarjanje drevesa imenikov
2. Z miško (pridržano tipko) kopirajte mapi Računalništvo in Pravo v mapo Povzetki.
Prekopirajte mapi Filozofija in Ekonomija v mapo Prakse.
3. Zgradite drevo map na pogonu C: v mapi »Moji dokumenti« po navodilih (slika 4.4).
Naloga 4.3. Kopiranje, prenos in brisanje datotek (map) v programu Explorer.
Postopek delovanja
1. Kopirajte datoteke določene konfiguracije s pripono, navedeno v nalogi, iz mape »Moji dokumenti« v ustrezno mapo (za nalogo glejte sliko 4.4).
Če želite kopirati datoteko ali skupino datotek v ustvarjene mape, naredite naslednje:
Na levi strani Dirigent odprite mapo »Moji dokumenti«, iz katere bodo kopirane datoteke, na desni strani pa se bo prikazala vsebina mape »Moji dokumenti«. dirigent;
Na levi strani Dirigent naredite mapo »Prejemnik« vidno za kopiranje (razširite drevo imenikov, uporabite drsni trak za premikanje drevesa map);
Na desni strani Dirigent izberite datoteke za kopiranje;
Pri kopiranju v ciljno mapo se ikone kopiranih datotek ob pritisku tipke povlečejo na ikono izbrane ciljne mape. V tem primeru se poleg kopirane datoteke ali mape prikaže ikona »+«;
Z gumbi je možno tudi kopiranje, brisanje, lepljenje in premikanje Kopiraj in Vstavi ukazi nadzorne plošče ali menija Uredi/Kopiraj, Uredi/Prilepi.
Kratka informacija. Če želite izbrati skupino zaporednih datotek/map, kliknite prvo in nato zadnjo datoteko v skupini, medtem ko držite tipko . Podobno izbiro skupine datotek lahko naredimo z miško s tehniko laso, tako da z miško pokrijemo datoteke ob pritisku na levi gumb miške.
Če želite izbrati skupino ločeno lociranih datotek/map, kliknite na datoteke, medtem ko držite tipko.
2. Premaknite mapo Slike v mapo Dokumenti.
3. Izbrišite mapo Datoteke s kontekstnim menijem z desnim klikom.
Naloga 4.4. Preimenovanje datotek in map v Raziskovalcu.
Postopek delovanja
1. Preimenujte poljubne tri datoteke v mapi tretje ravni (polno ime) in jim dajte imena (IME1, IME2, IME; z desnim gumbom miške pokličite lastnosti datoteke, izberite ukaz preimenuj, vnesite novo ime datoteke brez spreminjanja končnice).
2. Preimenujte mapo »Dokumenti« in ji dajte ime »Besedila in risbe«.
Dodatna naloga
Naloga 4.5. V programu Explorer zgradite drevo imenikov (map).
Naloga je prikazana na sl. 4.5. Kopirajte datoteke določene vrste iz mape »Moji dokumenti«.

riž. 4.5. Drevo map za nalogo 4.5
Praktično delo 5
Tema: NAMEŠČANJE, ISKANJE IN SHRANJEVANJE INFORMACIJ. PROTIVIRUSNA ZAŠČITA
Namen lekcije.Študij tehnologije organizacije dela z informacijami v okolju Windows. Iskanje, shranjevanje informacij, preverjanje virusne čistosti.
Naloga 5.1. Postavljanje, iskanje in kopiranje datotek/map.
Postopek delovanja
1. Vklopite računalnik. Počakajte, da se operacijski sistem Windows naloži.
2. Ustvarite mapo za svojo skupino na disku C: v mapi »Moji dokumenti« in v njej ustvarite svojo mapo (za ime izberite svoj priimek).
3. V svoji mapi ustvarite tri mape: »Kopiranje«, »Shranjevanje«, »Iskanje virusov«.
4. Na pogonu C poiščite zagonsko datoteko calc.exe, ki ustreza programu Calculator. Za iskanje odprite okno Najdi iz glavnega menija Windows (Start/Iskanje/Datoteke in mape), na zavihku Ime in lokacija v vrstico "Ime" vnesite ime datoteke - calc.exe in izberite območje iskanja - pogon C:, vključno s podmapami. Gumb Najdi zaženite iskanje.
5. Na namizju ustvarite bližnjico do programa Kalkulator. To storite tako, da po najdbi datoteke »calc.exe« z miško povlecite njeno ikono iz okna Najdi na delovno polje ob pritisku na tipko.
6. Kopirajte datoteko calc.exe v mapo Kopiraj. Za kopiranje postavite kazalec na datoteko in uporabite ukaz Uredi/Kopiraj. Odpri okno Moj računalnik nato pogon C: »Moji dokumenti«, mapa skupine in vaša mapa, mapa »Kopiranje«. Nato uporabite ukaz Uredi/prilepi. Datoteka calc.exe bo kopirana v mapo »Kopiraj«.
7. Poiščite datoteke, ki se začnejo z exp na vseh lokalnih trdih diskih (Start/Išči/Datoteke in mape). Na zavihku Ime in lokacija v vrstico »Ime« vnesite exp* (slika 5.1). Izberite območje iskanja - lokalni trdi diski, vključno s podmapami.
Kratka informacija. Zvezdica (*) v imenih datotek in map nadomešča skupino poljubnih znakov.
8. Razvrstite datoteke po imenu in izberite skupino datotek, imenovano raziskovalec. Če želite razvrstiti datoteke in mape, nastavite okno na pogled tabele Najdi (Pogled/Tabela).

riž. 5.1. Iskanje datotek, ki se začnejo z exp
9. Odprite File Explorer in kopirajte izbrane datoteke v mapo Copy.
10. Poiščite vse datoteke, ustvarjene v zadnjem mesecu (Začetek/Iskanje/Datoteke in mape/zavihek Datum)(slika 5.2). Zabeležite število datotek, najdenih v vašem delovnem zvezku.
11. Poiščite vse datoteke, odprte v zadnjih petih dneh (Začetek/Išči/Datoteke in mape/zavihek Datum). Zabeležite število najdenih datotek. 
riž. 5.2. Poiščite datoteke in mape, ustvarjene v zadnjem mesecu
Naloga 5.2. Priprava disket za delo.
Postopek delovanja
Če želite 3,5-palčno (1,44 MB) disketo pripraviti za uporabo, jo morate formatirati.
1. Vstavite disketo v pogon A:. Pred formatiranjem diskete se prepričajte, da je okno za zaščito diskete pred pisanjem zaprto.
2. Odprite okno Moj računalnik.
3. Desni klik na ikono Disk 3.5 (A:) in izberite ekipo Oblika(slika 5.3).

riž. 5.3. Določanje ukaza format za disketo 
riž. 5.4. Okno za formatiranje diskete
Opomba. Pri določanju predmeta oblikovanja bodite zelo previdni, saj postopek formatiranja označi disk in popolnoma izbriše podatke z njega.
4. Nastavite parametre za formatiranje diskete, kot je prikazano na sl. 5.4 in kliknite na gumb Začni. Po končanem formatiranju se na zaslonu prikaže poročilo o rezultatih formatiranja. Če se na disketi najdejo okvarjena področja, tj. Skupna kapaciteta diska se ne ujema z zmogljivostjo razpoložljivega pomnilnika, zato je bolje, da ne uporabljate diskete.
Naloga 5.3. Shranjevanje datotek/map. Postopek delovanja
1. Odprite beležnico (Start/Programi/Dodatki/Zvezek).
2. V beležko vnesite besedilo po vzorcu.
Vzorčno besedilo
Program Explorer je namenjen upravljanju datotečnega sistema Windows. »Raziskovalec« prikaže vsebino map, omogoča odpiranje, premikanje, kopiranje, brisanje, preimenovanje map in datotek, zagon programov, prikaz drevesa imenikov (map); Desna stran Raziskovalca je podobna oknu mape Moj računalnik.
3. Vpisano besedilo z ukazom shranimo v mapo »Shrani« z imenom »Vzorčno besedilo«. Datoteka/Shrani(slika 5.5). V vrstici »Mapa« določite mapo »Shrani«, v vrstico »Ime datoteke« vnesite ime »Vzorčno besedilo« in kliknite na gumb Shrani. Datoteka bo shranjena na pogon C: v mapi »Shrani«.

riž. 5.5. Okno za shranjevanje datoteke
4. Z ukazom še enkrat shranite besedilo na disketo datoteka/shrani kot. V vrstici »Mapa« podajte »Disk 3.5 (A:)«, v vrstico »Ime datoteke« vnesite ime »Vzorčno besedilo« in kliknite na gumb Shrani. Datoteka bo shranjena na disketi A:.
Naloga 5.4. Protivirusno skeniranje informacij na disketi.
Postopek delovanja
1. V pogon A: vstavite disketo z opravilno datoteko 5.3.
2. Zaženite obstoječi protivirusni program, kot je Kaspersky AVP (AntiViral Toolkit Pro).
Kratka informacija. V Rusiji se že vrsto let s problemi protivirusnih programov profesionalno ukvarjata predvsem dve resni podjetji: Dialogue Science (programi: Aidstest, Doctor WEB, ADinf, Sheriff complex) in Kaspersky Lab (Kami, programi serije AVP).
3. Nastavite področje skeniranja – diskete, način skeniranja – razkuževanje okuženih datotek in kliknite gumb Začetek(slika 5.6).
4. Bodite pozorni na indikator napredka skeniranja. Če je protivirusni program zaznal viruse in razkužil datoteke (kot je razvidno iz poročila o skeniranju), ponovno zaženite postopek skeniranja diskete in se prepričajte, da so vsi virusi odstranjeni. 
riž. 5.6. Preverjanje diskete s protivirusnim programom
Dodatne naloge
Naloga 5.5. Protivirusno skeniranje informacij na trdem disku.
Zaženite obstoječi protivirusni program in preverite viruse na lokalnem pogonu C:.
Naloga 5.6.
Poiščite na pogonu C: datoteke s poljubno končnico, ki se začne s črko w (iskalna maska - w*). Kopirajte najmanjšo najdeno datoteko na disketo (razvrstite po velikosti). Preverite disketo s posneto datoteko za viruse.
Kratka informacija. Za kopiranje datoteke na disketo lahko uporabite ukaz Datoteka/Pošlji/Disk 3.5 (A:).
SREDNJA POKLICNA IZOBRAZBA
E. V. MIKHEEVA
DELAVNICA INFORMACIJE
TEHNOLOGIJE V PROFESSIONAL
DEJAVNOSTI
Odobreno s strani Ministrstva za izobraževanje in znanost Ruske federacije
kot učni pripomoček za dijake zavodov srednjega poklicnega izobraževanja
12. izdaja, stereotipna
Ð å ö å í ç å í ò û:
namestnik Direktor Moskovske fakultete za urbanizem in podjetništvo za informatizacijo izobraževalnega procesa, vodja regionalnega računalniškega centra, član strokovnega sveta za informatizacijo Državnega odbora za gradnjo Rusije, dr. tehn. znanosti A.E. Timashova;
glavo Oddelek za "Informatizacijo bančnih dejavnosti" Moskovskega bančnega inštituta, dr. tehn. znanosti A. N. Gerasimov
Mikheeva E. V.
M695 Delavnica informacijske tehnologije v poklicnih dejavnostih: učbenik. pomoč študentom institucije prof. izobraževanje / E.V. Mihejeva. - 12. izd., izbrisano. - M .: Založniški center "Akademija", 2013. - 256 str.
ISÂN 978-5-7695-9006-1
Učbenik je namenjen pridobivanju praktičnih veščin pri delu z najpogosteje uporabljenimi uporabniškimi programi v poklicni dejavnosti. Vsebuje naloge na glavnih delih učbenika "Informacijske tehnologije v poklicnih dejavnostih" istega avtorja, ki ga je izdal Založniški center "Akademija". Te naloge so opremljene s podrobnimi navodili za izvedbo in razjasnitvijo pogledov zaslona ustreznega programa za jasnost. Za utrjevanje in preverjanje pridobljenih veščin delavnica vsebuje dodatne naloge. Največji učinek dosežemo z vzporedno uporabo učbenika in delavnice.
Učbenik se lahko uporablja za študij splošnih strokovnih disciplin tehničnih specialnosti v skladu z Zveznim državnim izobraževalnim standardom za srednje poklicno izobraževanje.
Za dijake institucij srednjega poklicnega izobraževanja.
ÓÄÊ 303.6(075.32) ÁÁÊ 32.81ÿ723
Izvirna postavitev te publikacije je last Založniškega centra "Akademija" in je prepovedana kakršna koli reprodukcija brez soglasja imetnika avtorskih pravic.
© Mikheeva E.V., 2004
© Izobraževalno in založniško Center "Akademija", 2004
ISBN 978 -5 - 7695 - 9006 - 1 © Oblikovanje. Založniški center "Akademija", 2004
PREDGOVOR
Interesi podjetij in podjetij s širitvijo in poglabljanjem nabora problemov, ki jih rešujejo, zahtevajo ustrezno uporabo informacijskih tehnologij. Life sam postavlja okvire uporabe aplikativnih programskih paketov za zagotavljanje maksimalne učinkovitosti organizacije.
Delavnica je nadaljevanje učbenika istega avtorja Informacijske tehnologije v poklicnih dejavnostih, ki ga je izdal Akademijin založniški center. Namenjen je obvladovanju veščin praktične uporabe informacijskih tehnologij v poklicnih dejavnostih študentov, ki študirajo v skupini specialnosti "Ekonomija in management".
Delavnica vsebuje praktične (trening in spremljanje) naloge o uporabi Microsoft Office aplikacij, kot so MS Word, MS Excel, MS Access, programi za delo z e-pošto in internetom, MS Outlook Express, MS Internet Explorer, ter kot sistemi za podporo odločanju - pomoč - pravni sistem "Svetovalec Plus" in profesionalni računovodski program "1C: Računovodstvo".
Delavnica se lahko uporablja tako za praktično usposabljanje (osnovno in izbirno) kot za individualno izpopolnjevanje obstoječih veščin pri delu z računalniškimi programskimi izdelki.

Ð à ç ä å ë 1
UREjevalnik besedil MS WORD-2000
Praktično delo 1
Tema: USTVARJANJE POSLOVNIH DOKUMENTOV V UREJALNIKU MS WORD
Namen lekcije. Študij informacijske tehnologije izdelave, shranjevanja in priprave dokumentov MS Word za tisk.
Naloga 1.1. Izdelajte vabilo po vzorcu.
Postopek delovanja
1. Odprite urejevalnik besedil Microsoft Word.
2. Nastavite želeni pogled zaslona, na primer - Postavitev strani (Pogled/Postavitev strani).
3. Nastavite parametre strani (velikost papirja - A4; orientacija - pokončno; robovi: levo - 3 cm, desno - 1,5 cm, zgoraj - 3 cm, spodaj - 1,5 cm) z ukazom File/Page Settings (Robovi in velikost papirja) (slika 1.1).
4. Nastavite razmik med vrsticami na eno in pol, poravnavo na sredino z ukazom Oblika/Odstavek (tab
Zamiki in razmiki) (slika 1.2).
riž. 1.1. Nastavitev možnosti strani

riž. 1.2. Nastavitev možnosti odstavka
5. Vnesite spodnje besedilo (besedilo lahko spreminjate in dopolnjujete). Med tipkanjem spremenite slog in velikost pisave (za naslov - 14 pt.; za telo besedila - 12 pt., vrste poravnave odstavkov - sredinsko, poravnano, ob desnem robu) z uporabo gumbov v orodnih vrsticah.
Vzorčna naloga
VABILO
draga
Gospod Yakov Mikhailovich Orlov!
Vabimo vas na znanstveno konferenco Informatizacija sodobne družbe.
Konferenca bo 20. novembra 2003 ob 12. uri v konferenčni dvorani Visoke tehnološke šole.
znanstveni tajnik
S.D. Petrova
6. Uokvirite besedilo vabila in ga napolnite z barvo.

riž. 1.3. Okvirjanje vabila
Če želite to narediti:
označite celotno besedilo vabila;
izvršimo ukaz Format/Borders and Fill;
Na zavihku Obroba nastavite možnosti obrobe:
tip - okvir; širina črte - 3 pt.; nanašati - na odstavek; barva črte - po vaši presoji (slika 1.3);
na zavihku Polnilo izberite barvo polnila (slika 1.4);
navedite pogoj za uporabo polnila - velja za odstavek;
Kliknite OK.
7. V besedilo vabila vstavite sliko (Vstavi/Risba/Slike); nastavite položaj besedila glede na sliko - “Okoli okvirja” (Format/Picture/Position/Around the frame).
8. Dvakrat kopirajte standardno vabilo na list (Uredi/
Kopiraj, Uredi/Prilepi).
9. Uredite list z dvema prejetima vabiloma
è pripraviti za tisk (Datoteka/Predogled).
10. Natisnite vabila (če imate tiskalnik) tako, da izvedete ukaz Datoteka/Natisni in nastavite želene nastavitve tiska (število izvodov - 1; strani - tekoče).
11. Datoteko shranite v skupinsko mapo tako, da sledite tem korakom:

riž. 1.4. Oblikovanje barvnega polnila vabila
Naloga 1.2. Na podlagi vzorca pripravite poročilo.
KRATKA REFERENCA. Zgornji del poročila naj bo oblikovan kot tabela (2 stolpca in 1 vrstica; vrstica - brez meja). Ta tehnika oblikovanja vam bo omogočila izvedbo različnih poravnav v celicah tabele: v levi celici - vzdolž levega roba, v desni celici - v sredini.
Vzorčna naloga
POROČILO
Sektor ne more pravočasno zaključiti obravnave projekta trženjskih raziskav družbe Astra-N zaradi pomanjkanja popolnih informacij o finančnem stanju družbe.
Prosimo, da sektor za tehnično dokumentacijo zagotovi popolne podatke o tem podjetju.
Dodatek: zapisnik o nepopolnosti tehnične dokumentacije družbe Astra-N.
Naloga 1.4. Izpolnite vlogo po vzorcu.
KRATKA REFERENCA. Narišite zgornji del aplikacije v obliki tabele (2 stolpca in 1 vrstica, tip črte - brez robov) ali v obliki napisa z orodji plošče za risanje. Poravnajte celice levo in sredino.
Vzorčna naloga |
|||||||||||||||||||||||||||||||||||||||||||||||||
IZJAVA | Generalni direktor |
||||||||||||||||||||||||||||||||||||||||||||||||
JSC "GIKOR" | |||||||||||||||||||||||||||||||||||||||||||||||||
I.S. Stepanov | |||||||||||||||||||||||||||||||||||||||||||||||||
od Olga Ivanovna Kovrova, |
|||||||||||||||||||||||||||||||||||||||||||||||||
živi na naslovu: |
|||||||||||||||||||||||||||||||||||||||||||||||||
456789, Saratov, | |||||||||||||||||||||||||||||||||||||||||||||||||
st. Komsomolskaya, 6, apt. 57 |
|||||||||||||||||||||||||||||||||||||||||||||||||
Prosim, da me zaposlite na delovnem mestu glavnega specialista.
(podpis) O.I. Kovrova
Naloga 1.5. Ustvarite osebni certifikat.
Vzorčna naloga
OJSC "Vestor" REFERENCA 08.11.2003 št. 45 Moskva
Olga Ivanovna Vasiljeva dela kot vodilni specialist v OJSC Vestor.
Uradna plača - 4750 rub.
Potrdilo je bilo izdano za predložitev na mestu zahteve.
Naloga 1.6. Ustvarite kratek protokol.
Vzorčna naloga
JSC "Vestor" ZAPISNIK 08.11.2004 št. 27
seje upravnega odbora
Predsednik - A.S. Sekretar Serov - N.S. Ivančuk
Prisotnih: 7 oseb (seznam v prilogi) Vabljeni: namestnik direktorja Knjižne zbornice
Í. Š. Strelkov.
OBVEŠČANA VPRAŠANJA:
1. Organizacijska vprašanja.
2. O projektu ilustrirane publikacije o dejavnosti podjetij
SPREJETE ODLOČITVE:
1. A.A. Sidorov za pripravo osnutka kadrovske tabele za leto 2004.
2. Naročiti članu znanstveno-informacijske komisije K.S. Petrovu, da osnutek objave uskladi s Knjižno zbornico.
Elena Viktorovna Mikheeva
Delavnica Informacijska tehnologija v poklicnih dejavnostih
PREDGOVOR
V dobi digitalne tehnologije je osebni računalnik orodje za delo z informacijami za številne strokovnjake. To pomeni, da so kvalifikacije sodobnega strokovnjaka in učinkovitost njegovega dela v veliki meri odvisne od sposobnosti uporabe informacijske tehnologije v poklicnih dejavnostih.
Delavnica je namenjena obvladovanju veščin praktične uporabe informacijskih tehnologij v poklicnih dejavnostih pri pripravi študentov, ki študirajo na specialnosti skupine 0600 "Ekonomija in management". Je nadaljevanje učbenika istega avtorja »Informacijske tehnologije v poklicnih dejavnostih«.
Delavnica vsebuje usposabljanje in spremljanje praktičnih nalog za uporabo aplikacij Microsoft Office 2003 (Microsoft Word, Microsoft Excel, Microsoft Access), programov za delo z e-pošto in internetom (Microsoft Outlook Express, Microsoft Internet Explorer), programov za podporo odločanju. (pravni referenčni sistem "ConsultantPlus" in profesionalni računovodski program "1C: Računovodstvo").
Delavnica se lahko uporablja tako za izvajanje osnovnega in izbirnega praktičnega pouka kot tudi za individualno izpopolnjevanje obstoječih veščin pri delu z računalniškimi programskimi izdelki.
USTVARJANJE BESEDILOVNIH DOKUMENTOV V MICROSOFT WORD-2003
Praktično delo 1
Tema: USTVARJANJE POSLOVNIH BESEDILOVNIH DOKUMENTOV
Namen lekcije. Študij informacijske tehnologije izdelave, shranjevanja in priprave za tisk dokumentov Microsoft Word.
Naloga 1.1. Ustvarite vabilo po vzorcu
Postopek delovanja
1. Odprite urejevalnik besedil Microsoft Word.
2. Nastavite npr. želeno vrsto zaslona Postavitev strani (View/Page Layout).
3. Nastavite parametre strani (velikost papirja - A4, orientacija - pokončno, robovi: zgoraj - 2 cm, levo - 2,5 cm, spodaj - 1,5 cm, desno - 1 cm) z ukazom Nastavitve datoteke/strani(zavihki Polja in Velikost papirja)(slika 1.1).
riž. 1.1. Nastavitev možnosti strani
4. Nastavite poravnavo na sredino, prvo vrstico na zamik, razmik med vrsticami na eno in pol z ukazom Oblika/odstavek(zavihek Zamiki in presledki)(slika 1.2).
riž. 1.2. Nastavitev možnosti odstavka
5. Vnesite spodnje besedilo (besedilo lahko spreminjate in dopolnjujete). Med tipkanjem spremenite slog, velikost pisave (za naslov - 16 pt, vse velike črke; za telo besedila - 14 pt), vrste poravnave odstavkov (centrirano, poravnano, levo) z uporabo gumbov v orodnih vrsticah.
Vzorčna naloga
6. Uokvirite besedilo vabila in ga napolnite z barvo.
Če želite to narediti:
– z miško izberite celotno besedilo vabila;
- zaženite ukaz Oblika/obrobe in senčenje;
– na zavihku Meja nastavite parametre obrobe: tip – okvir; širina črte – 2,25 pt; nanašati – na odstavek; barva črte - po vaši presoji (slika 1.3);
– na zavihku Izpolnite izberite barvo polnila;
– navedite pogoj za uporabo polnila – velja za odstavek;
– pritisnite gumb OK.
riž. 1.3. Okvirjanje vabila
7. V besedilo vabila vstavite sliko (Vstavi risbo/slike); nastavite položaj besedila glede na sliko - pred besedilom (Oblika/Slika/Zavihek Položaj/Pred besedilom)(slika 1.4).
8. Dvakrat prepišite predlogo vabila na list (označite vabilo, Uredi/Kopiraj, postavite kazalec v novo vrstico, Uredi/Prilepi).
9. Uredite list s prejetima vabiloma in ga pripravite za tisk (Datoteka/Predogled).
10. Natisnite vabila (če imate tiskalnik) z ukazom Datoteka/Natisni in nastavitev zahtevanih parametrov tiskanja (število kopij – 1, strani – trenutno).
riž. 1.4. Nastavitev položaja besedila glede na sliko
11. Shranite datoteko v skupinsko mapo tako, da sledite tem korakom:
Naloga 1.2. Izpolnite vlogo po vzorcu
Kratka informacija. Narišite zgornji del aplikacije v obliki tabele (2 stolpca in 1 vrstica, tip črte - brez robov) ali v obliki napisa z orodji plošče risanje. Poravnajte celice levo in sredino.
Vzorčna naloga
Dodatne naloge
Kratka informacija. Zgornji del reklamnega pisma oblikujte v obliki tabele (3 stolpci in 2 vrstici, tip črte - brez meja, razen ločnice med vrsticami). Poravnajte celice tabele: prva vrstica je na sredini, druga vrstica je levo poravnana.
Vzorčna naloga
ZA VODJE
podjetja, podjetja, banke in zavarovalnice
Mednarodni inštitut za delo in management ponuja vaši pozornosti in pozornosti vaših zaposlenih program "Podoba podjetja in vodstveno osebje".
Namen programa: oblikovanje pozitivne podobe podjetja, pridobivanje komunikacijskih veščin in veščin bontona zaposlenih v podjetju.
Trajanje tečaja – 20 ur.
Predlagane teme:
1. Psihologija poslovnega komuniciranja.
2. Poslovni bonton.
3. Kultura videza osebja podjetja.
Pri izvedbi projekta sodelujejo izkušeni psihologi, kulturologi, zdravniki, vizažisti in modni oblikovalci.
Po končanem usposabljanju se študentom izda potrdilo Mednarodnega inštituta za delo in management po programu izpopolnjevanja.
Upamo na plodno sodelovanje, razumevanje izjemnega pomena in aktualnosti tem, ki jih predlagamo.
Naloga 1.4. Pripravite memorandum po vzorcu
Kratka informacija. Zgornji del poročila naj bo oblikovan kot tabela (2 stolpca in 1 vrstica, vrstica - brez robov). Ta tehnika oblikovanja vam bo omogočila izvedbo različnih poravnav v celicah tabele: v levi celici - vzdolž levega roba, v desni celici - v sredini.
Vzorčna naloga
POROČILO
Sektor ne more pravočasno zaključiti obravnave projekta trženjskih raziskav podjetja Eureka zaradi pomanjkanja popolnih informacij o finančnem stanju podjetja.
Prosimo, da sektor za tehnično dokumentacijo zagotovi popolne podatke o tem podjetju.
Priloga: zapisnik o nepopolnosti tehnične dokumentacije družbe Eureka.
Opomba. Ko končate, zaprite vse odprte datoteke, zaprite okno urejevalnika besedil Microsoft Word in nato zaustavite računalnik (Zagon/izklop računalnika).
Naloga 1.5. Ustvarite akt o odpisu nepremičnine
Vzorčna naloga
O odpisu premoženja
Razlog: ukaz generalnega direktorja Vlados LLC z dne 10.10.2007 št. 1 "O izvedbi popisa."
Sestavila komisija v sestavi:
Predsednik: komercialni direktor S. L. Roshchina;
člani komisije: 1. Glavni računovodja D. S. Kondrashova;
2. Vodja upravnega in gospodarskega oddelka S. R. Semenov;
Prisotni: skladiščnik O. G. Nozhkina.
Komisija je v času od 11. 10. 2007 do 15. 10. 2007 opravljala dela za ugotavljanje neprimernosti nepremičnine za nadaljnjo uporabo.
Komisija je ugotovila: po seznamu, priloženem aktu, je nepremičnina predmet odpisa zaradi neprimernosti za uporabo.
Akt je sestavljen v treh izvodih:
1. izvod – v računovodstvo;
2. izvod – upravno-gospodarskemu oddelku;
3. izvod je v spisu št. 1-03.
Uporaba: za 3 l. v 1 izvodu.
Predsednik komisije (podpis) S. L. Roshchina
Člani komisije (podpis) D. S. Kondrashova
(podpis) S. R. Semenov
Akt je pregledal: (podpis) O. G. Nozhkina