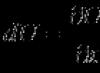Cada usuario del producto de oficina MS Word conoce las amplias capacidades y el rico conjunto de funciones de este programa, enfocado a trabajar con texto. De hecho, tiene una amplia gama de fuentes, herramientas de formato y varios estilos diseñados para dar formato al texto de un documento.
Formatear un documento es, por supuesto, una cuestión muy importante, pero a veces los usuarios se enfrentan a una tarea completamente opuesta: llevar el contenido de texto de un archivo a su forma original. En otras palabras, debe eliminar el formato o borrarlo, es decir, "restablecer" la apariencia del texto a su apariencia "predeterminada". Exactamente cómo hacer esto se discutirá a continuación.
1. Seleccione todo el texto del documento ( CTRL+A) o utilice el ratón para seleccionar un fragmento de texto cuyo formato deba eliminarse.

2. En grupo "Fuente"(pestaña "Hogar") presione el botón "Borrar todo el formato"(carta A con una goma de borrar).

3. El formato del texto se restablecerá a su valor original, establecido de forma predeterminada en Word.

Nota: La apariencia estándar del texto en diferentes versiones de MS Word puede diferir (principalmente debido a la fuente predeterminada). Además, si usted mismo creó un estilo para el diseño del documento, eligiendo una fuente predeterminada, estableciendo cierto espaciado, etc., y luego guardó estas configuraciones como estándar (predeterminadas) para todos los documentos, el formato se restablecerá exactamente a los parámetros que especificó. Directamente en nuestro ejemplo, la fuente estándar es arial, 12 .
Existe otro método con el que puedes borrar el formato en Word, independientemente de la versión del programa. Es especialmente eficaz para documentos de texto, que no sólo están escritos en diferentes estilos y formatos, sino que también tienen elementos de color, por ejemplo, el fondo detrás del texto.

1. Seleccione todo el texto o fragmento cuyo formato desea borrar.

2. Abra el cuadro de diálogo del grupo. “Estilos”. Para hacer esto, haga clic en la pequeña flecha ubicada en la esquina inferior derecha del grupo.

3. Seleccione el primer elemento de la lista: “Borrar todo” y cierre el cuadro de diálogo.

4. El formato del texto del documento se restablecerá al estándar.

Eso es todo, en este breve artículo aprendiste cómo eliminar el formato de texto en Word. Le deseamos éxito mientras continúa explorando las infinitas posibilidades de este avanzado producto de oficina.
Utilice la función Autoformato mientras escribe para aplicar o cambiar rápidamente el formato automático de elementos como guiones y guiones, fracciones, hipervínculos, comillas y listas numeradas o con viñetas.
Para habilitar el formateo automático de un programa, seleccione cada opción que desee activar. Para desactivar el formateo automático, borre cada opción que desee desactivar. Después de haber configurado sus preferencias de Autoformato mientras escribe, haga clic en DE ACUERDO.
¿Cuál es la diferencia entre "Autoformato" y "Autoformato mientras escribe"?
Autoformato mientras escribe La configuración se aplica al texto mientras escribe.
Los ajustes en el Autoformato La pestaña se aplica cuando ejecuta manualmente el Autoformato comando (que requiere el uso de la barra de herramientas de acceso rápido).
La mayor parte de este artículo describe opciones en el Autoformato mientras escribe pestaña. Consulte a continuación para obtener información sobre el Autoformato pestaña.
Para realizar cambios en el comportamiento del formato automático en un programa de Office, primero abra el Opciones de autocorrección ventana, luego seleccione la Autoformato mientras escribe pestaña.
¿Qué significa cada opción?
El conjunto de opciones de Autoformato mientras escribe que ve puede variar un poco según el programa en el que se encuentre. Algunas aplicaciones, como Visio, solo tendrán una pequeña cantidad de estas opciones.
REEMPLAZAR MIENTRAS ESCRIBE
|
"Comillas rectas" con "comillas tipográficas" |
Reemplaza las comillas rectas (" ") y los apóstrofes rectos (" ") por comillas y apóstrofes curvos, abiertos y cerrados. |
|
Fracciones (1/2) con carácter de fracción (½) |
Reemplaza fracciones escritas comunes (como 1/2) con equivalentes de un solo carácter (½). Esta opción funciona para las siguientes fracciones escritas: 1/4, 1/2 y 3/4. Para insertar equivalentes de un solo carácter de algunas otras fracciones (como 1/5), consulte Insertar una marca de verificación u otro símbolo. |
|
*Negrita* y _cursiva_ con formato real |
Aplica fuente en negrita a cualquier texto encerrado entre asteriscos (*) y fuente en cursiva a cualquier texto encerrado entre guiones bajos (_). Por ejemplo, *computadora* se convierte computadora y _computadora_ se convierte computadora. Tenga en cuenta que en Word el (*) o el (_) serán reemplazados por el formato. En Outlook, (*) y (_) permanecerán incluso después de aplicar el formato. |
|
Rutas de Internet y redes con hipervínculos. |
Reemplaza las direcciones de Internet, rutas de red y direcciones de correo electrónico escritas con hipervínculos. |
|
Ordinales (1º) con superíndice |
Reemplaza los números ordinales (que muestran la posición relativa de un elemento en una secuencia), como 1.º, 2.º o 3.º, con versiones en superíndice (como ). |
|
Guiones (--) con guión (-) |
Reemplaza un guión doble (--) con un guión largo (-) y una secuencia de espacio-guión-espacio (-) con un guión final (–). Tenga en cuenta que si desea un guión em no utilice los espacios antes y después del doble guión. |
|
Caras sonrientes:-) y flechas ==> con símbolos especiales |
Reemplaza caritas sonrientes y flechas escritas con símbolos de caracteres y emoticones equivalentes. |
APLICAR MIENTRAS ESCRIBE
|
Listas con viñetas automáticas |
Crea una lista con viñetas cuando una línea de texto comienza con *, - o > seguida de un espacio o tabulación. Para finalizar una lista con viñetas, presione ENTRAR dos veces. |
|
Líneas fronterizas |
Dibuja una línea cuando escribe tres caracteres ~, #, *, -, _ o = consecutivos en una nueva línea y luego presiona ENTRAR. Por ejemplo, escribir ~~~ en una nueva línea y luego presionar ENTRAR dibuja una línea ondulada a lo largo de la página. |
|
Estilos de título integrados |
Aplica estilos de encabezado a párrafos de cinco palabras o menos (que no terminan con puntuación) después de presionar ENTRAR dos veces. Para Título 1, escriba una nueva línea sin pestañas anteriores. Para el Título 2, preceda la nueva línea con una sola pestaña. Para el Título 3, preceda la nueva línea con dos pestañas. Nota: Debe presionar ENTER dos veces después del párrafo anterior para aplicar automáticamente los estilos de encabezado. |
|
Listas numeradas automáticas |
Crea una lista numerada cuando una línea de texto comienza con el número 1 seguido de un punto o tabulación. Para finalizar una lista numerada, presione ENTER dos veces. |
|
Crea una tabla de una sola fila cuando inserta una secuencia de signos más (+) y guiones (-) al comienzo de una línea de texto y luego presiona ENTRAR. Debes comenzar y finalizar la secuencia con un signo más. Por ejemplo, +---+---+------+ crea una tabla de una sola fila con tres columnas. El ancho de la columna es proporcional al número de guiones entre los signos más. Para agregar filas en cualquier lugar de la tabla, coloque el cursor al final de la fila donde desea insertar la nueva fila y luego presione ENTRAR. |
|
|
Incluir nuevas filas y columnas en la tabla(solo Excel) |
Agrega una nueva fila o columna a una tabla existente cuando ingresa datos en una fila o columna adyacente. Por ejemplo, si tiene una tabla de dos columnas en las columnas A y B, y luego ingresa datos en una celda adyacente en la columna C, la columna C se formatea automáticamente como parte de la tabla existente. |
|
Autoajustar el texto del título al marcador de posición(sólo PowerPoint) |
Disminuye el tamaño de fuente del texto del título para que el texto encaje en el marcador de posición del texto del título definido. Nota: El texto del título disminuye automáticamente en un solo incremento de tamaño de fuente (por ejemplo, de 44 a 40) según los tamaños de fuente integrados para la fuente. Si desea reducir aún más el tamaño de fuente, seleccione el texto del título y elija un tamaño de fuente incorporado más pequeño en la lista Tamaño de fuente o escriba el tamaño de fuente que desee en la lista Tamaño de fuente. |
|
Autoajustar texto del cuerpo al marcador de posición(sólo PowerPoint) |
Disminuye el tamaño de fuente del texto del cuerpo para que el texto encaje en el marcador de posición de texto del cuerpo definido. |
AUTOMÁTICAMENTE MIENTRAS ESCRIBE
|
Formatear el comienzo del elemento de la lista como el anterior. |
Da formato al texto inicial de un elemento de la lista como el texto inicial del elemento de la lista anterior. El formato inicial se repite hasta el primer carácter de puntuación del elemento de la lista, normalmente un punto, dos puntos, un guión, un guión, un signo de interrogación, un signo de exclamación o un carácter similar. Sólo el formato que se aplica a todo el texto inicial se repite en el siguiente elemento de la lista. El formato que se aplica solo a una sección del texto inicial no se repite en el texto inicial de los elementos de lista posteriores. |
|
Establecer sangría izquierda y primera con tabulaciones y retrocesos |
Sangra la primera línea de un párrafo colocando el cursor antes de la primera línea y presionando la tecla TAB. Sangra todo el párrafo colocando el cursor antes de cualquier línea del párrafo (excepto la primera línea) y presionando la tecla TAB. Para eliminar una sangría, coloque el cursor antes de la primera línea del párrafo y presione la tecla RETROCESO. |
|
Defina estilos según su formato |
Aplica un estilo integrado al texto formateado manualmente cuando el texto tiene el mismo formato que un estilo integrado. |
|
Complete fórmulas en tablas para crear columnas calculadas(solo Excel) |
Aplica una única fórmula a todas las celdas de la tabla en una columna. La fórmula se ajusta automáticamente para extenderse a todas las celdas de la tabla en la columna. |
Haga clic en los encabezados a continuación para obtener más información.
Deshacer el formato automático mientras escribes
Puede rechazar o cambiar inmediatamente el formato automático que se produce mientras escribe. Cuando Office aplica el formato automático, coloque el mouse sobre el elemento que recibió el formato automático y seleccione el Opciones de autocorrección botón que aparece:
Deshaga el formato para esta instancia solo haciendo clic en el Deshacer opción. (Puede optar por rehacer el formato después de deshacerlo, si lo desea).
Consejo: También puedes usar CTRL+Z (Deshacer) para deshacer inmediatamente un cambio de formato solo para esta instancia.
Cambie esta opción específica de Autoformato globalmente haciendo clic en el Detener opción para que Office deje de realizar el cambio automático que acaba de realizar.
Cambie las opciones de Autoformato haciendo clic Controlar las opciones de formato automático para abrir el Autoformato mientras escribe pestaña y cambiar la configuración.
Usando la pestaña Autoformato y el comando Autoformato en Word
La palabra tiene un Autoformato pestaña además de la Autoformato mientras escribe pestaña. El Autoformato mientras escribe La configuración se aplica al texto en el momento en que escribe, como se describe anteriormente. El Autoformato La pestaña se usa con menos frecuencia, porque las opciones que contiene solo se aplican cuando ejecuta el comando Autoformato, que debe agregar a la barra de herramientas de acceso rápido para usarlo.
El Autoformato El comando realiza los mismos tipos de cambios que los realizados por Autoformato mientras escribe configuración, pero el formato se aplica al texto que ya se ha escrito. Por ejemplo, puedes usar Autoformato para reemplazar comillas simples con comillas tipográficas, o reemplazar fracciones con caracteres de fracción, en un documento completo a la vez.
Para utilizar el comando Autoformato, primero agréguelo a la barra de herramientas de acceso rápido, de la siguiente manera:

Ver también
Para usar el Autocorrección función para corregir errores tipográficos, errores de uso de mayúsculas y palabras mal escritas, e insertar automáticamente texto de símbolos; consulte Elegir opciones de Autocorrección para mayúsculas, ortografía y símbolos.
Para trabajar con el Autocompletar función en Excel, consulte Rellenar datos automáticamente en celdas de la hoja de cálculo.
Para configurar manualmente las sangrías de párrafo en Word, consulte Crear una sangría de primera línea.
Para insertar automáticamente bloques de texto usando Texto automático y la galería de Autotexto en Word, consulte
Sucede que configuras varios elementos de formato para el contenido del documento, pero no dan el resultado deseado. Como resultado, decides rehacer todo.
Si, al configurar los parámetros de formato, algo no salió como se esperaba, puede borrar fácilmente el formato del fragmento de texto seleccionado. En este artículo le mostraremos un par de formas de hacer esto.
Comentario: En Microsoft Word, a cada párrafo se le aplica un estilo que tiene prioridad. Por lo tanto, es posible que cualquier cambio en el formato de párrafo realizado sin cambiar la configuración de estilo adecuada no funcione. Es por eso que a veces no puedes cambiar algunas opciones de formato.
Para limpiar el formato del contenido, el primer paso es resaltarlo. Para seleccionar todo el contenido del documento, haga clic en Ctrl+A. Luego abre la pestaña Hogar(Inicio) y en la sección Estilos(Estilos) haga clic en el botón para abrir el cuadro de diálogo del mismo nombre.

Aparecerá un panel Estilos(Estilos). Hacer clic Borrar todo(Borrar todo) en la parte superior, encima de la lista de estilos.

El estilo se aplicará al fragmento seleccionado. Común(Normal).

Otra forma de borrar el formato del contenido seleccionado es hacer clic Eliminar todo el formato(Borrar todo el formato) en la sección Fuente Pestaña (Fuente) Hogar(Hogar).

Incluso si usaste la combinación Ctrl+A Para seleccionar el documento completo, deberá seleccionar por separado el contenido en los campos de texto y en los encabezados y pies de página.
Si no puede borrar el formato, es posible que su documento tenga restricciones de formato. En este caso, podrá borrar o cambiar el formato del documento solo después de ingresar la contraseña.