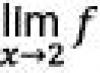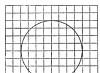La era de la globalización es un siglo. comunicación internacional. Todos tenemos que comunicarnos con nuestros familiares que viven en el extranjero. O con socios comerciales del extranjero. Y algunas personas simplemente están interesadas en practicar sus conocimientos del idioma.
Pero no puedes escribir en letras rusas. palabras en ingles- nadie te entenderá. Y a menudo sucede que necesitas insertar una palabra extranjera en el texto de un artículo o historia y, por lo tanto, necesitas saber cómo cambiar el idioma en el teclado para poder escribir esa misma palabra. Hay varias formas y veremos las tres más básicas.
Cambiar usando teclas de acceso rápido
Quizás este sea el más rápido y manera confiable. Para cambiar la distribución del teclado, solo debe mantener presionadas dos teclas al mismo tiempo: Shift + Alt o Shift + Ctrl. Estas son las combinaciones estándar para Sistema operativo Ventanas. Pero también se pueden cambiar; hablaremos de esto un poco más adelante.
Trabajar con la barra de idioma
En la barra de tareas, que se encuentra en la parte inferior del escritorio, la barra de idioma siempre se muestra entre los iconos de la derecha. ella parece dos letras latinas: RU – si su idioma es ruso o EN – si es inglés.
Si no tiene dichos íconos, puede agregarlos. Para hacer esto necesitas:
- Haga clic derecho en la barra de tareas.
- Vaya al menú "Paneles".
- Marque la casilla junto a "Barra de idioma".
Usando la barra de idioma, también puedes descubrir cómo cambiar la distribución del teclado. Para hacer esto, haga clic izquierdo en el ícono RU o EN y marque la casilla junto al idioma que necesitamos.
Cómo agregar un idioma
Pero ¿y si idioma deseado¿No? ¡No hay problema, puedes agregarlo fácilmente! Para hacer esto:
- Haga clic derecho en la barra de idioma.
- Seleccione el elemento "Opciones".
- En la pestaña "General", haga clic en el botón "Agregar".
- Entre la enorme lista de idiomas, seleccionamos el que necesitamos.
- Haga clic en él y seleccione la distribución de teclado habitual.
- Haga clic en el botón "Aceptar".
Eso es todo, ahora ya no tienes dos iconos en la barra de idioma, sino tres.
Usando el mismo menú "Opciones", puede configurar teclas de acceso rápido para cambiar de idioma y para cada idioma por separado. Esto se puede hacer en la pestaña "Cambio de teclado".
Programas especiales
Pero es inconveniente presionar teclas de acceso rápido o hacer clic en la barra de idioma cada vez. Por eso existe un programa tan práctico como Punto Switcher. Este programa adivina automáticamente en qué idioma estás escribiendo y lo cambia reemplazando la palabra.
A primera vista, puede parecer que el usuario medio de PC de habla rusa sólo necesitará lengua materna, instalado en su computadora de forma predeterminada como idioma de interfaz y distribución de teclado. Sí, tal vez esto sea suficiente para la mayoría de las tareas de oficina si usa una computadora o computadora portátil como un análogo moderno de una máquina de escribir, pero un usuario de Internet definitivamente necesitará el alfabeto latino para ingresar la dirección del sitio web deseado. correo electrónico y otras tareas. Echemos un vistazo más de cerca a la configuración de la barra de idioma y los principios básicos para trabajar con ella usando Windows 7 como ejemplo.
La forma más sencilla de cambiar el idioma de entrada es recurriendo a la interfaz de la propia barra de idioma de Windows, que por defecto se sitúa en la parte derecha de la barra de tareas junto al área de notificaciones y muestra el idioma actual. Entonces, haga clic en el ícono RU, que indica el uso del idioma ruso en momento actual, y nos aparecen otros idiomas para elegir, entre los que puede estar el inglés que necesitemos, si previamente la barra de idiomas estaba configurada en consecuencia. La configuración de la barra de idiomas, en particular la adición o eliminación de idiomas de entrada, se analizará en la Sección 3 de este artículo.







Si todavía tiene preguntas sobre cómo cambiar a otro idioma de entrada o configurar la barra de idioma en un idioma más nueva versión Windows, luego en el video adjunto a continuación encontrará instrucciones similares para Windows 8.
Si necesita utilizar en el texto. palabras extranjeras, utilice la opción especial seleccionándola en el teclado o panel de trabajo de su computadora portátil. Al mismo tiempo, cada usuario puede utilizar los atajos de teclado que más le convengan, personalizándolos por sí mismo.
necesitarás
- - computadora portátil.
Instrucciones
En esta lección hablaremos sobre cómo configurar el idioma en su computadora.
Abramos el panel responsable de esto. Abra el menú "Inicio" -> "Panel de control".
En el modo de vista "Iconos pequeños", haga doble clic con el botón izquierdo del mouse en el icono "regional e idioma".

La primera pestaña que se abre frente a nosotros es "Formatos". Aquí puede configurar el formato de visualización de Fecha, hora y especificar el primer día de la semana. En la parte superior de la ventana indicamos cómo se mostrará, y en la parte inferior hay muestras de visualización.

La segunda pestaña es "Ubicación". Simplemente dejamos a Rusia sin cambios.

Avancemos un poco y miremos la pestaña Avanzado. Aquí hay dos configuraciones. Uno de ellos se encarga de configurar todo tipo de saludos en el ordenador. Aquí hacemos clic en el botón “Copiar parámetros” y vamos a configuración.

Se abre una nueva ventana con opciones para el usuario actual, la pantalla de bienvenida que se carga al principio y opciones para cuentas nuevas. Aquí no hay configuraciones especiales. En esta pestaña puede simplemente mostrar información general, que se configura principalmente en la pestaña Idiomas y Teclados. Además, puedes marcar dos casillas de verificación en la parte inferior para que las configuraciones que realizaremos más adelante se copien en tus cuentas y en la pantalla de bienvenida.

La segunda configuración en la pestaña "Avanzado" es Configurar el idioma del sistema. Al hacer clic en el botón "Cambiar idioma del sistema...", puede cambiar el idioma de Windows. Tenga cuidado que el idioma de la interfaz cambie en la pestaña "Idioma y teclados". Después de cambiar esta configuración, debe reiniciar Windows para aplicar la configuración a todo el sistema operativo.

Si idioma requerido no está en la lista, entonces se puede instalar a través del "Centro actualizaciones de windows". A continuación veremos cómo hacer esto.
Ahora vayamos a la pestaña "Idioma y teclados". Aquí, en primer lugar, puede cambiar el idioma de la interfaz seleccionando los que necesita en la lista desplegable.

Si lo que necesita no está allí, haga clic en el botón “Instalar o eliminar idioma...”. Aparece una ventana en la que seleccionamos el elemento de instalación y luego "Ejecutar Windows Update". En el centro de actualizaciones debes hacer clic en "Buscar actualizaciones".

Esta actualización se considera opcional. En el centro de actualizaciones están etiquetados como "Paquete de idiomas de Windows". Simplemente seleccione el paquete deseado de la lista y haga clic en "Aceptar".

Asegúrese de que solo esté instalado el paquete seleccionado y no todas las actualizaciones, ya que esto puede provocar que Windows se bloquee si no tiene licencia. Después de eso, haga clic en el botón "Instalar actualizaciones".

Después de la instalación, regrese a la ventana de configuración y cambie la interfaz o el idioma del sistema al instalado.

Se abre una nueva ventana. Hay 3 pestañas aquí. El primer "general" es responsable del idioma de entrada, que está configurado de forma predeterminada. Cuando Windows se carga o ingresas a algún programa, la distribución del teclado siempre estará configurada para él.

Además, aquí puedes agregar idiomas entre los cuales cambiarás. Para hacer esto, haga clic en el botón "Agregar" y seleccione el que necesita de la lista para agregar.

La segunda pestaña es "Panel de idioma". Este es el panel que se muestra en la bandeja, en la esquina inferior derecha. Aquí puedes configurar su visualización. Aquí no hay nada complicado, así que puedes experimentar.

Pues lo último que nos queda por hacer es configurar el cambio de teclado. Aquí lo que más nos interesa es el elemento "Cambiar idioma de entrada". Seleccione este elemento y haga clic en el botón "Cambiar método abreviado de teclado...".

Se abrirá una nueva ventana. Es aquí en la columna de la izquierda donde configuramos el atajo de teclado para cambiar la entrada del teclado. Simplemente configure una combinación conveniente y haga clic en "Aceptar". El elemento "No asignado" se puede configurar cuando cambia la entrada a través de un programa de terceros, por ejemplo, conmutador de puntos, del que ya hablé en una de mis lecciones.

Esto concluye la configuración. Si todavía tienes dudas, el vídeo tutorial que aparece a continuación puede resultarte útil.
Si necesita cambiar la contraseña establecida de Windows 7 por una razón u otra, en esta lección le mostraré cómo hacerlo fácil y rápidamente.