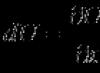Les extensions sont des packages téléchargeables qui peuvent être installés sur un tableau phpBB pour ajouter de nouvelles fonctionnalités. Les extensions sont le successeur des MOD à partir de phpBB 3.1 et constituent une grande amélioration. Avec les extensions, vous n'avez plus besoin de modifier une seule ligne de code dans phpBB. Les extensions sont simplement téléchargées sur votre tableau et activées dans l'ACP. La mise à jour, la désactivation et la suppression d'extensions sont tout aussi simples à réaliser.
Installer une extension
Dans le répertoire de votre forum phpBB se trouve un dossier « ext ». C'est l'emplacement où toutes les extensions sont stockées. Chaque extension suit la même hiérarchie de dossiers dans laquelle les extensions sont regroupées en dossiers selon le nom du fournisseur de l'auteur. Si vous avez téléchargé une extension nommée " foobar " depuis l'auteur/fournisseur " acme ", elle sera téléchargée vers " ext/acme/foobar ". Toutes les autres extensions créées par l'auteur/fournisseur « acme » seraient également stockées dans « ext/acme/ ». Par exemple:
PhpBB/ ext/ acme/ foobar phpbb/ boardrules boardannouncements
1. Téléchargez et décompressez
Une fois que vous avez téléchargé une extension, vous devrez la décompresser sur votre ordinateur, car les extensions sont généralement disponibles au format de fichier compressé « zip ».
Sous Windows, pour décompresser l'extension, double-cliquez simplement dessus depuis la vue de l'Explorateur Windows (par exemple, si vous avez téléchargé l'extension dans Mes documents, vous ouvrirez Mes documents et double-cliquerez sur le fichier). Cliquez sur « Extraire tous les fichiers » sous la barre d'adresse (Windows Vista, 7 et 8) ou sous le menu Tâches des dossiers (Windows XP) à partir de la fenêtre de l'Explorateur et suivez les invites.
Sur Mac, les fichiers compressés sont automatiquement décompressés lors du téléchargement par Safari (ce paramètre peut être désactivé en décochant « Ouvrir les fichiers sécurisés » dans les préférences de Safari) et sont accessibles via la liste de téléchargements.
2. Téléchargez sur votre tableau
Pour télécharger des fichiers, ouvrez votre client FTP préféré (tel que FileZilla, CuteFTP, SmartFTP, etc. - même certains navigateurs Web Internet ont cette fonctionnalité) et connectez-vous à votre compte. Généralement, vos fichiers accessibles au public se trouveront dans une zone nommée " public_html " ou similaire. Accédez au dossier de votre tableau. Dans cet exemple, nous examinerons le transfert de l'extension " acme/foobar ". Vous devrez accéder au répertoire " ext/ " une fois que vous êtes dans le dossier de votre tableau.
Faites glisser le dossier « acme/foobar » vers le dossier « ext » de votre client FTP. Normalement, il y aura une petite icône de dossier dans le client FTP (cela peut varier d'un client à l'autre) suivie du nom du répertoire - c'est là que vous devez faire glisser le fichier. S'il existe déjà un dossier " acme " dans votre dossier " ext ", copiez simplement le dossier " foobar " dans " ext/acme/ ".
3.Activer
Une fois l'extension téléchargée, naviguez dans l'ACP du forum pour personnaliser -> Gérer les extensions. Vous devriez voir votre extension récemment téléchargée répertoriée sous « Extensions désactivées ». Cliquez simplement sur son bouton « Activer » et l'installation est terminée !
Mettre à jour une extension
La mise à jour d'une extension est un processus simple qui peut être effectué en quelques étapes simples avec une perturbation minimale de votre carte. Les étapes suivantes supposent que vous avez déjà téléchargé et décompressé une nouvelle version d'une extension existante exécutée sur votre carte.
1.Désactiver
La désactivation d'une extension la désactivera effectivement et la supprimera de votre tableau. Si l'extension est essentielle aux fonctionnalités de votre carte, il serait plus sûr de désactiver votre carte avant d'effectuer ce processus de mise à jour.
2.Supprimer les fichiers d'extension
À l'aide de votre programme FTP, supprimez les fichiers de l'extension du système de fichiers. Dans la plupart des cas, vous pouvez simplement supprimer l'intégralité du répertoire de l'extension, ce qui supprimera tous ses fichiers de votre système de fichiers.
3. Téléchargez de nouveaux fichiers d'extension
À l'aide de votre programme FTP, téléchargez les nouveaux fichiers d'extension (ou l'intégralité du répertoire d'extension) au bon emplacement.
4.Activer
Une fois l'extension téléchargée, naviguez dans l'ACP du forum pour personnaliser -> Gérer les extensions. Vous devriez voir votre extension récemment téléchargée répertoriée sous « Extensions désactivées ». Cliquez simplement sur son bouton « Activer » et la mise à jour est terminée !
Supprimer une extension
Il est parfois nécessaire de supprimer une extension. phpBB vous permet de désactiver une extension et de la supprimer définitivement de votre forum.
1.Désactiver
La désactivation d'une extension la désactivera effectivement et la supprimera de votre tableau. Cependant, toutes les modifications apportées à votre base de données sont toujours intactes, vous pouvez donc réactiver l'extension sans perdre aucun de ses paramètres et données stockés. Pour désactiver une extension, cliquez simplement sur son bouton "Désactiver" dans la page de gestion des extensions.
2. Supprimer les données
Pour supprimer l'extension, cliquez sur le bouton "Supprimer les données" dans la page de gestion des extensions une fois que l'extension a déjà été désactivée. Il s'agit d'une action destructrice qui supprimera tous les paramètres et données utilisés par l'extension de la base de données. (Si vous réactivez l'extension à ce stade, ce sera comme si elle était installée pour la première fois.) Une fois que vous avez supprimé les données, vous pouvez utiliser en toute sécurité votre programme FTP pour supprimer le dossier de l'extension du " ext".
Vous permet de configurer des commandes personnalisées et de gérer les extensions WinSCP.
Publicité
La liste dans la partie supérieure de la page affiche les commandes personnalisées configurées, suivies des extensions installées. La commande et l'extension s'affichent dans le même ordre qu'elles apparaîtront dans Fichier(s) > Commandes personnalisées menu. Les commandes et extensions sont séparées par une ligne horizontale. Initialement, la liste contiendra un ensemble d'exemples de commandes et les extensions officielles.
Le Description La colonne affiche le nom de la commande/extension tel qu'il apparaîtra dans Fichier(s) > Commandes personnalisées menu. Le Commande La colonne affiche la commande elle-même. Le G / D La colonne affiche L pour les commandes locales ou R pour les commandes distantes.
Passer le curseur de la souris sur la commande/extension affiche un indice contenant des informations supplémentaires. Pour les extensions, il affiche notamment un chemin vers un fichier d'extension.
Configuration d'une commande personnalisée
Utilisez le Ajouter > Ajouter une commande personnalisée pour ajouter une nouvelle commande personnalisée. Le Boîte de dialogue de l'éditeur de commandes personnalisées apparaîtra. La commande nouvellement ajoutée sera insérée avant une commande sélectionnée dans la liste ou à la fin, si aucune commande n'est sélectionnée.
Utilisez le Modifier pour modifier la commande personnalisée sélectionnée. Le Boîte de dialogue de l'éditeur de commandes personnalisées apparaîtra.
Utilisez le Retirer pour supprimer la commande personnalisée sélectionnée. Si vous supprimez une commande par erreur, vous pouvez toujours annuler toute la boîte de dialogue Préférences pour annuler toutes les modifications.
Gestion des extensions
Utilisez le Ajouter > Ajouter une extension pour installer une nouvelle extension. Le Ajouter une extension l'invite s'affiche. Entrez une URL à partir de laquelle télécharger un fichier d'extension ; ou un chemin vers un fichier d'extension local. Le fichier d'extension sera validé et installé dans le dossier de données de l'application WinSCP.
Publicité
Utilisez le Retirer pour supprimer l’extension sélectionnée. Lorsque l'extension sélectionnée est une extension officielle, l'extension est simplement masquée (son fichier d'extension reste). Pour restaurer une extension cachée, vous devez localiser son fichier d'extension (par exemple C:\Program Files (x86)\WinSCP\Extensions\SearchText.WinSCPextension.ps1) et utiliser le Ajouter > Ajouter une extension pour le rajouter. Lorsque l'extension sélectionnée est une extension installée par l'utilisateur, son fichier d'extension est également supprimé.
Utilisez le Configurer pour configurer le poste sélectionné. Chaque extension peut avoir son propre ensemble d'options de configuration (ou aucune). Pour toutes les extensions, il est possible de configurer un raccourci clavier personnalisé.
Avant de commencer, il est toujours judicieux de lire la documentation associée à une extension. La plupart des extensions ont des pages d'accueil et des forums, et c'est une bonne idée de les examiner d'abord. Si un fichier README est inclus avec l'extension, vous devez le lire.
Pour la plupart des extensions et la plupart des utilisateurs, la procédure sera la suivante :
- Téléchargez l'extension sur votre ordinateur local sous forme de fichier zip.
- Depuis le backend de votre site Joomla (administration), sélectionnez Extensions → Installer/Désinstaller.
- Cliquez sur le bouton Parcourir et sélectionnez le package d'extension sur votre ordinateur local.
- Cliquez sur le bouton Télécharger le fichier et installer.
- Certaines extensions peuvent fournir des instructions supplémentaires sur l'installation.
- Notez que les modules et plugins doivent être activés avant de fonctionner.
Il existe certaines situations dans lesquelles cette procédure ne fonctionnera pas.
Parfois, vous devez décompresser le fichier localement avant de l'installer. Si vous obtenez une erreur indiquant que le fichier n'est pas au bon format, la nécessité de le décompresser en est une cause fréquente. Après la décompression, essayez d'installer les éléments individuels. Notez que les fichiers que vous téléchargez à l'aide du programme d'installation doivent toujours être compressés.
Parfois, vous ne pouvez pas utiliser le programme d'installation automatisé. Par exemple, les extensions très volumineuses peuvent dépasser la taille de téléchargement maximale autorisée par votre hébergeur.
De plus, si vous voyez une erreur comme celle-ci :
Attention : is_dir() : restriction open_basedir en vigueur. Le fichier (/) ne se trouve pas dans le(s) chemin(s) autorisé(s) : ...
ceci est dû à une restriction de votre compte d'hébergement qui conduit Joomla! pour essayer de vérifier si le répertoire racine existe. Vous ne pourrez pas utiliser le programme d'installation automatisé.
Installation manuelle
Tout d'abord, décompressez tous les fichiers d'un répertoire local (par exemple com_installer). Transférez ensuite le répertoire (via FTP) vers un dossier sous le répertoire d'installation (par exemple administrateur/composants), approprié au type d'extension que vous installez (visible dans son fichier XML, une ligne comme