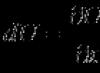Étant donné que l'ordinateur a la capacité de taper du texte et que cela peut être fait dans presque toutes les langues, il existe plusieurs façons de passer du russe à l'anglais et vice versa. Le plus souvent, le problème survient chez les débutants, mais parfois même les utilisateurs confiants sont confus et ne comprennent pas comment passer à la police anglaise sur le clavier. Les raisons peuvent être multiples : une panne, une réinitialisation, etc.
informations générales
Une fois le PC démarré, vous voyez le bureau. Vous pouvez définir la langue par défaut sur n'importe quelle langue de clavier que vous sélectionnez lors de l'installation de Windows. Le plus souvent, il s'agit de l'anglais ou du russe. Vous pouvez découvrir lequel vous avez comme suit. Sur le bureau, il se trouve dans le coin inférieur droit. Vous pouvez également trouver le nom « Trey ». Il y a des icônes pour les programmes en cours d'exécution, un symbole d'état de la batterie (s'il s'agit d'un ordinateur portable) et une barre de langue.
Selon le système d'exploitation que vous avez installé, vous pouvez voir la désignation « En » ou « Ru » - mises en page anglaise et russe, respectivement. Nous allons maintenant voir comment passer au clavier anglais en utilisant la méthode la plus simple : les « touches de raccourci ». C’est extrêmement simple à faire et vous comprendrez maintenant pourquoi. Cette méthode convient même aux utilisateurs novices.
Apprendre à utiliser les raccourcis clavier

Essentiellement, cette méthode consiste à appuyer simultanément sur plusieurs boutons de votre clavier, ce qui changera automatiquement la langue, fera apparaître le gestionnaire de tâches Windows, etc. Si vous souhaitez savoir comment passer à une police anglaise sur votre clavier, vous pouvez le faire en appuyant sur les boutons Maj+Alt. N'oubliez pas qu'ils doivent être enfoncés en même temps, même si cela n'est pas nécessaire, puisque vous pouvez d'abord en tenir un puis, sans relâcher votre doigt, appuyer sur le second. En conséquence, vous verrez que la langue est passée à l'anglais, à condition qu'il s'agisse du russe.
Si cela ne fonctionne pas, ce qui peut également arriver, il est alors judicieux d'essayer une autre combinaison de touches de raccourci. Pour ce faire, vous devez d'abord appuyer sur Ctrl, puis sur Shift. Dans tous les cas, une chose devrait fonctionner. Si vous avez tout fait correctement, alors accédez au document Word et essayez de taper le texte : s'il est en anglais, félicitations, vous faites vos premiers pas vers la maîtrise d'un ordinateur personnel.
Comment passer à l'alphabet anglais : méthode 2
Si pour une raison quelconque les méthodes décrites ci-dessus ne vous conviennent pas, sachez qu'il existe une solution de contournement qui n'en est pas moins simple et efficace. Pour cela, nous aurons besoin d'un logiciel spécial. Il existe donc des programmes qui permettent de changer automatiquement la langue si nécessaire. Par exemple, Punto Sweater. Cela fonctionne comme suit. Vous commencez à taper un mot, le programme reconnaît que cette séquence particulière de lettres est plus typique de la langue anglaise et change lui-même la mise en page. Comme vous pouvez le constater, rien de compliqué.

Il existe une autre option pour passer à l’anglais. Pour ce faire, nous devons examiner les « Paramètres », puis sélectionner les onglets « Langue » et « Saisie ». Après cela, vous verrez qu’ils correspondent exactement à ce dont nous avons besoin. Là, vous pouvez sélectionner la disposition cible, qui sera activée au démarrage du système d'exploitation. S'il vous convient que ce soit en anglais, vous devez alors sélectionner l'élément souhaité dans le menu correspondant. Mais il est recommandé de laisser la mise en page russe, car elle peut s'avérer nécessaire.
Que faire si la barre de langue disparaît ?

Un problème assez courant qui provoque la panique chez la plupart des débutants. Un tel problème peut survenir soit parce que vous l'avez supprimé vous-même, soit parce que les paramètres ont été erronés. En principe, peu importe la raison pour laquelle cela s’est produit, l’essentiel pour nous est de trouver une solution rationnelle. Alors, faites glisser le curseur de la souris vers le panneau où l'icône de langue était toujours affichée auparavant, faites un clic droit là-bas et voyez un menu contextuel. Il nous sera demandé d'aller dans la barre d'outils, où vous verrez la barre de langue. Vous devez cocher la case à côté de l'inscription et elle s'affichera à nouveau.
Vous pouvez également essayer de résoudre le problème de la manière suivante : accédez à la barre d'outils (vous pouvez via Démarrer ou Poste de travail), sélectionnez l'onglet « Langues et normes régionales » (pour Win XP). Ensuite, allez à la section suivante intitulée « Langues », ouvrez les menus « Plus » et « Avancé ». Là, nous devons laisser une seule case à cocher, située tout en haut. Voilà, problème résolu.
Comment passer à la police anglaise sur un clavier d'ordinateur portable

Si après de nombreux efforts vous n'obtenez toujours pas de résultat positif, installez un programme dont les paramètres vous permettent de faire beaucoup de choses. Par exemple, vous apprendrez à passer aux lettres anglaises avec un seul bouton. Le meilleur utilitaire est Punto Swither, il a des paramètres flexibles, mais constitue en même temps une solution intéressante pour les débutants. En principe, peu importe ce que vous utilisez – ou un ordinateur portable. La seule chose qui compte est le système d'exploitation que vous utilisez. Mais même dans ce cas, presque toutes les actions sont similaires.
De plus, vous pouvez essayer des combinaisons de « touches de raccourci », ici elles sont exactement les mêmes que sur un ordinateur classique. Bien sûr, si vous avez tout essayé et que rien n'a fonctionné, alors la réponse à la question : « Comment passer à une police anglaise sur le clavier ? Ils vous le remettront au centre de service le plus proche, où il est recommandé de retirer votre matériel. Parfois, l'une des clés nécessaires se casse, c'est pourquoi vous rencontrez des problèmes similaires.
Conclusion
Nous avons donc examiné toutes les manières de passer à une police anglaise sur le clavier. Comme vous pouvez le constater, ce n’est pas si difficile à faire. Il vous suffit de comprendre un peu les combinaisons de raccourcis clavier et d'apprendre à les utiliser. Vous pouvez également installer un logiciel spécial ou utiliser les paramètres pour définir la langue cible, qui sera installée lors de la mise sous tension. Bien entendu, au fil du temps, vous pourrez changer de langue automatiquement, et cela ne posera aucune difficulté. Il est conseillé d'installer un programme antivirus, car encrasser le système avec divers types de vers et de chevaux de Troie peut non seulement conduire au fait que vous ne pourrez pas du tout changer de langue. Par conséquent, assurez-vous toujours que le système d'exploitation est protégé, surtout si vous utilisez constamment Internet ou des clés USB.
Pour les utilisateurs expérimentés, changer de langue est un processus automatique. Cependant, pour les débutants, une manipulation inappropriée de la barre de langue se transforme parfois en un problème grave, dont les solutions sont intensément recherchées sur Internet - en témoignent les requêtes de recherche massives sur ce sujet. Changer la langue du clavier est en fait très simple. Voyons comment procéder et apprenons en même temps à utiliser la barre de langue.
Lorsque Windows démarre pour la première fois, la barre de langue est épinglée par défaut à la barre des tâches - il s'agit d'une longue barre tout en bas de l'écran. Utilisez le moyen le plus simple pour changer de langue : passez votre souris sur l'icône de la barre de langue, en vous concentrant sur la capture d'écran, et sélectionnez la langue dont vous avez besoin.
S'il n'y a pas de panneau avec les langues, modifiez la disposition du clavier à l'aide d'une simple combinaison de boutons : « Maj gauche + Alt » ou « Ctrl + Maj ».

Recherchez la barre de langue et épinglez-la à la barre des tâches. Tapez l'expression « Région et langue » dans la barre de recherche Windows.

Dans la fenêtre qui s'ouvre, activez le troisième onglet « Langues et claviers » → « Changer de clavier… », et dans la fenêtre « Langues et services de texte… » → « Barre de langue » → « Épinglé à barre des tâches » → « Appliquer » → « Ok ».

Pour modifier les boutons de raccourci permettant de changer la langue par défaut et la disposition du clavier au démarrage du système, revenez à la fenêtre « Options régionales et linguistiques » → « Langues et claviers » → « Changer de clavier… » → « Changer de clavier » → « Modifier raccourci clavier ». Apportez les modifications qui vous conviennent et cliquez sur « OK ».

Afin de ne pas perdre de temps à chercher la barre de langue et de ne pas vous tromper avec les combinaisons de touches, vous pouvez télécharger depuis Yandex et installer sur votre ordinateur "Punto Switcher" - une application permettant de changer automatiquement de clavier, et c'est totalement gratuit.
SovetClub.ru
Comment changer la langue de saisie sous Windows
Cette note est destinée aux utilisateurs d'ordinateurs novices et j'y expliquerai comment vous pouvez modifier la langue de saisie dans Windows.
La langue de saisie actuelle est affichée dans la barre de langue située dans la zone de notification (près de l'horloge dans le coin inférieur droit de l'écran comme dans la figure de gauche). Mais que signifie « langue de saisie actuelle » ? Cela signifie que si vous commencez maintenant à saisir du texte, les caractères de l'alphabet exact indiqué dans la barre de langue seront utilisés lors de la saisie.
En règle générale, la plupart des ordinateurs ont deux langues installées : l'anglais (En) et le russe (Ru). Cependant, il est toujours possible de connecter n'importe quelle autre langue si le besoin s'en fait sentir.
Afin de voir quelles langues sont installées sous Windows, il suffit de cliquer sur la barre de langue (voir la figure ci-dessus). Un menu déroulant apparaîtra répertoriant toutes les langues disponibles. Vous pouvez sélectionner n'importe laquelle des langues disponibles dans la liste et elle deviendra la langue actuelle (un oiseau noir apparaîtra à sa gauche comme sur l'image). Mais pour changer la langue de saisie (on dit aussi la langue de disposition du clavier), vous pouvez utiliser un raccourci clavier - c'est un moyen plus rapide et plus pratique.
Le raccourci clavier permettant de changer de langue de saisie est généralement configuré lors de l'installation du système d'exploitation Windows, mais vous pouvez toujours le modifier. Faisons cela.
Nous devons entrer dans la fenêtre des paramètres. Appelez le menu contextuel sur l'icône de la barre de langue dans la zone de notification (clic droit sur l'icône) et sélectionnez « Options » dans le menu contextuel.
La fenêtre « Langues et services de saisie de texte » s'ouvrira, composée de trois onglets. Dans l'onglet Général, nous pouvons sélectionner la langue de saisie par défaut. Cela signifie que cette langue particulière sera automatiquement activée lors de l'ouverture de programmes ou du chargement du système d'exploitation Windows.

Par exemple, si le russe est sélectionné et que vous tapez du texte dans le Bloc-notes, vous n'avez pas besoin de changer de langue supplémentaire après le démarrage du programme. Vous pouvez commencer à taper immédiatement.
Si l'anglais est sélectionné ici, vous devrez alors changer la disposition du clavier. Pour ce faire, vous pouvez utiliser l'icône dans la zone de notification ou un raccourci clavier. Les raccourcis clavier sont configurés dans l'onglet Changement de clavier.

Sur cet onglet nous ne nous intéresserons qu’à la section « Raccourcis clavier pour les langues de saisie ». Dans cette section, vous voyez l'action – « Changer la langue de saisie », qui correspond à la combinaison de touches ALT à gauche + MAJ.
Cela signifie que si vous appuyez sur la touche Alt (qui se trouve sur le côté gauche de la touche Espace) et, sans la relâcher, appuyez sur la touche Maj (qui se trouve dans la rangée la plus à gauche), vous changerez de langue de saisie.
Lorsque vous appuyez à nouveau sur cette combinaison, la langue de saisie change à nouveau. Autrement dit, lorsque vous appuyez sur une combinaison de touches, les langues de saisie changeront dans l'ordre. La langue de saisie actuelle sera affichée dans la zone de notification (comme dans l'image au début de la note).
Si vous n'êtes pas à l'aise avec la combinaison de touches Alt + Shift, vous pouvez la modifier. Pour cela, cliquez sur le bouton « Modifier le raccourci clavier ». Dans la fenêtre qui apparaît, vous pouvez modifier le raccourci clavier en Ctrl + Shift.

N'oubliez pas de cliquer sur OK dans chaque fenêtre après avoir effectué tous les réglages. Sinon, vos modifications ne seront pas appliquées et vous devrez rouvrir la fenêtre des paramètres et modifier les paramètres.
Eh bien, en conclusion de cette note, je voudrais recommander à tous les débutants de suivre mon cours vidéo gratuit « Computer ABC ». Il se compose de 130 vidéos avec des versions texte des leçons et ce cours décrit tous les concepts de base du système d'exploitation Windows 7.
Je suis convaincu que les informations contenues dans ce cours seront suffisantes pour qu'un utilisateur novice se sente beaucoup plus en confiance lorsqu'il travaille sur un ordinateur.
pcsecrets.ru
C'est intéressant : comment changer la langue du clavier ?
Comment changer la langue du clavier ? Il existe plusieurs combinaisons qui vous permettront de le faire. Si vous ne savez pas de quoi nous parlons, nous vous suggérons de lire cet article. Nous vous expliquerons en détail comment changer la langue du clavier et comment modifier la combinaison de touches.

Options pour modifier les mises en page
Pour le confort des utilisateurs, la modification de la mise en page s'effectue à l'aide de deux boutons. Ce qu'ils seront, vous pouvez choisir vous-même. Mais plus là-dessus plus tard. Nous allons maintenant examiner les combinaisons possibles.
- Touche Maj (de chaque côté du clavier) + Ctrl (également l'un des deux boutons). Veuillez noter que les touches doivent être enfoncées simultanément.
- Touche Maj + Alt (l'un ou l'autre des deux boutons).
- Barre d'espace + touche Win (la combinaison est pertinente pour le système d'exploitation Windows 8, ainsi que pour certains modèles d'ordinateurs portables).
Il est également possible de régler la fonction « changement de langue » sur la touche Tab et la touche lettre « å ». Comment changer la langue du clavier ? Si vous utilisez un clavier à l'écran, le principe du changement de langue sera similaire.

Comment puis-je savoir quelle langue est actuellement activée ?
Lorsque vous utilisez un ordinateur pour la première fois, déterminer la combinaison de touches permettant de changer de disposition n'est pas si simple. Vous devrez procéder par essais et erreurs, à moins qu'il n'y ait une icône dans la barre des tâches qui affiche la langue actuelle du clavier. En plus de sa fonction informative, il peut également servir de commutateur de mise en page. Faites simplement un clic gauche dessus et sélectionnez la langue souhaitée.
Comment changer la langue du clavier ?
Alors maintenant, vous savez quels raccourcis clavier vous pouvez utiliser. Et maintenant, nous allons vous expliquer comment les modifier. Si vous disposez d'un système d'exploitation de la famille Windows - XP, Vista, Seven - alors vous avez besoin de :

- allez dans le menu « Démarrer » et sélectionnez la section « Panneau de configuration » sur le côté droit de la fenêtre ;
- recherchez l'élément « Langue et normes régionales » dans la liste ;
- sélectionnez l’onglet « Langues » (ou « Langues et claviers ») ;
- cliquez sur le lien « Changer » ;
- sélectionnez la combinaison de touches souhaitée ;
- appliquer et enregistrer les paramètres sélectionnés.
Et voici comment définir la langue du clavier pour les ordinateurs exécutant Windows 8 :
- allez dans le « Panneau de configuration » ;
- sélectionnez « Horloge, langue et région » dans la liste des paramètres ;
- Sur le côté gauche de la fenêtre, sélectionnez le lien « Options avancées » ;
- dans la section « Changement », cliquez sur le lien pour changer la barre de langue.
Comment changer automatiquement la langue du clavier ?
Des programmes permettant de changer automatiquement de mise en page sont nécessaires à ceux qui doivent souvent utiliser des mots étrangers lors de l'écriture. L'application vous permet de convertir instantanément un ensemble de lettres en un mot. Par exemple, vous écrivez un texte en lettres russes et vous devez insérer le mot « travail », mais en anglais. Vous n'avez pas besoin de changer de mise en page si un logiciel spécial est installé sur le système, par exemple le programme Punto Switcher. Il vous suffit d'appuyer sur les touches avec des lettres étrangères et le programme les traduira automatiquement. L'inconvénient de cette application est le fait qu'elle peut reconnaître certains mots russes comme étrangers et, par conséquent, les traduire.
fb.ru
Comment changer la langue du clavier de votre ordinateur
Lorsque vous travaillez dans des éditeurs de texte, des messageries instantanées, Internet, etc. Nous devons souvent changer la langue de saisie du clavier du russe à l'anglais et vice versa. La plupart des utilisateurs avancés le font automatiquement, mais malheureusement, il y a ceux pour qui cette question reste encore ouverte. Si vous appartenez à la deuxième catégorie d'utilisateurs, les instructions sur la façon de changer la langue du clavier sont faites pour vous. Ici, nous examinerons quelles touches sont responsables du changement rapide de langue de saisie, comment leurs combinaisons changent et quels programmes existent pour modifier automatiquement la disposition de la langue du clavier de l'ordinateur.
Méthode standard
Alors, comment changer la langue de votre clavier à l'aide de raccourcis clavier standard ? Tout est très simple. Pour changer rapidement la disposition du clavier dans Windows, il existe deux combinaisons de touches de raccourci. Le premier, qui est généralement celui par défaut, comprend les boutons « Shift » et « Alt ». En appuyant simultanément dessus, vous pouvez changer rapidement la langue de saisie de l'anglais au russe et vice versa.
La deuxième combinaison est constituée des boutons « Shift » et « Ctrl ».
Votre combinaison peut être vérifiée expérimentalement en surveillant le processus à l'aide de l'icône de la barre de langue dans la zone de notification.
Changer la combinaison de touches pour changer la langue de saisie
Si vous n'êtes pas satisfait de la combinaison de boutons rapides pour changer la langue de saisie, vous pouvez facilement la changer. Par exemple, au lieu de la combinaison « Maj+Alt », il est plus pratique pour vous de changer de langue à l'aide des boutons « Maj » et « Ctrl ». Cela peut être fait à partir de la section « Régional et linguistique ». Pour ce faire, parcourez le menu Démarrer jusqu'au panneau de configuration.
Dans la fenêtre suivante, allez dans l'onglet « Changement de clavier » et cliquez sur « Modifier le raccourci clavier ».
Enfin, modifiez les paramètres comme vous le souhaitez.
Logiciel tiers pour le changement automatique de langue
Pour simplifier votre tâche lors de la saisie de textes, sans prêter attention à la disposition du clavier, il existe un merveilleux programme « Punto Switcher ». Il s'agit essentiellement d'un changement de langue automatique lorsque vous travaillez avec des textes. Avec lui, la langue change automatiquement. Par exemple, lors de la saisie d'un mot russe en lettres latines, le programme change automatiquement la langue de saisie, corrigeant le mot mal saisi. Le programme est gratuit et intuitif.
Comme vous pouvez le voir sur l'image, le programme regorge de paramètres. Ainsi, il peut être personnalisé à votre convenance.
Canal-IT.ru
Comment passer à la police anglaise sur le clavier ?
Tout utilisateur doit changer la disposition du clavier du russe à l'anglais et vice versa. Il y en a peut-être d'autres, mais voici les principaux. Ils doivent être modifiés lors de la saisie de textes, lors de la génération de requêtes pour les moteurs de recherche et lors des commentaires sur des publications.
Un utilisateur expérimenté effectue un tel changement sans hésiter. Il n'y a pas d'astuces ici. Mais si une personne commence tout juste à maîtriser un ordinateur, les conseils suivants l'aideront à passer à une autre langue. Sur les ordinateurs portables et les ordinateurs, il existe plusieurs options pour le modifier.
Via la barre de langue
La lettre de désignation affichant la langue du système se trouve en bas de l'écran, dans le coin droit à côté de l'horloge. La modification de la disposition de l'ordinateur se fait à l'aide d'un manipulateur : cliquez simplement sur le bouton gauche du panneau pour accéder à une fenêtre pop-up dans laquelle vous pouvez cocher celle souhaitée.
La barre de langue apparaît lorsque le système utilise plusieurs langues. Par exemple, si seul l’anglais est spécifié, il ne sera pas visible. Pour l'allumer, il vous en faut au moins deux.
Utiliser le clavier
Cette méthode est le plus souvent utilisée comme la plus pratique. Par conséquent, regardons-le en détail.
Le passage du russe à l'anglais et vice versa s'effectue à l'aide de « touches rapides ». Il s'agit de combinaisons de boutons dont l'appui active un changement séquentiel des langues du système, permettant de passer de l'une à l'autre. Les touches requises doivent être enfoncées simultanément. Les boutons « chauds » sont sélectionnés lors de l’installation de Windows.
Utiliser des combinaisons :
- Ctrl+Maj ;
- Alt + Maj (Alt, situé à gauche) ;
Si vous ne savez pas quelle option est définie pour votre ordinateur ou ordinateur portable, parcourez les options de combinaison afin de comprendre laquelle vous pouvez utiliser pour passer du russe à l'anglais ou à un autre.
Aujourd'hui, chers amis, nous examinerons une question très intéressante à laquelle sont généralement confrontées les personnes qui se sont récemment assises devant un ordinateur. Nous parlons de changer la disposition du clavier. Un petit exemple pour que vous compreniez de quoi nous parlons. Disons que vous tapez du texte russe et que vous devez ensuite imprimer le nom de l'entreprise en lettres anglaises. C’est là que nos conseils vous seront utiles.
Première façon
Ce n’est rien de compliqué. Le changement de langue se fait à l'aide de . Pour ce faire, vous devez appuyer sur l'une des deux combinaisons de touches possibles :
- MAJ+ALT
- CTRL+ALT
Sur certains ordinateurs, la première combinaison fonctionne, sur d'autres, la seconde. Soit dit en passant, un point très important – nous parlons des touches situées sur le côté gauche du clavier. Appuyer sur les mêmes boutons sur le côté droit ne modifiera pas la disposition.
Vous pouvez toujours modifier ces paramètres vous-même. Pour ce faire, recherchez l'icône de la barre de langue en bas de l'écran. Faites un clic droit dessus et sélectionnez « Options ». Une fenêtre apparaîtra devant vous dans laquelle vous devrez vous rendre dans l'onglet « Changement de clavier ». Ici, vous pouvez modifier le raccourci clavier, comme indiqué dans la capture d'écran :

Deuxième façon
La méthode suivante consiste à utiliser une souris. Dans ce cas, le clavier n’est pas nécessaire. Regardez en bas de l'écran, vous verrez ici une barre d'outils. Sur son côté droit se trouve un indicateur de barre de langue avec les inscriptions RU ou EN. Dans certains cas, un drapeau est affiché, respectivement russe ou américain. Faites un clic gauche sur l'indicateur, une fenêtre s'ouvrira dans laquelle vous pourrez sélectionner une mise en page. Cela ressemble à ceci :

Troisième voie
Enfin, vous pouvez installer un programme sur votre ordinateur qui changera automatiquement de clavier ! Punto Switcher est l'une des créations les plus ingénieuses pour les systèmes d'exploitation créées au 21e siècle. Le programme fonctionne en arrière-plan, analyse les caractères saisis et, si la combinaison de caractères saisie n'est pas typique pour une langue particulière, modifie automatiquement la mise en page.
Si vous avez écrit un texte avec une erreur et que vous avez déjà changé la langue de saisie, vous pouvez toujours annuler l'action en appuyant sur une touche spécifique (par défaut c'est Pause/Pause).
Aujourd'hui, le programme, autrefois créé par des développeurs indépendants, appartient à la société Yandex. Il est distribué entièrement gratuitement. En plus de sa tâche principale, Punto Switcher possède un certain nombre d'autres fonctionnalités, par exemple la correction des fautes de frappe courantes ou même la tenue d'un journal - le journal enregistre tous les textes tapés sur le clavier, ce que les hommes jaloux apprécieront certainement.
Bonne journée tout le monde!
Cela semble être une si petite chose - changez la disposition du clavier, appuyez sur deux boutons ALT+SHIFT, mais combien de fois devez-vous retaper un mot parce que la disposition n'a pas changé ou que vous avez oublié d'appuyer dessus à temps et de modifier le mise en page. Je pense que même ceux qui tapent beaucoup et maîtrisent la méthode de frappe « tactile » sur un clavier seront d'accord avec moi.
Probablement, à cet égard, les utilitaires sont récemment devenus très populaires et vous permettent de modifier la disposition du clavier automatiquement, c'est-à-dire à la volée : vous tapez et n'y pensez pas, et le programme robot modifiera la disposition du clavier avec le temps, et en même temps corriger les erreurs ou les fautes de frappe grossières. Ce sont précisément de tels programmes que je voulais mentionner dans cet article (d'ailleurs, certains d'entre eux sont depuis longtemps devenus indispensables pour de nombreux utilisateurs)…
Commutateur Punto
Sans exagération, ce programme peut être considéré comme l'un des meilleurs du genre. Presque à la volée, il modifie la mise en page, corrige également un mot mal tapé, corrige les fautes de frappe et les espaces supplémentaires, les erreurs grossières, les majuscules supplémentaires, etc.
Je noterai également son étonnante compatibilité : le programme fonctionne dans presque toutes les versions de Windows. Pour de nombreux utilisateurs, cet utilitaire est la première chose qu'ils installent sur leur PC après avoir installé Windows (et en principe, je les comprends !).
Ajoutez à tout le reste une abondance d'options (la capture d'écran est présentée ci-dessus) : vous pouvez configurer presque tout, sélectionner des boutons pour changer et corriger les mises en page, personnaliser l'apparence de l'utilitaire, définir des règles de commutation, spécifier les programmes dans lesquels vous pas besoin de changer de disposition (utile, par exemple, dans les jeux), etc. En général, ma note est de 5, je le recommande à tout le monde sans exception !
Sélecteur de clé
Un très, très bon programme pour les mises en page à commutation automatique. Ce qui vous séduit le plus : la facilité d'utilisation (tout se passe automatiquement), les paramètres flexibles, la prise en charge de 24 langues ! De plus, l'utilitaire est gratuit pour une utilisation individuelle.
Fonctionne dans presque toutes les versions modernes de Windows.
À propos, le programme corrige assez bien les fautes de frappe, corrige les doubles majuscules aléatoires (les utilisateurs n'ont souvent pas le temps d'appuyer sur la touche Maj lors de la frappe), lors du changement de langue de saisie, l'utilitaire affichera une icône avec le drapeau du pays, qui en informera l'utilisateur.
En général, l'utilisation du programme est confortable et pratique, je vous recommande d'y jeter un œil !
Clavier Ninja
L'un des utilitaires les plus connus pour changer automatiquement la langue de disposition du clavier lors de la frappe. Modifie le texte saisi facilement et rapidement, ce qui vous fait gagner du temps. Par ailleurs, je voudrais souligner les paramètres : ils sont nombreux et le programme peut être personnalisé, comme on dit, « pour vous-même ».
Fenêtre des paramètres du clavier Ninja.
Principales caractéristiques du programme :
- correction automatique du texte si vous oubliez de changer de mise en page ;
- remplacement des clés pour changer et changer de langue ;
- traduction d'un texte en langue russe en translittération (parfois une option très utile, par exemple, lorsque votre interlocuteur voit des hiéroglyphes au lieu de lettres russes) ;
- informer l'utilisateur d'un changement de mise en page (non seulement avec le son, mais aussi graphiquement) ;
- la possibilité de personnaliser des modèles pour remplacer automatiquement le texte lors de la saisie (c'est-à-dire que le programme peut être « entraîné ») ;
- notification sonore concernant le changement de disposition et la saisie ;
- correction de fautes de frappe grossières.
Pour résumer, le programme peut recevoir un solide quatre. Malheureusement, il présente un inconvénient : il n'a pas été mis à jour depuis longtemps et, par exemple, des erreurs commencent souvent à apparaître dans le nouveau Windows 10 (même si certains utilisateurs n'ont pas de problèmes sous Windows 10, donc ici, en fonction de votre chance)…
Mélangeur d'Arum
Un programme très habile et simple pour corriger rapidement le texte que vous avez tapé dans une mauvaise mise en page (il ne peut pas basculer à la volée !). D'une part, l'utilitaire est pratique, d'autre part, il peut sembler moins fonctionnel à beaucoup : après tout, il n'y a pas de reconnaissance automatique du texte en cours de saisie, ce qui signifie que vous devez dans tous les cas utiliser le " mode manuel.
D'un autre côté, pas dans tous les cas et pas toujours, vous devez changer immédiatement de mise en page ; parfois, cela vous gêne lorsque vous souhaitez taper quelque chose de non standard ; Dans tous les cas, si vous n'êtes pas satisfait des utilitaires précédents, essayez celui-ci (il sera certainement moins gênant).
À propos, je ne peux m'empêcher de noter une caractéristique unique du programme que l'on ne retrouve pas chez les analogues. Lorsqu'il y a des caractères « peu clairs » dans le presse-papiers sous forme de hiéroglyphes ou de points d'interrogation, dans la plupart des cas, cet utilitaire peut les corriger et lorsque vous collez le texte, il sera sous sa forme normale. N'est-ce pas pratique ?!
Disposition Anetto
Site Web : http://ansoft.narod.ru/
Un programme assez ancien pour changer la disposition du clavier et changer le texte dans le tampon, et vous pouvez voir à quoi ressemblera ce dernier (voir l'exemple ci-dessous dans la capture d'écran). Ceux. Vous pouvez choisir non seulement de changer la langue, mais aussi la casse des lettres, êtes-vous d'accord que c'est parfois très utile ?
Étant donné que le programme n'a pas été mis à jour depuis un certain temps, les nouvelles versions de Windows peuvent rencontrer des problèmes de compatibilité. Par exemple, l'utilitaire fonctionnait sur mon ordinateur portable, mais il ne fonctionnait pas avec toutes les fonctionnalités (il n'y avait pas de commutation automatique, mais le reste des options fonctionnait). Donc, je peux le recommander à ceux qui ont de vieux PC avec d'anciens logiciels, mais pour le reste, je pense que ça ne conviendra pas...
C'est tout pour moi aujourd'hui, je suis heureux et je tape vite tout le monde. Meilleurs vœux!