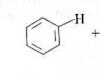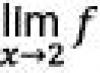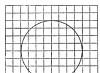À la fin de l'année dernière, les développeurs de Linux Mint ont annoncé l'abandon de l'édition Linux Mint KDE, arguant que toutes les autres éditions ont des environnements GTK et n'ont pas besoin de prendre en charge Qt.
La dernière version avec KDE était Linux Mint 18.3 « Sylvia », sortie en novembre dernier. Si vous le souhaitez, il peut être mis à jour vers la 19ème version attendue à la fin du printemps ou au début de l'été, mais il est préférable de l'installer à partir de zéro. Le fait est que toutes les versions d'une même version majeure sont basées sur la même distribution Ubuntu (par exemple, toutes les versions de LinxMint de 18 à 18.3 sont basées sur Ubuntu 16.04), et la nouvelle version majeure de Linux Mint 19 "Tara" sera être basé sur Ubuntu 18.04 « Bionic Beaver ». Par conséquent, dans cette situation, il est préférable de ne pas mettre à jour de cette façon - avec forte probabilité Certains problèmes surviendront dans les dépendances des packages, etc.
Et comme Linux Mint KDE ne sera plus disponible, vous pouvez créer et installer Linux Mint KDE vous-même, merci Cthulhu, la licence le permet. Et nous avons deux options d’action : simple et complexe.
Options simples
En fait, Linux Mint diffère de son ancêtre Ubuntu par la présence de 1 à 2 référentiels supplémentaires et packages installés à partir d'eux. En conséquence, vous pouvez installer Kubuntu, connecter les mêmes référentiels et mettre à jour. À propos, après une telle mise à jour, le système s'identifiera comme Mint.
L’installation de Linux Mint et de Kubuntu est quasiment identique, je ne m’y attarderai donc pas. Après l'installation, vous devrez effectuer des étapes supplémentaires.
Vous devez d'abord connecter un référentiel supplémentaire (s'il n'est pas connecté) :
Sudo add-apt-repository ppa:kubuntu-ppa/backports
Ensuite, vous devez ajouter le référentiel Linux Mint :
Sudo add-apt-repository "deb http://packages.linuxmint.com sylvia principal backport d'importation en amont"
(au lieu de sylvie si nécessaire, remplacez votre version par Ubuntu 18.04 ce sera Tara). Après cela, téléchargez et installez une signature numérique pour le référentiel Linux Mint :
Cd /tmp wget http://packages.linuxmint.com/pool/main/l/linuxmint-keyring/linuxmint-keyring_2016.05.26_all.deb sudo dpkg -i linuxmint-keyring_2016.05.26_all.deb
Sudo apt update && sudo apt install -y mint-upgrade-info
Après cela, le système vous demandera de mettre à jour et il vous suffira de suivre les instructions. Mais cette méthode a son inconvénient.
Si vous êtes habitué à la suite d'applications Mint KDE, vous devrez travailler avec le fichier, notamment installer le gestionnaire de packages Synaptique. Il y aura d'autres différences.
Option complexe
Cela nécessitera plus de travail avec votre tête et vos mains, mais le résultat en vaut la peine : vous aurez un système sans déchets qui ne contiendra que ce dont vous avez besoin. Pour ce faire, vous devez assembler le système vous-même.
Installation du serveur Ubuntu
Il existe de nombreuses documentations sur l'installation de cette édition sur Internet, il ne sert donc à rien d'entrer dans les détails. Une fois l'installation terminée, vous pouvez supprimer l'éditeur vim et le shell du terminal byobu si vous n'avez pas l'intention de les utiliser :
Sudo apt purge vim* byobu*
Installation d'un serveur graphique et DE
Tout d'abord, vous devez ajouter les référentiels mentionnés ci-dessus - ils sont nécessaires dans tous les cas. Installez ensuite tous les packages :
Sudo apt installer xinit sddm plasma-desktop Dolphin Konsole mc aptitude synaptic apt-xapian-index
Le système proposera d'installer plusieurs centaines de packages supplémentaires, nous sommes d'accord et vous pourrez boire du café pendant l'installation.
Mise à niveau d'Ubuntu vers Mint
Après cela, installez le mint-upgrade-info déjà spécifié et faites tout comme dans la version précédente.
Attention. Si vous possédez une imprimante, vous devez installer le système d'impression vous-même - il ne sera pas installé par défaut. Je recommande également d'installer le package Policykit-desktop-privileges afin que gestes simples aucun mot de passe n'a été demandé.
L'avantage de cette méthode est qu'il n'y a pas d'ensemble d'applications supplémentaires sur le système qui doivent être nettoyées, et aussi que vous en saurez alors un peu plus.
Après avoir installé votre système, quelle que soit la méthode choisie, installez les applications nécessaires comme auparavant.
Il existe de plus en plus de solutions toutes faites basées sur le bureau KDE Plasma. La communauté des développeurs Mint a maintenant publié la distribution Linux Mint 18 « KDE ». Je crois que l'ère de KDE 4 est déjà terminée et que les fans de cet environnement devraient déjà se préparer à la transition vers nouvelle version. De plus, il est déjà prêt à être utilisé au quotidien.
Travailler sur apparence peut être considéré comme terminé. Le bureau KDE Plasma ressemble, sinon à un « cinq », alors certainement à un « quatre plus ». Même moi, avec ma perception des couleurs pas tout à fait standard, je n'ai rien trouvé à redire - tous les éléments sont clairement visibles.


Cependant, ce qui m'a le plus intéressé, ce sont les widgets. Il y en a sensiblement plus.

L'ajout de widgets au bureau est simple et intuitif. Faites glisser et déposez.

Certes, il y a un point qui me semble n'avoir pas été pleinement réfléchi. La méthode permettant de déplacer les widgets sur le bureau et de modifier leur taille n’est pas intuitive. Vous devez cliquer avec le bouton gauche sur le widget et le maintenir jusqu'à ce que le cadre apparaisse.

Mais ce sont bien sûr des bagatelles. Dans l'ensemble, le système fait une impression très agréable.
Eh bien, oui. Linux Mint KDE c'est parce que j'expérimente à nouveau les canots de sauvetage. J'en ai déjà trouvé un décent (Simply Linux), je m'en suis souvenu, et maintenant je vois qu'il y a des ishsho dans la région.
Il s'avère qu'il existe également Linux Mint, qui, selon en gros, une tentative de refaire l'Ubuntu traditionnel, qui sort maintenant avec environnement de travail L'unité, que tout le monde n'aime pas. Beaucoup (comme moi) aspirent à l’environnement Gnome. Apparemment, les gars qui connaissent très bien Linux se sont ennuyés et ont décidé d'arranger les choses. Eh bien, pour autant que cela aille.
Le projet a eu grand nombre partisans, même si Bubunta elle-même s'est rendu compte (Oh mon Dieu, qu'est-ce que j'ai fait ?... ©)
et ses projets avec des environnements graphiques traditionnels ont également eu lieu, mais le projet Mint est resté et j'ai voulu en faire connaissance.
Au moins juste à partir d'un lecteur flash. 
 Parmi les trois lignes suivantes du programme, les plus importantes concernent le système d’exploitation de l’ordinateur. Paramètres et système... Bon, en principe, il y a de quoi s'amuser, mais ce n'est pas nécessaire. Voici la ligne médiane, les programmes bureautiques pour un système d'exploitation flash peuvent avoir une certaine importance, mais il est peu probable qu'ils soient sérieux.
Parmi les trois lignes suivantes du programme, les plus importantes concernent le système d’exploitation de l’ordinateur. Paramètres et système... Bon, en principe, il y a de quoi s'amuser, mais ce n'est pas nécessaire. Voici la ligne médiane, les programmes bureautiques pour un système d'exploitation flash peuvent avoir une certaine importance, mais il est peu probable qu'ils soient sérieux.
Bien qu'il existe un terminal dans le « système », il peut être très utile en matière de sauvetage. Mais ceci s'adresse plutôt à ceux qui comprennent bien à quoi ils ont affaire. Le terminal est généralement une chose trop sérieuse pour se familiariser rapidement. Mais étant donné que lorsque vous redémarrez, le système est réinitialisé, vous familiariser avec le terminal sur un système d'exploitation flash peut être exactement ce dont vous avez besoin. C'est difficile de se tromper. Bien que cela soit possible si vous passez au disque dur dans le terminal.
Il vaut mieux ne pas faire ça au début.  La ligne de services publics peut également être intéressante. C'est ici que se trouve l'archiveur. Autrement dit, ouvrez l’archive ou, au contraire, emballez-la dans une archive, c’est simple et facile. Il n’est pas nécessaire de télécharger quoi que ce soit de l’extérieur. Vous pouvez calculer certaines lignes dans la calculatrice, par exemple la facture d'éclairage et de chauffage.
La ligne de services publics peut également être intéressante. C'est ici que se trouve l'archiveur. Autrement dit, ouvrez l’archive ou, au contraire, emballez-la dans une archive, c’est simple et facile. Il n’est pas nécessaire de télécharger quoi que ce soit de l’extérieur. Vous pouvez calculer certaines lignes dans la calculatrice, par exemple la facture d'éclairage et de chauffage.
Vous pouvez ouvrir n'importe quel fichier texte dans un éditeur de texte. Modifiez puis enregistrez. En général, un éditeur est une chose nécessaire, surtout si vous modifiez certaines informations à partir d'un tel bateau. fichiers de configuration sur un ordinateur malade. Mais fondamentalement, les programmes de cette ligne sont nécessaires au système d'exploitation installé sur l'ordinateur.
Pour un jeu flash, ils ne sont pas particulièrement intéressants.  Eh bien, le dernier menu est la sortie. Le menu est très utile la vraie vie sortir diverses sortes situations désespérées, bien que très rare dans cette vie.
Eh bien, le dernier menu est la sortie. Le menu est très utile la vraie vie sortir diverses sortes situations désespérées, bien que très rare dans cette vie.
Mais c'est ici que vous pouvez éteindre l'ordinateur lorsque vous en avez assez de jouer avec la clé USB. Certes, vous devrez appuyer sur le bouton Entrée plus tard, mais l'ordinateur vous en avertira. Comme je l'ai déjà dit, la ligne de sauvegarde de session sur ma clé USB ne fonctionnait pas du tout (ce qui est dommage), apparemment c'était pour une installation stationnaire.
En attendant, je clique pour le désactiver. Je vous en dirai plus sur les programmes eux-mêmes la prochaine fois, mais pour l'instant, je dois numériser Nikolai Slichenko. Je ne dirai pas que je suis fan des chansons manouches, mais ma mère aime ça, donc je dois le faire aussi. Je quitte donc le réseau pour l’instant, et en fermant les oreilles, je me lance dans la numérisation. À propos Linux Mint KDE Je continuerai quelque temps plus tard.
En attendant, bonne chance.
Linux Menthe j'avais l'habitude d'avoir un Environnement de bureau KDE édition. Mais à partir de Linux Mint 19 Tara, Linux Mint n'aura plus d'édition d'environnement de bureau KDE. Alors, comment pouvons-nous obtenir l'environnement de bureau KDE sur Linux Mint ? Eh bien, vous pouvez utiliser l'édition Linux Mint 18.3 KDE, ou vous pouvez l'installer sur Linux Mint 19 Tara.
Dans cet article, je vais montrer tu comment pour installer l'environnement de bureau KDE Plasma 5 sur Linux Mint 19 Tara. J'installerai l'environnement de bureau KDE Plasma 5 sur l'édition Linux Mint 19 Tara Cinnamon. Commençons.
Installation de l'environnement de bureau KDE Plasma 5 :
Linux Mint 19 Tara est basé sur Ubuntu 18.04 LTS Bionic Castor. Linux Mint 19 utilise le référentiel de packages officiel d'Ubuntu 18.04 LTS ainsi que son propre référentiel de packages. Même si Linux Mint 19 ne dispose pas d'environnement de bureau KDE Plasma 5, nous pouvons l'installer à partir du référentiel de packages officiel d'Ubuntu 18.04 LTS tel qu'il y est disponible. Vous n'aurez pas de thèmes ni d'ajustements KDE spécifiques à Linux Mint 19, mais au moins vous pourrez installer un logiciel décent. Environnement de bureau KDE Plasma 5ça marche.
Première mise à jour APTE cache du référentiel de packages avec la commande suivante :
$ sudo mise à jour appropriée
Le APTE Le cache du référentiel de packages doit être mis à jour.

Exécutez maintenant la commande suivante pour installer Environnement de bureau KDE Plasma 5 sur Linux Mint 19 Tara:
$ sudo apt installer kubuntu-desktop kde-plasma-desktop kscreen
Maintenant, tapez oui puis appuyez sur

APTE le gestionnaire de packages devrait commencer à télécharger les packages requis.
L'installation devrait être terminée après un certain temps.

Maintenant, passons à votre Environnement de bureau KDE Plasma 5, allez à Menu Menthe puis cliquez sur le Déconnexion icône comme indiqué dans la capture d'écran ci-dessous.

Cliquez maintenant sur Se déconnecterà partir de la fenêtre contextuelle.

Cliquez maintenant sur le sélecteur d'environnement de bureau dans la fenêtre de connexion, comme indiqué dans la capture d'écran ci-dessous.

Cliquez maintenant sur Plasma.

L'icône KDE devrait apparaître. Tapez maintenant votre mot de passe et appuyez sur

Vous devriez être connecté à votre Environnement de bureau KDE Plasma 5

Comme vous pouvez le voir, je cours KDE Plasma Version 5.12.5, Cadre KDE 5.44.0 sur Qt 5.9.5. Tout est allumé Linux Menthe 19.

Applications de KDE Plasma 5 Desktop sur Linux Mint 19 Tara :
Vous obtenez toutes les applications par défaut de KDE Plasma 5 comme vous le faites sur Kubuntu 18.04 LTS. Je vais jeter un œil à certaines des applications KDE sur Linux Mint 19 Tara, juste pour être sûr que cela fonctionne parfaitement.
Le Linux Mint 19 Tara Les applications et thèmes de sont également disponibles sur le Environnement de bureau KDE Plasma 5 que je viens d'installer. Je vais également y jeter un oeil.
L'application de terminal KDE Console fonctionne bien, comme vous pouvez le voir sur la capture d'écran ci-dessous.

Le Gestionnaire de fichiers Dolphinça ressemble à ce qu'il devrait être.

Comme vous pouvez le constater, le Linux Menthe 19 des fonds d'écran sont également disponibles.

Le Linux Menthe 19 Tara des thèmes d'icônes sont également disponibles dans le Environnement de bureau KDE Plasma 5.
Pour changer le thème d'icônes en thème d'icônes Linux Mint, recherchez Icônes sur le Menu KDE et cliquez sur Icônes comme indiqué dans la capture d'écran ci-dessous.

Sélectionnez maintenant votre thème d'icônes et cliquez sur Appliquer. j'ai sélectionné Menthe-Y thème d'icônes.

Le thème des icônes doit être modifié.

Comme vous pouvez le constater, le Menu KDE icônes et Gestionnaire de fichiers Dolphin les icônes, y compris les icônes du bureau, sont remplacées par Menthe-Y.

Linux Mint 19 Timeshift un utilitaire est également disponible. Recherchez simplement sur Menu KDE et tu devrais pouvoir le trouver.

Le Décalage horaire utilité de Linux Menthe 19 est en cours d'exécution Environnement de bureau KDE Plasma 5 très bien.

Le Linux Menthe 19 Le programme de pare-feu graphique de est également disponible, comme vous pouvez le voir sur la capture d'écran ci-dessous.

Le navigateur Web Firefox fonctionne également très bien.

Les thèmes de bureau KDE Plasma 5 sont disponibles.

Vous pouvez facilement modifier le thème de votre bureau à partir d'ici.

Vous pouvez même modifier le thème de l’ensemble de l’espace de travail.

Linux Menthe 19 c'est Redshift fonctionne aussi.

Redshift s'intègre également bien avec Environnement de bureau KDE Plasma 5 comme vous pouvez le voir sur la capture d'écran ci-dessous.

Conclusion:
Même si Linux Mint 19 Tara n'a pas de édition KDE,Le Environnement de bureau KDE Plasma 5 installé à partir du Ubuntu 18.04 LTS dépôt de paquets sur Linux Mint 19 Tara fonctionne parfaitement. Toutes les applications KDE Plasma 5 fonctionnent aussi bien que Linux Menthe 19 les propres applications de comme Redshift et Décalage horaire.
Le Linux Menthe 19 les thèmes d'icônes de également travail et s'intègre bien avec Environnement de bureau KDE Plasma 5. Je pense Environnement de bureau KDE 5 Plasma sur Linux Mint 19 Tara est stable. Vous pouvez l'utiliser sans aucun problème.
Merci d'avoir lu cet article.
Des versions « semi-officielles » de la 17e version de Mint sont apparues - avec KDE et Xfce comme environnements de travail. Pratiquement ni l'un ni l'autre pour moi à l'heure actuelle pas pertinent. Mais en théorie, il était intéressant de voir comment les développeurs de Mint les ont gérés. Et j'ai commencé avec KDE. Pour la raison évoquée ci-dessus, cela ne servait à rien d'installer Mint-KDE sur du matériel réel, et je me suis donc limité à l'installer sur une machine virtuelle.
Le programme d'installation de Mint-KDE est cosmétiquement différent de celui des autres variantes de cette distribution et est plus similaire au programme d'installation de Kubuntu. Même si ce n'est pas identique à elle non plus. Cependant, je ne vois pas l'intérêt de le décrire en détail - ci-dessous, il y aura juste une série de captures d'écran avec de brefs commentaires.
Comme d'habitude, l'installation commence par le choix de la langue de l'interface - et, comme d'habitude, il est conseillé de choisir le russe :

Ensuite, le type d'installation est sélectionné - je n'entrerai pas dans ce sujet. Je noterai seulement que lors de la sélection du type automatique, tout l'espace disponible sur le support cible est marqué comme une partition racine avec système de fichiers poste4 :

Il n'y a rien à dire non plus sur le choix du fuseau horaire. Outre le fait que l'installation démarre déjà à ce moment-là :

Le choix de la disposition du clavier et de sa variante ne nécessite pas non plus de commentaires :

Lors de la création du compte utilisateur, le seul point digne d'attention est le choix entre la connexion automatique ou la connexion par mot de passe (cochée par défaut). Le déploiement du système se poursuit :


Il est accompagné d'une présentation qui permet de se familiariser avec certaines fonctionnalités de la distribution :

Et enfin, il y a une suggestion pour redémarrer le système :

Après le redémarrage, une invite de connexion apparaît - Mdm est utilisé ici comme gestionnaire d'affichage, comme dans toutes les autres options de distribution :


Une fois que vous fermez l'écran d'accueil, vous pouvez voir le bureau KDE normal. Le menu est dans un style moderne, c'est-à-dire, à mon avis, extrêmement gênant :

Cependant, il dispose d'une ligne de recherche incrémentielle qui l'effectue également lors de la saisie de mots clés russes (le cas échéant) :

Bien sûr, ce n'est pas une fonctionnalité de Mint, ni même une innovation dans la version de KDE qui y est incluse (d'ailleurs, 4.13.X - la version mineure est constamment mise à jour). Je n'y ai tout simplement pas prêté attention auparavant, car après avoir installé une distribution avec KDE, la première chose que j'ai faite a été de basculer le menu vers la vue classique. Et il s'est avéré que c'était en vain : appeler des applications en tapant les premiers caractères de leur nom dans la barre de recherche s'est avéré être la solution la plus efficace. d'une manière pratique. Il est vrai qu'il a fallu beaucoup de temps pour travailler sous Ubuntu avec son Unity pour s'en rendre compte...
Mais revenons à nos moutons. Si le menu KDE de Mint paraît assez ordinaire, son contenu n'est pas sans originalité. La première chose qui attire l'attention est l'absence de Konqueror sous quelque forme que ce soit, qu'il s'agisse d'un navigateur ou d'un navigateur. gestionnaire de fichiers. Le rôle de ce dernier est joué seul par Dolphin. Et Firefox agit également comme un navigateur dans un splendide isolement - il n'y a pas non plus de Rekonq. Parmi les autres applications Internet, il convient de noter KDE Telepathy, qui a remplacé le précédent Kopete dans la version actuelle de ce bureau.
Les applications Office sont représentées par le package LibreOffice - louange à Ahuramazda, il n'y a même pas la moindre allusion au package Calligra. Peut-être que quelqu'un regrettera l'absence d'un composant tel que Krita - les fonctions de l'éditeur raster sont attribuées à GIMP. C'est bien d'avoir l'éditeur de texte Kate par défaut. Mais Kwrite, au contraire, manque.
Les fonctions multimédia sont attribuées à Amarok pour l'audio et à Dragon PLayer pour la vidéo (même si ce dernier lit également parfaitement la musique). Ils sont complétés par le VLC universel. Tous les codecs nécessaires sont inclus.
En général, le nettoyage par KDE des doublons fonctionnels et, disons, des meilleures applications dans Mint est encore plus radical que dans . En revanche, les mainteneurs de l'assemblage KDE n'ont pas hésité à y inclure des applications qui n'ont rien à voir avec cet environnement, comme GIMP, qui, je pense, est plus demandé par la plupart des utilisateurs que Krita.
Que ce soit bon ou mauvais est une question de goût. J'aime cette approche. Je pense qu'il est inutile de vous rappeler que toutes les applications KDE qui ne sont pas incluses dans l'installation par défaut peuvent être facilement installées à partir des référentiels. À propos, cela peut être fait non seulement via apt, mais également en utilisant le gestionnaire de programme mintinstall - exactement de la même manière que dans les assemblys Mint avec Cinnamon et MATE. De plus, il existe Synaptic, que personne ne vous interdit d'utiliser.
Bien impression générale de la version KDE de Mint - la même chose que les deux précédentes : lors de la communication avec elle, un sentiment de complétude et d'harmonie apparaît. Et donc, pour les amateurs de KDE, son choix est plus que justifié. Cependant, je reviendrai sur cette problématique après avoir envisagé l'assemblage avec l'environnement Xfce.