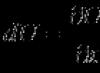Le Raspberry Pi est un ordinateur à 1 800 $ qui peut faire beaucoup de choses, mais ce qu'un joueur pourrait souhaiter plus que toute autre chose, c'est transformer le micro-ordinateur en une console de jeu rétro. Imaginez la taille d'une mini-console NES ou SNES classique, avec plusieurs centaines de jeux en mémoire par rapport aux consoles de jeux originales, avec des dizaines de cartouches qui doivent être rechargées dans la fente. Avec environ une demi-heure de temps libre et une petite mise à niveau technique, les joueurs peuvent transformer cet ordinateur de la taille d'un jeu de cartes en une console à part entière capable d'émuler presque tous les systèmes de jeux vidéo classiques des années 1970, 80 et 90.
Comment cela marche-t-il?
Il est préférable d'effectuer l'émulation sur le Raspberry Pi le plus récent, le plus récent et donc le plus puissant, car même les jeux les plus anciens nécessitent beaucoup de performances. Cependant, pour l'instant, le modèle recommandé pour démarrer ce projet est le Raspberry Pi 3 (plutôt que le Raspberry Pi 3 B+ ; le modèle 3B+ est plus puissant et a une connectivité sans fil améliorée, mais tous les systèmes d'exploitation, y compris Recalbox, n'ont pas été mis à jour. par les développeurs pour y travailler pleinement).
La plupart des joueurs pourront télécharger les jeux qui les intéressent sur une carte mémoire microSD de 32 Go (ou moins) pour stocker le système d'exploitation et les ROM, les images. En général, les jeux destinés aux anciennes consoles à cartouche nécessitent moins d'espace, tandis que les jeux destinés aux consoles plus récentes à base de CD nécessitent plus d'espace.
Vous aurez également besoin d'un joystick, qui dépend du type de jeux auquel le joueur jouera sur la mini-console. La manette DualShock 4 convient aux jeux 2D et 3D, tandis que la manette de jeu Buffalo Classic USB est plus adaptée aux jeux 2D uniquement.
Presque toutes les options en cas d'installation d'un émulateur sur le Raspberry Pi 3 fonctionneront correctement, mais nous devons installer un boîtier comme dans la console de jeu NES, avec la possibilité d'éteindre la console via le bouton d'alimentation. Pour vous connecter entièrement à un téléviseur LCD, vous aurez également besoin d'un câble HDMI et d'un accès à un ordinateur Mac (Linux) ou Windows. Vous aurez peut-être également besoin d'un mini clavier sans fil ou d'un autre contrôleur d'entrée pour résoudre tout problème logiciel, mais ce n'est pas nécessaire.
Le joueur peut visualiser des émulateurs et des jeux, ainsi qu'effectuer d'autres actions dans Recalbox à l'aide d'un joystick, qui ne nécessite pas l'utilisation supplémentaire d'un clavier ou d'une souris. Un émulateur est un logiciel qui fait agir un ordinateur comme un autre appareil informatique. Il existe également des émulateurs permettant de configurer un mini-ordinateur Raspberry Pi en console de jeu (Nintendo Entertaiment System, Sega Genesis, PlayStation, ou encore un PC sous DOS). La plupart des jeux présentés sur Internet sous forme de fichiers appelés ROM peuvent être joués à l'aide d'un émulateur en tant que cartouche de jeu à part entière ou disque sur le système à partir duquel ils ont été copiés.
Les ROM sont généralement protégées par le droit d'auteur. Faire une copie numérique de vos propres cartouches à utiliser sur divers émulateurs est légal, mais nécessite généralement un équipement spécialisé. Des sociétés comme Nintendo ont clairement indiqué qu'elles considéraient comme illégale l'utilisation d'émulateurs pour des jeux sans l'autorisation du détenteur des droits d'auteur. Certains développeurs indépendants créent des jeux originaux appelés « homebrew » pour les consoles de jeux classiques, et c'est parfaitement légal (D-Pad Hero, Alter Ego et Blade Buster).
Utiliser Raspberry Pi 3 comme machine d'émulation de jeu est une tâche très populaire parmi les développeurs qui ont mis au point plusieurs systèmes d'exploitation pour lire des images et des ROM. Chaque système d'exploitation comprend des émulateurs pour presque toutes les consoles existantes (des consoles populaires comme la Super Nintendo aux consoles plus obscures comme la Sinclair Spectrum).
RetroPie a été le premier système d'exploitation, mais d'autres ont suivi ses idées, notamment Recalbox et Lakka. Ce guide décrit comment utiliser le système Recalbox, qui est le plus simple à mettre en place pour la gestion. RetroPie peut fournir plus de fonctionnalités que Recalbox, comme la prise en charge des contrôleurs classiques connectés au GPIO Raspberry Pi, ou jouer à des jeux en ligne, donc si vous aimez Linux et que les joueurs ne craignent pas de passer plus de temps à configurer, vous pouvez utiliser le système mentionné ci-dessus. , mais RetroPie et Recalbox ont les mêmes émulateurs, donc le gameplay ne sera pas très différent.
Le Raspberry Pi peut émuler de manière fiable des consoles plus anciennes orientées graphiques 2D telles que la Nintendo, la Super Nintendo ou la Sega Genesis. En ce qui concerne les consoles 3D comme la PlayStation, elles s'émulent bien, mais les jeux Nintendo 64 et Dreamcast, bien qu'exclusifs, ont une mauvaise implémentation de la lecture, et les émulateurs pour les consoles plus récentes ne sont généralement même pas inclus car le Pi n'est pas assez productif pour les exécuter. . Les joueurs peuvent remarquer un certain décalage d'entrée du contrôleur dans certains jeux, surtout si vous utilisez des contrôleurs Bluetooth. Les joueurs rencontreront également d'autres bizarreries : l'audio peut disparaître de manière aléatoire ou le Raspberry Pi peut cesser de produire de la vidéo sans raison. Ces choses n'arrivent pas souvent et le dépannage fera probablement partie du gameplay.
Enregistrer Recalbox sur une carte mémoire

Comme pour tout système d'exploitation, la première étape du Raspberry Pi consiste à télécharger et à écrire des fichiers sur la carte microSD :
1. Téléchargez la dernière version de Recalbox pour votre Raspberry Pi depuis un ordinateur Windows ou Mac (Linux).
2. Téléchargez et installez Etcher (logiciel gratuit) utilisé pour copier les images du système d'exploitation Pi sur la carte SD.
3. Insérez la carte microSD dans votre ordinateur (si vous n'avez pas de lecteur de carte SD intégré, vous devrez en acheter un ou en emprunter un à un ami).
4. Ouvrez Graveur. Cliquez sur "Sélectionner une image" et localisez le fichier Recalbox que vous avez téléchargé lors de la première étape.
5. Cliquez sur Sélectionner un lecteur et localisez votre carte microSD. Cliquez ensuite sur "Flash" et attendez qu'Etcher copie l'image.
6. Une fois cela fait, retirez la carte SD, insérez-la dans votre mini-ordinateur Raspberry Pi, connectez les contrôleurs, puis connectez le Pi à la source d'alimentation et à votre téléviseur ou moniteur LCD.
Configurer Recalbox



Lorsque vous téléchargez Recalbox pour la première fois, il exécute automatiquement plusieurs étapes de configuration pour afficher le menu principal.
Recalbox comprend plusieurs jeux gratuits. Si vous ne voyez pas immédiatement la console de contrôle, cela signifie que vous n’avez aucun jeu à lancer. Si vous disposez d'un joystick USB pris en charge par Recalbox, vous pouvez naviguer dans les menus à l'aide des boutons directionnels ou utiliser le clavier pour le faire. Avant de commencer à jouer à des jeux, vous devez configurer quelques éléments :
1. Configurez vos contrôleurs. Les boutons des contrôleurs filaires les plus populaires, notamment le contrôleur USB Buffalo, les contrôleurs Xbox 360 et Xbox One et Sony DualShock 4, sont préconfigurés en standard, mais les joueurs peuvent personnaliser les boutons si nécessaire en cliquant sur Démarrer, puis en sélectionnant Paramètres du contrôleur. . Si vous devez reconfigurer les boutons de votre manette filaire, sélectionnez Configurer la manette, puis cliquez sur OK et suivez les instructions à l'écran. Pour configurer un contrôleur Bluetooth, cliquez sur « Démarrer » puis sur « Associer » le contrôleur Bluetooth ; mettez le contrôleur en mode d'appairage, puis sélectionnez le nom du contrôleur lorsqu'il apparaît à l'écran.
2. Connectez-vous à un réseau sans fil. Si le Raspberry Pi des joueurs est connecté au routeur à l'aide d'un câble Ethernet, ils peuvent alors ignorer cette étape, mais si le joueur souhaite utiliser le Wi-Fi, il devra alors saisir ses informations d'identification. Cliquez sur Démarrer et sélectionnez Paramètres réseau. Entrez votre SSID (connexion) et votre mot de passe Wi-Fi à l'aide du clavier à l'écran. Une fois que tout est configuré, le joueur peut accéder au Pi via son propre réseau, directement depuis son propre ordinateur, pour transférer des fichiers et modifier les paramètres de base.
3. Sélectionnez vos shaders. Les jeux plus anciens peuvent paraître flous et étirés sur la télévision moderne. Pour y parvenir, les émulateurs peuvent utiliser des shaders qui simulent l’apparence d’anciennes images télévisées sur des écrans LCD. Recalbox inclut deux options pour cela : "scanlines", qui ajoute des lignes horizontales à l'écran, comme un téléviseur CRT, et "retro", qui sélectionne automatiquement un style de shaders différent, en fonction de la console (par exemple, un jeu NES le ferait). avoir des lignes de balayage, tandis que le jeu GameBoy Advance simule la grille de pixels que vous verriez sur l'écran LCD de l'ordinateur de poche d'origine). Pour sélectionner des shaders, cliquez sur Démarrer, puis sur Paramètres du jeu, puis sur Shaders. La plupart des gens peuvent le définir sur « Rétro » et laisser son état intact. Vous pouvez ajouter vos propres shaders, mais c'est un peu délicat au début de l'apprentissage.
Copier des jeux pour Recalbox

Recalbox comprend un gestionnaire de fichiers et de configuration de base auquel vous pouvez accéder sur votre réseau domestique via une interface Web dans votre navigateur. Grâce à cette interface Web, vous pouvez copier des ROM via votre Pi, gérer les paramètres de base... Pour montrer comment transférer des ROM de votre ordinateur vers votre Pi, nous utiliserons une copie du jeu D-Pad Hero.
1. Depuis le navigateur Web de votre ordinateur, accédez à http://recalbox/ si vous êtes sur un ordinateur Windows ; ou http://recalbox.local/ si vous êtes sur Mac (Linux).
2. Sur la page du gestionnaire Recalbox, cliquez sur le bouton ROM dans la barre latérale.
3. Cliquez sur le dossier « Nintendo Entertainment System ». Vous devez copier vos fichiers ROM dans le dossier de la console.
4. Cliquez sur « Télécharger la ROM », puis faites glisser le fichier D-Pad Hero que vous avez téléchargé lors de la première étape dans la fenêtre du navigateur. Une fois cela fait, copiez le fichier, cliquez sur « Redémarrer ES », puis dirigez-vous vers votre Pi pour le lire avec succès. Le joueur peut également sélectionner et télécharger plusieurs ROM (jeux) en même temps.
5. Le gestionnaire Recalbox a d'autres fonctions. Le lecteur peut accéder à divers paramètres du gestionnaire Web, notamment les paramètres du réseau sans fil et les shaders. Vous pouvez également appuyer sur le bouton pour prendre une capture d'écran pendant la lecture. Si un joueur n'aime pas un gestionnaire basé sur un navigateur, il peut également accéder à son Pi dans l'Explorateur Windows ou le Finder disponible sur un Mac en tant que périphérique de stockage connecté au réseau.
Comment enregistrer et démarrer dans Recalbox

Après avoir joué au jeu, les joueurs voudront probablement connaître les options de raccourci pour sauvegarder et charger le jeu, ainsi que pour revenir au menu principal de Recalbox.
Les émulateurs vous permettent de sauvegarder votre progression dans le jeu en temps réel, même dans les jeux plus anciens qui n'ont pas de système de sauvegarde intégré. Cette fonctionnalité est appelée « Enregistrer les états » et enregistre le moment exact où le joueur effectue une action dans le jeu. Pour enregistrer, charger et quitter des jeux dans Recalbox, vous pouvez utiliser des raccourcis clavier en appuyant simultanément sur deux boutons de votre joystick.
Si vous possédez une manette PS4, la touche de raccourci est le bouton PS. Si vous possédez une manette classique, comme une manette Buffalo, la touche de raccourci est le bouton Sélectionner. Sur une manette Xbox, le bouton principal est une touche de raccourci. Les affectations des boutons sont basées sur le modèle de la manette Super Nintendo, utilisez donc n'importe quel bouton à cet emplacement sur votre manette, qui peut être différent de ceux illustrés. Voici quelques combinaisons de boutons utiles pour démarrer le jeu :
1. Hotkey + "Start" - vous permet de quitter le jeu
2. Hotkey + "Y" - sauvegarde rapide de l'état
3. Hotkey + "X" - chargement rapide de l'état précédent
4. Hotkey + « A » - vous permet de réinitialiser le jeu
Un émulateur Raspberry Pi peut vous offrir des centaines d’heures de plaisir avec de nombreux jeux rétro classiques à jouer. C’est un excellent projet de nostalgie et fonctionne incroyablement bien une fois configuré.
Ce didacticiel vous guidera à travers toutes les étapes que vous devrez suivre pour configurer et exécuter un fantastique émulateur de jeu rétro tout-en-un sur un Raspberry P.
Cet émulateur de jeu est un excellent projet si vous êtes un passionné de jeux rétro auxquels vous souhaitez jouer. Il est important de se rappeler que le Pi n’est peut-être pas capable de jouer tous les classiques en raison de sa puissance de traitement limitée, mais devrait être capable d’en gérer la majorité.
Il existe une tonne d'émulateurs inclus dans la configuration par défaut de RetroPie. Vous pouvez trouver une liste de tous les émulateurs que vous pouvez utiliser au bas de ce didacticiel.
Équipement
Vous pouvez trouver tous les éléments dont vous aurez besoin pour le didacticiel de l'émulateur de jeu rétro.
Recommandé
Facultatif
Mettre tout en place
Les étapes ci-dessous vous guideront à travers toutes les étapes pour configurer l’émulateur Raspberry Pi et être prêt à fonctionner.
1. Vous aurez besoin d'un outil de formatage. Visitez le site Web de la SD Association et téléchargez le SD Formatter pour Windows ou Mac.
2. Suivez les instructions pour installer le logiciel de formatage.
3. Insérez votre carte SD dans le lecteur de carte SD de l'ordinateur ou de l'ordinateur portable et vérifiez la lettre de lecteur qui lui est attribuée, par ex. G:/(Si vous n’en avez pas, vous pouvez acheter un lecteur de carte SD USB)
4. Dans le formateur SD, sélectionnez la lettre de lecteur de votre carte SD (par exemple G:/), puis cliquez sur format.

Téléchargez et installez le logiciel RetroPie sur la carte SD
1. Téléchargez la dernière image de la carte SD RetroPie depuis RetroPie GitHub. Une fois téléchargé, décompressez le fichier pour vous retrouver avec un .img déposer.
2. Ensuite, nous aurons besoin d'un logiciel pour installer l'image sur la carte SD. Pour ce tutoriel, nous utiliserons Etcher. Téléchargez Etcher depuis leur site Web et installez-le.
3. Une fois installé, ouvrez Etcher et appuyez sur le bouton sélectionner une image bouton. Accédez au fichier .img nous avons téléchargé dans étape 1.

3. Cliquez ensuite sur le sélectionner un lecteur bouton. Sélectionnez le lecteur approprié et appuyez sur continuer.

3. Enfin, cliquez sur le Éclair! bouton pour commencer le processus de clignotement. Cela peut prendre un certain temps, alors soyez patient. Une fois terminé, retirez la carte SD de l'ordinateur et placez-la dans le Raspberry Pi.

Passez à la section de démarrage de l’émulateur de jeu rétro pour continuer.
Installer Raspberry RetroPie à partir de zéro
Cette section du didacticiel concerne la configuration de RetroPie sur un système d'exploitation préexistant.
1. Pour commencer, nous devons nous assurer qu'il y a au moins 2 Go d'espace disque libre sur notre partition principale. Nous pouvons le faire en utilisant la commande suivante et en faisant attention à /dev/racine.
2. Avant d'aller trop loin, nous devrions également mettre à jour la liste des packages et exécuter une mise à niveau sur tous les packages préexistants.
Nous pouvons nous assurer que tout est à jour en exécutant la commande suivante dans le terminal.
Sudo apt-get update && sudo apt-get update
3. Après cela, nous pouvons installer les deux packages dont nous aurons besoin pour exécuter le script d'installation de RetroPie, utilisez la commande suivante pour installer à la fois Git et le logiciel de dialogue.
Boîte de dialogue Sudo apt-get install -y git
4. Nous pouvons maintenant récupérer facilement la dernière version du script d’installation de RetroPie, entrez les commandes suivantes pour qu’il télécharge la dernière version.
Cd git clone --degree=1 https://github.com/RetroPie/RetroPie-Setup.git
5. Nous pouvons maintenant CD dans le dossier d'installation de Retropie et rendez le script exécutable afin que nous puissions l'exécuter. Une fois cela fait, nous exécutons simplement le script.
Cd RetroPie-Setup chmod +x retropie_setup.sh sudo ./retropie_setup.sh
6. Cela devrait maintenant afficher le script de configuration de RetroPie, il aura une variété d'options, mais celle à laquelle nous voulons prêter attention est Installation de base.
Sélectionnez cette option en utilisant les touches fléchées pour y accéder et en utilisant le bouton Entrée pour la sélectionner.
7. Ensuite, un écran vous demandera de confirmer si vous souhaitez installer le Cœur et Principal branches de RetroPie, sélectionnez Ouià cette option pour commencer l’installation.
8. Une fois terminé, il vous ramènera au menu, cette fois sélectionnez Configuration/outils.
9. Ici, allez à démarrage automatique et sélectionnez ce menu.
10. Ici, sélectionnez Démarrer Emulation Station au démarrage, cela effectuera le démarrage frontal à la mise sous tension du Raspberry Pi.
11. Vous pouvez désormais quitter l'outil de configuration en toute sécurité. Vous pouvez le faire rapidement en appuyant sur Ctrl+C ou appuyez sur s'échapper et sélectionnez le option de sortie.
12. Une fois cette opération terminée, vous pourrez désormais copier des roms pour Raspberry Pi RetroPie.
Pour lancer l'interface de RetroPie, nous devons taper la commande suivante dans le terminal, cette commande lancera l'interface d'EmulationStation.
Station d'émulation
Démarrage de l'émulateur de jeu rétro
1. Insérez la carte SD dans le Pi et connectez la souris, le clavier, le cordon Ethernet et l'alimentation. Si vous avez installé RetroPie sur une installation Raspbian préexistante, redémarrez le Pi à l'aide de la commande suivante.
Redémarrage sudo
2. Le Raspberry Pi va maintenant démarrer et se lancer dans RetroPie.
3. Ensuite, appuyez sur f4 afin qu'il vous amène à la ligne de commande.
4. Taper siconfig et notez les chiffres et les points à côté adresse inet. (Vous en aurez peut-être besoin plus tard)

5. Si vous ne l'avez pas déjà fait, nous allons maintenant étendre le système de fichiers et overclocker le Pi pour obtenir les meilleures performances possibles.
Tapez ce qui suit dans le terminal pour ouvrir rasp-config.
Sudo raspi-config
6. Sélectionner Développer le système de fichiers et acceptez jusqu’à ce que vous reveniez à l’écran principal.
7. Aller à Options avancées->SSH et activez-le.
8. Ensuite, allez à overclocker, sélectionnez Medium ou Turbo si vous vous sentez risqué. (Ces options sont différentes sur les modèles plus récents. Par exemple, le Raspberry Pi 3 ne prend pas en charge l'overclocking.)
9. Ensuite, sélectionnez finition puis sélectionnez Oui pour redémarrer. Il est maintenant temps de procéder à l’ajout de roms à votre émulateur Raspberry Pi.
Ajout de ROMS à l'émulateur Raspberry Pi
ROM est l'abréviation de mémoire morte et est le format dans lequel vous trouverez à peu près tous les jeux classiques.
Les ROM peuvent être trouvées partout sur Internet, et comme il existe de nombreuses sources différentes, il est préférable de simplement rechercher sur Google le jeu que vous souhaitez télécharger, suivi de la ROM. par exemple. (« ROM Doom »).

Il existe de nombreux sites tels que Emulationking, Abandonia qui fournissent toutes sortes de ROMS, une aide à l'émulation et bien plus encore. Ceux-ci sont parfaits si vous souhaitez approfondir la scène des émulateurs et en ajouter davantage à votre émulateur Raspberry Pi.
Utiliser une clé USB
1. Avant de commencer, nous devons nous assurer que le service USB est activé sur Retropie. Sinon, cette section du didacticiel ne fonctionnera pas.
Commençons par aller au terminal. Vous pouvez y accéder depuis RetroPie en appuyant sur F4 et en appuyant sur n'importe quelle touche.
2. Maintenant que nous sommes dans le terminal, nous devons accéder au script de configuration de RetroPie. Nous pouvons le lancer en tapant ce qui suit.
3. Ici, allez à Configuration/outils, dans ce menu, vous souhaiterez aller au bas de la liste et rechercher l'option intitulée service usbrom, sélectionnez cette option.
4. Cette option va maintenant installer le support USB démon. Avant la fin, il vous sera demandé si vous souhaitez l'activer. Lorsque vous y êtes invité, sélectionnez Activer le service ROM USB.
5. Une fois terminé, quittez l'outil de configuration en appuyant sur ÉCHAP et en sélectionnant sortie, ou en utilisant Ctrl+C.
6. Redémarrez maintenant votre Raspberry Pi avec la commande suivante.
Redémarrage sudo
7. Tout d’abord, assurez-vous que votre clé USB est formaté en FAT32. Vous pouvez vérifier cela sous Windows en cliquant avec le bouton droit sur le lecteur, en cliquant sur Propriétés et regarde le texte à côté Système de fichiers :.
8. Sur la clé USB, créez un répertoire appelé rétropie, le logiciel détectera ce dossier une fois branché et le configurera pour la copie sur ROMS.
9. Branchez maintenant cette clé USB sur le Raspberry Pi, attendez quelques minutes car le logiciel RetroPie le configurera en vue de la copie sur ROMS.
Si votre clé USB est dotée d'un voyant clignotant, attendez qu'il arrête de clignoter avant de le retirer. S'il n'y a pas de lumière, attendez quelques minutes que le travail soit terminé.
10. Retirez maintenant l’USB du Raspberry Pi et rebranchez-le à l’ordinateur.
11. Ajoutez les ROMS à leurs dossiers respectifs sur la clé USB. Ces dossiers seront dans le RetroPie/roms dossier. (Par ex. RetroPie/roms/snes)
12. Une fois que vous avez fini de copier vos ROM sur la clé USB, rebranchez-la sur le Raspberry Pi. Le logiciel RetroPie commencera immédiatement à copier ces fichiers, ne retirez pas votre clé USB avant un certain temps.
13. Rafraîchir station d'émulation en appuyant sur F4, ou en choisissant Quitter dans le menu Démarrer
Copie via SFTP
Pour SFTP, vous devrez utiliser un programme tel que WinSCP pour vous connecter au Raspberry Pi. Si vous utilisez Mac, utilisez quelque chose comme Cyberduck .
1. Sous Windows, accédez au site Web WinSCP et téléchargez la dernière version de WinSCP. WinSCP est l'outil qui interagira avec le Raspberry Pi et nous permettra de copier des fichiers directement sur le Raspberry Pi.
2. Une fois téléchargé, lancez WinSCP. Il vous demandera immédiatement de nouvelles informations de connexion. Vous devrez saisir les informations suivantes dans les champs appropriés.
Protocole de fichier : SFTP
Adresse IP : Pour trouver l'adresse IP de votre RetroPie, allez dans les options de RetroPie dans le menu principal et sélectionnez la dernière option « Afficher l'adresse IP ».
Numéro de port : 22 (par défaut)
Nom d'utilisateur: pi (par défaut)
Mot de passe: framboise (par défaut)

3. Une fois connecté avec succès, vous devez faire attention à l’écran de droite. Localisez le dossier nommé RétroPie, double-cliquez dessus, une fois dans ce dossier, localisez le dossier nommé Roms et double-cliquez à nouveau pour accéder à ce dossier.
Vous devriez maintenant vous trouver dans le répertoire où toutes vos roms seront stockées. Le répertoire de fichiers affiché en haut devrait ressembler à quelque chose comme /home/pi/RetroPie/roms

4. Une fois dans le bon dossier, il vous suffit simplement de déposer les fichiers dans le dossier correspondant à votre console, par exemple pour un Jeu SNES vous feriez glisser et déposeriez le fichier sur le dossier nommé snes.
Note: Si vous souhaitez copier plus de fichiers au lieu de simplement des roms, vous devrez peut-être d'abord activer le mot de passe root en tapant la commande suivante dans le terminal.
Mot de passe sudo racine
Cela vous permettra de définir un mot de passe pour l'utilisateur root.
Copie sur les partages réseau Samba
Une nouvelle installation de RetroPie a également Samba préinstallé et activé. qui permet aux appareils Linux et Mac de se connecter à l’interface des appareils réseau partagés de Microsoft.
Cela vous permet d'accéder aux fichiers de votre Raspberry Pi via le réseau sans avoir besoin de vous connecter à quelque chose comme WinSCP.
1. Si vous effectuez une nouvelle installation à partir de l'image RetroPie, vous pouvez passer à l'étape 6. Sinon, si vous avez installé RetroPie sur une installation Raspbian préexistante, vous devrez suivre quelques étapes supplémentaires pour la configurer.
Pour commencer, entrez les commandes suivantes pour lancer le script d'installation de RetroPie.
Cd RetroPie-Setup sudo ./retropie_setup.sh
2. Une fois le script d'installation chargé, accédez à Configuration/outils en utilisant le touches fléchées et en appuyant entrer.
3. Dans ce menu, vous devez rechercher l'option intitulée samba, une fois que vous avez sélectionné cette option, appuyez sur Entrée pour la sélectionner.
4. La sélection de cette option installera les packages requis pour configurer Samba. Une fois cette opération terminée, vous serez accueilli par un autre écran.
Sur cet écran, sélectionnez Installer les partages RetroPie Samba. Cette option configurera samba pour partager les dossiers liés à RetroPie et autoriser l'accès réseau à ceux-ci.
5. Une fois cela fait, vous pouvez maintenant quitter le logiciel RetroPie en toute sécurité. Il y a deux façons de procéder, la première consiste à frapper Ctrl+C, et l'autre est de frapper ÉCHAP et sélectionnez sortie.
6. Revenons maintenant sur votre ordinateur. Sur un PC Windows, ouvrez une fenêtre de l'explorateur de fichiers et dans la barre d'adresse, saisissez l'adresse suivante.
\\192.168.1.106
Note: Assurez-vous de remplacer l'adresse IP par la vôtre.
7. Il est possible qu'il vous demande vos informations de connexion pour votre Raspberry Pi. Entrez simplement votre mot de passe et votre nom d'utilisateur. Si vous utilisez toujours l'utilisateur par défaut, ce sera le suivant.
Nom d'utilisateur: pi
Mot de passe: framboise

3. Une fois connecté, vous pouvez maintenant copier n’importe quel fichier de votre choix sur votre Raspberry Pi. Pour copier sur des roms, vous voudrez aller dans roms et copiez le fichier dans le dossier de la console auquel il appartient.
Par exemple, un Jeu SNES ira dans le dossier appelé snes.
Émulateurs inclus dans RetroPie
Vous trouverez ci-dessous tous les émulateurs installés avec Retropie au moment de la rédaction de ce tutoriel.

Amiga (EAU4All)
L'Amiga est une gamme d'ordinateurs vendus par Commodore dans les années 1980 et 1990. L'Amiga proposait de nombreux jeux, mais pour n'en nommer que quelques-uns, il y a The Chaos Engine, Lemmings, Turrican et Shadow of the Beast.
Cet émulateur Raspberry Pi Amiga vous permettra de jouer à de nombreux jeux classiques que vous aimiez sur cet ordinateur de la vieille école.
Apple II (LinApple)
L'Apple II, lancé en 1977, était l'un des ordinateurs personnels les plus performants de son époque. L'Apple II a présenté de nombreux jeux tout au long de sa vie, tels que Castle Wolfenstein, Lode Runner, Choplifter et la liste est longue.
Utilisez l'émulateur Apple II sur le Raspberry Pi et honorez certains de ces grands classiques.
Apple Macintosh (Basilic II)
Jouez à des jeux Apple Macintosh conçus pour fonctionner sur MAC OS 8.1.
Amstrad CPC (CPC4RPi)
L'Amstrad CPC ou abréviation de Color Personal Computer est une série d'ordinateurs sortis de 1984 aux années 1990. De nombreux jeux géniaux ont été publiés pour cet ordinateur, tels que Roland in the Caves, Harrier Attack, Gauntlet et bien plus encore.
Atari 800
L'Atari 800 fait partie de la série d'ordinateurs personnels 8 bits sortis en 1979. Encore une fois, de nombreux jeux ont été publiés pour l'Atari 800, tels que Montezuma Revenge, Jumpman, Star Raiders et bien plus encore.
Le Raspberry Pi est un excellent émulateur Atari 800. Encore une fois, il y a tellement de jeux auxquels vous pouvez jouer.
Atari 2600 (RétroArch)
L'Atari 2600 sorti en septembre 1977 par Atari était plus communément connu sous le nom d'Atari VCS au moment de sa sortie. Ikari Warriors, Pengo, Pigs in Space et Pac man pour ne citer que quelques jeux sortis pour la console.
Si vous recherchez un émulateur Atari 2600, ce mod Raspberry Pi le rend possible.
C64 (VICE)
Le C64 ou Commodore 64 sorti en 1982 par Commodore International. Il s’agit du modèle informatique le plus vendu de tous les temps, avec des ventes comprises entre 10 et 17 millions d’unités.
À l'aide de ce guide, vous pouvez configurer un émulateur Commodore 64 à l'aide du Raspberry Pi.
Game Boy Advance (GPSP)
La Game Boy Advance est l’une des consoles de jeux portables les plus vendues de tous les temps. Avec plus de 81,5 millions de ventes, nous disposons de nombreux jeux formidables pour ce superbe ordinateur de poche. Certains de ces grands jeux étaient Pokemon, Super Mario Advance, Super Mario Bros et bien plus encore.
L'émulateur Raspberry Pi Game Boy Advance vous permet de rejouer certains de ces grands classiques sortis pour la console portable.
Équipement de jeu (Osmose)
La Sega Game Gear est une console portable sortie en 1990.
Intellivision (RetroArch)
Intellivision rendue publique en 1979 est une console de jeu vidéo développée par Mattel. La console s'est vendue à plus de 3 millions d'exemplaires et un total de 125 jeux ont été publiés. Les jeux sortis pour la console comprenaient BurgerTime, Night Stalker, B-17 Bomber et bien plus encore.
Néo Géo (GnGeo, Genesis-GX et RetroArch)
La Neo Geo a été trouvée à la fois dans les salles d'arcade et dans les maisons et n'a arrêté sa production qu'en 1997. Les jeux sortis pour le système incluent Rage of the Dragons, Twinkle Star Sprites et bien plus encore.
Le Raspberry Pi est un excellent émulateur Neo Geo, vous permettant d'apprécier certains des grands jeux sortis pour ce système.
Système Sega Master (Osmose)
Le SMS ou Sega Master System est sorti en 1985 au Japon. Ce n’est qu’en 1986, 1989 et 1989 qu’il a été introduit en Amérique du Nord, en Europe et au Brésil. La console a bien fonctionné mais n’a pas réussi à renverser la domination de Nintendo sur le marché en vendant seulement 10 à 13 millions d’unités, contre 62 millions d’unités NES vendues.
L'émulateur Sega Master System est un excellent moyen de jouer à certains des classiques sortis pour le système tels que Alien Syndrome, Astérix, Cyborg Hunter, Wonder Boy et bien plus encore.
Sega Megadrive/Genesis (DGEN, Picodrive)
La Sega Megadrive ou également connue sous le nom de Sega Genesis est la troisième console et successeur du Sega Master System. Ce système possède une bibliothèque de plus de 900 jeux et était populaire en Amérique du Nord et en Europe, mais la console s'est battue en Europe.
Le Raspberry Pi est un émulateur Sega Genesis, donc si vous en avez un, vous devriez absolument jouer à certains de ces jeux.
Système de divertissement Nintendo – NES (RetroArch)
La Nintendo Entertainment ou également connue sous le nom de NES est sortie en Amérique du Nord en 1985. C'est la console qui a contribué à revitaliser l'industrie américaine du jeu vidéo après le krach de 1985. La NES avait des classiques tels que Mario Bros, Mega Man, Duck. Chasse et bien plus encore.
RetroArch pourrait être le meilleur émulateur NES car vous pouvez non seulement avoir les jeux NES que vous aimez, mais également des jeux d'autres grandes consoles.
Nintendo 64 – N64 (Mupen64Plus-RPi)
La Nintendo 64 ou également connue sous le nom de N64 est une autre console de jeu vidéo extrêmement populaire publiée par Nintendo.
Il y a eu un total de 387 jeux sortis pour la console, dont quelques-uns exclusivement vendus au Japon. Certains des grands jeux sortis pour cette console incluent Donkey Kong 64, Super Mario 64, Perfect Dark, Goldeneye et bien d'autres.
Si vous recherchez un excellent émulateur n64, le Raspberry Pi fera un travail assez décent en proposant quelques jeux pouvant fonctionner sur cet incroyable petit ordinateur.
PlayStation 1 (RétroArch)
La PlayStation 1, ou plus communément connue sous le nom de PS ou PS1, est sortie en 1995 et était le principal concurrent de la Nintendo 64. Parmi les grands jeux sortis, citons Driver, Tomb Raider, Resident Evil 2, Crash Bandicoot et bien plus encore.
Ce mod pour le Raspberry Pi est un excellent émulateur PlayStation 1 et vous permettra de jouer à certains des grands jeux dont vous vous souvenez.
Système de divertissement Super Nintendo (RetroArch, PiSNES, SNES-Rpi)
La Super Nintendo Entertainment System ou également connue sous le nom de SNES est une console de jeu vidéo développée et commercialisée par Nintendo en 1990. La SNES a connu un énorme succès et compte toujours une grande base de fans aujourd'hui. La SNES proposait d'excellents jeux tels que Sim City, Super Mario World, Casper, Civilization et bien plus encore.
Cela pourrait être le meilleur émulateur SNES du marché, car vous pouvez le configurer pour qu'il soit uniquement une console pour votre collection SNES.

Autres émulateurs que je devrais mentionner
Il existe une tonne d’autres émulateurs que vous pouvez exécuter, voici une liste de ceux qui, selon moi, méritent d’être mentionnés.
- Arcade (PiFBA, Mame4All-RPi)
- Atari ST/STE/TT/Falcon
- CaveStory (NXEngine)
- Doom (RétroArch)
- Duc Nukem 3D
- Final Burn Alpha (RetroArch)
- Couleur (RétroArch)
- MAME (RétroArch et AdvMAME)
- Sega Méga-CD (Picodrive)
- Sega 32X (Picodrive)
- Sinclair ZX Spectrum (Fusible)
- ScummVM
- Moteur PC/TurboGrafx 16 (RetroArch)
- PC/x86 (rpix86)
- Émulateur Z Machine (Frotz)
J'espère que ce guide vous a aidé à configurer l'émulateur Raspberry Pi. Si vous rencontrez des problèmes, avez des commentaires ou toute autre chose, n'hésitez pas à laisser un commentaire ci-dessous.
De nombreux utilisateurs de mini-PC Raspberry sont confrontés au problème du lancement de programmes ou d'utilitaires précédemment écrits sur leur gadget, à une erreur dans le fonctionnement d'un nouveau système d'exploitation ou à l'impossibilité de configurer le système. Afin d'éviter ce problème, vous pouvez utiliser l'émulation Raspberry Pi sous Windows et voir comment fonctionnent les applications avant de les transférer sur le gadget.
Caractéristiques de l'émulateur Raspberry Pi basé sur Qemu
- Open source avec des mises à jour régulières et la possibilité d'apporter des modifications (pour les utilisateurs expérimentés) ;
- L'émulation s'effectue dans une fenêtre sans qu'il soit nécessaire d'apporter des modifications au PC ;
- Possibilité de modifier le modèle de puissance de calcul du gadget ;
- Ne nécessite pas l'achat de logiciels payants ;
- Prend en charge la plupart des versions de Windows.
De plus, en utilisant l'émulateur, vous pouvez exécuter un grand nombre d'autres appareils et systèmes d'exploitation. Découvrons maintenant les fonctionnalités d'installation et d'exécution de Qemu.
Installation et configuration de l'émulateur Raspberry Pi pour Windows
- Saisissez « émulation Raspberry Pi pour Windows » dans le moteur de recherche et suivez le premier lien. Tous les logiciels nécessaires à l'installation par les utilisateurs ordinaires sont déjà rassemblés ici. Si vous êtes un fan de bricolage, vous pouvez télécharger séparément Qemu, une image mini-PC et configurer un environnement avec le noyau ;
- Cliquez sur « Télécharger », attendez 5 secondes et téléchargez l'archive ;
- Extrayez le contenu dans le dossier précédemment créé ;
- Nous lançons le fichier appelé run.bat et attendons que le système se charge ;
- Après l'apparition du configurateur, nous effectuons les modifications en fonction des paramètres souhaités (uniquement pour les professionnels, sinon des problèmes de performances du système peuvent survenir) ;
- Nous observons l'achèvement du lancement de l'émulateur Raspberry Pi pour la machine virtuelle et pouvons commencer à effectuer les manipulations.

Si vous avez tout fait correctement et disposez d'un PC avec une configuration de puissance moyenne, il ne devrait y avoir aucun problème avec le fonctionnement de l'émulateur. Sinon, essayez d'exécuter le fichier batch en tant qu'administrateur, de réinstaller sans apporter de modifications au configurateur et de mettre à jour tous les pilotes critiques.
De plus, il existe de nombreux émulateurs de décodeurs pour Raspberry Pi, dont les fonctionnalités peuvent être testées sur Qemu avant l'installation. Par conséquent, examinons plus en détail un petit guide sur les plus populaires et les plus multifonctionnels d’entre eux.
Émulateur RetroPie pour Raspberry Pi
Sa principale caractéristique est la possibilité de lancer des jeux à partir de nombreuses consoles, notamment PlayStation, NES, Sega Genesis et autres. De plus, l'émulateur de console de jeu sur Raspberry Pi se présente sous la forme d'une image prête à l'emploi dotée d'une interface assez conviviale.
Installation de RetroPie
- Entrez « RetroPie Project SD » dans le moteur de recherche et téléchargez l'image à partir du premier lien ;
- Nous écrivons le fichier téléchargé sur la carte mémoire via DiskImager ;
- Après avoir démarré le système, accédez à la console et commencez à configurer la configuration ;
- Sélectionnez l'onglet Système de fichiers (premier de la liste), allez dans Avancé, puis partage de mémoire et entrez la valeur 256 ;
- Modifiez la mise en page et le fuseau horaire en UTF8 ;
- Fermez les paramètres et redémarrez le système.

De plus, selon l'utilisation d'une manette de jeu ou d'un clavier, vous devrez peut-être installer des pilotes supplémentaires. Il est également conseillé de télécharger les images du jeu via un réseau local pour éviter des problèmes à l'avenir.
iButton sur Framboise
L'émulateur iButton pour Raspberry est capable d'émuler des clés d'interphone. Il sera utile à ceux qui souhaitent avoir à portée de main un appareil multifonctionnel de lecture et de simulation de clés avec la possibilité de se connecter via USB à un ordinateur de bureau. Vous pouvez télécharger et vous familiariser avec iButton sur la page officielle de GitHub, qui est écrite en russe et contient des instructions détaillées.
Nous espérons que notre article sur les paramètres des émulateurs associés à Raspberry nous a permis de gagner du temps sur la vérification des applications et a apporté des réponses aux questions qui se sont posées lors de l'installation. Utilisez l'émulation et profitez des capacités du Raspberry Pi.
Aujourd'hui, je vais parler de l'émulation du Raspberry Pi sur Windows.
Cet article s'adresse spécifiquement aux amateurs de Windows :)
Qu’est-ce qu’un émulateur ?
Extrayez le fichier ZIP dans un dossier sur votre PC.
2. Obtenez le noyau pour Raspberry Pi avec le support Qemu
Sont les étapes pour compiler le noyau Linux avec le support de qemu.
Pour échapper à ce jouet d'étape, vous pouvez simplement télécharger l'image précompilée à partir de .
Déplacez ce fichier vers le dossier QEMU créé à l'étape précédente.
3. Obtenez l’une des images de distribution Raspi
J'utilise l'image raspienne « raspbmc ». Vous pouvez télécharger cette image depuis le site Raspberry Pi.
Extrayez le fichier et placez-le dans le dossier qemu.
4.Enfin lancer l'émulateur
Il est maintenant temps de lancer l’émulateur avec votre noyau et votre image disque. La commande ci-dessous doit être exécutée à l'invite DOS sous Windows.
Pour ce faire, appuyez sur le bouton Fenêtre, recherchez cmd dans la barre de recherche. Vous obtiendrez une application nommée « cmd ». Ouvrez cette application pour écrire la commande. Il s’agit essentiellement d’une invite Dos. L'image ci-dessous vous fournira plus d'informations à ce sujet.
Alors, accédez au répertoire où vous avez extrait qemu et tous les binaires téléchargés.
Appuyez sur la commande ci-dessous pour démarrer qemu-arm pour Raspberry Pi. Dans mon cas, j'ai kernel-qemu (qui est téléchargé à l'étape 2) est le noyau de Raspberry Pi et raspbmc.img (qui est téléchargé à l'étape 3) est l'image du système de fichiers.
qemu-system-armw.exe -M polyvalentpb -m 256 -cpu arm1176 -no-reboot -serial stdio -kernel kernel-qemu -hda raspbmc.img -append « root=/dev/sda2 panic=1 »
La répartition de la commande ci-dessus est la suivante :
1) qemu-system-armw : la commande pour émuler un système arm sous Windows
2) -M polyvalentpb : la machine que nous devons émuler
3) -m 256 : la quantité de mémoire définie dont dispose cette version du R-Pi (la taille de mémoire maximale que vous pouvez spécifier est de 256 Mo – c'est une limitation de QEMU pour cette émulation matérielle – cela peut ne pas fonctionner si vous en spécifiez plus)
4) -cpu arm1176 : le processeur que nous devons émuler
5) -no-reboot -append « root=/dev/sda2 panic1 » : nous montons notre système de fichiers racine sur /dev/sda dans le R-Pi émulé

|
Pour comprendre les possibilités et la gamme de jeux auxquels vous pouvez jouer sur Raspberry Pi ainsi que sur d'autres appareils ARM, vous devez tout d'abord comprendre la structure de l'émulation de jeu. Et ce sera notre première question. |
Que sont les émulateurs Raspberry Pi ?
Fondamentalement, nous devons parler des émulateurs en général. Il y a deux choses que nous pouvons réellement appeler les « émulateurs » : une application pour émuler une console de jeu vidéo particulière et un logiciel, qui fournit un ensemble (ou un ensemble) des émulateurs de console mentionnés. De nos jours, il est difficile de trouver des émulateurs séparés. Ni le logiciel d'émulation ne dispose d'un grand nombre d'exemples. Les projets logiciels parmi lesquels choisir incluent :
Dans un de nos précédents articles, nous vous avions déjà parlé des différentes manières de jouer à des jeux sur Raspberry Pi. Donc, vous êtes censé savoir que la plupart de ces méthodes vous permettent de jouer uniquement à des jeux très anciens. Et même l'utilisation d'émulateurs de jeux rétro tels que Rertopie ou Emulation Station entraînera toujours des problèmes de vitesse et des limitations du bundle de jeux rétro. Comme vous pouvez le constater, il ne comprend que des émulateurs classiques NES, vous trouverez donc de très anciens jeux vidéo sur console dans leurs listes de jeux et ROM à télécharger. Et si vous souhaitez jouer à des jeux informatiques plus récents, comme Might and Magic, vous rencontrerez certainement des problèmes…
Alors, comment pouvons-nous jouer à des jeux PC x86 sur des appareils ARM ? Heureusement, il existe une solution simple : ExaGear Desktop. Il fonctionnera comme un émulateur Raspberry Pi (ou comme VirtualBox) et vous permettra de jouer à une bien plus grande variété de jeux PC Linux et Windows. De plus, il a été récemment intégré à Retropie en tant qu'extension et les utilisateurs peuvent l'installer comme un émulateur natif.
Nous avons déjà publié 2 tutoriels sur la façon d'utiliser ExaGear Desktop comme émulateur de jeu et d'exécuter des jeux emblématiques tels que Arcanum, Disciples II, Fallout et Heroes of Might and Magic 3, Sid Meier's Alpha Centauri et Caesar 3 sur Raspberry Pi. Cependant, nous continuons à tester davantage de jeux et à partager notre expérience avec vous. Dans cet article, nous examinerons les cas d'exécution de Might and Magic 6, Stronghold Crusader Extreme HD et Pharaoh and Cleopatra sur Raspberry Pi comme si votre appareil était vraiment dans une seule console de jeu.
P.S. : les joueurs passionnés aimeront probablement aussi savoir qu'avec ExaGear Desktop, vous pouvez transformer votre Raspberry Pi en un serveur TeamSpeak 3.
Configuration du banc d'essai Raspberry Pi
|
Système opérateur |
Raspbian Stretch de septembre 2017 |
|
Eltechs ExaGear Desktop v2.2 pour Raspberry Pi 3 Retropie v4.3 pour Raspberry Pi 2/3 |
Station d'émulation
|
Station d'émulationétait la première tentative de rassembler de nombreux émulateurs de console et de lui donner une interface conviviale. Il s'agit d'un frontal flexible et open source pour les émulateurs et il prend en charge les versions Windows, Debian et Arch. Il dispose également d’une version Raspberry Pi, qui a récemment été transformée en application Retropie (que nous décrirons plus tard). |
 |
Les principales fonctionnalités d'EmulationStaion sont l'interface conviviale avec des thèmes personnalisables pour n'importe quel émulateur, une liste d'émulateurs préinstallés (qui est plutôt courte) et la possibilité de fonctionner avec des contrôleurs (pas besoin de clavier).
Comment installer EmulationStation
Comme nous sommes issus de l’industrie ARM, il n’y a pas besoin de tutoriel d’installation de Windows, d’autant plus que télécharger l’installateur et le lancer suffira. Passons à Processus d'installation de Debian:
1. Assurez-vous d'avoir mis à jour votre système d'exploitation :
| $ sudo apt-get update $ sudo apt-get update |
2. Préinstallez les bibliothèques supplémentaires :
| $ sudo apt-get install -y libsdl2-dev libboost-system-dev libboost-filesystem-dev libboost-date-time-dev libboost-locale-dev libfreeimage-dev libfreetype6-dev libeigen3-dev libcurl4-openssl-dev libasound2-dev libgl1-mesa-dev build-essential cmake git |
3. Téléchargez la station d'émulation :
| $ git clone https://github.com/Aloshi/EmulationStation |
4. Installez Emulation Station sur votre appareil Debian :
| $ cd EmulationStation $ git checkout instable $ cmake $ make $ sudo make install |
Dès que l'installation est terminée et que vous démarrez EmulationStation pour la première fois, vous devrez configurer les boutons des contrôleurs. Vous pouvez utiliser le clavier ou les contrôleurs pour opérer dans l'interface.
De plus, il est possible de faire une configuration technique. Cela peut être facilement fait via l'interface graphique, y compris la configuration du thème et l'ajout des émulateurs du système de jeu. Mais si vous souhaitez le faire manuellement, vous devrez trouver le es_systems.cfg fichier dans le dossier EmulationStation. Là, vous pouvez ajouter les titres des émulateurs en plaçant son titre entre « … » qui sont répertoriés à l'intérieur de la balise (comme le montre l'image) :

Si vous souhaitez installer l'application Emulation Station sur Raspberry Pi, consultez ci-dessous la section Retropie, car EmulationStation a été entièrement remplacée par Retropie pour la version Raspberry Pi. C’est également annoncé sur leur site officiel.
Rétropie
Retropie est probablement l'émulateur de console le plus populaire pour les appareils Raspberry Pi. En fait, il ne s’agit pas de l’émulateur lui-même mais du grand projet de jeu rétro et d’émulation open source. Il provient d'EmulationStation et est optimisé pour les systèmes d'exploitation open source en général. En raison de la tendance du Raspberry Pi à devenir de plus en plus populaire pour constituer une machine de jeu rétro, Retropie propose ses fonctionnalités de base adaptées au Raspberry Pi et se concentre sur ce type d'appareils.

En plus des modèles d'appareils Raspberry Pi, qui incluent RPi Zero/1 et Raspberry Pi 2/3, il existe également des distributions pour Odroid-C1/C2, Odroid-XU3/XU4, Debian PC et Ubuntu PC.
La principale caractéristique de Retropie est qu’il inclut presque toute l’expérience précédente en matière d’émulation de jeux sur console. Il comprend EmulationStation avec des thèmes pour émulateurs, un lecteur multimédia Kodi, RetroArch (l'interface de Libretro) et plus de 50 systèmes préinstallés.
Installation de rétropie
Vous pouvez installer Retropie sur Raspberry Pi à l'aide d'une carte SD pour créer une image de démarrage ou l'installer sur le système d'exploitation Raspbian existant. Dans cet article, nous allons mettre en évidence le moyen le plus répandu et le plus pratique d’utiliser une carte SD. Si vous souhaitez découvrir toutes les méthodes, lisez notre guide détaillé de Retropie.
Vous aurez besoin d'un ordinateur de bureau secondaire (Windows, Linux ou Mac) pour créer une image. Alors, dès que vous disposez de l’appareil supplémentaire, suivez les étapes ci-dessous :
PiPlay
|
PiPlay (anciennement PiMAME) est un projet open source de système d'exploitation et de système d'émulation conçu pour les jeux rétro sur Raspberry Pi. En fait, le Piplay comprend également les deux produits matériels : le Piplay portable et le DeskCade. |
 |
Le Piplay portable est un appareil basé sur le système Raspberry Pi Zero et PiPLay pour jouer à des jeux de console rétro sur un kit de système de jeu portable (comme un Gameboy ou une PSP). DeskCade est un kit de jeu d'arcade de bureau, ressemblant à une machine d'arcade de jeu rétro. Il dispose d'un contrôleur d'arcade classique (un joystick) et est compatible avec Retropie, vous pouvez donc jouer à n'importe quel style d'arcade de jeux de console rétro et modernes.
PiPlay, en tant que système d'émulation lui-même, est une application assez simple qui fonctionne sur Raspbian et possède une interface conviviale. Il propose un nombre limité d'émulateurs de consoles rétro, notamment MAME, CPSI/CPSII, Neo Geo, PlayStation, Genesis, NES et SNES, Gameboy, ScummVM, Atari 2600, Cavestory et Commodore64.
Comment installer PiPlay sur RPi
1. Mettez à jour et mettez à niveau les packages avant de commencer :
| $ sudo apt-get update $ sudo apt-get dist-upgrade -y $ sudo reboot |
2. Après le redémarrage du système, mettez à jour le firmware du Raspberry Pi :
| $ sudo apt-get install rpi-update $ sudo rpi-update |
3. Installez des bibliothèques supplémentaires :
| $ sudo apt-get install git build-essential joystick htop python-pygame jstest-gtk |
4. Téléchargez et installez PiPlay :
| $ wget http://piplay.org/installer.sh $ cd home/pi/Downloads $ sudo ./installer.sh |
Créer le "piplay-sound.slate" déposer:
| $ touch ~/pimame/config/piplay-sound.state |
5. Vous pouvez maintenant configurer votre contrôleur (précédemment connecté, bien sûr) en appuyant sur l'onglet et en sélectionnant « Configuration du contrôleur ».
6. À cette étape, le système est réellement installé et la dernière chose que vous devez faire est de le démarrer et d'installer MAME4ALL et AdvanceMAME en vous déplaçant vers l'écran de droite et en sélectionnant « Installer MAME » dans l'interface. Dès que cette installation est terminée, vous êtes complètement prêt !

Maintenant, vous devez trouver les ROM et les charger dans le ~/pimame/roms dossier. toutes les ROM doivent rester au format « .zip » dans PiPlay. Vous pouvez également choisir de télécharger les ROM via FTP ou SRC (les méthodes sont similaires à celles décrites ci-dessus).
ExaGear Desktop Emulator pour jouer sur Raspberry Pi
Tous les émulateurs Retropie mentionnés ci-dessus sont disponibles pour jouer uniquement aux jeux de console, tandis qu'ExaGear Desktop permet de jouer à des jeux PC Windows x86 sur Raspberry Pi ! Bien entendu, la seule condition est que les exigences techniques du jeu soient adaptées au matériel. Raspberry Pi, même overclocké et doté de la fonction d'accélération graphique 3D activée (prise en charge par ExaGear), peut toujours exécuter des jeux informatiques anciens et moyens. Par exemple, des jeux comme Fallout, Arcanum, Heroes III, etc. sont OK. Mais le dernier Destiny 2 ne démarrera définitivement jamais ! 🙂
Outre la prise en charge de l'accélération graphique, une autre fonctionnalité intéressante d'ExaGear Desktop est qu'il a été intégré au frontal Retropie, apportant beaucoup de commodité aux utilisateurs. Le problème est qu'à l'origine, ExaGear Desktop n'est pas un émulateur de jeu à usage restreint, mais un logiciel de traduction binaire entièrement fonctionnel, qui vise (mais sans s'y limiter) à exécuter toutes les applications x86 sur des appareils basés sur ARM. Ainsi, il est utilisé pour fonctionner côte à côte avec Retropie et au-dessus de Raspbian. Et ce n’est que depuis la dernière mise à jour de 2017 qu’ExaGear a été intégré à Retropie et a désormais la possibilité d’exécuter des jeux PC directement à partir de l’interface de Retropie. Lisez les détails dans notre guide de l'extension ExaGear pour Retropie.
ExaGear Desktop pour les jeux est compatible avec Raspberry Pi (tous les modèles) ainsi qu'avec Odroid.
De plus, il convient de noter qu’ExaGear peut fonctionner de deux manières : sans tête en tant qu’application secondaire et en tant qu’émulateur Retropie à partir de l’interface d’EmulationStation. C'est très pratique et la seule chose dont vous avez besoin est de le télécharger, de l'installer et de le démarrer. Pour cela, suivez simplement les instructions ci-dessous.
Comment installer l'émulateur ExaGear sur Retropie
L'installation de l'émulateur ExaGear Desktop sur Retropie est assez simple.
1. Ouvrez Retropie et appelez le terminal dans l'interface Retropie en appuyant sur « Ctrl+Alt+F4 ».
2. Téléchargez et installez ExaGear Rettopie Emulator avec cette commande (vous devez être dans le répertoire « home ») :
| $ cd /home/pi $ wget téléchargements..sh |
3. Attribuez les droits appropriés à l'application d'installation et lancez-la :
| $ chmod +x install-exagear-retropie-v2.sh $ ./install-exagear-retropie-v2.sh |
4. L'étape suivante consiste à remplir un petit formulaire contextuel. Saisissez votre nom, votre prénom et votre adresse e-mail pour activer l'émulateur.

5. Comme dernière étape, vous devrez configurer Wine. La fenêtre de configuration s'ouvrira automatiquement et vous devrez simplement cocher la case « Émuler un bureau virtuel ».

Dès que vous avez terminé toutes les étapes et que l'installation est terminée, effectuez un redémarrage.
| $ sudo redémarrage |
Vous pouvez maintenant procéder à l’installation et à l’exécution de jeux PC avec votre nouvel émulateur RPi. Vous trouverez ci-dessous quelques exemples.
L'émulateur ExaGear ne fonctionne pas avec les fichiers ROM. Pour installer et jouer à des jeux PC x86, vous devrez vous procurer des distributions (principalement des fichiers « .zip »). Le moyen le plus simple d'obtenir les fichiers appropriés est d'utiliser le site Web www.gog.com, spécialement destiné à distribuer de tels jeux.
Ci-dessous, retrouvez quelques exemples de jeux que nous avons déjà réussi à installer et à lancer sur le Pi avec ExaGear Desktop.
Émulez Might et Magic 6 sur RPi
Pour installer MaM 6 open Terminal (ligne de commande), entrez dans le système invité x86 en exécutant la commande « exagear » pour activer l'émulateur Raspberry Pi pour les jeux Windows. Après cela, entrez dans le dossier contenant le programme d'installation (dans notre cas, il se trouve dans le dossier Téléchargements) et exécutez-le avec Wine :
| $ exagear $ cd Téléchargements $ wine setup_mm6_2.1.0.42.exe |
L'interface graphique du programme d'installation du jeu apparaîtra :

Une fois l'installation terminée, vous pouvez exécuter MaM 6 depuis votre bureau :

Attendez quelques minutes pendant le chargement de MaM 6, et enfin, vous verrez le menu Démarrer.
Vous pouvez désormais jouer à Might and Magic 6 sur Raspberry Pi :

Pour une illustration plus détaillée, nous avons réalisé une vidéo de l’ensemble du processus d’installation.
Émulez Pharaon et Cléopâtre sur Raspberry Pi
Pour installer Pharaon et Cléopâtre ouvrez le terminal (ligne de commande), entrez dans le système invité x86 en exécutant la commande « exagear », entrez dans le dossier contenant le programme d'installation et exécutez-le avec Wine :
| $ exagear $ cd Téléchargements $ wine setup_pharaoh_gold_2.0.0.12.exe |
L'interface graphique du programme d'installation du jeu apparaîtra et vous pourrez procéder à l'installation. Une fois l'installation terminée, vous pouvez exécuter Pharaon et Cléopâtre directement depuis le bureau Raspbian ou depuis le menu Démarrer. Vous devrez peut-être attendre que le jeu soit chargé.

Pour votre commodité, regardez la vidéo sur l’ensemble du processus ci-dessous.
Émuler Stronghold Crusader Extreme HD sur RPi
Nous vous recommandons de télécharger Stronghold Crusader Extreme HD depuis GOG.
Pour installer le jeu sur notre émulateur de console Raspberry Pi, entrez simplement dans le système invité x86 en entrant la commande « exagear » dans le Terminal, entrez dans le dossier avec l'installateur et exécutez-le avec Wine :
| $ exagear $ cd Téléchargements $ wine setup_stronghold_crusader_extreme_hd_2.2.0.8.exe |
Après l'installation, vous pouvez lancer le jeu depuis le bureau Raspbian :

Les émulateurs les plus populaires pour Raspberry Pi
Nous avons déjà répertorié un certain nombre d'émulateurs à utiliser activement dans les systèmes d'émulation, comme Retropie ou Recalbox. Ainsi, parmi eux, il y a les plus populaires. En fait, il n’est pas optimal de charger tous les émulateurs existants sur Retropie, par exemple, car cela peut influencer les performances de votre matériel. Et il est vraiment judicieux de se procurer uniquement les meilleurs émulateurs utilisés par des centaines de milliers de joueurs rétro à travers le monde. Pour que vous puissiez les apprendre et les comparer, nous avons préparé une liste spéciale ci-dessous.
Gameboy
|
Gameboy a été la première console de jeu portable, lancée par Nintendo en 1989 et a lancé toute l'industrie des ordinateurs de poche. Les grandes fonctionnalités de Gameboy qui en ont fait sa popularité mondiale étaient les joueurs multiples (via le câble, jusqu'à 4 joueurs), la durée de vie prolongée de la batterie et le prix abordable. Sans parler de la portabilité permettant aux joueurs de jouer n'importe où et en déplacement. Émulateurs: lr-gambatte, lr-tgbdual Extensions de fichiers ROM: .7z, .gb et .zip. Répertoire des ROM: /home/pi/RetroPie/roms/gb. Les configurations des contrôles: personnalisez le fichier, situé dans /opt/retropie/configs/gb/retroarch.cfg |
 |
La principale caractéristique d'utilisation des émulateurs est que lr-gambatte convient au jeu unique, tandis que l'émulateur lr-gambatte prend en charge deux joueurs connectés via le câble sur le réseau ou en parallèle sur le même système.
Gameboy Advance ou GBA
|
La GBA était la console portable de nouvelle génération, lancée par Nintendo en 2001. Elle présentait des graphismes et des performances mis à jour en 32 bits. Émulateurs:gpSP, lr-gpSP, lr-vba-suivant, lr-mgba Extensions de fichiers ROM: .7z, .gba et .zip. Répertoire des ROM: /home/pi/RetroPie/roms/gba. Les contrôles: les fichiers à configurer se trouvent dans /opt/retropie/emulators/gpsp/gpsp.cfg pour l'émulateur gpSP et dans /opt/retropie/configs/gba/retroarch.cfg pour d'autres émulateurs. |
 |
Notez que la Game Boy Advance nécessite un fichier BIOS « gba_bios.bin », qui doit être placé dans /accueil/pi/RetroPie/BIOS
NES
|
NES signifie « le système de divertissement Nintendo ». Il s'agit d'une console de jeu 8 bits, sortie pour la première fois en 1985. Émulateurs de programmes (LibRetro): lr-nestopia, lr-fceumm et lr-quicknes. Extensions de fichiers ROM: .7z, .fds, .fig, .mgd, .nes, .sfc, .smc, .swc et .zip. Répertoire des ROM NES: /home/pi/RetroPie/roms/nes. |
 |
Notez également que les jeux avec l'extension de fichier .fds nécessiteront le fichier « disksys.rom », qui devra être placé dans /accueil/pi/RetroPie/BIOS annuaire. Concernant les contrôleurs, vous pouvez les paramétrer et les configurer à l'aide des configurations Retroarch. Ajoutez des contrôles personnalisés au fichier « retroarch.cfg » dans /opt/retropie/configs/nes/retroarch.cfg annuaire.
SNES
|
La SNES (ou « Super Nintendo Entertainment System ») est sortie plus tard en 1991 et était la 4e génération de consoles de jeux vidéo produites par Nintendo. Émulateurs (RetroArch): lr-snes9x-2010, lr-snes9x, lr-snes9x2002, PiSNES, lr-snes9x2005, lr-armsnes, snes9x-rpi. Chacun d'eux accepte les ROM : .7z, .bin, .fig, .mgd, .sfc, .smc, .swc et .zip. Les configurations des contrôles: via le fichier personnalisé « retroarch.cfg » que vous pouvez trouver dans /opt/retropie/configs/snes/retroarch.cfg Configurations du contrôleur: sont conservés dans le fichier « snes9x.cfg » qui se trouve dans /opt/retropie/emulateurs/pisnes. |
 |
Notez également que les jeux avec plus de 2 joueurs ne sont pris en charge que pour l'émulateur lr-snes9x2010. Pour activer la fonctionnalité, activez l'option multi-tap en ajoutant cette ligne au fichier « retroarch.cfg » (à l'aide de la commande leafpad) :
| input_libretro_device_p2 = "257" |
Nintendo 64 ou N64
|
La Nintendo 64 (ou N64) a été lancée par Nintendo en 1996 et cela a marqué le début de l'ère des consoles de jeu de 5e génération. Émulateurs: Mupen64plus, lr-Mupen64plus, lr-GLupeN64. (Le modèle recommandé est le Mupen64plus car il offre de meilleures performances.) Fichiers ROM: fichiers .z64, .n64 et .v64. Répertoire des ROM: /home/pi/RetroPie/roms/n64 dossier. Réglementation des contrôles: pour lr-Mupen64plus et lr-GLupeN64 les contrôles sont régulés via le « retroarch.cfg ». Pour Mupen64plus (à partir de Retropie 3.3), ils sont configurés automatiquement. Ainsi, les fichiers à modifier dans ce cas se trouvent à l'adresse : /opt/retropie/configs/n64/mupen64plus.cfg et /opt/retropie/configs/n64/InputAutoCfg.ini. |
 |
Notez qu'au moins Raspberry Pi 2 est nécessaire pour de bonnes performances du N64. Attention également, les performances se détériorent avec la résolution de l'écran HD. Pour une expérience optimale, cela ne vous dérange pas d’utiliser une basse résolution. Par exemple, pour RetroPie 4.0, la meilleure résolution serait de 320×240 px.
Nintendo-DS
|
La Nintendo DS (où « DS » signifie « double écran ») est une console de jeu vidéo portable lancée par Nintendo en 2004. La principale caractéristique de cette console était les deux écrans LCD, dont l'un était tactile. De plus, il disposait d’un microphone intégré et d’une connexion sans fil. Il s'agit d'une application unique avec de nombreuses interfaces pour fournir aux utilisateurs une interface simple. Émulateurs: lr-desmume et DraStic. Les extensions ROM: Formats .nds et .zip. Le répertoire des ROM: /home/pi/RetroPie/roms/nds. Les répertoires de contrôles: pour lr-desmume – opt/retropie/configs/nds/retroarch.cfg et pour DraStic – /opt/retropie/configs/nds/drastic/system. |
 |
Notez que DraStic est un logiciel bêta, bien qu'il fonctionne très bien, contrairement à lr-desmume, qui est très lent même lorsqu'il est utilisé sur un RPi 2/3 overclocké.
PlayStation ou PS1 ou PSX
|
Sony PlayStation est arrivée sur le marché en tant que console de jeu sur CD de 5e génération et a été lancée par Sony en 1994. En plus de jouer à des jeux, la PS pouvait également lire des CD audio et certains modèles pouvaient même lire des CD vidéo. Était l’une des plateformes de divertissement informatique les plus vendues. Émulateurs spéciaux: lr-pcsx-réarmé, lr-beetle-psx et pcsx-réarmé. ROM: .cue, .cbn, .img, .iso, .m3u, .mdf, .pbp, .toc, .z et .znx Le répertoire des ROM: /home/pi/RetroPie/roms/nds. Configuration des contrôleurs: pour lr-desmume – /opt/retropie/configs/psx/pcsx.cfg et pour les deux autres – /opt/retropie/configs/psx/retroarch.cfg. |
 |
Le fichier BIOS « SCPH1001.BIN » est nécessaire. Vous devriez le placer dans /accueil/pi/RetroPie/BIOS annuaire.
PlayStation 2 ou PS2
|
La PS2 était le successeur de la PSX (PS1) et de la console de jeu de 7e génération. Il est sorti en 2000 et a été le système de divertissement le plus vendu de tous les temps avec plus de 155 millions d'unités vendues dans le monde. Outre les jeux, il lisait également les CD audio et vidéo, les DVD et disposait d'une connexion Internet. Émulateur: uniquement PCSX2. ROM: .iso, .img, .bin, .mdf, .z, .z2, .bz2, .dump, .cso, .ima et .gz. Le répertoire des ROM: /home/pi/RetroPie/roms/ps2. Configuration des contrôleurs: peut être fait via l'interface graphique Retropie lors de la première exécution. |
 |
Le fichier BIOS Plasysstation 2 est nécessaire au fonctionnement de l’émulateur. Chargez-le sur /home/pi/.config/PCSX2/bios/.
Wii
|
La Wii a été lancée par Nintendo en 2006. La console la plus moderne disponible dans Retropie. C'était la console de jeu de 7e génération pour rivaliser avec la Xbox 360 et la PS3. A été le premier appareil doté d'une télécommande de pointage capable de détecter les mouvements en 3D. Émulateur: dauphin. Extension des ROM: uniquement .iso. Répertoire des ROM: /accueil/pi/RetroPie/roms/wii. Configuration des contrôleurs: //opt/retropie/configs/wii/Config. |
 |
NOTE! Ne peut pas être porté sur Raspberry Pi (ou autre ARM) et bien que la communauté ARM discute des opportunités sur les forums, la solution est toujours inaccessible en raison des limitations de performances matérielles. (Introduit uniquement à des fins de familiarisation)
Émulateurs MAME Arcade
|
MAME ou Multiple Arcade Machine Emulator est l'application pour émuler des jeux de machines d'arcade. Il n’émule pas une console, mais différentes machines d’arcade. MAME représente donc des milliers de jeux rétro, très anciens, édités par différents fabricants, qui les livraient avec leurs propres bornes d'arcade. Liste des émulateurs: mame4all-pi, lr-mame2000, lr-mame2003, lr-mame2010, lr-mame2014, lr-mame2016, AdvanceMAME 0.94, AdvanceMAME 1.4, AdvanceMAME 3. Les ROM: tous utilisent le format .zip. |
 |
Emplacements des ROM: Les ROM sont stockées dans les dossiers partagés, ce qui signifie qu'elles sont utilisées par plusieurs émulateurs. Vous pouvez trouver ces dossiers par noms, qui ont le RetroPie/roms/ au début du répertoire et se termine par : /arcade, /mame-libretro, /fba et /néogeo(Par exemple, RetroPie/roms/neogeo). Ainsi, vous devez spécifier la version de l'émulateur arcade qui correspond à vos ROM.
Les choses sont plus compliquées avec les contrôles des émulateurs MAME. Différents émulateurs appartiennent à différents répertoires où se trouvent les fichiers de configuration des contrôles à modifier :
- pour mame4all-pi le chemin est /opt/retropie/configs/mame-mame4all/cfg/default.cfg
- pour lr-mame2000 – /opt/retropie/configs/lr-mame2000/retroarch.cfg
- pour lr-mame2003, lr-mame2010, lr-mame2014 et lr-mame2016 – /opt/retropie/configs/mame-libretro/retroarch.cfg
- pour AdvanceMAME 0.94, AdvanceMAME 1.4 et AdvanceMAME 3 – /opt/retropie/configs/mame-advmame
Émulateurs FBA Arcade
|
FBA signifie FinalBurn Alpha qui est un émulateur d'arcade multiple tout comme MAME, mais ne prend en charge que les jeux Konami, NeoGeo, Cave et Capcom. Émulateurs: lr-fbalpha, lr-fbalpha2012 et PiFBA Fichiers ROM: .7z .zip, .zip Répertoires ROM: comme MAME, FBA utilise 5 dossiers partagés – /arcade, /mame-libretro, /fba et /néogeo(avec RetroPie/roms/ comme début du chemin, par ex. RetroPie/roms/neogeo). La spécification de l'émulateur est nécessaire ! |
 |
Différents émulateurs ont différents répertoires de fichiers de configuration de contrôle :
- pour lr-fbalpha et lr-fbalpha2012 : /opt/retropie/configs/fba/retroarch.cfg
- pour PiFBA : /opt/retropie/emulators/pifba/fba2x.cfg
Néo Géo
|
Neo Geo est un émulateur d'arcade basé sur une cartouche, qui a apporté du plaisir à la machine d'arcade chez les utilisateurs. Lancé par SNK en 1990. Il est donc émulé avec un émulateur unique. De plus, les jeux NeoGeo peuvent être joués via des émulateurs FBA. Liste des émulateurs: GnGeo-Pi, lr-fbalpha, lr-fbalpha2012 et PiFBA. Les ROM: .7z.zip et .zip. Emplacements des ROM: /home/pi/RetroPie/roms/neogeo |
 |
Les contrôleurs peuvent être configurés dans /opt/retropie/configs/neogeo/gngeorc répertoire pour l'émulateur GnGeo-Pi. Pour la configuration des contrôles des émulateurs FBA, consultez la partie émulateur FBA.
GameCube
|
La Gamecube est une console de jeu de 6e génération, lancée par Nintendo en 2001 pour concurrencer la PlayStation et la XBOX. C'était la première console de Nintendo qui utilisait des disques optiques, prenait en charge les jeux en ligne et pouvait se connecter à GBA pour l'utiliser comme deuxième écran et contrôleur. Émulateur: dauphin. Les ROM: .iso Emplacement des ROM: /home/pi/RetroPie/roms/gc |
 |
Comme le Gamecube ne peut être joué que via l'émulateur Dolphin, il est malheureusement presque impossible de l'exécuter sur Raspberry Pi ou tout autre ARM. Il se lancera mais sera insupportablement lent.
Dauphin
|
Dolphin est un émulateur pour seulement deux consoles : GameCube et Wii. C’est un émulateur spécial dont il faut parler. Le fait est qu'il est inclus dans Retropie, mais uniquement dans la version Linux. De plus, il est possible d’installer cet émulateur sur Raspberry Pi, mais ses performances sont presque illisibles. De nombreuses personnes ont essayé de le faire et discutent de leur expérience sur les forums et les réseaux sociaux. Et tous ceux qui ont déjà essayé de lancer l’émulateur Dolphin sur Raspbian disent qu’il est extrêmement lent et lent. Bien sûr, la raison en est les faibles performances du matériel Raspberry Pi (ainsi que de nombreux autres ARM). Et même si vous overclockez votre RPi ou utilisez l’accélération graphique matérielle (prise en charge par ExaGear), vous ne recevrez pas la qualité souhaitée. |
 |
Les extensions ROM: les images disques ISO sont utilisées. L'extraction ISO est effectuée par l'utilisateur et peut nécessiter des applications supplémentaires (comme Rawdump, Friidump ou CleanRip). De plus, en raison de la taille des formats de fichiers des disques GameCube et Wii, diviser certains jeux en plusieurs fichiers ISO et les réassembler dans l'émulateur est une pratique largement utilisée.
DOSBox
|
DOSBox est un émulateur du système d'exploitation DOS permettant aux joueurs rétro de profiter de très vieux jeux PC DOS. DOSBox utilise la bibliothèque SDL et émule le CPU 286/386 ; Système de fichiers, tel que XMS et EMS ; graphiques : VESA, CGA, EGA, VGA, Tandy et Hercules ; Gravis et SoundBlaster Ultra Sound. Officiellement publié en 2010, il était utilisé officieusement depuis 2002. Systèmes d'exploitation: la compatibilité avec Raspberry Pi est assurée avec les packages de systèmes d'exploitation RISC OS, Fedora, FreeBSD, Gentoo Linux et Debian. Actuellement, il est également intégré à Retropie. Les extensions ROM: utilisez des fichiers image spécifiques qui peuvent être téléchargés à partir d'un site Web spécial GOG. Le répertoire des ROM: doit être placé dans un répertoire spécifique, différent du dossier « dosbox ». Donc, si vous avez créé le dossier « dosbox » dans accueil/Pi/Rétropie répertoire, les ROM doivent donc être conservées dans le même répertoire, mais dans un dossier différent, par exemple, le dossier « DOS-GAMES ». |
 |
Ainsi, chaque fois que vous installez et démarrez un jeu, vous devez le télécharger dans ce dossier et utiliser le "mount c ~*le chemin de votre dossier de jeu" pour connecter la ROM du jeu à l'émulateur DOSBox.
En général, ce type d’émulateur est très simple et convivial. Facile à installer et facile à installer et à configurer les contrôleurs. Tout le processus est guidé par des invites claires.
ExaGear
|
J'ai déjà mentionné que le logiciel ExaGear Desktop est un système d'émulation de jeu rétro permettant de jouer à des jeux PC x86 anciens et moyens sur des appareils ARM. Ici, j'aimerais découvrir une fonctionnalité supplémentaire d'ExagEar : elle peut être chargée sur Retropie en tant qu'émulateur supplémentaire. La principale commodité est qu'il devient possible d'exécuter des jeux PC directement à partir de l'interface graphique de Retropie. Nous pouvons donc honnêtement dire que Retopie est étendu au jeu sur PC en plus des consoles. La fonctionnalité est sortie en 2017. |
 |
Émulateur: ExaGear
Les ROM: .exe et fichiers spécifiques du site GOG.
Emplacement des ROM: Aucun dossier spécifique n'est nécessaire. Vous pouvez tout télécharger directement dans /home/pi/RetroPie
Émulateur de jeu Raspberry Pi
Un guide détaillé sur la façon de faire de votre Raspberry Pi un puissant émulateur de jeu et d'exécuter tous les jeux PC emblématiques et nostalgiques sur Raspbian (ou tout autre ARM).
ExaGear est une marque déposée d'Eltechs, Inc. Raspberry Pi est une marque commerciale de la Fondation Raspberry Pi. Les autres marques et noms de produits sont la propriété de leurs propriétaires respectifs.