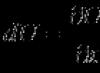MAC OS X'in iyileştirme açısından uzun bir yol kat etmiş olmasına rağmen, hala bazı sakıncaları var; örneğin, çok az kişi bir MacBook'ta dili nasıl değiştireceğini biliyor.
Bunun nedeni, bu işletim sisteminde klavye düzenini değiştirmek için bir kısayol olmamasıdır, bu nedenle çoğu yeni kullanıcı, MacBook'ta dili nasıl değiştireceğini bilmeme sorunuyla karşı karşıyadır. Ancak aslında düzeni değiştirmek oldukça basittir.
Düzeni değiştirme
Böylece boşluk çubuğuna ve Cmd tuşuna aynı anda basarak düzeni değiştirebilirsiniz. Ancak sorun, bu kombinasyonun zaten arama dizesi çağrısına atanmış olması olabilir. Bu nedenle MacBook'unuzdaki klavyede dili değiştirmeden önce "Sistem Tercihleri"ne gitmeniz, ardından "Klavye"yi seçip Spotlight için "Klavye Kısayolları"nı seçmeniz gerekir. 
macbook'ta klavyede dil nasıl değiştirilir
Klavyedeki MacBook'ta dili nasıl değiştireceğinizi öğrenmek için aşağıdaki talimatları dikkatlice uygulamanız gerekir.
Değiştirmek için aynı düzen kombinasyonlarını etkinleştirmeniz gereken "Klavye" ve "Giriş Kaynakları" öğesine gitmeniz gerekir. 
macbook'ta dil nasıl değiştirilir
Üstelik MacBook'taki klavyenin dilini değiştirmeden önce, sonraki ve önceki giriş kaynağı seçeneğini seçme arasındaki temel farkı anlamanız gerekir. “Boşluk” ve “Cmd” tuşlarının kombinasyonunu kullanmanız durumunda düzen bir öncekine dönecek, tekrar bastığınızda ise eskisi gibi olacaktır. Geçiş yalnızca 2 dil arasında gerçekleşecektir.
İkiden fazla dile ihtiyaç duyan kişiler için "Boşluk" + "Seçenek" + "Cmd" kısayolunu kullanmanız gerekir. Bu nedenle, MacBook'unuzun dilini değiştirmeden önce, daha fazla kolaylık sağlamak için tuş kombinasyonlarını değiştirmek en iyisidir. Ancak bunları çok sık kullanmıyorsanız her şeyi olduğu gibi bırakabilirsiniz.
Rus düzeni
MacBook'taki dili Rusça olarak nasıl değiştirebilirim? Rusça düzenini eklemediyseniz, bunu “Sistem Ayarları” menüsünden manuel olarak yapabilir, ardından “Klavye” ve ardından “Giriş Kaynağı”na gidebilirsiniz. Burada Rus düzenini bulmanız gerekiyor, buna “Rus-PC” adı verilecek.
Gerekirse aynı menüde kullanılmayan düzenleri silebilir veya yenilerini ekleyebilirsiniz. Genel olarak uzmanlar “YouType”ın kurulmasını tavsiye ediyor. Bundan sonra aktif düzen her zaman fare imlecinizin yanında görüntülenecektir.
Herkes başlangıçtan itibaren MacBook kullanma konusunda akıcı değildir; bazı kullanıcılar kişisel bilgisayardan Windows'a bir Apple ürününe geçiş yapar. Bu durum, bu bilgisayarlar arasında yürütme açısından farklılık gösteren basit komutlarla ilgili soruları gündeme getiriyor. En çok sorulan sorulardan biri şu: “MacBook'ta düzen nasıl değiştirilir?” Bu yazımızda sorunun cevabını vereceğiz ve MacBook'unuzun dilini birkaç tuş kullanarak nasıl değiştireceğinizi anlatacağız. Anladığınız gibi, dili değiştirmek zor değil - "Boşluk + Komut" iki tuş kombinasyonuna basmanız gerekiyor. Bu tuşlar dili değiştirmezse “Option + Command + Space” kombinasyonu size yardımcı olacaktır. Çok basit ama size eksik giriş dilini nasıl ekleyeceğinizi anlatmak istiyoruz.
MAC OS X işletim sisteminde girişi değiştirmenin ilk yolu

Hem MacBook'ta hem de MAC ev bilgisayarında düzeni değiştirebileceğinizi anladığınızı umuyoruz. Klavye farklı değil, dolayısıyla tüm komutlar aynı. Basit bir şeyle başlayalım. MAC OS X işletim sistemi başlangıçta ayarlarda adı verilen bir “Rusça klavyeye” sahiptir. "Y" tuşu dışında her şey yolunda - ne yazık ki mevcut değil.
İnternet kullanıcılarının %95'i gibi siz de tüm kelimelerde "E"yi "E" ile değiştirirseniz (ve yazım kuralları buna izin verir), o zaman açıklanan yöntem geçiş yapmanıza yardımcı olacaktır. Sistem Ayarlarına gidin, ardından “Dil ve Metin”e gidin, “Giriş Kaynağı”nı bulun. Önünüzde mevcut düzenlerin bir listesi açılacak, "Rusça - PC" yanına bir onay işareti koyun, listede daha fazla değil iki tane olması için "Rusça" yanındaki onay kutusunun kaldırılması önerilir.
İkinci yöntem daha zordur
Şimdi düzeni değiştirmenin daha karmaşık bir yolunu inceleyelim. Ancak bu konuda ustalaşırsanız, klavyeniz sihirli bir şekilde E harfinin bulunduğu bir harf düzenine sahip olacaktır. Değerli zamanınızın 10 dakikasını düzene ayırmaya hazırsanız, bu yöntem tam size göre. Burada klavye katmanı dosyalarına ihtiyacımız var. Bu dosyaları buradan indirin. Daha sonra indirilen dosyalar Kütüphane/Klavye Düzeni'ndeki sistem klasörüne gönderilmelidir.
Bundan sonra listede yukarıdaki yöntemden BG 46 adı verilen gerçek ve tam teşekküllü bir Rus düzeni görünecek, içinde nokta her zamanki yerinde olacak ve "Y" harfi de görünecek. Genel olarak artık rahat bir standart klavyeye sahip oluyorsunuz.
Vardiyanın özellikleri
Ayrıca MAC işletim sistemi için MS Word'de setler arasındaki değişiklik ve yazım denetimi için dilin yanlış tanımlanması hakkında da birkaç söz daha söylemek istedim. Yukarıda anahtarlamanın “Boşluk + Komut” komutu kullanılarak gerçekleştiğini yazmıştık. “ALT + Shift” komutunu kullanarak hiçbir şeyi değiştiremezsiniz çünkü bu düğmelerin her ikisi de değiştirici görevi görür.
Bu terimi derinlemesine incelemeye gerek yok, yalnızca bu MacBook düğmeleriyle hiçbir şeyi değiştiremeyeceğinizi unutmayın.
Yazılımın, dili değiştirmek için Control + Shift veya Option + Shift kombinasyonunu oluşturabilen beta sürümleri bulunmaktadır. Ancak birçok kullanıcı böyle bir değişikliğin MacBook klavyesinde uyumlu olmadığına inanıyor. Ayrıca bu uygulamalar MAC OS X işletim sisteminin tüm sürümlerinde çalışmamaktadır.
Düzenleri değiştirmek genellikle MAC işletim sistemi için MS Word'de yazım denetiminin başarısız olmasına neden olur. Böyle bir durumda, Rusça metnin tamamının kırmızıyla altının nasıl çizildiğini gözlemliyoruz. Bu kusurun tedavisi oldukça kolaydır. “Servis” e gidiyoruz - orada Dil sekmesini bulup buna göre Rusça olarak değiştiriyoruz. Artık yeni bir düzeni nasıl ayarlayacağınızı ve klavyeyi nasıl yapılandıracağınızı biliyorsunuz.
Alexey Rudakov
MacOS Sierra'da klavyeleri değiştirirken bir sorunla karşılaştım. Şimdi İngilizceden Rusçaya geçiş yapmak için CMD + Space tuşlarına iki kez basmanız gerekiyor.
Okuyucu sorusu:
Şimdi İngilizceden Rusçaya geçiş yapmak için bu tuş kombinasyonuna 2 kez basmanız gerekiyor. İlk geçişten sonra sağ üst köşedeki dil bayrağı değişir ancak dilin kendisi değişmez. İkinci geçişten sonra bayrak tekrar değişir ve giriş dilinden farklı olur. Ayarlara baktım, giriş dillerini ekledim/kaldırdım; hiçbir şeyin faydası olmadı.
Artık “Belge giriş kaynağına otomatik olarak geç” işlevi için bir onay kutusu var (bu işlevi kaldırmayı ve yeniden etkinleştirmeyi zaten denedim).
En azından bir şekilde bu kadar küçük bir şeye yardımcı olmak için Punto Switcher'ı kurmam gerekiyordu, ama bu çok sinir bozucu!
Alexey, selamlar!
Birçok kullanıcı bu sorunla karşılaştı ve çözümünün özü, dili değiştirmek için kurulu kısayol tuşlarını kontrol etmektir. Aralarında sıklıkla çatışmalar ortaya çıkıyor, bu yüzden düzeni iki kez değiştirmeniz gerekiyor.
Açık Ayarlar -> Klavye -> Klavye kısayolları. Yan listeden şunu seçin: Giriş kaynakları.
Önceki giriş kaynağını seç seçeneğinin yanındaki değerin, düzeni değiştirmek için kullandığınız değere ayarlandığından emin olun. Çoğu durumda bu CMD + Boşluk.

Spotlight ayarlarını açın (aynı yan listede) ve hiçbir öğenin yanında tam olarak aynı kısayol tuşu değerinin ayarlanmadığından emin olun.
Klavye ayarlarında (Ayarlar -> Klavye) Giriş Kaynakları sekmesinde Belge giriş kaynağına otomatik olarak geç'in yanındaki kutunun işaretini kaldırın.
Tavsiye. Sistemin ana klavyeleri için PC'lerden uyarlananları değil, Apple tarafından sunulanları kullanın. Bunu yapmak için, klavye ayarlarını açın ve dilleri PC etiketiyle (bayrakta mavi arka plan üzerinde beyaz harfler) normal onay kutularıyla değiştirin.
MacOS'a yeni katılan kullanıcıların, özellikle daha önce yalnızca Windows işletim sistemi ile çalışmışlarsa, kullanımıyla ilgili pek çok sorusu vardır. Yeni başlayan birinin karşılaşabileceği temel görevlerden biri Apple işletim sistemindeki dili değiştirmektir. Bugünkü makalemizde bunun tam olarak nasıl yapılacağı tartışılacaktır.
Her şeyden önce, kullanıcıların dili değiştirerek genellikle tamamen farklı iki görevden birini kastettiklerini not ediyoruz. Birincisi düzeni, yani doğrudan metin giriş dilini değiştirmekle, ikincisi ise arayüzle, daha doğrusu yerelleştirmeyle ilgilidir. Bu seçeneklerin her biri aşağıda ayrıntılı olarak tartışılacaktır.
Seçenek 1: Giriş dilini değiştirme (düzen)
Çoğu yerli kullanıcı, bilgisayarlarında en az iki dil düzeni kullanmak zorundadır: Rusça ve İngilizce. MacOS'ta birden fazla dilin etkinleştirilmiş olması koşuluyla aralarında geçiş yapmak oldukça basittir.

Ayrıca, macOS'ta iki veya daha fazla giriş dili zaten etkinleştirilmişse, fareyi kullanarak, kelimenin tam anlamıyla iki tıklamayla bunlar arasında geçiş yapabilirsiniz. Bunu yapmak için görev çubuğundaki bayrak simgesini bulun (sistemde o anda dili etkin olan ülkeye karşılık gelecektir) ve üzerine tıklayın ve ardından küçük açılır pencerede fareye veya izleme dörtgenine sol tıklayın. gerekli dili seçin.

Düzeni değiştirmek için özetlediğimiz iki yöntemden hangisinin seçileceğine karar vermek size kalmıştır. Birincisi daha hızlı ve daha kullanışlıdır ancak kombinasyonun ezberlenmesini gerektirir, ikincisi ise sezgiseldir ancak daha fazla zaman alır. Olası sorunların giderilmesi (ve bu, bazı işletim sistemi sürümlerinde mümkündür) bu bölümün son kısmında ele alınacaktır.
Tuş kombinasyonunu değiştirme
Bazı kullanıcılar, dil düzenini değiştirmek için macOS'ta varsayılan olarak yüklü olanların dışındaki tuş birleşimlerini kullanmayı tercih eder. Bunları yalnızca birkaç tıklamayla değiştirebilirsiniz.
- İşletim sistemi menüsünü açın ve şuraya gidin: "Sistem ayarları".
- Görünen menüde öğeye tıklayın "Klavye".
- Yeni pencerede sekmeye gidin "Klavye kısayolu".
- Sol taraftaki menüde öğeye tıklayın "Giriş Kaynakları".
- LMB tuşuna basarak varsayılan kısayolu seçin ve buraya yeni bir kombinasyon girin (klavyede basın).

Not: Yeni bir tuş kombinasyonu ayarlarken, herhangi bir komutu çağırmak veya belirli eylemleri gerçekleştirmek için macOS'ta halihazırda kullanılan tuş kombinasyonunu kullanmamaya dikkat edin.




Dil düzenlerini hızlı bir şekilde değiştirmek için tuş kombinasyonunu bu şekilde kolayca ve zahmetsizce değiştirebilirsiniz. Bu arada, kısayol tuşlarını da aynı şekilde değiştirebilirsiniz "KOMUT+BOŞLUK" Ve "KOMUT+SEÇENEK+BOŞLUK". Sıklıkla üç veya daha fazla dil kullananlar için bu geçiş seçeneği çok daha kullanışlı olacaktır.
Yeni bir giriş dili ekleme
Gerekli dil başlangıçta MaxOS'ta mevcut değildir, bu durumda onu manuel olarak eklemeniz gerekir. Bu sistem parametrelerinde yapılır.

Yaygın Sorunları Çözme
Yukarıda da söylediğimiz gibi, bazen Apple işletim sisteminde kısayol tuşlarını kullanarak düzeni değiştirmede sorunlar yaşanabilmektedir. Bu şu şekilde kendini gösterir: Dil ilk seferde değiştirilmeyebilir veya hiç değiştirilmeyebilir. Bunun nedeni oldukça basit: MacOS'un eski sürümlerinde bu kombinasyon "CMD + BOŞLUK" Yenilerde Spotlight menüsünün çağrılmasından sorumluydu, sesli asistan Siri de aynı şekilde çağrılıyor.
Dili değiştirmek için kullanılan tuş kombinasyonunu değiştirmek istemiyorsanız ve Spotlight veya Siri'ye ihtiyacınız yoksa, onlar için bu kombinasyonu devre dışı bırakmanız yeterlidir. İşletim sisteminde bir asistanın varlığı sizin için önemliyse, dili değiştirmek için standart kombinasyonu değiştirmeniz gerekecektir. Yukarıda bunun nasıl yapılacağını zaten yazmıştık, ancak burada kısaca "yardımcıları" çağırma kombinasyonunun devre dışı bırakılmasından bahsedeceğiz.
Menü çağrısını devre dışı bırakma Gündem


2. Seçenek: İşletim sistemi dilini değiştirme
Yukarıda macOS'ta dil değiştirme, daha doğrusu dil düzenini değiştirme hakkında detaylı olarak konuştuk. Daha sonra işletim sisteminin arayüz dilini bir bütün olarak nasıl değiştirebileceğinizden bahsedeceğiz.
Not:Örnek olarak, varsayılan dili İngilizce olarak ayarlanmış macOS aşağıda gösterilecektir.
- Apple menüsünü açın ve öğeye tıklayın "Sistem Tercihleri" ("Sistem Ayarları").
- Daha sonra açılan seçenekler menüsünde başlığın bulunduğu simgeye tıklayın. "Dil ve Bölge" ("Dil ve Bölge").
- Gerekli dili eklemek için küçük artı işareti şeklindeki düğmeye tıklayın.
- Görünen listeden, gelecekte işletim sistemi içinde (özellikle arayüzü) kullanmak istediğiniz bir veya daha fazla dili seçin. Adına tıklayın ve düğmeye basın "Eklemek" ("Eklemek")

Not: Kullanıma uygun dillerin listesi bir çizgiyle ayrılacaktır. Yukarıda macOS tarafından tam olarak desteklenen diller var - tüm sistem arayüzü, menüler, mesajlar, siteler, uygulamalar bunlarda görüntülenecek. Çizginin altında sınırlı desteğe sahip diller bulunur; bunlar uyumlu programlar, menüleri ve görüntüledikleri mesajlar için geçerli olabilir. Bazı web siteleri onlarla çalışabilir ancak sistemin tamamı çalışmayabilir.
- Birincil macOS dilini değiştirmek için onu listenin en üstüne sürüklemeniz yeterlidir.

Not: Sistemin birincil olarak seçilen dili desteklemediği durumlarda onun yerine listedeki bir sonraki dil kullanılacaktır.
Yukarıdaki görselden de görebileceğiniz gibi seçilen dilin tercih edilenler listesinde ilk sıralara taşınmasıyla birlikte tüm sistemin dili de değişti.



Görünüşe göre macOS'ta arayüz dilini değiştirmek, dil düzenini değiştirmekten daha kolay. Ve çok daha az sorun var; bunlar yalnızca işletim sistemi tarafından desteklenmeyen bir dil ana dil olarak kurulduğunda ortaya çıkabilir, ancak bu kusur otomatik olarak düzeltilecektir.
Çözüm
Bu yazımızda macOS'ta dil değiştirmeye yönelik iki seçeneğe detaylı olarak baktık. Birincisi, düzenin (giriş dilinin) değiştirilmesini, ikincisi - arayüz, menü ve işletim sisteminin diğer tüm öğelerinin ve içinde yüklü olan programların değiştirilmesini içerir. Bu materyalin sizin için yararlı olduğunu umuyoruz.
Bir kullanıcının yeni MacBook'unda yapmak istediği ilk işlemlerden biri İngilizce dilini Rusçaya çevirmek. Alışkanlık olarak Windows'ta kullandığı tuşlara basıyor ama sonuç alamıyor. Geleneksel Ctrl+Shift ve Alt+Shift çalışmıyor. Aslında her şey basit: Mac OS, hem "kısayol" tuşları hem de komutlar açısından Windows'tan farklıdır. MacBook ile çalışmanın zor bir yanı yok, sadece alışmanız ve ana noktaları hatırlamanız gerekiyor.
Boşluk çubuğunun yanında bulunan Komut (cmd) düğmesine dikkat edin. Onun yardımıyla düzeni değiştirmek de dahil olmak üzere birçok eylemi gerçekleştirebilirsiniz.
- 1. yöntem. Komut düğmesini bulun ve Command+Boşluk Çubuğu'na basın.
- 2. yöntem. Ctrl+boşluk çubuğuna basın.
- 3. yöntem. Menü çubuğundaki onay kutusuna tıklayın.
Geçiş gerçekleşmezse klavyenin çalışır durumda olup olmadığını kontrol edin. Diğer komutlar yürütülürse teknik olarak her şey yolunda demektir, ancak bazı ayarlamalar yapılması gerekir. Hadi onları görelim.

Dil değişikliğini ayarlama
- Sol üstteki elma simgesini bulun ve tıklayın. Açılır listeden “Sistem Ayarları”nı seçin.
- Açılan pencerede “Dil ve Bölge” kısayolunu görüyoruz, tıklayın.
- “Tercih edilen diller” öğesinde klavye komutları kullanılarak değiştirilebilecek seçeneklerin bir listesinin bulunduğu bir pencere açılır.
- Rusça (veya gerekli diğer) dil yoksa, “artı”ya tıklayıp eklemeniz gerekir.
- Rusça'yı varsayılan dil olarak ayarlarsanız, tüm Mac OS arayüz öğeleri bu dilde görüntülenecektir. Ancak bu işlevin etkili olması için bilgisayarı yeniden başlatmanız gerekir.
- Kısayol tuşlarının çalışıp çalışmadığını kontrol ediyoruz: Cmd+boşluk ve Ctrl+boşluk.

Dil ikinci kez değişir. Ne yapalım?
Kısayol tuşları yapılandırılmış ve çalışıyor, ancak düzen yalnızca ikinci denemede birinden diğerine geçiş yapıyor. Bu neden oluyor?
Bu özellik, Mac OS Sierra'nın piyasaya sürülmesinden sonra ortaya çıktı ve bir kısayol tuşu çakışmasından oluşuyor. Gerçek şu ki, ünlü ses asistanı Siri, işletim sisteminin bu sürümüne güncelleme yaptıktan sonra ortaya çıktı. Ve Siri, Cmd+boşluk kombinasyonuyla çağrılır. Yani sistemin ondan ne istediğinizi ilk denemede anlamadığı ortaya çıkıyor.
Bu sorunu çözmek kolaydır; sadece asistan ayarlarına gidin ve bu sorunu çözmek için düğme kombinasyonunu değiştirin. Diğer uygulamaların verileri de aniden çakışırsa aynı şekilde değişir.

Siri ayarlarını değiştirin. Adım adım talimatlar
- Apple'a ve ardından “Sistem Tercihleri” menü öğesine tıklayın.
- Görünen pencerede Siri'yi seçin.
- "Klavye kısayolu" satırında sesli asistanı aramak için kullanılması uygun olacak seçeneği ayarlayın.
Kısayol tuşu kombinasyonlarını değiştirme
Bu özellik, MacBook'a geçiş yapan ancak aynı zamanda eski alışkanlıkları da sürdürmek isteyenler için oldukça cazip olacaktır. Örneğin düzeni alıştığı şekilde değiştirin. Aşağıdaki adım adım talimatları izleyin.
- Sol üstteki elma simgesine tıklayın ve “Sistem Ayarları”nı seçin.
- Yeni pencerede üstte birkaç sekme gördüğümüz “Klavye” kısayolunu buluyoruz.
- “Klavye Kısayolları” sekmesini açın ve soldaki menü sütununda “Giriş Kaynakları”nı seçin.
- Geçerli seçeneğe tıklamanız ve klavyede istediğiniz kombinasyonu yazmanız gereken bir alan belirir. Örneğin, Ctrl+Shift ile yeni bir şey hatırlamanıza gerek kalmaz.

Punto Switcher uygulamasını kullanarak düzeni değiştirme
Yandex'in Punto Switcher uygulaması belki de MacBook'taki düzeni değiştirmenin en uygun yoludur. Gerçek şu ki, değişiklikleri otomatik olarak yapıyor ve hiçbir yere tıklamanıza gerek yok. Bu uygulamanın çalışma prensibi nedir?
Diyelim ki "arabalar" kelimesini yazmak istiyorsunuz ancak mevcut ayarınız İngilizce. Yazıyorsunuz ve garip bir vfibys kelimesi çıkıyor. Punto Switcher bir hata oluştuğunu görür ve sizi Rusçaya çevirir ve kelimeyi çevirir. İşte bu!
- Sesli asistan özelliğine ihtiyacınız yoksa "Siri'yi Etkinleştir" kutusunun işaretini kaldırarak bu özelliği kapatın.
- Düzeni değiştirirken Cmd'yi basılı tutarsanız, o anda ihtiyacınız olanı seçebileceğiniz mevcut dillerin bir listesi görünecektir.
MacBook'ta klavye düzenlerini değiştirme hakkında bilmeniz gereken tek şey bu. Bu makaleyi faydalı bulduysanız yorumlarınızı bırakın!