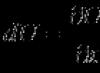Raspberry Pi, birçok şeyi yapabilen 1.800 dolarlık bir bilgisayardır, ancak bir oyuncunun her şeyden çok isteyebileceği şey, mikro bilgisayarı retro bir oyun konsoluna dönüştürmektir. Belleğinde orijinal oyun konsollarından birkaç yüz oyun bulunan ve yuvaya yeniden yüklenmesi gereken düzinelerce kartuşun bulunduğu klasik bir NES veya SNES mini konsolunun boyutunu hayal edin. Oyuncular, yaklaşık yarım saatlik boş zaman ve küçük bir teknoloji yükseltmesiyle, kart destesi boyutundaki bu bilgisayarı 1970'ler, 80'ler ve 90'ların hemen hemen tüm klasik video oyun sistemlerini taklit edebilen tam teşekküllü bir konsola dönüştürebilirler.
Nasıl çalışır?
Emülasyon en iyi şekilde en yeni, en yeni ve dolayısıyla güçlü Raspberry Pi'de yapılır çünkü eski oyunlar bile çok fazla performans gerektirir. Ancak şimdilik bu projeye başlamak için önerilen model Raspberry Pi 3'tür (Raspberry Pi 3 B+ yerine; 3B+ modeli daha güçlüdür ve gelişmiş kablosuz bağlantıya sahiptir, ancak Recalbox dahil tüm işletim sistemleri güncellenmemiştir) geliştiricilerin bunun üzerinde tam olarak çalışması).
Çoğu oyuncu, ilgilendikleri oyunları, işletim sistemini ve ROM'ları, görüntüleri depolamak için 32 GB (veya daha az) microSD hafıza kartına indirebilecektir. Genel olarak, daha eski, kartuş tabanlı konsollara yönelik oyunlar daha az alan gerektirirken, daha yeni CD tabanlı konsollara yönelik oyunlar daha fazla alan gerektirir.
Ayrıca oyuncunun mini konsolda oynayacağı oyunların türüne bağlı olarak bir joystick'e de ihtiyacınız olacak. DualShock 4 kontrol cihazı hem 2D hem de 3D oyunlar için uygundur; Buffalo Classic USB Gamepad ise yalnızca 2D oyunlar için daha uygundur.
Raspberry Pi 3'e bir emülatör kurma durumunda hemen hemen her seçenek düzgün çalışacaktır, ancak NES oyun konsolundaki gibi, konsolu güç düğmesiyle kapatma özelliğine sahip bir kasa kurmamız gerekiyor. LCD TV'ye tam olarak bağlanmak için ayrıca bir HDMI kablosuna ve bir Mac (Linux) veya Windows bilgisayara erişmeniz gerekir. Herhangi bir yazılım sorununa yardımcı olması için mini kablosuz klavyeye veya başka bir giriş denetleyicisine de ihtiyacınız olabilir, ancak bu gerekli değildir.
Oyuncu, emülatörleri ve oyunları görüntüleyebilir ve ayrıca klavye veya farenin ek kullanımını gerektirmeyen bir joystick kullanarak Recalbox'ta diğer eylemleri gerçekleştirebilir. Emülatör, bir bilgisayarın başka bir bilgisayar cihazı gibi davranmasını sağlayan bir yazılımdır. Raspberry Pi mini bilgisayarını oyun konsolu olarak yapılandıran emülatörler de vardır (Nintendo Entertaiment System, Sega Genesis, PlayStation ve hatta DOS çalıştıran bir bilgisayar). İnternette ROM adı verilen dosyalar şeklinde sunulan oyunların çoğu, kopyalandıkları sistemdeki tam teşekküllü bir oyun kartuşu veya diski gibi bir emülatör kullanılarak oynatılabilir.
ROM'lar genellikle telif hakkıyla korunmaktadır. Çeşitli emülatörlerde kullanmak üzere kendi kartuşlarınızın dijital kopyasını oluşturmak yasaldır ancak genellikle özel ekipman gerektirir. Nintendo gibi şirketler, oyunlarda emülatörlerin telif hakkı sahibinin izni olmadan kullanılmasının yasa dışı olduğunu düşündüklerini açıkça belirttiler. Bazı bağımsız geliştiriciler, klasik oyun konsolları için "homebrew" adı verilen orijinal oyunlar hazırlıyor ve bu tamamen yasaldır (D-Pad Hero, Alter Ego ve Blade Buster).
Raspberry Pi 3'ü bir oyun emülasyon makinesi olarak kullanmak, görüntüleri ve ROM'ları oynatmak için çeşitli işletim sistemleri geliştiren geliştiriciler arasında çok popüler bir iştir. Her işletim sistemi, şu anda var olan hemen hemen her konsol için emülatörler içerir (Super Nintendo gibi popüler konsollardan Sinclair Spectrum gibi daha az bilinen konsollara kadar).
RetroPie ilk işletim sistemiydi ancak Recalbox ve Lakka dahil diğerleri onun fikirlerini takip etti. Bu kılavuz, yönetim için kurulumu en kolay olan Recalbox sisteminin nasıl çalıştırılacağını açıklamaktadır. RetroPie, Raspberry Pi GPIO'ya bağlı klasik denetleyicileri desteklemek veya çevrimiçi oyunlar oynamak gibi Recalbox'tan daha fazla özellik sağlayabilir; dolayısıyla Linux'u seviyorsanız ve oyuncular kurulum için daha fazla zaman harcamayı sorun etmiyorsa, yukarıda belirtilen sistemi kullanabilirsiniz. , ancak RetroPie ve Recalbox aynı emülatörlere sahip olduğundan oynanış pek farklı olmayacaktır.
Raspberry Pi, Nintendo, Super Nintendo veya Sega Genesis gibi eski, 2D grafik odaklı konsolları güvenilir bir şekilde taklit edebilir. PlayStation gibi 3D konsollar söz konusu olduğunda iyi emülasyon yapıyorlar, ancak Nintendo 64 ve Dreamcast oyunları, özel olmasına rağmen oynatma uygulaması zayıf ve daha yeni konsollar için emülatörler genellikle dahil edilmiyor çünkü Pi onları çalıştıracak kadar üretken değil. . Oyuncular, özellikle Bluetooth denetleyicileri kullanıyorsanız, bazı oyunlarda bazı denetleyici giriş gecikmelerini fark edebilirler. Oyuncular ayrıca başka tuhaflıklarla da karşılaşacaklar; ses rastgele kaybolabilir veya Raspberry Pi sebepsiz yere video çıkışını durdurabilir. Bu tür şeyler sık sık gerçekleşmez ve sorun giderme muhtemelen oyunun bir parçası haline gelecektir.
Recalbox'ı hafıza kartına kaydetme

Her işletim sisteminde olduğu gibi Raspberry Pi'de de ilk adım, dosyaları microSD karta indirip yazmaktır:
1. Raspberry Pi'niz için Recalbox'ın en son sürümünü bir Windows veya Mac (Linux) bilgisayardan indirin.
2. Pi işletim sistemi görüntülerini SD karta kopyalamak için kullanılan Etcher'ı (ücretsiz yazılım) indirip yükleyin.
3. microSD kartı bilgisayarınıza takın (yerleşik bir SD kart okuyucunuz yoksa bir tane satın almanız veya bir arkadaşınızdan ödünç almanız gerekir).
4. Etcher'ı açın. "Resim Seç"e tıklayın ve ilk adımda indirdiğiniz Recalbox dosyasını bulun.
5. Sürücü Seç'e tıklayın ve microSD kartınızı bulun. Daha sonra "Flash"a tıklayın ve Etcher'ın görüntüyü kopyalamasını bekleyin.
6. Bu işlem tamamlandıktan sonra SD kartı çıkarın, Raspberry Pi mini bilgisayarınıza takın, kontrol cihazlarını bağlayın, ardından Pi'yi güç kaynağına ve LCD TV'nize veya monitörünüze bağlayın.
Recalbox'ı kurma



Recalbox'ı ilk indirdiğinizde, ana menüyü açmak için otomatik olarak birkaç kurulum adımından geçer.
Recalbox birkaç ücretsiz oyun içerir. Kontrol konsolunu hemen göremiyorsanız başlatılacak oyununuz yok demektir. Recalbox destekli bir USB joystick'iniz varsa yön tuşlarını kullanarak menülerde gezinebilir veya bunu yapmak için klavyeyi kullanabilirsiniz. Oyun oynamaya başlamadan önce birkaç şeyi ayarlamanız gerekir:
1. Denetleyicilerinizi kurun. Buffalo USB Denetleyici, Xbox 360 ve Xbox One denetleyicileri ve Sony DualShock 4 dahil olmak üzere en popüler kablolu denetleyicilerdeki düğmeler standart olarak önceden yapılandırılmış olarak gelir, ancak oyuncular gerekirse Başlat'a tıklayıp ardından Denetleyici Ayarları'nı seçerek düğmeleri özelleştirebilir. . Kablolu kumandanızdaki düğmeleri yeniden yapılandırmanız gerekiyorsa Denetleyiciyi Yapılandır'ı seçin, ardından Tamam'a tıklayın ve ekrandaki talimatları izleyin. Bir Bluetooth denetleyicisi kurmak için "Başlat"ı ve ardından Bluetooth denetleyicisini "Eşleştir"i tıklayın; denetleyiciyi eşleştirme moduna getirin ve ardından ekranda göründüğünde denetleyici adını seçin.
2. Kablosuz bir ağa bağlanın. Oyuncuların Raspberry Pi yönlendiriciye bir Ethernet kablosu kullanarak bağlıysa bu adımı atlayabilirler ancak oyuncu Wi-Fi kullanmak istiyorsa kimlik bilgilerini girmeleri gerekecektir. Başlat'a tıklayın ve Ağ Ayarları'nı seçin. Ekran klavyesini kullanarak SSID'nizi (oturum açma) ve Wi-Fi şifrenizi girin. Her şey ayarlandıktan sonra oyuncu, dosyaları aktarmak ve temel ayarları değiştirmek için Pi'ye kendi ağı üzerinden, doğrudan kendi bilgisayarından erişebilir.
3. Gölgelendiricilerinizi seçin. Eski oyunlar modern televizyonda bulanık ve uzun görünebilir. Bunu başarmak için emülatörler, eski TV görüntülerinin LCD ekranlardaki görünümünü simüle eden gölgelendiriciler kullanabilir. Recalbox bunun için iki seçenek içerir: CRT TV gibi ekrana yatay çizgiler ekleyen "tarama çizgileri" ve konsola bağlı olarak farklı bir gölgelendirici stilini otomatik olarak seçen "retro" (örneğin, bir NES oyunu GameBoy Advance oyunu, orijinal el cihazının LCD ekranında göreceğiniz piksel ızgarasını simüle ederken, tarama çizgileri vardır). Gölgelendiricileri seçmek için Başlat'a, ardından Oyun Ayarları'na ve ardından Gölgelendiriciler'e tıklayın. Çoğu kişi onu "Retro" olarak ayarlayabilir ve durumuna dokunmadan bırakabilir. Kendi gölgelendiricilerinizi ekleyebilirsiniz ancak öğrenmenin başlangıcında bu biraz zordur.
Recalbox için oyunları kopyalama

Recalbox, tarayıcınızdaki bir web arayüzü aracılığıyla ev ağınızdan erişebileceğiniz temel bir dosya ve konfigürasyon yöneticisi içerir. Bu web arayüzünü kullanarak Pi'niz aracılığıyla ROM'ları kopyalayabilir, temel ayarları yönetebilirsiniz... ROM'ları bilgisayarınızdan Pi'nize nasıl aktaracağınızı göstermek için D-Pad Hero oyununun bir kopyasını kullanacağız.
1. Windows bilgisayar kullanıyorsanız bilgisayarınızın web tarayıcısından http://recalbox/ adresine gidin; veya Mac (Linux) kullanıyorsanız http://recalbox.local/.
2. Recalbox yönetici sayfasında kenar çubuğundaki ROM düğmesine tıklayın.
3. "Nintendo Entertainment System" klasörüne tıklayın. ROM dosyalarınızı konsol klasörüne kopyalamanız gerekir.
4. "ROM'u İndir"e tıklayın, ardından ilk adımda indirdiğiniz D-Pad Hero dosyasını tarayıcı penceresine sürükleyin. Bu işlem tamamlandıktan sonra dosyayı kopyalayın, "ES'yi Yeniden Başlat"a tıklayın ve ardından başarılı bir şekilde oynatmak için Pi'nize gidin. Oyuncu aynı anda birden fazla ROM'u (oyunu) seçip indirebilir.
5. Recalbox yöneticisinin başka işlevleri de vardır. Oynatıcı, kablosuz ağ ayarları ve gölgelendiriciler dahil olmak üzere çeşitli web yöneticisi ayarlarına erişebilir. Oynarken ekran görüntüsü almak için düğmeye de basabilirsiniz. Bir oyuncu tarayıcı tabanlı bir yöneticiden hoşlanmazsa, Pi'lerine Windows Gezgini'nden veya ağa bağlı bir depolama cihazı olarak Mac'te bulunan Finder'dan da erişebilir.
Recalbox'a nasıl kaydedilir ve önyüklenir

Oyunu oynadıktan sonra oyuncular muhtemelen oyunu kaydetme ve yüklemenin yanı sıra ana Recalbox menüsüne dönmeye yönelik kısayol seçenekleri hakkında bilgi edinmek isteyeceklerdir.
Emülatörler, yerleşik kaydetme sistemi olmayan eski oyunlarda bile oyundaki ilerlemenizi gerçek zamanlı olarak kaydetmenize olanak tanır. Bu özelliğe "Durumları kaydet" adı verilir ve oyuncunun oyunda herhangi bir eylem gerçekleştirdiği anı tam olarak kaydeder. Recalbox'ta oyunları kaydetmek, yüklemek ve oyunlardan çıkmak için joystick'inizdeki iki düğmeye aynı anda basarak klavye kısayollarını kullanabilirsiniz.
PS4 kumandanız varsa kısayol tuşu PS düğmesidir. Buffalo denetleyicisi gibi klasik bir denetleyiciniz varsa kısayol tuşu Seç düğmesidir. Xbox kumandasında ana düğme bir kısayol tuşudur. Düğme atamaları Super Nintendo denetleyici şablonunu temel alır; bu nedenle denetleyicinizin bu konumunda gösterilenlerden farklı olabilecek herhangi bir düğmeyi kullanın. Oyunu başlatmak için bazı yararlı düğme kombinasyonları şunlardır:
1. Kısayol tuşu + “Başlat” - oyundan çıkmanızı sağlar
2. Kısayol tuşu + “Y” - hızlı durum kaydetme
3. Kısayol tuşu + “X” - önceki durumun hızlı yüklenmesi
4. Kısayol tuşu + “A” - oyunu sıfırlamanızı sağlar
Bir Raspberry Pi emülatörü, birçok klasik retro oyunla size yüzlerce saatlik eğlence sağlayabilir. Harika bir nostalji projesi ve bir kez kurduğunuzda inanılmaz derecede iyi çalışıyor.
Bu eğitim size Raspberry P'de harika bir hepsi bir arada retro oyun emülatörünün kurulup çalıştırılması için yapmanız gereken tüm adımları anlatacaktır.
Bu oyun emülatörü, oynamak istediğiniz retro oyunların tutkulu bir aşığıysanız mükemmel bir projedir. Pi'nin sınırlı işlem gücü nedeniyle tüm klasikleri oynatamayabileceğini ancak çoğunu işleyebilmesi gerektiğini unutmamak önemlidir.
Varsayılan RetroPie kurulumunda bir ton emülatör bulunmaktadır. Kullanabileceğiniz tüm emülatörlerin bir listesini bu eğitimin alt kısmında bulabilirsiniz.
Teçhizat
Retro oyun emülatörü eğitimi için ihtiyaç duyacağınız tüm parçaları burada bulabilirsiniz.
Tavsiye edilen
İsteğe bağlı
Her şeyi ayarlama
Aşağıdaki adımlar, Raspberry Pi öykünücüsünün kurulumunu ve kullanıma hazır hale getirilmesine yönelik tüm adımları size yönlendirecektir.
1. Bir biçimlendirme aracına ihtiyacınız olacak. SD Association'ın web sitesini ziyaret edin ve Windows veya Mac için SD Formatlayıcıyı indirin.
2. Biçimlendirme yazılımını yüklemek için talimatları izleyin.
3. SD kartınızı bilgisayarın veya dizüstü bilgisayarın SD kart okuyucusuna takın ve ona atanan sürücü harfini kontrol edin; G:/(Eğer elinizde yoksa bir USB SD Kart okuyucu satın alabilirsiniz)
4. SD Formatlayıcı'da, SD kartınızın sürücü harfini seçin (örn. G:/) ve ardından öğesine tıklayın. biçim.

RetroPie yazılımını SD Karta indirin ve yükleyin
1. RetroPie GitHub'dan en son RetroPie SD Kart görüntüsünü indirin. İndirdikten sonra dosyayı açın, böylece geriye bir .img dosya.
2. Daha sonra görüntüyü SD Karta yüklemek için bazı yazılımlara ihtiyacımız olacak, bu eğitim için Etcher'ı kullanacağız. Etcher'ı web sitesinden indirin ve yükleyin.
3. Kurulduktan sonra Etcher'ı açın ve tuşuna basın. fotoğraf seç düğme. Şuraya göz at: .img dosyası indirdik Aşama 1.

3. Daha sonra sürücüyü seç düğme. Doğru sürücüyü seçin ve tuşuna basın. devam etmek.

3. Son olarak, Flaş! Yanıp sönme işlemini başlatmak için düğmesine basın. Biraz zaman alabilir, bu nedenle sabırlı olun. Tamamlandığında, SD kartı bilgisayardan çıkarın ve Raspberry Pi'ye yerleştirin.

Devam etmek için Retro oyun emülatörünün başlatılması bölümüne atlayın.
Raspberry RetroPie'yi Sıfırdan Yükleme
Eğitimin bu bölümü, RetroPie'yi önceden var olan bir işletim sistemine kurmak içindir.
1. Başlamak için birincil bölümümüzde en az 2 GB boş disk alanı olduğundan emin olmamız gerekir. Bunu aşağıdaki komutu kullanarak ve dikkat ederek yapabiliriz. /dev/kök.
2. Kendimizi çok ileri götürmeden önce, paket listesini de güncellemeli ve önceden var olan tüm paketlerde yükseltme yapmalıyız.
Terminalde aşağıdaki komutu vererek her şeyin güncel olmasını sağlayabiliriz.
Sudo apt-get update && sudo apt-get yükseltme
3. Bundan sonra RetroPie setup scriptini çalıştırmak için ihtiyacımız olacak iki paketi yükleyebiliriz, hem Git hem de diyalog yazılımını yüklemek için aşağıdaki komutu kullanabiliriz.
Sudo apt-get install -y git iletişim kutusu
4. Artık RetroPie kurulum betiğinin en son sürümünü kolayca alabiliriz, en son sürümü indirmesini sağlamak için aşağıdaki komutları girebiliriz.
Cd git clone --length=1 https://github.com/RetroPie/RetroPie-Setup.git
5. Artık yapabiliriz CD Retropie kurulum klasörüne gidin ve betiği çalıştırılabilir hale getirin, böylece çalıştırabiliriz. Bunu yaptıktan sonra betiği çalıştırıyoruz.
Cd RetroPie-Setup chmod +x retropie_setup.sh sudo ./retropie_setup.sh
6. Bu artık RetroPie kurulum komut dosyasını görüntülemelidir, bunun çeşitli seçenekleri olacaktır, ancak dikkat etmek istediğimiz şey şu: Temel Kurulum.
Bu seçeneğe gitmek için ok tuşlarını kullanarak ve seçmek için enter düğmesini kullanarak bu seçeneği seçin.
7. Daha sonra, yüklemek isteyip istemediğinizi onaylamanızı isteyen bir ekranla karşılaşacaksınız. Çekirdek Ve Ana RetroPie'nin şubelerini seçin Evet Kurulumu başlatmak için bu seçeneğe tıklayın.
8. Tamamlandığında sizi menüye geri götürecektir, bu sefer Yapılandırma/araçlar.
9. Burada, şuraya gidin: otomatik başlatma ve bu menüyü seçin.
10. Burada, seçin Emulation Station'ı önyükleme sırasında başlat Bu, Raspberry Pi açıldığında ön uç önyüklemesini gerçekleştirecektir.
11. Yapılandırma aracından çıkmak artık güvenlidir. tuşuna basarak bunu hızlı bir şekilde yapabilirsiniz. Ctrl+C veya tuşuna basın kaçmak ve şunu seçin çıkış seçeneği.
12. Bu tamamlandığında artık Raspberry Pi RetroPie için romları kopyalayabileceksiniz.
RetroPie'nin ön ucunu başlatmak için terminale aşağıdaki komutu yazmamız gerekiyor, bu komut EmulationStation ön ucunu başlatacaktır.
Emülasyon istasyonu
Retro Oyun Emülatörünü Başlatma
1. SD Kartı Pi'ye takın ve fareyi, klavyeyi, Ethernet kablosunu ve güç kaynağını bağlayın. RetroPie'yi önceden mevcut bir Raspbian kurulumuna yüklediyseniz aşağıdaki komutu kullanarak Pi'yi yeniden başlatın.
Sudo yeniden başlat
2. Raspberry Pi artık RetroPie'de başlatılacak ve başlatılacak.
3. Daha sonra tuşuna basın f4 böylece sizi komut satırına götürecektir.
4. Tip ifconfig ve yanındaki sayıları ve noktaları yazın giriş adresi. (Daha sonra ihtiyacınız olabilir)

5. Henüz yapmadıysanız, şimdi dosya sistemini genişleteceğiz ve mümkün olan en iyi performansı elde etmek için Pi'yi hız aşırtacağız.
Rasp-config'i açmak için terminale aşağıdakini yazın.
Sudo raspi-config
6. Seçme Dosya sistemini genişlet ve ana ekrana dönene kadar kabul edin.
7. Git Gelişmiş Seçenekler->SSH ve etkinleştirin.
8. Sonraki git hız aşırtma, Riskli hissediyorsanız Orta veya Turbo'yu seçin. (Bu seçenekler yeni modellerde farklıdır. Örneğin Raspberry Pi 3 hız aşırtmayı desteklemez.)
9. Daha sonra seçin sona ermek ve ardından seçin Evet yeniden başlatmak. Artık Raspberry Pi emülatörünüze rom eklemeye başlamanın zamanı geldi.
Raspberry Pi Emülatörüne ROM Ekleme
ROM, salt okunur belleğin kısaltmasıdır ve hemen hemen tüm klasik oyunları bulacağınız formattır.
ROM'lar internetin her yerinde bulunabilir ve pek çok farklı kaynak olduğundan, indirmek istediğiniz oyunu Google'da ve ardından ROM'u aramak en iyisidir. Örneğin. (“Doom ROM”).

Emulationking, Abandonia gibi her türlü ROM'u, emülasyon yardımını ve çok daha fazlasını sağlayan birçok site var. Emülatör sahnesine daha detaylı bakmak ve Raspberry Pi emülatörünüze daha fazlasını eklemek istiyorsanız bunlar mükemmeldir.
USB Sürücüsü Kullanma
1. Başlamadan önce Retropie'de USB hizmetinin etkinleştirildiğinden emin olmamız gerekiyor. Aksi takdirde eğitimin bu bölümü çalışmayacaktır.
Terminale giderek başlayalım. Buna RetroPie'den tuşuna basarak ulaşabilirsiniz. F4 ve herhangi bir tuşa basmak.
2. Artık terminalde olduğumuza göre RetroPie kurulum betiğine gitmemiz gerekiyor. Aşağıdakini yazarak başlatabiliriz.
3. buraya git Yapılandırma/araçlar, bu menüde listenin en altına gidip etiketli seçeneği aramak isteyeceksiniz. usbromservice, bu seçeneği seçin.
4. Bu seçenek şimdi usb bağlantısışeytan Tamamlanmadan önce, etkinleştirmek isteyip istemediğiniz sorulacaktır, istendiğinde seçin USB Rom Hizmetini Etkinleştir.
5. Tamamlandığında, tuşuna basarak kurulum aracından çıkın. ESC ve seçiyorum çıkış veya kullanarak Ctrl+C.
6. Şimdi Raspberry Pi'nizi aşağıdaki komutla yeniden başlatın.
Sudo yeniden başlat
7. Öncelikle USB sürücünüzün olduğundan emin olun. FAT32 olarak biçimlendirilmiş. Bunu Windows'ta sürücüye sağ tıklayıp, Özellikler ve yanındaki metne bakın Dosya sistemi:.
8. USB'de adında bir dizin oluşturun. retropie, yazılım takıldığında bu klasörü algılayacak ve ROM'lar üzerinden kopyalama için ayarlayacaktır.
9. Şimdi bu USB'yi Raspberry Pi'ye takın, RetroPie yazılımı ROM'lar üzerine kopyalamaya hazırlık olarak onu ayarlayacağından buna birkaç dakika verin.
USB'nizde yanıp sönen bir ışık varsa, çıkarmadan önce yanıp sönmenin durmasını bekleyin. Eğer ışığı yoksa işin tamamlanması için birkaç dakika bekleyin.
10. Şimdi USB'yi Raspberry Pi'den çıkarın ve bilgisayara tekrar takın.
11. ROM'ları USB'deki ilgili klasörlere ekleyin. Bu klasörler RetroPie/romlar dosya. (Örneğin. RetroPie/romlar/snes)
12. ROM'larınızı USB'ye kopyalamayı bitirdikten sonra tekrar Raspberry Pi'ye takın. RetroPie yazılımı hemen bu dosyaları kopyalamaya başlayacaktır, bir süre USB'nizi çıkarmayın.
13. Yenile öykünme istasyonu basarak F4 veya başlat menüsünden çıkmayı seçme
SFTP üzerinden kopyalama
SFTP için Raspberry Pi'ye bağlanmak için WinSCP gibi bir program kullanmanız gerekecektir. Mac çalıştırıyorsanız Cyberduck gibi bir şey kullanın.
1. Windows'ta WinSCP web sitesine gidin ve WinSCP'nin en son sürümünü indirin. WinSCP, Raspberry Pi ile etkileşime girecek ve dosyaları doğrudan Raspberry Pi'ye kopyalamamıza izin verecek araçtır.
2. İndirdikten sonra WinSCP'yi başlatın. Hemen sizden yeni giriş bilgilerini isteyecektir. Aşağıdaki bilgileri doğru alanlara girmeniz gerekecektir.
Dosya Protokolü: SFTP
IP adresi: RetroPie'nizin IP adresini bulmak için ana menüden RetroPie seçeneklerine gidin ve son seçenek olan “IP adresini göster” seçeneğini seçin.
Port numarası: 22 (varsayılan)
Kullanıcı adı: pi (varsayılan)
Şifre: ahududu (varsayılan)

3. Başarılı bir şekilde bağlandıktan sonra sağ taraftaki ekrana dikkat etmelisiniz. adlı klasörü bulun RetroPie, ona çift tıklayın, o klasöre girdikten sonra adlı klasörü bulun. Romlar ve bu klasöre girmek için tekrar çift tıklayın.
Artık tüm romlarınızın saklanacağı dizinde oturuyor olmalısınız. Üstte görüntülenen dosya dizini şöyle bir şey olmalıdır: /ana sayfa/pi/RetroPie/romlar

4. Doğru klasöre girdikten sonra yapmanız gereken tek şey, dosyaları konsolunuz için ilgili klasöre bırakmaktır. SNES oyunu dosyayı adlı klasöre sürükleyip bırakacaksınız. selam.
Not: Yalnızca rom yerine daha fazla dosya kopyalamak istiyorsanız, öncelikle aşağıdaki komutu terminale yazarak root şifresini etkinleştirmeniz gerekebilir.
Sudo şifre kökü
Bu, kök kullanıcı için bir şifre ayarlamanıza olanak tanır.
Samba Ağ Paylaşımları Üzerinden Kopyalama
RetroPie'nin temiz kurulumunda Samba önceden yüklenmiş ve etkinleştirilmiştir. Linux ve Mac tabanlı cihazların Microsoft'un paylaşılan ağ cihazları arayüzüne bağlanmasına olanak tanır.
Bu, Raspberry Pi'nizdeki dosyalara WinSCP gibi bir şeye bağlanmanıza gerek kalmadan ağ üzerinden erişmenizi sağlar.
1. RetroPie görüntüsünden temiz bir kurulum çalıştırıyorsanız 6. adıma geçebilirsiniz. Aksi takdirde, RetroPie'yi önceden mevcut bir Raspbian kurulumuna yüklediyseniz, bunu ayarlamak için birkaç ekstra adım uygulamanız gerekecektir.
Başlamak için RetroPie kurulum komut dosyasını başlatmak üzere aşağıdaki komutları girin.
Cd RetroPie Kurulumu sudo ./retropie_setup.sh
2. Kurulum betiği yüklendikten sonra şuraya gidin: Yapılandırma/araçlar kullanarak ok tuşları ve basarak girmek.
3. Bu menüde etiketli seçeneği aramanız gerekir. samba, bu seçeneği seçtikten sonra seçmek için enter tuşuna basın.
4. Bu seçeneği seçtiğinizde samba kurulumu için gerekli paketler yüklenecektir, tamamlandığında başka bir ekranla karşılaşacaksınız.
Bu ekranda seçin RetroPie Samba paylaşımlarını yükleyin. Bu seçenek, samba'yı RetroPie ile ilgili klasörleri paylaşacak ve bunlara ağ erişimine izin verecek şekilde ayarlayacaktır.
5. İşiniz bittiğinde, artık RetroPie yazılımından güvenle çıkabilirsiniz. Bunu yapmanın iki yolu var, biri vurmaktır Ctrl+C diğeri ise vurmaktır ESC ve seç çıkış.
6. Şimdi bilgisayarınıza geri dönün. Windows PC'de bir dosya gezgini penceresi açın ve adres çubuğuna aşağıdaki adresi yazın.
\\192.168.1.106
Not: IP adresini kendi IP adresinizle değiştirdiğinizden emin olun.
7. Raspberry Pi'niz için giriş bilgilerinizi isteme ihtimali vardır. Şifrenizi ve kullanıcı adınızı girmeniz yeterli. Hala varsayılan kullanıcıyı kullanıyorsanız, bu aşağıdaki gibi olacaktır.
Kullanıcı adı: pi
Şifre: Ahududu

3. İçeri girdikten sonra artık istediğiniz herhangi bir dosyayı Raspberry Pi'nize kopyalayabilirsiniz. Romların üzerine kopyalamak için şu adrese gitmek isteyeceksiniz: rom'lar ve dosyayı ait olduğu konsolun klasörüne kopyalayın.
Örneğin, bir SNES oyunu adlı klasöre gidecek selam.
RetroPie'a dahil emülatörler
Aşağıda, bu eğitimin yazıldığı sırada Retropie ile yüklenen tüm emülatörler bulunmaktadır.

Amiga (BAE4All)
Amiga, Commodore tarafından 1980'ler ve 1990'lar boyunca satılan bir dizi bilgisayardır. Amiga'da pek çok oyun yer alıyordu ancak bunlardan yalnızca birkaçını saymak gerekirse The Chaos Engine, Lemmings, Turrican ve Shadow of the canavar var.
Bu Raspberry Pi Amiga emülatörü, sevdiğiniz klasik oyunların çoğunu bu eski tarz bilgisayarda oynamanıza izin verecektir.
Elma II (LinApple)
1977'de tanıtılan Apple II, zamanının en başarılı kişisel bilgisayarlarından biriydi. Apple II, ömrü boyunca Castle Wolfenstein, Lode Runner, Choplifter gibi birçok oyuna yer verdi ve liste uzayıp gidiyor.
Raspberry Pi'deki Apple II emülatörünü kullanın ve bu harika klasiklerden bazılarını onurlandırın.
Apple Macintosh (Basilisk II)
MAC OS 8.1'de çalışacak şekilde tasarlanmış Apple Macintosh oyunlarını oynayın.
Amstrad TBM (CPC4RPi)
Amstrad CPC veya Renkli Kişisel Bilgisayar'ın kısaltması, 1984'ten 1990'lara kadar piyasaya sürülen bir dizi bilgisayardır. Bu bilgisayar için mağaralardaki Roland, Harrier Attack, Gauntlet ve çok daha fazlası gibi pek çok harika oyun piyasaya sürüldü.
Atari 800
Atari 800, 1979'da piyasaya sürülen 8 bitlik ev bilgisayarları serisinin bir parçasıdır. Yine Atari 800 için Montezuma Revenge, Jumpman, Star Raiders ve çok daha fazlası gibi birçok oyun piyasaya sürüldü.
Raspberry Pi harika bir Atari 800 emülatörüdür. Yine oynayabileceğiniz çok fazla oyun var.
Atari 2600 (RetroArch)
Atari tarafından Eylül 1977'de piyasaya sürülen Atari 2600, piyasaya sürüldüğü sırada daha çok Atari VCS olarak biliniyordu. Ikari Warriors, Pengo, Pigs in Space ve Pac man, konsol için piyasaya sürülen oyunlardan sadece birkaçı.
Bir Atari 2600 Emülatörü arıyorsanız, bu Raspberry Pi modu bunu mümkün kılar.
C64 (YARDIMCI)
C64 veya Commodore 64, 1982'de Commodore International tarafından piyasaya sürüldü. Tüm zamanların en çok satan bilgisayar modeli olup 10-17 milyon adet arası satışı bulunmaktadır.
Bu kılavuzu kullanarak Raspberry Pi'yi kullanarak bir Commodore 64 emülatörü kurabilirsiniz.
Game Boy Advance (gpSP)
Game Boy Advance, tüm zamanların en çok satan el tipi oyun konsollarından biridir. 81,5 milyondan fazla satışla övünen bu harika el cihazı için pek çok harika oyunumuz var. Bu harika oyunlardan bazıları Pokemon, Super Mario Advance, Super Mario Bros ve çok daha fazlasıydı.
Raspberry Pi Game Boy Advance emülatörü, el konsolu için piyasaya sürülen harika klasiklerden bazılarını tekrar oynamanıza olanak tanır.
Oyun Donanımı (Osmoz)
Sega Game Gear, 1990 yılında piyasaya sürülen bir el konsoludur.
Intellivision (RetroArch)
1979'da halka sunulan Intellivision, Mattel tarafından geliştirilen bir video oyun konsoludur. Konsol 3 milyondan fazla sattı ve toplamda 125 oyun piyasaya sürüldü. Konsol için yayınlanan oyunlar arasında BurgerTime, Night Stalker, B-17 Bomber ve çok daha fazlası vardı.
Neo Geo (GnGeo, Genesis-GX ve RetroArch)
Neo Geo hem oyun salonlarında hem de evlerde bulundu ve 1997 yılına kadar üretimi durdurulmadı. Sistem için yayımlanan oyunlar arasında Rage of the Dragons, Twinkle Star Sprites ve çok daha fazlası yer alıyor.
Raspberry Pi, bu sistem için piyasaya sürülen harika oyunlardan bazılarını takdir etmenizi mümkün kılan harika bir Neo Geo emülatörü sağlar.
Sega Master Sistemi (Osmoz)
SMS veya Sega Master System, 1985 yılında Japonya'da piyasaya sürüldü. 1986, 1989 ve 1989'a kadar Kuzey Amerika, Avrupa ve Brezilya'ya getirilmedi. Sistem iyi iş çıkardı ancak satılan 62 milyon NES birimine kıyasla yalnızca 10-13 milyon adet satarak Nintendo'nun pazardaki hakimiyetini devirmeyi başaramadı.
Sega Master System Emulator, Alien Syndrome, Asterix, Cyborg Hunter, Wonder Boy ve çok daha fazlası gibi sistem için piyasaya sürülen klasiklerden bazılarını oynamanın harika bir yoludur.
Sega Megadrive/Genesis (DGEN, Picodrive)
Sega Megadrive veya Sega Genesis olarak da bilinen Sega Master System'in üçüncü konsolu ve halefidir. Bu sistem 900'den fazla oyundan oluşan bir kütüphaneye sahiptir ve Kuzey Amerika ve Avrupa'da popülerdi, ancak konsol Avrupa'da mücadele etti.
Raspberry Pi, bir Sega Genesis emülatörü olma konusunda başarılıdır, bu nedenle eğer varsa bu oyunlardan bazılarını kesinlikle oynamalısınız.
Nintendo Eğlence Sistemi – NES (RetroArch)
Nintendo Entertainment veya NES olarak da bilinen NES, 1985 yılında Kuzey Amerika'da piyasaya sürüldü. 1985'teki çöküşün ardından ABD video oyunu endüstrisinin yeniden canlandırılmasına yardımcı olan konsoldu. NES'in Mario Bros, Mega Man, Duck gibi klasikleri vardı. Av ve çok daha fazlası.
RetroArch, yalnızca sevdiğiniz NES oyunlarına değil aynı zamanda diğer harika konsolların oyunlarına da sahip olabileceğiniz için en iyi NES emülatörü olabilir.
Nintendo 64 – N64 (Mupen64Plus-RPi)
Nintendo 64 veya N64 olarak da bilinen, Nintendo tarafından piyasaya sürülen bir başka oldukça popüler video oyun sistemidir.
Konsol için toplam 387 oyun piyasaya sürüldü ve bunların çok azı yalnızca Japonya'da satıldı. Bu konsol için piyasaya sürülen harika oyunlardan bazıları arasında Donkey Kong 64, Super Mario 64, Perfect Dark, Goldeneye ve çok daha fazlası yer alıyor.
Mükemmel bir n64 emülatörü arıyorsanız Raspberry Pi, bu muhteşem küçük bilgisayarda çalışabilen birkaç oyunla oldukça iyi bir iş çıkaracaktır.
PlayStation 1 (RetroArch)
PlayStation 1 veya en yaygın olarak PS veya PS1 olarak bilinen oyun, 1995 yılında piyasaya sürüldü ve Nintendo 64'ün ana rakibiydi. Piyasaya sürülen harika oyunların çoğu arasında Driver, Tomb Raider, Resident Evil 2, Crash Bandicoot ve çok daha fazlası yer alıyor.
Raspberry Pi için olan bu mod, mükemmel bir PlayStation 1 emülatörüdür ve hatırladığınız harika oyunlardan bazılarını oynamanıza olanak tanır.
Süper Nintendo Eğlence Sistemi (RetroArch, PiSNES, SNES-Rpi)
Süper Nintendo Eğlence Sistemi veya SNES olarak da bilinen, Nintendo tarafından 1990 yılında geliştirilen ve piyasaya sürülen bir video oyun konsoludur. SNES oldukça başarılıydı ve bugün hala büyük bir hayran kitlesine sahip. SNES'te Sim City, Super Mario World, Casper, Civilization ve çok daha fazlası gibi harika oyunlar vardı.
Bu, yalnızca SNES koleksiyonunuz için tamamen bir konsol olacak şekilde ayarlayabileceğiniz için piyasadaki en iyi SNES emülatörü olabilir.

Bahsetmem gereken diğer emülatörler
Çalıştırabileceğiniz bir sürü başka emülatör var, burada bahsetmeye ihtiyacım olduğunu düşündüğümlerin bir listesi var.
- Arcade (PiFBA, Mame4All-RPi)
- Atari ST/STE/TT/Falcon
- CaveStory (NXEngine)
- Kıyamet (RetroArch)
- Dük Nukem 3D
- Son Yanık Alfa (RetroArch)
- Renk (RetroArch)
- MAME (RetroArch ve AdvMAME)
- Sega Mega-CD (Picodrive)
- Sega 32X (Picodrive)
- Sinclair ZX Spektrumu (Sigorta)
- ScummVM
- PC Motoru/TurboGrafx 16 (RetroArch)
- PC/x86 (rpix86)
- Z Makine emülatörü (Frotz)
Umarım bu kılavuz Raspberry Pi öykünücüsünün kurulumunda yardımcı olmuştur. Herhangi bir sorunla karşılaşırsanız, geri bildiriminiz veya başka bir şey varsa lütfen aşağıya yorum bırakmaktan çekinmeyin.
Birçok Raspberry mini PC kullanıcısı, gadget'larında önceden yazılmış programları veya yardımcı programları başlatma sorunu, yeni bir işletim sisteminin çalışmasında bir hata veya sistemi yapılandıramama sorunuyla karşı karşıyadır. Bu sorunu önlemek için Windows'ta Raspberry Pi emülasyonunu kullanabilir ve uygulamaları gadget'a aktarmadan önce nasıl çalıştığını görebilirsiniz.
Qemu tabanlı Raspberry Pi emülatörünün özellikleri
- Düzenli güncellemeler ve değişiklik yapma olanağı sunan açık kaynak (deneyimli kullanıcılar için);
- Emülasyon, PC'de değişiklik yapmaya gerek kalmadan bir pencerede gerçekleşir;
- Gadget'ın bilgi işlem gücü modelini değiştirme yeteneği;
- Ücretli yazılımın satın alınmasını gerektirmez;
- Windows'un çoğu sürümünü destekler.
Ek olarak, emülatörü kullanarak çok sayıda başka cihazı ve işletim sistemini çalıştırabilirsiniz. Şimdi Qemu'yu kurma ve çalıştırma özelliklerini öğrenelim.
Windows için Raspberry Pi öykünücüsünü yükleme ve yapılandırma
- Arama motoruna “Windows için Raspberry Pi emülasyonu” yazın ve ilk bağlantıyı takip edin. Sıradan kullanıcıların kurulumu için gerekli tüm yazılımlar zaten burada toplanmıştır. Kendin yap hayranıysanız, mini PC görüntüsü olan Qemu'yu ayrıca indirebilir ve çekirdekle bir ortam kurabilirsiniz;
- "İndir"e tıklayın, 5 saniye bekleyin ve arşivi indirin;
- İçeriği önceden oluşturulan klasöre çıkarın;
- Run.bat adlı dosyayı başlatıyoruz ve sistemin yüklenmesini bekliyoruz;
- Yapılandırıcı göründükten sonra istenilen ayarlara göre değişiklikler yapıyoruz (sadece profesyoneller için, aksi takdirde sistemin performansında sorunlar ortaya çıkabilir);
- Sanal makine için Raspberry Pi emülatörünün başlatılmasının tamamlandığını gözlemliyoruz ve manipülasyonlar yapmaya başlayabiliriz.

Her şeyi doğru yaptıysanız ve orta güçte konfigürasyona sahip bir PC'niz varsa, emülatörün çalışmasında herhangi bir sorun olmamalıdır. Aksi takdirde, toplu iş dosyasını yönetici olarak çalıştırmayı, yapılandırıcıda değişiklik yapmadan yeniden yüklemeyi ve tüm kritik sürücüleri güncellemeyi deneyin.
Ek olarak, Raspberry Pi için işlevselliği kurulumdan önce Qemu'da test edilebilecek çok sayıda set üstü kutu emülatörü bulunmaktadır. Bu nedenle, aralarında en popüler ve çok işlevli olanlarla ilgili kısa bir kılavuza daha fazla bakalım.
Raspberry Pi için RetroPie emülatörü
Ana özelliği, PlayStation, NES, Sega Genesis ve diğerleri dahil olmak üzere birçok konsoldan oyun başlatma yeteneğidir. Ayrıca Raspberry Pi üzerinde bulunan oyun konsolu emülatörü oldukça kullanıcı dostu bir arayüze sahip hazır görsel şeklinde yapılmıştır.
RetroPie'yi Yükleme
- Arama motoruna “RetroPie Project SD” yazın ve ilk bağlantıdan görseli indirin;
- İndirdiğimiz dosyayı DiskImager aracılığıyla hafıza kartına yazıyoruz;
- Sistemi başlattıktan sonra konsola gidin ve yapılandırmayı kurmaya başlayın;
- Dosya Sistemi sekmesini seçin (listede ilk önce), Gelişmiş'e gidin, ardından bellek bölmesine gidin ve 256 değerini girin;
- Düzeni ve saat dilimini UTF8 olarak değiştirin;
- Ayarları kapatın ve sistemi yeniden başlatın.

Ayrıca gamepad veya klavye kullanımına bağlı olarak ek sürücüler yüklemeniz gerekebilir. Gelecekte sorun yaşamamak için oyun görsellerini yerel ağ üzerinden indirmeniz de tavsiye edilir.
Raspberry'de iButton
Raspberry için iButton emülatörü interkom tuşlarını taklit etme yeteneğine sahiptir. USB üzerinden bir masaüstü bilgisayara bağlanma özelliğine sahip, anahtarları okumak ve simüle etmek için çok işlevli bir cihaza sahip olmak isteyenler için faydalı olacaktır. İButton'u GitHub'un Rusça yazılmış ve ayrıntılı talimatlar içeren resmi sayfasından indirebilir ve tanıyabilirsiniz.
Raspberry ile ilişkili emülatörlerin ayarları hakkındaki makalemizin, uygulamaları kontrol ederken zaman kazanmamıza olanak sağladığını ve kurulum sırasında ortaya çıkan soruların yanıtlarını sağladığını umuyoruz. Öykünmeyi kullanın ve Raspberry Pi'nin özelliklerinin keyfini çıkarın.
Bugün Raspberry Pi'nin Windows üzerinde emülasyonundan bahsedeceğim.
Bu yazı özellikle Windows sevenler içindir :)
Emülatör nedir?
ZIP dosyasını PC'nizdeki bir klasöre çıkarın.
2. Qemu desteğiyle Raspberry Pi için çekirdek edinin
Linux çekirdeğini qemu desteğiyle derleme adımlarıdır.
Bu adımdan kaçmak için oyuncak önceden derlenmiş görüntüyü şuradan indirebilirsiniz: .
Bu dosyayı önceki adımda oluşturulan QEMU klasörüne taşıyın.
3. Raspi dağıtım görsellerinden herhangi birini alın
Raspian “raspbmc” imajını kullanıyorum. Bu görseli raspberry pi sitesinden indirebilirsiniz.
Dosyayı çıkartın ve qemu klasörüne koyun.
4.Sonunda öykünücüyü başlatıyoruz
Şimdi öykünücüyü çekirdek ve disk görüntünüzle başlatmanın zamanı geldi. Windows'ta dos isteminde aşağıdaki komutun vurulması gerekir.
Bunu yapmak için Pencere düğmesine basın, arama çubuğunda cmd'yi arayın. “Cmd” adında bir uygulama alacaksınız. Komut yazmak için bu uygulamayı açın. Bu temelde Dos istemidir. Aşağıdaki resim size bu konuda daha fazla bilgi sağlayacaktır.
Bu nedenle, qemu'yu ve indirilen tüm ikili dosyaları çıkardığınız dizine gidin.
Raspberry pi için qemu-arm'ı başlatmak için aşağıdaki komuta basın. Benim durumumda, Raspberry Pi'nin çekirdeği olan kernel-qemu (2. adımda indirilen) ve dosya sisteminin görüntüsü olan raspbmc.img (3. adımda indirilen) var.
qemu-system-armw.exe -M çok yönlüpb -m 256 -cpu arm1176 -yeniden başlatma yok -serial stdio -çekirdek çekirdeği-qemu -hda raspbmc.img -append “root=/dev/sda2 panik=1”
Yukarıdaki komutun dökümü şu şekildedir:
1) qemu-system-armw: Windows'ta bir etkinleştirme sistemini taklit etme komutu
2) -M çok yönlüpb: taklit etmemiz gereken makine
3) -m 256: R-Pi'nin bu sürümünün sahip olduğu bellek seti miktarı (Belirleyebileceğiniz maksimum bellek boyutu 256Mb'dir - bu, bu donanım emülasyonu için QEMU'nun bir sınırlamasıdır - daha fazlasını belirtirseniz çalışmayabilir)
4) -cpu arm1176: taklit etmemiz gereken işlemci
5) -no-reboot -append “root=/dev/sda2 panik1”: kök dosya sistemimizi öykünülmüş R-Pi'de /dev/sda'ya bağlarız

|
Raspberry Pi ve diğer ARM cihazlarında oynayabileceğiniz oyunların olanaklarını ve çeşitliliğini anlamak için öncelikle oyun emülasyonunun yapısını anlamanız gerekir. Ve bu bizim ilk sorumuz olacak. |
Raspberry Pi emülatörleri nelerdir?
Temel olarak emülatörlerden genel olarak bahsetmemiz gerekiyor. Aslında "emülatörler" diyebileceğimiz iki şey vardır; belirli bir video oyun konsolunu ve yazılımını taklit eden ve bahsedilen konsol emülatörlerinden bir set (veya paket) sağlayan bir uygulama. Günümüzde ayrı emülatörleri bulmak pek mümkün değil. Emülasyon yazılımının hiçbirinde çok sayıda örnek yoktur. Aralarından seçim yapabileceğiniz yazılım projeleri şunları içerir:
Önceki yazılarımızdan birinde sizlere Raspberry Pi'de oyun oynamanın farklı yollarından bahsetmiştik. Yani bu yöntemlerin çoğunun yalnızca çok eski oyunları oynamanıza izin verdiğini bilmeniz gerekiyor. Rertopie veya Emulation Station gibi retro oyun emülatörlerini kullanmak bile bazı hız sorunlarına ve retro oyun paketi sınırlamalarına neden olacaktır. Gördüğünüz gibi, yalnızca NES klasik emülatörlerini içerir, bu nedenle indirilecek ROM'larda ve oyun listelerinde çok eski konsol video oyunlarını bulacaksınız. Ve eğer Might and Magic gibi daha güncel bilgisayar oyunlarını oynamak istiyorsanız mutlaka sorunlarla karşılaşacaksınız…
Peki x86 PC oyunlarını ARM cihazlarda nasıl oynayabiliriz? Neyse ki basit bir çözüm var: ExaGear Masaüstü. Bir Raspberry Pi emülatörü (veya VirtualBox gibi) olarak çalışacak ve çok daha çeşitli Linux ve Windows PC oyunlarını oynamanıza izin verecektir. Dahası, yakın zamanda Retropie'ye bir uzantı olarak entegre edildi ve kullanıcılar onu yerel bir emülatör gibi yükleyebilir.
ExaGear Desktop'ı bir oyun emülatörü olarak nasıl kullanacağımız ve Raspberry Pi'de Arcanum, Disciples II, Fallout ve Heroes of Might and Magic 3, Sid Meier's Alpha Centauri ve Caesar 3 gibi ikonik oyunların nasıl çalıştırılacağı hakkında 2 eğitim yayınladık. Ancak daha fazla oyunu test etmeye ve deneyimlerimizi sizlerle paylaşmaya devam ediyoruz. Bu yazıda, Might and Magic 6, Stronghold Crusader Extreme HD ve Pharaoh and Cleopatra'nın Raspberry Pi üzerinde sanki cihazınız tek bir oyun konsolundaymış gibi çalıştırıldığı durumlara bakacağız.
Not: Meraklı oyuncular muhtemelen ExaGear Desktop ile Raspberry Pi'nizi TeamSpeak 3 Sunucusuna dönüştürebileceğinizi bilmek isteyeceklerdir.
Raspberry Pi test standı konfigürasyonu
|
İşletim sistemi |
Eylül 2017'den itibaren Raspbian Stretch |
|
Raspberry Pi 3 için Eltechs ExaGear Desktop v2.2 Raspberry Pi 2/3 için Retropie v4.3 |
Emülasyon İstasyonu
|
Emülasyon İstasyonuçok sayıda konsol emülatörünü bir araya toplayıp ona kullanıcı dostu bir arayüz kazandırmaya yönelik ilk girişimdi. Emülatörler için esnek ve açık kaynaklı bir ön uçtur ve Windows, Debian ve Arch sürümlerini destekler. Ayrıca yakın zamanda Retropie uygulamasına dönüştürülen (daha sonra anlatacağımız) bir Raspberry Pi sürümü de var. |
 |
EmulationStaion'un ana özellikleri, herhangi bir emülatör için özelleştirilebilir temalara sahip kullanıcı dostu arayüz, önceden yüklenmiş emülatörlerin bir listesi (oldukça kısadır) ve denetleyicilerle çalışma olanağıdır (klavyeye gerek yoktur).
EmulationStation nasıl kurulur
ARM sektöründen olduğumuz için Windows kurulum eğitimine gerek yok, özellikle de kurulum dosyasını indirip başlatmanız yeterli olacağından. Hadi atlayalım Debian kurulum süreci:
1. İşletim sisteminizi güncellediğinizden emin olun:
| $ sudo apt-get güncellemesi $ sudo apt-get yükseltmesi |
2. Ek kitaplıkları önceden yükleyin:
| $ sudo apt-get install -y libsdl2-dev libboost-sistem-dev libboost-dosya sistemi-dev libboost-tarih-saat-dev libboost-locale-dev libfreeimage-dev libfreetype6-dev libeigen3-dev libcurl4-openssl-dev libasound2-dev libgl1-mesa-dev build-essential cmake git |
3. Emülasyon İstasyonunu indirin:
| $ git klonu https://github.com/Aloshi/EmulationStation |
4. Emulation Station'ı Debian cihazınıza yükleyin:
| $ cd EmulationStation $ git checkout kararsız $ cmake $ make $ sudo make install |
Kurulum biter bitmez ve EmulationStation'ı ilk kez başlattığınızda, denetleyicilerin düğmelerini yapılandırmanız gerekecektir. Arayüz içinde çalışmak için klavyeyi veya kontrol cihazlarını kullanabilirsiniz.
Ayrıca bazı teknik konfigürasyonlar yapmak da mümkündür. Bu, tema kurulumu ve oyun sistemi emülatörlerinin eklenmesi de dahil olmak üzere GUI aracılığıyla kolayca yapılabilir. Ancak bunu manuel olarak yapmak istiyorsanız, es_systems.cfg emulationstation klasöründeki dosya. Burada emülatörlerin başlıklarını, etiketin içinde listelenen “…” arasına (resimde görüldüğü gibi) yerleştirerek ekleyebilirsiniz:

Emulation Station uygulamasını Raspberry Pi'ye yüklemek istiyorsanız aşağıdaki Retropie bölümüne bakın, çünkü EmulationStation tamamen Raspberry Pi için Retropie sürümüyle değiştirilmiştir. Ayrıca resmi internet sitelerinde de duyuruluyor.
Retropie
Retropie muhtemelen Raspberry Pi cihazları için en popüler konsol emülatörüdür. Aslında emülatörün kendisi değil, büyük açık kaynaklı retro oyun ve emülasyon projesi. EmulationStation'dan kaynaklanır ve genel olarak açık kaynaklı işletim sistemleri için optimize edilmiştir. Raspberry Pi'nin retro oyun makinesi oluşturma eğiliminin giderek daha popüler hale gelmesi nedeniyle Retropie, Raspberry Pi'ye uyarlanmış temel özelliklerini sunuyor ve bu tür cihazlara yoğunlaşıyor.

RPi Zero/1 ve Raspberry Pi 2/3 içeren Raspberry Pi cihaz modellerinin yanı sıra Odroid-C1/C2, Odroid-XU3/XU4, Debian PC ve Ubuntu PC dağıtımları da bulunmaktadır.
Retropie'nin ana özelliği, önceki konsol oyun emülasyonu deneyiminin neredeyse tamamını içermesidir. Emülatörler için temalara sahip EmulationStation, Kodi medya oynatıcısı, RetroArch (Libretro'nun ön ucu) ve önceden yüklenmiş 50'den fazla sistemden oluşur.
Retropi kurulumu
Retropie'yi, önyükleme için bir görüntü oluşturmak veya mevcut Raspbian işletim sisteminin üzerine kurmak için bir SD kart kullanarak Raspberry Pi'ye yükleyebilirsiniz. Bu yazıda SD kartla en yaygın ve kullanışlı yolu vurgulayacağız. Tüm yolları öğrenmek istiyorsanız, yazımızı okuyun. ayrıntılı Retropie kılavuzu.
Bir görüntü oluşturmak için bir yan PC masaüstüne (Windows, Linux veya Mac) ihtiyacınız olacak. Bu nedenle, ek cihazı alır almaz aşağıdaki adımları izleyin:
PiPlay
|
PiPlay (eski adıyla PiMAME), Raspberry Pi'de retro oyunlar için yapılmış bir işletim sistemi ve emülasyon sistemi açık kaynaklı projesidir. Aslında Piplay aynı zamanda iki donanım ürününü de içeriyor: Piplay taşınabilir ve DeskCade. |
 |
Piplay taşınabilir, retro konsol oyunlarını tek bir taşınabilir oyun sistemi kitinde (Gameboy veya PSP gibi) oynamak için Raspberry Pi Zero ve PiPLay sistemini temel alan bir cihazdır. DeskCade, retro oyun atari makinesine benzeyen bir masaüstü atari oyun kitidir. Klasik bir arcade denetleyicisine (joystick) sahiptir ve Retropie ile uyumludur, böylece her türlü retro ve modern konsol oyununu arcade tarzında oynayabilirsiniz.
Bir emülasyon sistemi olarak PiPlay, Raspbian üzerinde çalışan, kullanıcı dostu bir arayüze sahip oldukça basit bir uygulamadır. MAME, CPSI/CPSII, Neo Geo, PlayStation, Genesis, NES ve SNES, Gameboy, ScummVM, Atari 2600, Cavestory ve Commodore64 dahil olmak üzere sınırlı sayıda retro konsol emülatörü sunar.
PiPlay'i RPi'ye nasıl yükleyebilirim?
1. Başlamadan önce paketleri güncelleyin ve yükseltin:
| $ sudo apt-get update $ sudo apt-get dist-upgrade -y $ sudo yeniden başlatma |
2. Sistem yeniden başlatıldıktan sonra Raspberry Pi donanım yazılımını güncelleyin:
| $ sudo apt-get install rpi güncellemesi $ sudo rpi güncellemesi |
3. Ek kitaplıkları yükleyin:
| $ sudo apt-get install git build-essential joystick htop python-pygame jstest-gtk |
4. PiPlay'i indirip yükleyin:
| $ wget http://piplay.org/installer.sh $ cd home/pi/Downloads $ sudo ./installer.sh |
Oluştur “piplay-sound.slate” dosya:
| $ touch ~/pimame/config/piplay-sound.state |
5. Artık kontrol cihazınızı (tabii ki önceden bağlıydınız) sekmesine basarak ve “Kontrol Cihazı Kurulumu”nu seçerek yapılandırabilirsiniz.
6. Bu adımda sistem fiili olarak kurulur ve yapmanız gereken son şey sistemi başlatıp, sağ ekrana geçip arayüzde “MAME'yi Yükle” seçeneğini seçerek MAME4ALL ve AdvanceMAME'i kurmaktır. Bu kurulum biter bitmez tamamen hazırsınız!

Şimdi ROM'ları bulup yüklemeniz gerekiyor. ~/pimame/romlar dosya. PiPlay'de tüm ROM'lar “.zip” formatında kalmalıdır. ROM'ları FTP veya SRC yoluyla da indirmeyi seçebilirsiniz (yöntemler yukarıda açıklananlara benzer).
Raspberry Pi'de oyun oynamak için ExaGear Masaüstü Emülatörü
Yukarıda bahsedilen Retropie emülatörlerinin tümü yalnızca konsol oyunlarını oynamak için kullanılabilirken ExaGear Masaüstü, Raspberry Pi'de x86 PC Windows oyunlarının oynanmasına izin verir! Elbette tek koşul, oyunun teknik gereksinimlerinin donanıma uygun olmasıdır. Raspberry Pi, hız aşırtmalı ve 3D grafik hızlandırma özelliği etkinleştirilmiş olsa bile (ExaGear tarafından desteklenir), eski ve orta çağ bilgisayar oyunlarını hala çalıştırabilir. Örneğin Fallout, Arcanum, Heroes III vb. oyunlar. İyi misin. Ancak en son Destiny 2 kesinlikle hiçbir zaman başlamayacak! 🙂
ExaGear Desktop'ın grafik hızlandırma desteğinin yanı sıra bir diğer harika özelliği de Retropie ön ucuna entegre edilmiş olması ve kullanıcılara büyük kolaylık sağlamasıdır. Mesele şu ki, ExaGear Desktop aslında dar amaçlı bir oyun emülatörü değil, ARM tabanlı cihazlarda herhangi bir x86 uygulamasını çalıştırmayı amaçlayan (ancak bununla sınırlı olmamak üzere) tam işlevsel bir ikili çeviri yazılımıdır. Yani Retropie ile yan yana ve Raspbian'ın üstünde çalışmak için kullanılıyor. Ve ancak 2017'deki en son güncellemeden bu yana ExaGear, Retropie'ye entegre oldu ve PC oyunlarını doğrudan Retropie'nin arayüzünden çalıştırma seçeneğine sahip oldu. Retropie kılavuzu için ExaGear uzantımızdaki ayrıntıları okuyun.
Oyun için ExaGear Desktop, Raspberry Pi (tüm modeller) ve Odroid ile uyumludur.
Ek olarak, ExaGear'ın iki şekilde çalışabileceğini belirtmekte fayda var: yan uygulama olarak başsız ve EmulationStation'ın arayüzünden bir Retropie emülatörü olarak. Çok kullanışlıdır ve ihtiyacınız olan tek şey onu indirmek, kurmak ve başlatmaktır. Bunun için aşağıdaki talimatları uygulamanız yeterlidir.
Retropie'ye ExaGear emülatörü nasıl kurulur
ExaGear Masaüstü emülatörünün Retropie'ye kurulumu oldukça basittir.
1. Retropie'yi açın ve “Ctrl+Alt+F4” tuşlarına basarak Retropie arayüzü içindeki terminali arayın.
2. ExaGear Rettopie Emulator'ı bu komutla indirip yükleyin (“home” dizininde olmanız gerekir):
| $ cd /home/pi $ wget indirmeler..sh |
3. Yükleyici uygulamasına uygun hakları atayın ve başlatın:
| $ chmod +x install-exagear-retropie-v2.sh $ ./install-exagear-retropie-v2.sh |
4. Bir sonraki adım küçük bir açılır formu doldurmaktır. Emülatörü etkinleştirmek için adınızı, soyadınızı ve e-posta adresinizi girin.

5. Son adım olarak Wine'ı yapılandırmanız gerekecek. Yapılandırma penceresi otomatik olarak açılacak ve “Sanal masaüstünü taklit et” onay kutusunu işaretlemeniz yeterli olacaktır.

Tüm adımları tamamladıktan ve kurulum tamamlandıktan sonra yeniden başlatma gerçekleştirin.
| $ sudo yeniden başlat |
Artık yeni RPi emülatörünüzle PC oyunlarını yüklemeye ve çalıştırmaya devam edebilirsiniz. Aşağıda bazı örnekleri bulabilirsiniz.
ExaGear emülatörü ROM dosyalarıyla çalışmaz. x86 PC oyunlarını yüklemek ve oynamak için dağıtımlara (çoğunlukla “.zip” dosyaları) sahip olmanız gerekir. Uygun dosyaları almanın en kolay yolu, özellikle bu tür oyunları dağıtmayı hedefleyen www.gog.com web sitesini kullanmaktır.
Aşağıda, ExaGear Masaüstü ile Pi'ye kurmayı ve başlatmayı başardığımız oyunların bazı örneklerini bulabilirsiniz.
Might and Magic 6'yı RPi'de taklit edin
MaM 6'yı kurmak için Terminal'i (komut satırı) açın, Windows oyunları için Raspberry Pi emülatörünü etkinleştirmek üzere 'exagear' komutunu çalıştırarak misafir x86 sistemine girin. Bundan sonra, yükleyicinin bulunduğu klasöre girin (bizim durumumuzda İndirilenler klasöründedir) ve Wine ile çalıştırın:
| $ exagear $ cd İndirilenler $ wine setup_mm6_2.1.0.42.exe |
Oyun yükleyicisinin grafik arayüzü görünecektir:

Kurulum tamamlandıktan sonra MaM 6'yı Masaüstünüzden çalıştırabilirsiniz:

MaM 6 yüklenirken birkaç dakika bekleyin, sonunda başlat menüsünü göreceksiniz.
Artık Might and Magic 6'yı Raspberry Pi'de oynayabilirsiniz:

Daha ayrıntılı açıklama için tüm kurulum sürecini gösteren bir video hazırladık.
Raspberry Pi'de Firavun ve Kleopatra'yı taklit edin
Firavun ve Kleopatra'yı kurmak için Terminal'i (komut satırı) açın, 'exagear' komutunu çalıştırarak misafir x86 sistemine girin, yükleyicinin bulunduğu klasöre girin ve Wine ile çalıştırın:
| $ exagear $ cd İndirilenler $ wine setup_pharaoh_gold_2.0.0.12.exe |
Oyun yükleyicisinin grafik arayüzü görünecek ve kuruluma devam edebilirsiniz. Kurulum tamamlandıktan sonra Firavun ve Kleopatra'yı doğrudan Raspbian masaüstünden veya başlat menüsünden çalıştırabilirsiniz. Oyun yüklenene kadar beklemeniz gerekebilir.

Size kolaylık sağlamak için, tüm süreçle ilgili aşağıdaki videoyu izleyin.
RPi'de Stronghold Crusader Extreme HD'yi taklit edin
GOG'dan Stronghold Crusader Extreme HD'yi indirmenizi öneririz.
Oyunu Raspberry Pi konsol emülatörümüze kurmak için Terminalde ‘exagear’ komutunu girerek misafir x86 sistemine girin, yükleyicinin bulunduğu klasöre girin ve Wine ile çalıştırın:
| $ exagear $ cd İndirilenler $ wine setup_stronghold_crusader_extreme_hd_2.2.0.8.exe |
Kurulumdan sonra oyunu Raspbian masaüstünden çalıştırabilirsiniz:

Raspberry Pi için En Popüler Emülatörler
Emülasyon sistemlerinde aktif olarak kullanılacak Retropie veya Recalbox gibi emülatörleri zaten listeledik. Yani aralarında en popüler olanlar var. Aslında, mevcut emülatörlerin tümünü Retropie'ye yüklemek, donanım performansınızı etkileyebileceğinden optimal değildir. Ve yalnızca dünya çapında yüzbinlerce retro oyuncunun kullandığı en iyi emülatörleri almak gerçekten akıllıca. Bunları öğrenip karşılaştırmanız için aşağıda özel bir liste hazırladık.
Oyun çocuğu
|
Gameboy, 1989 yılında Nintendo tarafından piyasaya sürülen ve tüm el bilgisayarları endüstrisini başlatan ilk taşınabilir taşınabilir oyun konsoluydu. Gameboy'u dünya çapında popüler hale getiren harika Gameboy özellikleri, birden fazla oyuncu (kablo aracılığıyla, 4 oyuncuya kadar), uzatılmış pil ömrü ve uygun fiyattı. Oyuncuların her yerde ve hareket halindeyken oynayabileceği taşınabilirlikten bahsetmiyorum bile. Emülatörler: lr-gambatte, lr-tgbdual ROM dosya uzantıları: .7z, .gb ve .zip. ROM dizini: /home/pi/RetroPie/roms/gb. Kontrol konfigürasyonları: içinde bulunan dosyayı özelleştirin /opt/retropie/configs/gb/retroarch.cfg |
 |
Emülatörleri kullanmanın ana özelliği, lr-gambatte'in tekli oyun için iyi olması, lr-gambate emülatörünün ise aynı sistem üzerinde ağ üzerinden veya paralel olarak kabloyla bağlanan iki oyuncuyu desteklemesidir.
Gameboy Advance veya GBA
|
GBA, Nintendo tarafından 2001 yılında piyasaya sürülen yeni nesil el konsoluydu. 32 bit güncellenmiş grafiklere ve performansa sahipti. Emülatörler:gpSP, lr-gpSP, lr-vba-sonraki, lr-mgba ROM dosya uzantıları: .7z, .gba ve .zip. ROM dizini: /ana sayfa/pi/RetroPie/roms/gba. Kontroller: yapılandırılacak dosyalar şurada bulunur: /opt/retropie/emulators/gpsp/gpsp.cfg gpSP emülatörü için ve /opt/retropie/configs/gba/retroarch.cfg diğer emülatörler için. |
 |
Game Boy Advance'in "gba_bios.bin" adlı bir BIOS dosyası gerektirdiğini unutmayın; bu dosyanın şuraya yerleştirilmesi gerekir: /ana sayfa/pi/RetroPie/BIOS
NES
|
NES, “Nintendo Eğlence Sistemi” anlamına gelir. İlk olarak 1985 yılında piyasaya sürülen 8 bitlik bir oyun konsoludur. Program emülatörleri (LibRetro): lr-nestopia, lr-fceumm ve lr-quicknes. ROM dosya uzantıları: .7z, .fds, .fig, .mgd, .nes, .sfc, .smc, .swc ve .zip. NES ROM'lar dizini: /ana sayfa/pi/RetroPie/romlar/nes. |
 |
Ayrıca .fds dosya uzantısına sahip oyunların “disksys.rom” dosyasını gerektireceğini ve bu dosyanın /ana sayfa/pi/RetroPie/BIOS dizin. Denetleyicilerle ilgili olarak bunları Retroarch yapılandırmalarını kullanarak kurabilir ve yapılandırabilirsiniz. "retroarch.cfg" dosyasına özel kontroller ekleyin /opt/retropie/configs/nes/retroarch.cfg dizin.
SNES
|
SNES (veya "Süper Nintendo Eğlence Sistemi") daha sonra 1991'de piyasaya sürüldü ve Nintendo tarafından üretilen 4. nesil video oyun konsollarıydı. Emülatörler (RetroArch): lr-snes9x-2010, lr-snes9x, lr-snes9x2002, PiSNES, lr-snes9x2005, lr-armsnes, snes9x-rpi. Her biri ROM'ları kabul eder: .7z, .bin, .fig, .mgd, .sfc, .smc, .swc ve .zip. Kontrol konfigürasyonları: bulabileceğiniz özel “retroarch.cfg” dosyası aracılığıyla /opt/retropie/configs/snes/retroarch.cfg Denetleyici yapılandırmaları: içerisinde yer alan “snes9x.cfg” dosyasında tutulur. /opt/retropie/emülatörler/pisnes. |
 |
Ayrıca 2'den fazla oyunculu oyunların yalnızca lr-snes9x2010 emülatörü için desteklendiğini unutmayın. Özelliği etkinleştirmek için “retroarch.cfg” dosyasına bu satırı ekleyerek (leafpad komutunu kullanarak) çoklu dokunma seçeneğini açın:
| input_libretro_device_p2 = "257" |
Nintendo 64 veya N64
|
Nintendo 64 (veya N64), 1996 yılında Nintendo tarafından piyasaya sürüldü ve bu, 5. nesil oyun konsollarının çağını başlattı. Emülatörler: Mupen64plus, lr-Mupen64plus, lr-GLupeN64. (Daha iyi performansa sahip olduğundan önerilen Mupen64plus'tır.) ROM dosyaları: .z64, .n64 ve .v64 dosyaları. ROM dizini: /ana sayfa/pi/RetroPie/roms/n64 dosya. Kontrol düzenlemesi: lr-Mupen64plus ve lr-GLupeN64 için kontroller “retroarch.cfg” aracılığıyla düzenlenir. Mupen64plus için (Retropie 3.3'ten başlayarak) otomatik olarak yapılandırılırlar. Bu durumda değiştirilecek dosyalar şu konumda bulunur: /opt/retropie/configs/n64/mupen64plus.cfg Ve /opt/retropie/configs/n64/InputAutoCfg.ini. |
 |
İyi bir N64 performansı için en azından Raspberry Pi 2'nin gerekli olduğunu unutmayın. Ayrıca HD ekran çözünürlüğü arttıkça performansın kötüleşeceğine dikkat edin. En iyi deneyim için düşük çözünürlük kullanmaktan çekinmeyin. Örneğin RetroPie 4.0 için en iyi çözünürlük 320×240 piksel olacaktır.
Nintendo DS'i
|
Nintendo DS ("DS", "çift ekran" anlamına gelir), Nintendo tarafından 2004 yılında piyasaya sürülen, elde taşınır, taşınabilir bir video oyun konsoludur. Bu konsolun ana özelliği, biri dokunmatik olan iki LCD ekranıydı. Ayrıca dahili bir mikrofonu ve kablosuz bağlantısı vardı. Kullanıcılara basit bir arayüz sağlamak için bir dizi ön uç içeren benzersiz bir uygulamadır. Emülatörler: lr-desmume ve DraStic. ROM uzantıları: .nds ve .zip biçimi. ROM dizini: /ana sayfa/pi/RetroPie/roms/nds. Kontrol dizinleri: lr-desmume için – opt/retropie/configs/nds/retroarch.cfg ve DraStic için – /opt/retropie/configs/nds/drastik/sistem. |
 |
Hız aşırtmalı bir RPi 2/3'te kullanıldığında bile çok yavaş olan lr-desmume'un aksine, DraStic'in bir beta yazılım olduğunu, ancak çok iyi çalıştığını unutmayın.
PlayStation veya PS1 veya PSX
|
Sony PlayStation, 5. nesil CD tabanlı oyun konsolu olarak piyasaya çıktı ve 1994 yılında Sony tarafından piyasaya sürüldü. PS, oyun oynamanın yanı sıra ses CD'lerini de çalabiliyor, hatta bazı modeller Video CD'leri bile oynatabiliyordu. En çok satan bilgisayar eğlence platformlarından biriydi. Özel emülatörler: lr-pcsx-yeniden silahlandırılmış, lr-beetle-psx ve pcsx-yeniden silahlandırılmış. ROM'lar: .cue, .cbn, .img, .iso, .m3u, .mdf, .pbp, .toc, .z ve .znx ROM dizini: /ana sayfa/pi/RetroPie/roms/nds. Denetleyici yapılandırması: lr-desmume için – /opt/retropie/configs/psx/pcsx.cfg ve diğer ikisi için – /opt/retropie/configs/psx/retroarch.cfg. |
 |
BIOS dosyası “SCPH1001.BIN” gereklidir. Onu içine koymalısın /ana sayfa/pi/RetroPie/BIOS dizin.
PlayStation2 veya PS2
|
PS2, PSX'in (PS1) ve 7. nesil oyun konsolunun halefiydi. 2000 yılında piyasaya sürüldü ve dünya çapında 155 milyondan fazla satışla tüm zamanların en çok satan eğlence sistemi oldu. Oyun oynamanın yanı sıra ses ve video CD'lerini, DVD'leri de oynatıyordu ve internet bağlantısı vardı. Emülatör: yalnızca PCSX2. ROM'lar: .iso, .img, .bin, .mdf, .z, .z2, .bz2, .dump, .cso, .ima ve .gz. ROM dizini: /ana sayfa/pi/RetroPie/roms/ps2. Denetleyici yapılandırması: İlk çalıştırmada Retropie GUI aracılığıyla yapılabilir. |
 |
Emülatörün çalışması için Plasystation 2 BIOS dosyası gereklidir. Şuraya yükle: /home/pi/.config/PCSX2/bios/.
Wii
|
Wii, 2006 yılında Nintendo tarafından piyasaya sürüldü. Retropie'de bulunan en modern konsol. Xbox 360 ve PS3 ile rekabet eden 7. nesil oyun konsoluydu. Hareketi 3 boyutlu olarak algılayabilen, işaret eden uzaktan kumandaya sahip ilk cihazdı. Emülatör: Yunus. ROM uzantısı: yalnızca .iso. ROM dizini: /ana sayfa/pi/RetroPie/roms/wii. Denetleyici yapılandırması: //opt/retropie/configs/wii/Config. |
 |
NOT! Raspberry Pi'ye (veya diğer ARM'ye) taşınamıyor ve ARM topluluğu fırsatları forumlarda tartışsa da donanım performansı sınırlamaları nedeniyle çözüme hala ulaşılamıyor. (Yalnızca alışma amacıyla sunulmuştur)
MAME Arcade emülatörleri
|
MAME veya Multiple Arcade Machine Emulator, atari makinesi oyunlarını taklit eden bir uygulamadır. Bir konsolu değil, farklı atari makinelerini taklit ediyor. Sonuç olarak MAME, farklı üreticiler tarafından piyasaya sürülen ve bunları kendi benzersiz atari makineleriyle sunan, oldukça eski binlerce retro oyunu temsil ediyor. Emülatör listesi: mame4all-pi, lr-mame2000, lr-mame2003, lr-mame2010, lr-mame2014, lr-mame2016, AdvanceMAME 0.94, AdvanceMAME 1.4, AdvanceMAME 3. ROM'lar: tümü .zip biçimini kullanır. |
 |
ROM konumları: ROM'lar paylaşımlı klasörlerde saklanır, yani birden fazla emülatör tarafından kullanılırlar. Bu klasörleri adlarına göre bulabilirsiniz. RetroPie/romlar/ dizinin başında bulunur ve şununla biter: /oyun makinesi, /mame-libretro, /fba Ve /neogeo(Örneğin, RetroPie/romlar/neogeo). Bu nedenle ROM'larınızla eşleşen arcade emülatör sürümünü belirtmeniz gerekir.
MAME emülatörlerinin kontrolleri ile işler daha karmaşıktır. Farklı emülatörler, değiştirilecek kontrol yapılandırma dosyalarını bulabileceğiniz farklı dizinlere aittir:
- mame4all-pi için yol şöyledir: /opt/retropie/configs/mame-mame4all/cfg/default.cfg
- lr-mame2000 için – /opt/retropie/configs/lr-mame2000/retroarch.cfg
- lr-mame2003, lr-mame2010, lr-mame2014 ve lr-mame2016 için – /opt/retropie/configs/mame-libretro/retroarch.cfg
- AdvanceMAME 0.94, AdvanceMAME 1.4 ve AdvanceMAME 3 için – /opt/retropie/configs/mame-advmame
FBA Arcade emülatörleri
|
FBA, tıpkı MAME gibi Çoklu Arcade Emülatörü olan FinalBurn Alpha anlamına gelir, ancak yalnızca Konami, NeoGeo, Cave ve Capcom oyunlarını destekler. Emülatörler: lr-fbalpha, lr-fbalpha2012 ve PiFBA ROM dosyaları: .7z .zip, .zip ROM dizinleri: MAME gibi FBA da 5 paylaşımlı klasör kullanır – /oyun makinesi, /mame-libretro, /fba Ve /neogeo(ile RetroPie/romlar/ yolun başlangıcı olarak, ör. RetroPie/romlar/neogeo). Emülatörün spesifikasyonu gerekli! |
 |
Farklı emülatörlerin farklı kontrol yapılandırma dosyaları dizinleri vardır:
- lr-fbalpha ve lr-fbalpha2012 için: /opt/retropie/configs/fba/retroarch.cfg
- PiFBA için: /opt/retropie/emulators/pifba/fba2x.cfg
Neo Geo
|
Neo Geo, atari makinesi eğlencesini kullanıcıların evlerine getiren, kartuş tabanlı bir atari emülatörüdür. 1990 yılında SNK tarafından piyasaya sürüldü. Yani benzersiz bir emülatörle taklit edildi. Ayrıca NeoGeo oyunları FBA emülatörleri aracılığıyla oynanabilir. Emülatör listesi: GnGeo-Pi, lr-fbalpha, lr-fbalpha2012 ve PiFBA. ROM'lar: .7z.zip ve .zip. ROM konumları: /ana sayfa/pi/RetroPie/roms/neogeo |
 |
Kontrolörler şurada yapılandırılabilir: /opt/retropie/configs/neogeo/gngeorc GnGeo-Pi emülatörünün dizini. FBA emülatörlerinin kontrol yapılandırması için FBA emülatörü bölümüne bakın.
Oyun küpü
|
Gamecube, Nintendo tarafından PlayStation ve XBOX ile rekabet etmek üzere 2001 yılında piyasaya sürülen 6. nesil bir oyun konsoludur. Bu, optik diskleri kullanan, çevrimiçi oyunları destekleyen ve GBA'ya bağlanarak ikinci ekran ve denetleyici olarak kullanabilen ilk Nintendo konsoluydu. Emülatör: Yunus. ROM'lar: .iso ROM'ların konumu: /ana sayfa/pi/RetroPie/roms/gc |
 |
Gamecube yalnızca Dolphin emülatörü aracılığıyla oynanabildiğinden ne yazık ki onu Raspberry Pi veya başka bir ARM'de çalıştırmak neredeyse imkansızdır. Başlayacak ama dayanılmaz derecede yavaş olacak.
Yunus
|
Dolphin yalnızca iki konsola yönelik bir emülatördür: GameCube ve Wii. Hakkında konuşulacak özel bir emülatör. Mesele şu ki, Retropie'ye dahil edilmiş, ancak yalnızca Linux sürümü. Ayrıca bu emülatörü Raspberry Pi'ye kurmak mümkün ancak performansı oynanamaza yakın. Bunu yapmaya çalışan ve deneyimlerini forumlarda ve sosyal medyada tartışan pek çok insan var. Ve Raspbian'da Dolphin emülatörünü başlatmayı deneyenlerin hepsi, bunun son derece gecikmeli ve yavaş olduğunu söylüyor. Elbette bunun nedeni Raspberry Pi (ve diğer birçok ARM) donanımının düşük performansıdır. Ve RPi'nizi hız aşırtma yapsanız veya (ExaGear tarafından desteklenen) donanım grafik hızlandırmayı kullansanız bile arzu ettiğiniz kaliteyi elde edemezsiniz. |
 |
ROM uzantıları: ISO disk görüntüleri kullanılır. ISO kopyalama işlemi kullanıcı tarafından gerçekleştirilir ve ek uygulamalar (Rawdump, Friidump veya CleanRip gibi) gerektirebilir. Ayrıca GameCube ve Wii disklerinin sahip olduğu dosya formatı boyutları nedeniyle, bazı oyunları birkaç ISO dosyasına bölerek emülatörde yeniden birleştirmek yaygın olarak kullanılan bir uygulamadır.
DOS Kutusu
|
DOSBox, retro oyuncuların çok eski DOS PC oyunlarının keyfini çıkarması için bir DOS işletim sistemi emülatörüdür. DOSBox, SDL kütüphanesini kullanır ve CPU 286/386'yı taklit eder; XMS ve EMS gibi FileSystem; grafikler: VESA, CGA, EGA, VGA, Tandy ve Hercules; Gravis ve SoundBlaster Ultra Ses. Resmi olarak 2010 yılında piyasaya sürülen bu sistem, 2002'den beri gayri resmi olarak kullanılıyordu. İşletim sistemleri: Raspberry Pi ile uyumluluk RISC OS, Fedora, FreeBSD, Gentoo Linux ve Debian işletim sistemi paketleri ile sağlanmaktadır. Şu anda Retropie'ye de entegre edilmiştir. ROM uzantıları: Özel bir GOG web sitesinden indirilebilecek belirli görüntü dosyalarını kullanın. ROM dizini: “dosbox” klasöründen farklı olarak belirli bir dizine yerleştirilmesi gerekir. Yani, eğer “dosbox” klasörünü oluşturduysanız ana sayfa/Pi/Retropie Bu nedenle ROM'lar aynı dizinde fakat farklı bir klasörde, örneğin “DOS-GAMES” klasöründe tutulmalıdır. |
 |
Bu nedenle, bir oyunu her kurup başlattığınızda, onu bu klasöre indirmeli ve “mount c”yi kullanmalısınız. ~*oyun klasörünüzün yolu” Oyun ROM'unu DOSBox öykünücüsüne bağlamak için komut.
Genel olarak bu tür bir emülatör çok basit ve kullanıcı dostudur. Denetleyicilerin kurulumu kolay, kurulumu ve yapılandırılması kolaydır. Tüm süreç net yönlendirmelerle yönlendirilir.
ExaGear
|
ExaGear Desktop yazılımının ARM cihazlarda eski ve orta çağ x86 PC oyunlarını oynamak için retro bir oyun emülasyon sistemi olduğundan daha önce bahsetmiştim. Burada ExagEar'ın bir özelliğini daha keşfetmek istiyorum; Retropie'ye ek bir emülatör olarak yüklenebiliyor. Temel kolaylık, PC oyunlarını doğrudan Retropie GUI'sinden çalıştırmanın mümkün olmasıdır. Yani Retopie'nin konsolların yanı sıra PC'de de oynanacağını doğru bir şekilde söyleyebiliriz. Bu özellik 2017 yılında piyasaya sürüldü. |
 |
Emülatör: ExaGear
ROM'lar: .exe ve GOG web sitesinden belirli dosyalar.
ROM'ların konumu: Belirli bir klasöre gerek yoktur. Her şeyi doğrudan içine indirebilirsiniz /ana sayfa/pi/RetroPie
Raspberry Pi Oyun emülatörü
Raspberry Pi'nizi güçlü bir oyun emülatörü haline getirme ve ikonik ve nostaljik PC oyunlarını Raspbian'da (veya başka bir ARM'de) nasıl çalıştıracağınıza dair ayrıntılı bir kılavuz.
ExaGear, Eltechs, Inc.'in tescilli ticari markasıdır. Raspberry Pi, Raspberry Pi Foundation'ın ticari markasıdır. Diğer ticari markalar ve ürün adları ilgili sahiplerinin mülkiyetindedir.