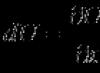Баримт бичигт Microsoft WordОрос хэл дээрх тексттэй ажиллах нь үргэлж шаардлагагүй байдаг. Жишээлбэл, англи эсвэл украин хэл дээр үгэнд апостроф оруулах шаардлагатай байдаг. Эндээс хэрэглэгчид асуулт гарч ирдэг: үүнийг хэрхэн хийх, аль товчлуур дээр дарах вэ? Үүнийг энэ нийтлэлээс олж мэдье.
Хэрэв англи хэлний гарны зохион байгуулалтыг асаахад бүх зүйл тодорхой эсвэл бага байвал украин хэлээр бичихэд бүх зүйл тийм ч энгийн биш - энд та хэд хэдэн товчлуур дарах боломжгүй болно. Тиймээс, одоо би Word дээр ямар хослолыг ашиглаж болох, мөн баримт бичигт шаардлагатай тэмдэгтийг хурдан оруулахын тулд өөрийн тэмдэгтийг хэрхэн зааж өгөхийг танд хэлэх болно.
Гар ашиглан Word дээр хэрхэн таслах тэмдэг хийх вэ
Асаах Англи хэлний зохион байгуулалтгар болон гарч ирэх үсгийн ард налуу үсгийг байрлуулна.
Хэрэв та англи хэл дээр бичиг баримт хэвлэж байгаа бол энэ аргыг ашиглахад тохиромжтой. Хэрэв таны бичиг баримт Украйн хэл дээр байгаа бол гарны байршлыг байнга сольж байх нь тийм ч тохиромжтой биш юм. Ингээд дараах аргууд руу шилжье.

Гарын товчлолыг ашиглах
Үгийн дээд хэсэгт таслал оруулахын тулд та ашиглаж болно янз бүрийн хослолуудтовчлуурууд ASCII хүснэгтэд тэмдэгт бүр тохирч байгаа тул тодорхой тоо, тэгвэл апострофын хувьд "39" байна.
Гар дээрх "Alt" товчийг удаан дарж, тоон товчлуур дээр "39" гэж бичнэ үү. Энэ бол үр дүн юм.

“Alt+39” хослол нь Word дээр хашилт нэмдэг тул налуу үсгийн урд талд үсгийн оронд хоосон зай байгаа бол уг хослолыг дарсны дараа нээх хашилт оруулах бөгөөд дахин дарахад хаалтын хашилт нэмэгдэнэ - Энэ нь бидэнд яг хэрэгтэй зүйл юм.
Хэрэв та үгийн үсгийн дараа шууд налуу үсгийг тавиад хослолыг дарвал тохиромжтой, манай тохиолдолд хаалтын хашилт нэн даруй нэмэгдэх болно.

Мөн "Alt+0146" хослол байдаг. "Alt" товчийг дараад баруун талд байрлах тоон товчлуур дээр "0146" товчийг дараад дарна уу.

Та мөн энэ хослолыг ашиглаж болно - "Alt+8217". Энэ нь өмнөх хоёртой ижил аргаар бичигдсэн - тоон товчлуурын тоог ашиглана уу.
Түүний тусламжтайгаар бидэнд хэрэгтэй тэмдгийг олж авдаг янз бүрийн төрөл. Хэрэв та үсгийн дараа налуу бичвэл илүү зөөлөн харагдана;

Дээрх хослолуудыг ашигласнаар гарны байршлыг идэвхжүүлсэн тохиолдолд текстэнд апостроф нэмэгдэх болно.
Тэмдгийн хүснэгтээр оруулж байна
Бэлэн болсон Symbols хүснэгтийг ашиглан хүссэн үгэндээ апостроф нэмж болно.
Налууг дараах байдлаар тохируулна уу зөв үг, "Оруулах" таб руу очоод "Тэмдэгт" бүлэгт тохирох товчийг дарна уу.
Унждаг жагсаалт гарч ирэх бөгөөд та таслах тэмдгийг сонгох боломжтой, гэхдээ үүнийг баримт бичигт анх удаа оруулсны дараа л болно. Одоо тухайн зүйл дээр дарна уу "Бусад тэмдэг".

Ийм цонх нээгдэнэ. "Фонт" талбарт тохируулна уу "(энгийн текст)", "Тохиргоо" талбарт - "Цэг таслал". Жагсаалтаас хэрэгтэй зүйлээ олоод, дээр нь дарж сонгоод "Оруулах" дээр дарна уу. Баримт бичигт апостроф тэмдэг нэмэгдэх бөгөөд баруун доод буланд байгаа харгалзах товчлуур дээр дарж энэ цонхыг хааж болно.
Энэ цонхонд жагсаалтаас шаардлагатай тэмдэгтийг сонгосноор ямар халуун товчлуурууд тохирохыг харж болно. Энэ бол "Alt+0146" бөгөөд бид тэдгээрийн талаар аль хэдийн ярьсан.

Мөн олоорой зөв тэмдэгХэрэв та "фонт" -ыг сонговол энэ нь ажиллах болно - "(энгийн текст)", болон "Тохиргоо" - "Үсэг нь орон зайг өөрчилдөг". Хүссэн тэмдэгтийг хулганаар сонгоод "Оруулах" товчийг дарж баримт бичигт нэмнэ үү. Дараа нь цонхыг хаахын тулд "Хаах".
Энд мөн сонгосон тэмдэгтийн хослол байдаг - "02BC, Alt+X" гэхдээ энэ нь үсэг ашигладаг тул англи хэлний гарын байршлыг сонгосон үед л ажиллана. Гар дээр "02BC" гэж бичээд "Alt + X" товчийг дарснаар та хүссэн тэмдэгтийг авах болно.

Гарын товчлолыг оноож байна
Хэрэв та янз бүрийн програмуудтай ажиллахдаа халуун хослолыг ашиглаж дассан бөгөөд зарим шалтгааны улмаас дээр дурдсан хослолууд танд тохирохгүй байвал та өөрөө тохируулж болно.
Үүнийг хийхийн тулд дээр дурдсанчлан "Тэмдэг" цонхыг нээж, жагсаалтаас хүссэн тэмдгийг сонгоно уу. Дараа нь товчлуур дээр дарна уу "Гарын товчлол".

Цонх нээгдэнэ "Гарын тохиргоо". "Тушаал" талбарт зөвийг сонгосон эсэхийг шалгаарай. Дараа нь товшино уу "Шинэ гарын товчлол"болон ашиглахыг хүссэн гарын товчлууруудаа дарна уу. Анхаар! Зүгээр л дарна уу, та тэдгээрийг хэвлэх шаардлагагүй - жишээнд би "Alt+Z" хослолыг дарсан.
Дараа нь талбайд байгаа эсэхийг шалгаарай "Одоогийн даалгавар""[үгүй]" гэсэн утгатай. Хэрэв өөр багийг тэнд зааж өгсөн бол та өөр хослол гаргах хэрэгтэй. Талбайд "Өөрчлөлтийг хадгалах""Хэвийн" гэснийг сонгосноор бусад бүх Word баримт бичигт энэ хослолыг ашиглаж болно. Дараа нь "Assign" товчийг дарна уу. Цонхыг хаа.

Одоо, та апострофыг сонгохдоо доорх жагсаалтад ямар товчлуурыг оруулахыг зааж өгөх болно.

Word баримт бичигт апостроф оруулах энэ нийтлэлд тайлбарласан аргуудын аль нэг нь танд тохирох болно гэж найдаж байна.
Апостроф буюу тэргүүлэх таслалыг ихэвчлэн франц, англи, беларусь эсвэл украин хэлээр ашигладаг. Гэхдээ орос үгээр бичих шаардлага гардаг. Үүнийг гар дээрх товчлуур эсвэл текст засварлагчийн тусгай цэс ашиглан хийж болно.
Апостроф гэдэг нь үсгийн үсгийн таслалаар дүрслэгдсэн үсгийн үсгийн үсгийн бус тэмдэгт юм. Дараах тохиолдолд орос хэл дээр хэрэглэнэ.
- Дээд талд таслалтай гадаад нэрс. Дүрмээр бол түүний өмнө D эсвэл O үсэг байдаг.
- Гадаад газарзүйн нэрс.
- Дагаврыг ашиглан латинаар бичсэн үгс.
Хэрхэн хэвлэх вэ
Та дээд таслалыг ямар аргаар хэвлэж болох вэ:
- Та англи хэл дээрх гарын байршлыг ашиглаж, "E" үсэг бүхий товчлуур дээр дарж болно.
- Украйны гарны байршлын хувьд дээд тэмдэгтийг тусдаа товчлуур дээр байрлуулна. Энэ нь Оросын "е" үсэг байрладаг газарт байрладаг. Энэ товчлуур дээр дарснаар та таслал авах боломжтой.
- Ascll кодыг ашиглан таслал оруулж болно: "Alt" товчийг дараад "039" гэж бичнэ үү.
- Та тоон товчлуур дээр тэмдэгт оруулах боломжтой. Хэрэв та зөөврийн компьютер дээр үсгүүдээс дээш тоо ашигладаг бол энэ нь ажиллахгүй. Зөөврийн компьютер хэрэглэгчдийн хувьд энэ заль мэх нь хэцүү байдаг. Гэхдээ хэрэв та NumLock товчийг дарвал тоон блок нь цагаан толгойн үсгээр солигдох бөгөөд та шаардлагатай засварыг аюулгүй хийж чадна.
- Хүссэн тэмдгийг Microsoft Word текст засварлагч дээр оруулж болно. Энэ нийтлэлд 2007 оны редакторын ажлын жишээг өгөх болно. Та "Оруулах" цэсний "Тэмдэг" дэд зүйл дээр дарах ёстой. Гарч ирэх цонхонд та "бусад тэмдэгтүүд" гэсэн оруулга дээр дарах хэрэгтэй. Дараа нь та "фонт" таб руу очиж, "энгийн текст" -ийг байрлуулж, танилцуулсан тэмдэгтүүдээс хэрэгтэйг нь сонгох хэрэгтэй. Та хүссэн тэмдэг дээрээ давхар товшоод "insert" товчийг дарах хэрэгтэй. Үүний дараа цонх хаагдах ёстой. Тиймээс хүссэн дүрс нь баримт бичигт гарч ирнэ.
- Энэ тэмдгийг оруулах функцийг эндээс авах боломжтой үнэгүй редакторНээлттэй Office Writer. Шаардлагатай тэмдгийг оруулахын тулд та "insert" цэс рүү очиж "тусгай тэмдэгт" дэд зүйлийг сонгох хэрэгтэй. Өргөтгөсөн цонхонд тэмдэгтийн сонголтыг "багц" талбарт тэмдэглэх ёстой. Та хүссэн дүрсээ сонгоод давхар товшино уу. Эсвэл та үүнийг сонгоод OK дарж болно.
- Windows-д оруулахын тулд та үйлдлийн системд суулгасан тэмдэгт програмыг ашиглах хэрэгтэй. Үүнийг хийхийн тулд та "эхлэх" цэс рүү очоод "бүх програмууд" -ыг сонгоод "стандарт" дэд зүйлийг сонгоод "хэрэгслийн" зүйлийг сонгох хэрэгтэй. "Тэмдэгт хүснэгт" нээгдэнэ. Үүн дээр та тохирох фонтыг сонгоод апостроф тэмдэг дээр давхар товших эсвэл сонгох хэрэгтэй. Дараа нь та "сонгох" товчийг дарах хэрэгтэй. Энэ нь хуулбарлах талбарт гарч ирнэ. Дараа нь та шаардлагатай тэмдэгтийг сонгож, санах ойд хуулж, текст засварлагчийн шаардлагатай газар руу буулгах хэрэгтэй. Үүнийг "Ctrl + C" эсвэл "Ctrl + V" товчлуурын хослолыг дараалан дарж хийж болно.
- Таны ажлыг хөнгөвчлөхийн тулд текст засварлагч дээр тэмдэг тавих маш энгийн арга байдаг. Үүнийг хийхийн тулд та дээд таслалыг зөвхөн нэг удаа бичээд дараа нь хуулж аваад шаардлагатай газар буулгах хэрэгтэй.
Кирилл бичдэггүй латин гар дээр хэрхэн тэмдэгт оруулах вэ
Энэ тохиолдолд та хоёр хэл нэмэх хэрэгтэй:Орос, Украин. Энэ тохиолдолд апострофыг гурван аргаар байрлуулж болно.
- Украйны байршилд зүүн дээд буланд апостроф байх ёстой, Латинаар "~" дүрс байна. Мөн Украины зохион байгуулалтад энэ нь дээд таслал болж хувирдаг.
- Англи хэл дээрх байршилд та орос хэл дээрх "Е" үсэгтэй тохирох түлхүүрийг олох хэрэгтэй.
- Орос хэлний гарыг өөрчлөх шаардлагагүй, тоон товчлуур дээрх "Alt+39" товчлуурын хослолыг ашиглан шаардлагатай тэмдэгтийг бичиж болно.
Зарим нь NumLock товчийг дарахыг зөвлөдөг боловч шаардлагатай тэмдэгтийг энэ товчлууртай болон товчлуургүйгээр олж авдаг.
Уламжлалт бус оролтын арга
Энэхүү оролтын арга нь тийм ч түгээмэл биш бөгөөд зөвхөн ахисан түвшний хэрэглэгчид үүнийг ашигладаг. Гэхдээ энэ аргад ямар ч хүндрэл байхгүй, та зүгээр л "Alt + 0146" товчлуурын хослолыг санах хэрэгтэй. Энэ тохиолдолд та зөв тоон блокийн тоог ашиглах хэрэгтэй гэдгийг анхаарна уу. Дээд тооны эгнээ үүнд тохиромжгүй. Энэ аргын давуу тал нь өөр гарыг задлах шаардлагагүй юм. Энэ аргын сул тал нь товчлолын нарийн төвөгтэй хослол юм.
Та тэмдэгт бичихдээ Windows-д суулгасан тэмдэгтийн хүснэгтийг ашиглаж болно. Энэ хүснэгтийг хэд хэдэн аргаар нээж болно. Жишээлбэл, та "Эхлүүлэх" товчийг дараад "Windows+R" товчийг дараад "Ажиллуулах" орчуулагчийг ажиллуулаад "charmap" товчийг дарж болно. Хүснэгт гарч ирэхэд та апостроф тэмдгийг сонгох хэрэгтэй. Үүнийг хийхийн тулд "сонгох" товчийг дараад "хуулбарлах" дээр дарна уу. Тиймээс бэлэг тэмдэг дээд таслалсанах ой руу хуулах болно. Одоо үүнийг зөв газарт нь тавих л үлдлээ. Энэ арга нь сул талтай - энэ нь бага оролтын хурд, хулгана заавал байх явдал юм.
Хүссэн дүрээ оруулах ямар аргыг ашиглах нь дээр вэ гэдгийг өөрөө шийдэх хэрэгтэй. Нийтлэлд тайзны олон аргыг танилцуулсан шаардлагатай тэмдэгцэг таслал. Ямар аргыг ашиглахаа хэрэглэгч өөрөө шийдэх ёстой.
Видео
Бид танд хүрэхийн тулд гарыг судлахыг санал болгож байна өндөр хурдтайтекст бичих, өөрчлөх.
Ажиллаж байгаа хүмүүст зориулав Microsoft програм Office Word нь тэмдэгт зэрэг гарын бүх функцийг ашиглахыг шаарддаг. Тэмдэг " апостроф» -ийг зарим текст зохиогчид ихэвчлэн ашигладаг. Гэтэл ийм зохиолч кирилл үсгийн гар дээр бичвэрээ тасралтгүй шивдэг, энэ дүр нь өөр байрлалтай байвал яах ёстой вэ. Гарын байршлыг байнга солих нь маш их цаг зарцуулдаг бөгөөд энэ нь заримдаа хангалтгүй байдаг орчин үеийн зохиолч руу. Хэрхэн тавих вэ апострофгарын байрлалыг солихгүйгээр?
Танд хэрэгтэй болно
- Компьютер, гар, програм хангамж Microsoft OfficeҮг.
Заавар
1. Текст засварлагчтай ажиллаж эхлэхийн тулд та үүнийг эхлүүлэх хэрэгтэй. Үүнийг дараах аргыг ашиглан хийж болно: "Эхлүүлэх" цэсийг товшоод "Бүх програмууд" - "Microsoft Office Word" - "MS Word" -ийг сонгоно уу.
3. Оруулна уу шаардлагатай текст. Дадлага хийхийн тулд та өгүүлбэр эсвэл бүр хэдэн үг бичиж болно. Гарын байршлыг шалгана уу - кирилл үсгийн байршлыг сонгоно уу. Ctrl + "E" товчлуур + "E" товчийг дарна уу (Ctrl + "E" товчийг давхар товшино уу). Курсорын өмнө нуугдсан "'" тэмдэг гарч ирнэ.
4. Мөн суулгах боломжтой апострофЗөвхөн тусдаа дижитал бүрэлдэхүүн хэсэгтэй гарт тохиромжтой (Num Lock товчлуурын доор) өөр аргыг ашиглан гарын байршлыг өөрчлөхгүйгээр. Alt товчийг дараад тоон товчлуур дээр "039" гэж бичнэ үү. Курсорын өмнө нуугдсан "'" тэмдэг гарч ирнэ. Гарны дээд эгнээнд (F1-F12 функцийн товчлуурын доор) "039" тоог бичихэд ийм үр дүнд хүрэх боломжгүй гэдгийг тэмдэглэх нь зүйтэй. Үүний үр дүнд энэ аргаИхэнх зөөврийн компьютерын гарт тохирохгүй.
Апостроф гэдэг нь орос хэл дээр (гол төлөв гадаад нэрсийг бичихэд) болон ихэнх хэлээр бичихэд хэрэглэгддэг таслал юм. гадаад хэлЛатин бүлэг. Энэ тэмдэгтийг оруулахын тулд стандарт гар дээрх тусгай товчлуур, мөн тэмдгийн хүснэгтийг ашигладаг үйлдлийн систем Windows эсвэл Microsoft Office багц.

Заавар
1. Ихэнх хялбар аргадээд цэгийн таслал оруулна уу - Enter товчны зүүн талд байрлах дээд талд нь хашилт, доод талд нь хасах тэмдэг бүхий товчлуурыг дарна уу. Кирилл гарны загварт энэ товчлуурыг дарснаар "E" үсэг гарч ирнэ. Гэхдээ энэ түлхүүр эвдэрсэн, гарын тусламжтайгаар таслах тэмдэг оруулах нь хүлээн зөвшөөрөгдөхгүй юм шиг санагдвал яах вэ?
2. Хэрэв та Microsoft Office-ийн аль нэг програм (Word, Excel гэх мэт) дээр ажиллаж байгаа бол "Оруулах" таб руу очоод "Тэмдэг" товчийг дарна уу. Анхдагч байдлаар, энэ нь хамгийн сүүлчийнх нь хэрэгслийн самбарын баруун талд байрладаг. Хэдэн зуун тэмдэгтийн дунд хайлтаа нарийсгахын тулд "Дээд тэмдэгт ба дэд тэмдэг" хэсгийг сонгоно уу. Апостроф тэмдгийг олоод Insert товчийг дарна уу. Текст дээр дээд тэмдэгт таслал гарч ирнэ.
3. Зөв, та дурын хэсэгт текст оруулах талбарт таслах тэмдэг нэмж болно Windows програм(хөтөч, зураг боловсруулах програм, имэйлийн програм гэх мэт). Үүнийг хийхийн тулд Windows-ийн долоо дахь хувилбарыг компьютер дээрээ суулгасан бол "Start" цэсийг нээгээд "Symbol Table" системийн програмыг хурдан олохын тулд хайлтын талбарт "хүснэгт" гэсэн үгийг оруулна уу. Windows-ийн өмнөх хувилбаруудын хэрэглэгчдийн хувьд та Start цэсний "Бүх програмууд", "Ердийн", "Хэрэгслүүд" гэсэн хэсгүүдийг нээснээр энэ хэрэгслийг алхам алхмаар хайх хэрэгтэй болно.
4. Symbol Table програмын харилцах цонхны дээд тэмдэгт таслалыг элементүүдийн жагсаалтын эхний мөрөнд олж болно - энэ нь дараалсан долоо дахь дүрс байх болно. Өөр нэг сонголт бол ижил харилцах цонхны Хайлтын талбарт Apostrof гэсэн үгийг оруулах явдал юм. Хөтөлбөр нь танд шаардлагатай тэмдгийг механикаар өгөх болно.
Анхаар!
Апостроф тавих шаардлагатай газарт курсороо байрлуулж, ALT товчийг дараад дарж, тоон товчлуур дээр 0146 гэж бичээд ALT / All товчийг суллана уу. Дэлхий дээр би таслах тэмдэг олсон, гэхдээ энэ нь гар дээрх ямар ч товчлуур дээр байрладаггүй, жишээ нь ''' төвд байгаа нь зөвхөн энд байрладаг, харин World болон Pascal дээр энэ нь байрладаг.
Хэрэгтэй зөвлөгөө
Алт-39 эсвэл Alt-8217 гэсэн тоон товчлуур дээрх кодоор нь таслах тэмдгийг оруулна уу (хоёр дахь сонголт нь илүү дарах шаардлагатай боловч MS Word програмын алдаа шалгагчаар хүлээн зөвшөөрөгдсөн зөв хасах тэмдгийг оруулна). MS Word дээр апострофыг Ctrl дээр нэмэх нь tilde товчийг хоёр удаа (нэгний зүүн талд) эсвэл "e" товчийг хоёр удаа (Enter-ийн зүүн талд) дарж оруулж болно - энд мөн 1-р тохиолдолд илүү тохиромжтой. .
Энэ нийтлэлд стандарт гар дээр товчлуур байхгүй тусгай тэмдэгтүүдийг текстэнд хурдан оруулах аргуудын нэгийг тоймлон харуулав.
Эдгээр энгийн аргуудыг эзэмшсэнээр та бичих хурдаа мэдэгдэхүйц нэмэгдүүлж, ажлын тав тухтай байдал, бүтээмжийг нэмэгдүүлэх боломжтой. компьютер. Доор тайлбарласан арга нь Microsoft Word, Wordpad болон бусад олон программуудын текст засварлагчдад тохиромжтой.
Аргын мөн чанар нь тусгай тэмдэгт бүр өөрийн гэсэн кодтой байдаг. Текстэнд тэмдэгт оруулахын тулд та товчлуурыг дарах хэрэгтэй Alt, мөн үүнийг барьж байхдаа энэ кодыг асаана уу дижиталгарны баруун талд байрлах товчлуурууд. Alt товчлуурыг сулласны дараа тэмдэг гарч ирнэ. Гарын байршлын хэл нь хамаагүй.
Гарны дээд хэсэгт байрлах товчлууруудыг ашиглан тэмдэгтийн кодыг оруулах боломжгүй тул би "тоон" гэсэн үгийг тодоор тэмдэглэсэн. Та гарны баруун талд байрлах товчлууруудыг ашиглан оруулах хэрэгтэй. Тэднийг ажиллуулахын тулд гартай байхыг зөвлөж байна NumLock. Анхдагч байдлаар, энэ нь үргэлж идэвхтэй байдаг. Үгүй бол "NumLock" товчийг дарснаар үүнийг хялбархан идэвхжүүлж болно.
Одоо би танд туршилт хийхийг санал болгож байна. Wordpad эсвэл Word програмыг нээж, Alt товчийг дарж байгаад 0169 кодыг оруулна уу. Alt-ыг гарга. Зохиогчийн эрхийн тэмдэг гарч ирнэ. Үүний нэгэн адил та текстэнд оруулах боломжтой асар их хэмжээтөрөл бүрийн тусгай дүрүүд. Хамгийн түгээмэл хэрэглэгддэг кодуудыг доорх хүснэгтэд үзүүлэв.
| Үгүй | Тэмдгийн нэр | Тэмдэгтийн код | Тэмдэглэгээ ямар харагддаг вэ? |
| 1 | Апостроф (Украинд маш их хамааралтай) | 39 | хайлаас |
| 2 | Өргөлтийн тэмдэг | 769 | онцлох |
| 3 | Зэрэг | 0176 | 40° |
| 4 | Пермилийн тэмдэг | 08240 | ‰ |
| 5 | Хоёрдугаар зэрэг | 178 | 2² |
| 6 | Гуравдугаар зэрэг | 179 | 2³ |
| 7 | Дөрөвний нэг | 188 | ¼ |
| 8 | Нэг секунд | 189 | ½ |
| 9 | Дөрөвний гурав | 190 | ¾ |
| 10 | Тэнцүү биш | 8800 | ≠ |
| 11 | Бараг тэнцүү | 8776 | ≈ |
| 12 | Бага-тэнцүү | 8804 | ≤ |
| 13 | Илүү - тэнцүү | 8805 | ≥ |
| 14 | Нэмэх эсвэл хасах | 0177 | ± |
| 15 | Амперсанд | 038 | & |
| 16 | Догол мөр | 0167 | § |
| 17 | евро | 08364 | € |
| 18 | Зохиогчийн эрхийн тэмдэг | 0169 | |
| 19 | Гарын үсэг зурах барааны тэмдэгР | 0174 | Chaynikam.Info® |
| 20 | TM барааны тэмдгийн тэмдэг | 0153 | ™Chaynikam.Info |
Апостроф гэдэг нь үсэг биш, үг бичихэд хэрэглэгддэг зөв бичих тэмдэг юм. Апострофыг олон хэл дээр, тухайлбал англи, франц, украин, белорус хэлээр ашигладаг. шиг харагдаж байна энэ тэмдэгшугамын дээрх таслал эсвэл нэг хаалтын хаалт хэлбэрээр. Энэ материалд бид компьютер эсвэл зөөврийн компьютерын гар дээр апостроф хийх хэд хэдэн аргыг авч үзэх болно.
Компьютер эсвэл зөөврийн компьютерт оруулах хамгийн энгийн бөгөөд мартагдашгүй арга бол англи хэлний гарны загварт шилжих явдал юм. Англи хэл дээрх "E" үсэг бүхий товчлуур дээр апостроф байрладаг. Тиймээс таслах тэмдэг тавихын тулд та зүгээр л шилжих хэрэгтэй Англи хэл(Alt-Shift эсвэл Ctrl-Shift товчлуурын хослол), "E" үсэг бүхий товчлуурыг дараад ажиллаж байсан хэл рүүгээ буцна уу.
Shift товчлуурын "E" үсэг ойрхон байрладаг тул энэ арганэлээн хурдан, гэхдээ хэрэв та илүү төвөгтэй товчлуурын хослолыг санаж байвал гарын байрлалыг солихгүйгээр хасах тэмдэг нэмж болно.
Апостроф оруулах гарын товчлолууд
Гарыг англи хэл рүү шилжүүлэхгүйгээр таслах тэмдэг тавихын тулд та хэд хэдэн өөр товчлуурын хослолыг ашиглаж болно. Хамгийн энгийн сонголт бол хослол юм Alt-39. Энэ хослолыг ашиглахын тулд та зүүн Alt товчийг дараад нэмэлт товчлуурын блок дээр (гарын баруун талд) 39 тоог бичих хэрэгтэй. Энэ тохиолдолд Num Lock асаалттай байх ёстой.
Хэрэв курсорыг зайны дараа байрлуулах үед Alt-39-ийг ашиглавал нээх хаалт гарч ирнэ гэдгийг анхаарна уу. Энэ тохиолдолд та Alt-39-ийг дахин давтах хэрэгтэй бөгөөд ингэснээр апострофод тохирох тэмдэг гарч ирнэ. Хэрэв та үсгийн дараа энэ товчлуурын хослолыг ашигладаг бол энэ асуудал байхгүй болно.

Өөр нэг сонголт бол гарын товчлол юм Alt-0146. Энэ хослол яг адилхан ажилладаг: зүүн Alt товчийг дараад гарны баруун талд байгаа нэмэлт товчлуурын блок дээр 0146 гэж бичнэ үү. Өмнөх тохиолдлоос ялгаатай нь Alt-0146 үргэлж хаалттай хаалт оруулдаг тул үүнтэй холбоотой асуудал бага байдаг.

Өмнөхтэй төстэй ажилладаг өөр нэг товчлуурын хослол бол - Alt-8217. Үүнийг мөн гар ашиглан таслах тэмдэг нэмэхэд ашиглаж болно.
Гаргүйгээр апострофыг хэрхэн яаж тавих вэ
Шаардлагатай бол гарыг ашиглахгүйгээр апостроф нэмж болно. Хэрэв та Microsoft Word дээр текст бичвэл "Тэмдэгт" функцийг ашиглаж болно. "Оруулах" таб руу очоод "Тэмдэг" товчийг дараад "Илүү тэмдэг" сонголтыг сонгоно уу.

Үүний үр дүнд боломжтой тэмдэгтүүдийн жагсаалт бүхий цонх нээгдэнэ. Энд та "Цэг таслал" хэсгийг сонгоод, апострофыг тодруулж, "Оруулах" товчийг дарна уу. Энэ нь баримтын курсор байрлах цэг дээр апострофыг байрлуулна.

Ирээдүйд та "Тэмдэг" товчийг ашиглан апостроф оруулах боломжтой, учир нь энэ нь саяхан ашигласан тэмдэгтүүдийн жагсаалтад гарч ирнэ.

Бусад программд Symbol Table хэрэглүүрийг ашиглан апостроф тавьж болно. Та үүнийг Start цэснээс хайж нээж болно.

Эсвэл гар дээрх Windows-R товчийг дараад "charmap.exe"-г дарж болно.

"Тэмдэгтийн хүснэгт" хэрэглүүрт та апострофыг олж, хулганаар сонгоод "Сонгох", "Хуулбарлах" товчийг дарах хэрэгтэй.

Үүний үр дүнд апострофыг санах ойд хуулах бөгөөд та үүнийг хүссэн програмдаа буулгаж болно.