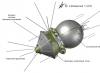Les nombres aléatoires sont souvent utiles dans feuilles de calcul. Par exemple, vous pouvez remplir une plage avec des nombres aléatoires pour tester des formules ou générer des nombres aléatoires pour simuler une grande variété de processus. Excel propose plusieurs façons de générer nombres aléatoires.
Utilisation de la fonction RAND
Fonction fournie dans Excel RAND génère un nombre aléatoire uniforme compris entre 0 et 1. En d’autres termes, tout nombre compris entre 0 et 1 a probabilité égaleêtre renvoyé par cette fonction. Si vous avez besoin de nombres aléatoires avec grandes valeurs, utiliser formule simple multiplication. La formule suivante, par exemple, génère un nombre aléatoire uniforme compris entre 0 et 1 000 :
=RAND()*1000 .
Pour restreindre le nombre aléatoire aux entiers, utilisez la fonction ROND:
=ROUND((RAND()*1000);0) .
Utilisation de la fonction RANDBETWEEN
Pour générer des nombres aléatoires uniformes entre deux nombres quelconques, vous pouvez utiliser la fonction CAS ENTRE. La formule suivante, par exemple, génère un nombre aléatoire compris entre 100 et 200 :
=RANDBETWEEN(100 200) .
Dans les versions antérieures à Excel 2007, la fonction CAS ENTRE Disponible uniquement lors de l'installation d'un package d'analyse supplémentaire. Pour des raisons de compatibilité ascendante (et pour éviter d'utiliser ce module complémentaire), utilisez une formule comme celle-ci : UN représente le fond, un b - limite supérieure: =RAND()*(ba)+a. Pour générer un nombre aléatoire entre 40 et 50, utilisez la formule suivante: =RAND()*(50-40)+40 .
Utilisation du complément Analysis ToolPack
Une autre façon d'obtenir des nombres aléatoires dans une feuille de calcul est d'utiliser le plugin Pack d'outils d'analyse(fourni avec Excel). Cet outil peut générer des nombres aléatoires impairs. Ils ne sont pas générés par des formules, donc si vous avez besoin d'un nouvel ensemble de nombres aléatoires, vous devez réexécuter la procédure.
Accédez au forfait Pack d'outils d'analyse en sélectionnant Analyse des données Analyse des données. Si cette commande est manquante, installez le package Pack d'outils d'analyse en utilisant la boîte de dialogue Modules complémentaires. La façon la plus simple de l'appeler est d'appuyer sur Atl+TI. Dans la boîte de dialogue Analyse des données sélectionner Génération de nombres aléatoires et appuyez sur D'ACCORD. Une fenêtre apparaîtra comme le montre la Fig. 130.1.
Sélectionnez le type de distribution dans la liste déroulante Distribution, puis définissez des paramètres supplémentaires (ceux-ci varient en fonction de la distribution). N'oubliez pas de préciser le paramètre Intervalle de sortie, qui stocke des nombres aléatoires.
Excel a une fonction pour trouver des nombres aléatoires =RAND(). La capacité de trouver un nombre aléatoire dans Excel est un élément important de la planification ou de l'analyse, car vous pouvez prédire les résultats de votre modèle sur une grande quantité de données, ou simplement trouver un nombre aléatoire pour tester votre formule ou votre expérience.
Le plus souvent, cette fonction est utilisée pour obtenir grande quantité nombres aléatoires. Ceux. Vous pouvez toujours trouver vous-même 2 ou 3 nombres ; pour un grand nombre, il est plus simple d’utiliser une fonction. Dans la plupart des langages de programmation, une fonction similaire est connue sous le nom de Random (de l'anglais random), on peut donc souvent rencontrer l'expression russifiée « dans un ordre aléatoire », etc. Dans Excel anglais, la fonction RAND est répertoriée comme RAND
Commençons par une description de la fonction =RAND(). Cette fonction ne nécessite aucun argument.
Et cela fonctionne comme suit : il génère un nombre aléatoire de 0 à 1. Le nombre sera réel, c'est-à-dire Par en gros n'importe lequel, généralement ceci décimales, par exemple 0,0006.
Chaque fois que vous enregistrez, le numéro change ; pour mettre à jour le numéro sans mettre à jour, appuyez sur F9.
Un nombre aléatoire dans une certaine plage. Fonction
Que faire si la plage de nombres aléatoires existante ne vous convient pas et que vous avez besoin d'un ensemble de nombres aléatoires de 20 à 135. Comment cela peut-il être fait ?
Vous devez écrire la formule suivante.
MARQUE()*115+20
Ceux. un nombre de 0 à 115 sera ajouté aléatoirement à 20, ce qui vous permettra d'obtenir à chaque fois un nombre dans la plage souhaitée (voir la première image).
À propos, si vous avez besoin de trouver un entier dans la même plage, il existe une fonction spéciale pour cela, où nous indiquons les limites supérieure et inférieure des valeurs.
ALORS ENTRE(20 135)
Simple, mais très pratique !
Si vous avez besoin de plusieurs cellules de nombres aléatoires, faites simplement glisser la cellule ci-dessous.
Nombre aléatoire avec un certain pas
Si nous avons besoin d'obtenir un nombre aléatoire par incréments, par exemple cinq, nous en utiliserons un. Ce sera OKRUP()
AUTOUR DU HAUT(RAND()*50,5)
Où nous trouvons un nombre aléatoire de 0 à 50, puis l'arrondissons au multiple de 5 le plus proche. Pratique lorsque vous effectuez le calcul pour des ensembles de 5.
Comment utiliser le hasard pour tester un modèle ?
Vous pouvez vérifier le modèle inventé en utilisant un grand nombre de nombres aléatoires. Par exemple, vérifiez si un business plan sera rentable
Il a été décidé d'inclure ce sujet dans un article séparé. Restez à l'écoute des mises à jour cette semaine.
Nombre aléatoire en VBA
Si vous avez besoin d’enregistrer une macro et que vous ne savez pas comment le faire, vous pouvez la lire.
VBA utilise la fonction Rnd(), mais cela ne fonctionnera pas sans activer la commande Randomiser pour exécuter le générateur de nombres aléatoires. Calculons un nombre aléatoire de 20 à 135 à l'aide d'une macro.
Sub MacroRand() Randomize Range("A24") = Rnd * 115 + 20 End Sub
Collez ce code dans l'éditeur VBA (Alt + F11)
Comme toujours, je postule exemple*avec toutes les options de paiement.
Écrivez des commentaires si vous avez des questions !
Partagez notre article sur vos réseaux sociaux :Nous avons une suite de nombres composée de presque éléments indépendants qui obéit distribution donnée. En règle générale, distribution uniforme.
Vous pouvez générer des nombres aléatoires dans Excel de différentes manières et les moyens. Considérons seulement les meilleurs d'entre eux.
Fonction de nombre aléatoire dans Excel
- La fonction RAND renvoie un nombre aléatoire uniformément distribué nombre réel. Il sera inférieur à 1, supérieur ou égal à 0.
- La fonction RANDBETWEEN renvoie un entier aléatoire.
Regardons leur utilisation avec des exemples.
Échantillonnage de nombres aléatoires à l'aide de RAND
Cette fonction ne nécessite aucun argument (RAND()).
Pour générer un nombre réel aléatoire compris entre 1 et 5, par exemple, utilisez la formule suivante : =RAND()*(5-1)+1.
Le nombre aléatoire renvoyé est réparti uniformément sur l’intervalle.
Chaque fois que la feuille de calcul est calculée ou que la valeur d'une cellule de la feuille de calcul change, un nouveau nombre aléatoire est renvoyé. Si vous souhaitez sauvegarder la population générée, vous pouvez remplacer la formule par sa valeur.
- Cliquez sur la cellule avec un nombre aléatoire.
- Dans la barre de formule, sélectionnez la formule.
- Appuyez sur F9. ET ENTREZ.
Vérifions l'uniformité de la distribution des nombres aléatoires du premier échantillon à l'aide d'un histogramme de distribution.

La plage de valeurs verticales est la fréquence. Horizontal - "poches".
Fonction ALÉATOIRE
La syntaxe de la fonction RANDBETWEEN est (limite inférieure ; limite supérieure). Le premier argument doit être inférieur au second. Sinon, la fonction générera une erreur. Les limites sont supposées être des nombres entiers. Partie fractionnaire la formule est rejetée.
Exemple d'utilisation de la fonction :

Nombres aléatoires avec précision 0,1 et 0,01 :

Comment créer un générateur de nombres aléatoires dans Excel
Créons un générateur de nombres aléatoires qui génère une valeur dans une certaine plage. Nous utilisons une formule comme : =INDEX(A1:A10,INTEGER(RAND()*10)+1).

Créons un générateur de nombres aléatoires compris entre 0 et 100 par pas de 10.

De la liste valeurs de texte vous devez en choisir 2 au hasard. À l'aide de la fonction RAND, nous comparons les valeurs de texte dans la plage A1:A7 avec des nombres aléatoires.

Utilisons la fonction INDEX pour sélectionner deux valeurs de texte aléatoires dans la liste d'origine.

Pour en choisir un valeur aléatoire dans la liste, appliquez la formule suivante : =INDEX(A1:A7,RANDBETWEEN(1,COUNT(A1:A7))).

Générateur de nombres aléatoires à distribution normale
Les fonctions RAND et RANDBETWEEN produisent des nombres aléatoires avec une distribution uniforme. Toute valeur ayant la même probabilité peut tomber dans la limite inférieure de la plage demandée et dans la limite supérieure. Cela entraîne un énorme écart par rapport à la valeur cible.
Une distribution normale implique que la plupart des nombres générés sont proches du nombre cible. Ajustons la formule RANDBETWEEN et créons un tableau de données avec distribution normale.
Le coût du produit X est de 100 roubles. L'ensemble du lot produit suit une distribution normale. Une variable aléatoire suit également une distribution de probabilité normale.
Dans de telles conditions, la valeur moyenne de la gamme est de 100 roubles. Générons un tableau et traçons un graphique avec une distribution normale à écart type 1,5 roubles.
On utilise la fonction : =NORMINV(RAND();100;1.5).
Excel a calculé quelles valeurs se trouvaient dans la plage de probabilité. Étant donné que la probabilité de produire un produit d'un coût de 100 roubles est maximale, la formule affiche des valeurs proches de 100 plus souvent que d'autres.
Passons au tracé du graphique. Vous devez d’abord créer un tableau avec des catégories. Pour ce faire, nous divisons le tableau en périodes :


Sur la base des données obtenues, nous pouvons générer un diagramme avec une distribution normale. L'axe des valeurs est le nombre de variables dans l'intervalle, l'axe des catégories est celui des périodes.
Pour sélectionner des données aléatoires dans une table, vous devez utiliser fonction dans Excel « Nombres aléatoires ». C'est prêt générateur de nombres aléatoires dans Excel.
Cette fonction est utile lors d'un contrôle aléatoire ou lors d'une loterie, etc.
Nous devons donc organiser un tirage au sort pour les clients. La colonne A contient toutes les informations sur les clients : prénom, nom, numéro, etc. Dans la colonne c, nous définissons la fonction de nombre aléatoire. Sélectionnez la cellule B1. Dans l'onglet « Formules » de la section « Bibliothèque de fonctions », cliquez sur le bouton « Mathématique » et sélectionnez la fonction « RAND » dans la liste. Il n'est pas nécessaire de remplir quoi que ce soit dans la fenêtre qui apparaît. Cliquez simplement sur le bouton « OK ». Copiez la formule par colonne. Cela s'est passé comme ça.Cette formule met des nombres aléatoires inférieur à zéro. Pour que les nombres aléatoires soient supérieur à zéro, vous devez écrire la formule suivante. =RAND()*100
Lorsque vous appuyez sur la touche F9, les nombres aléatoires changent. Vous pouvez sélectionner à chaque fois le premier acheteur dans la liste, mais modifier les nombres aléatoires avec la touche F9.
Nombre aléatoire dans une plageExceller.
Pour obtenir des nombres aléatoires dans une certaine plage, définissez la fonction RANDBETWEEN sur formules mathématiques. Définissons les formules dans la colonne C. La boîte de dialogue est remplie comme ceci.  Indiquons le plus petit et le plus grand nombre. Cela s'est passé comme ça.
Indiquons le plus petit et le plus grand nombre. Cela s'est passé comme ça.  Vous pouvez utiliser des formules pour sélectionner le prénom et le nom des clients dans une liste comportant des nombres aléatoires.
Vous pouvez utiliser des formules pour sélectionner le prénom et le nom des clients dans une liste comportant des nombres aléatoires.
Attention! Dans le tableau, nous plaçons des nombres aléatoires dans la première colonne. Nous avons une telle table. Dans la cellule F1, nous écrivons une formule qui transférera les plus petits nombres aléatoires.
Dans la cellule F1, nous écrivons une formule qui transférera les plus petits nombres aléatoires.
=PETIT ($A$1 :$A$6,E1)
Nous copions la formule dans les cellules F2 et F3 - nous sélectionnons trois gagnants.
Dans la cellule G1, nous écrivons la formule suivante. Elle sélectionnera les noms des gagnants à l'aide de nombres aléatoires dans la colonne F. =VLOOKUP(F1,$A$1:$B$6,2,0)
Le résultat est un tableau des gagnants. Si vous devez sélectionner des gagnants dans plusieurs catégories, appuyez alors sur la touche F9 et non seulement les numéros aléatoires seront remplacés, mais également les noms des gagnants qui leur sont associés.
Si vous devez sélectionner des gagnants dans plusieurs catégories, appuyez alors sur la touche F9 et non seulement les numéros aléatoires seront remplacés, mais également les noms des gagnants qui leur sont associés.
Comment désactiver la mise à jour des nombres aléatoires dansExceller.
Pour éviter qu'un nombre aléatoire ne change dans une cellule, vous devez écrire la formule manuellement et appuyer sur la touche F9 au lieu de la touche Entrée afin que la formule soit remplacée par la valeur.
Dans Excel, il existe plusieurs façons de copier des formules afin que les références qu'elles contiennent ne changent pas. Voir descriptif des moyens simples une telle copie dans l'article "